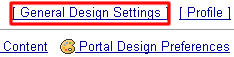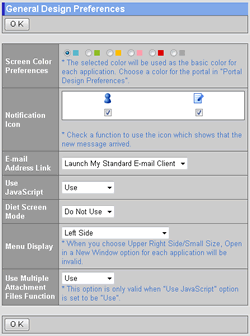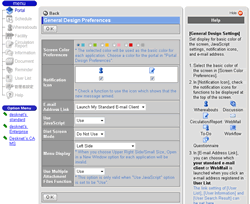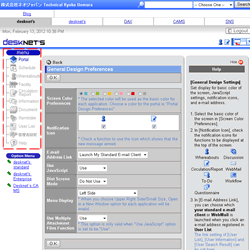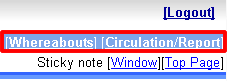| Field |
Description |
| Screen Color Preferences |
Select the basic color of the screen.
If you want to set the color of portal screen, use [Portal Design Preferences] to change it. |
| Notification Icon |
The icon you checked is displayed on the top of the screen. |
E-mail Address
Link |
If you choose "Launch My Standard E-mail Client", when you click a link of e-mail address, your standard e-mail client is open.
If you choose "Launch WebMail", when you click a link of e-mail address, the WebMail is open.
If you choose "No Hyper link", no hyper link created for e-mail addresses.
* This setting applies to [User List], [User Information] and [User Search Result]. |
Use
JavaScript |
If you choose "Yes", the contents of the list will be updated automatically when you select a display option or a list of group selection.
You can also use Drag and Drop to move the contents and fields in the portal, and choose date for the irregular event in Schedule and Facility application. |
| Diet Screen Mode |
If you choose "Yes", the much light pages are loaded.
* Some of images will remain. |
| Menu Display |
Choose how the menu is displayed.
If you want to display the menu on the left side of the screen, choose "Left Side"
If you want to display the menu on the top of the screen, choose "Upper Side".
* If you choose "Left Side", the menu is not displayed on the portal. If you want to display the menu on the portal, add the menu content by using [Add Content] function. |
| Use Multiple Attachment Files Function |
If [Use Multiple Attachment Files Function] option is set to "Yes", when you click [Attach] button, you can select more than one file at the same time.
* Flash Player has to be installed on your PC. |