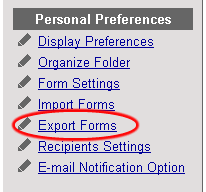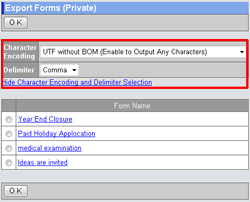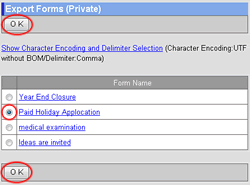Export forms.
* You should open Sub-window to use this function.
|
1. To Export Private Forms
|
Step 1-1. Click [Export Forms]
Click [Personal Preferences]-[Export Forms] in Sub-window.
|
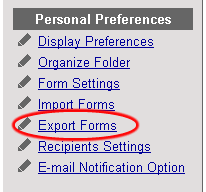
|
Step 1-2. Choose Character Encoding and Delimiter
Click [Show Character Encoding and Delimiter Selection] link.
* To hide the selection, click [Hide Character Encoding and Delimiter Selection] link.
Step 1-3. Setup Preferences
Choose character encoding and delimiter for importing the CSV file.
|
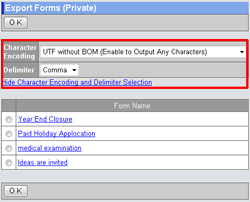
|
| Field |
Selection Value |
Description |
| Character Encoding |
Shift_JIS
(Enable to Input Japanese and
Alphanumeric Only) |
Choose this option if the file contains Japanese and alphanumeric characters only. |
UTF8 without BOM
(Enable to Input Any Characters) |
Choose this option if the file contains characters other than Japanese and alphanumeric characters without BOM. |
UTF8 with BOM
(Enable to Input Any Characters) |
Choose this option if the file contains characters other than Japanese and alphanumeric characters with BOM. |
| Delimiter |
Comma |
Use a comma (",") to separate data.
* When you choose "Comma" as the delimiter, the extension of the output file will be CSV (.csv). |
| Tab |
Tab Use a tab to separate data.
* When you choose "Tab" as the delimiter, the extension of the output file will be TXT (.txt). |
|
| |
|
Step 1-4. Select the Form You Want to Export
Select the form you want to export in the form list.
Step 1-5. Click
.
Click this button to start export.
|
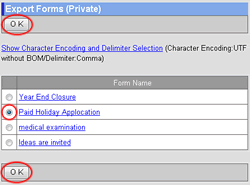
|