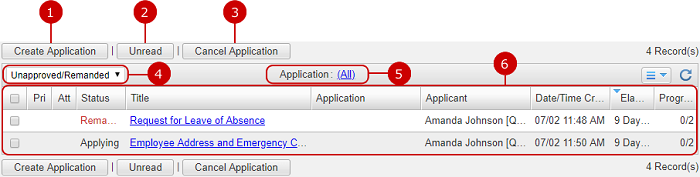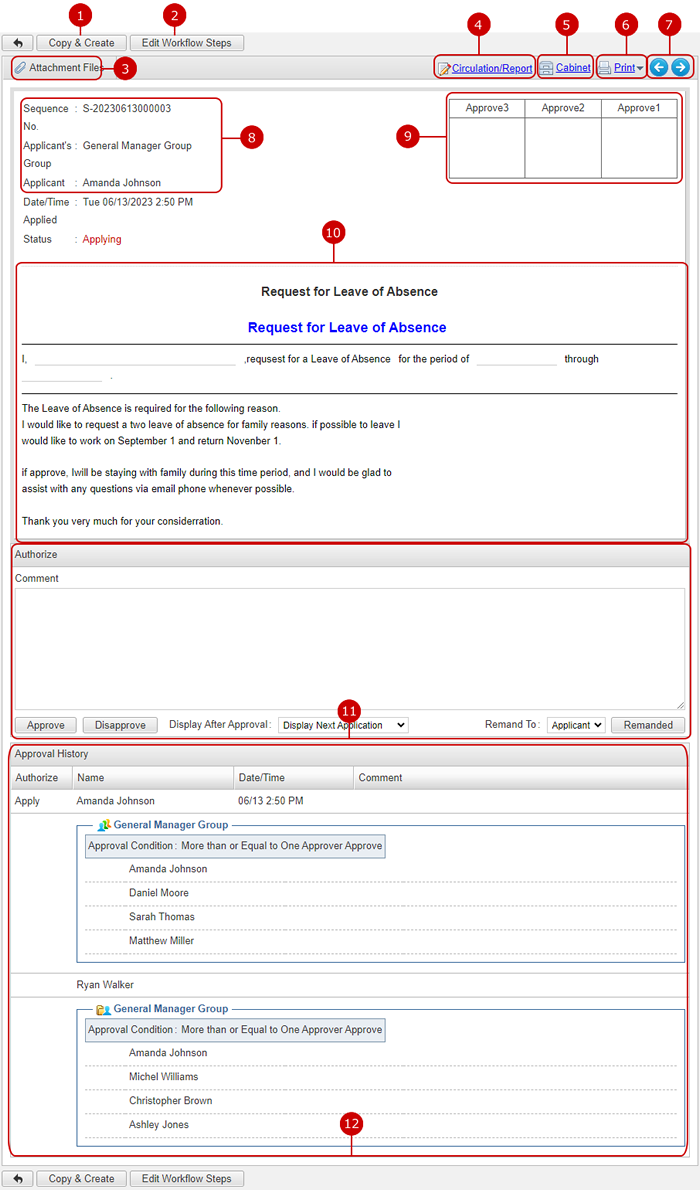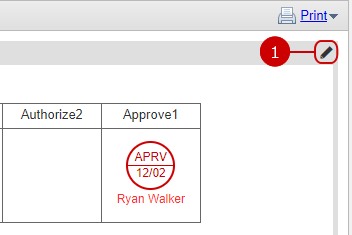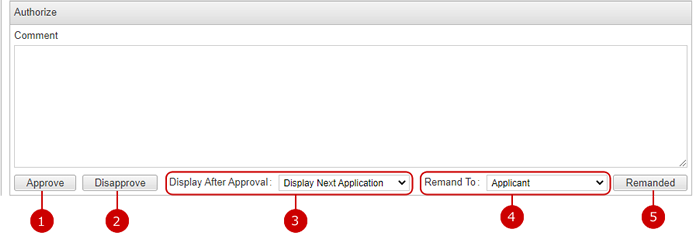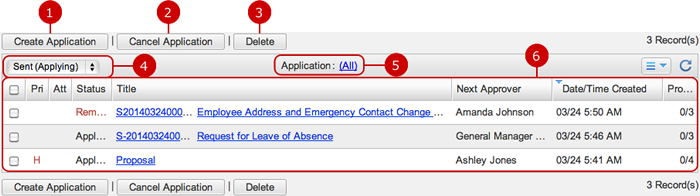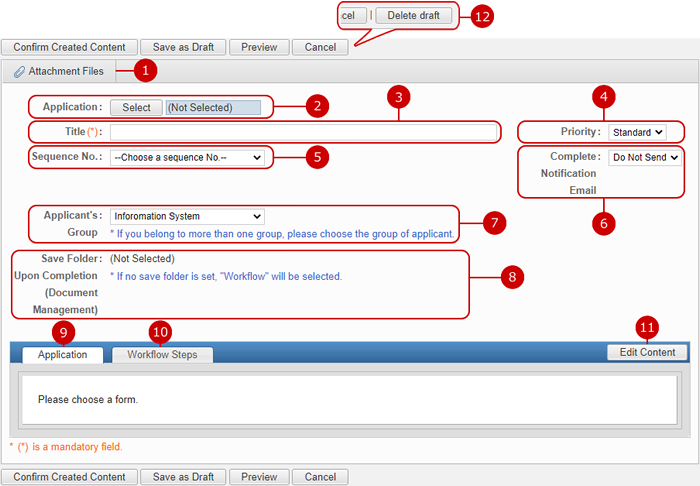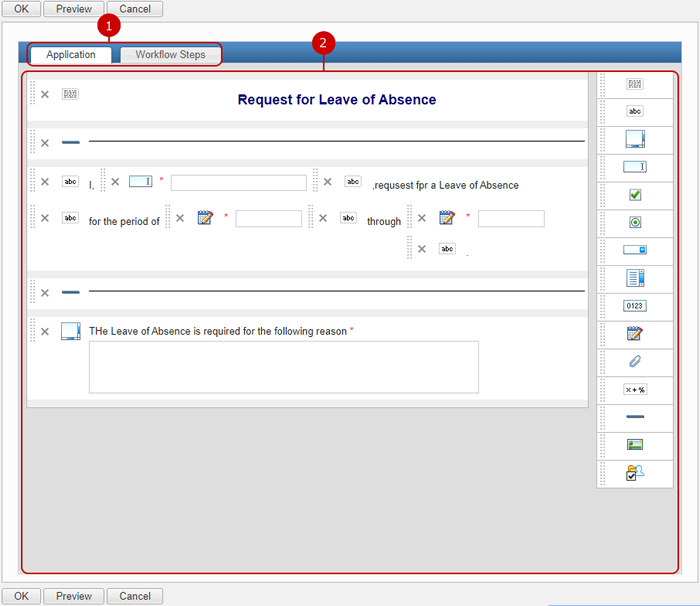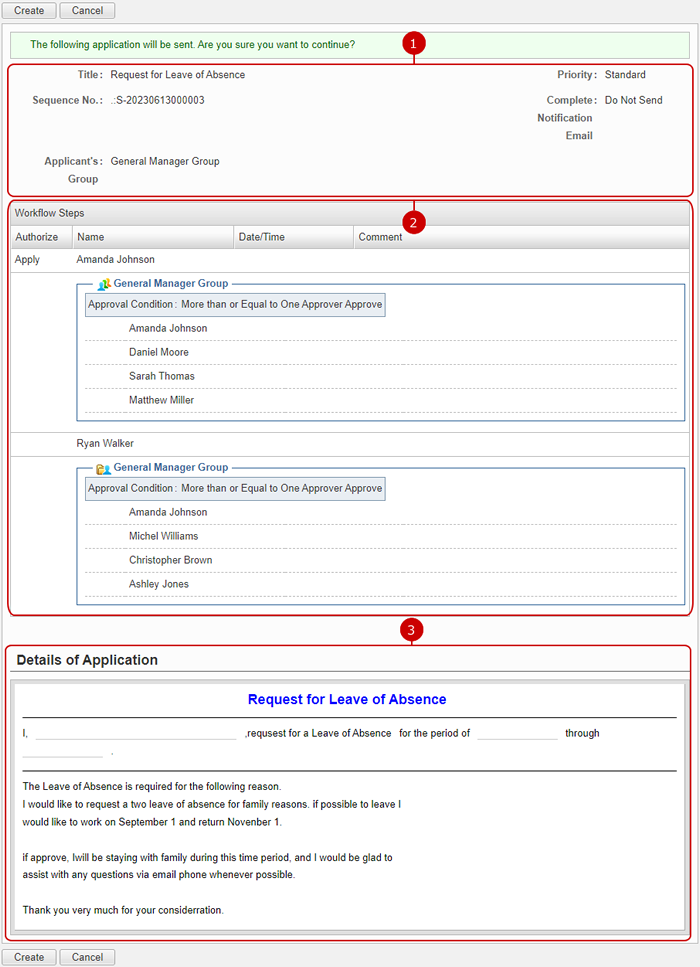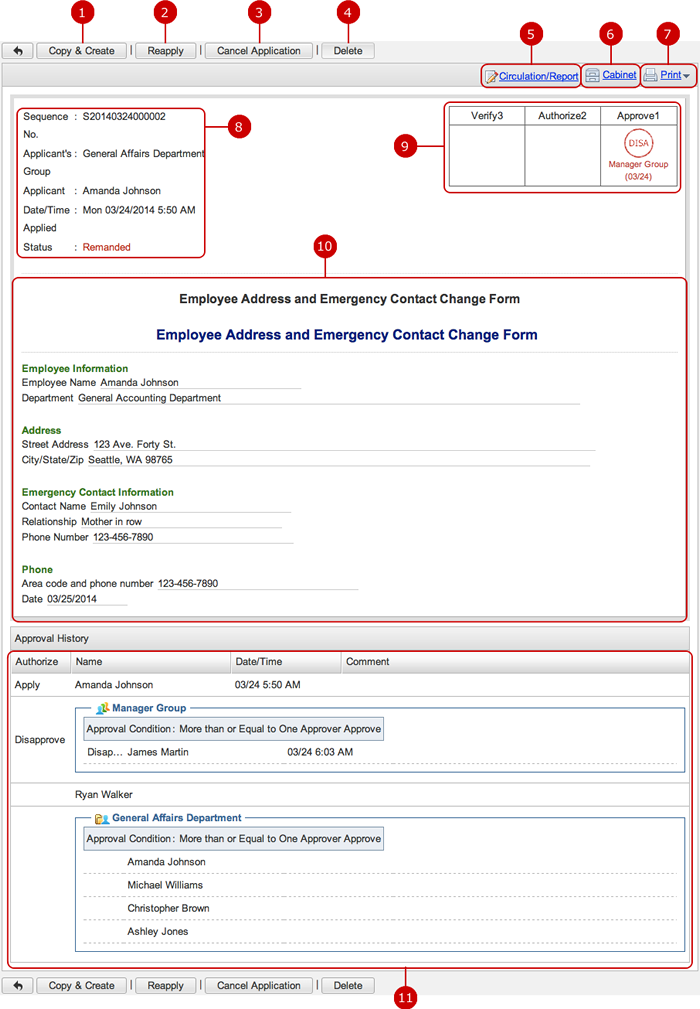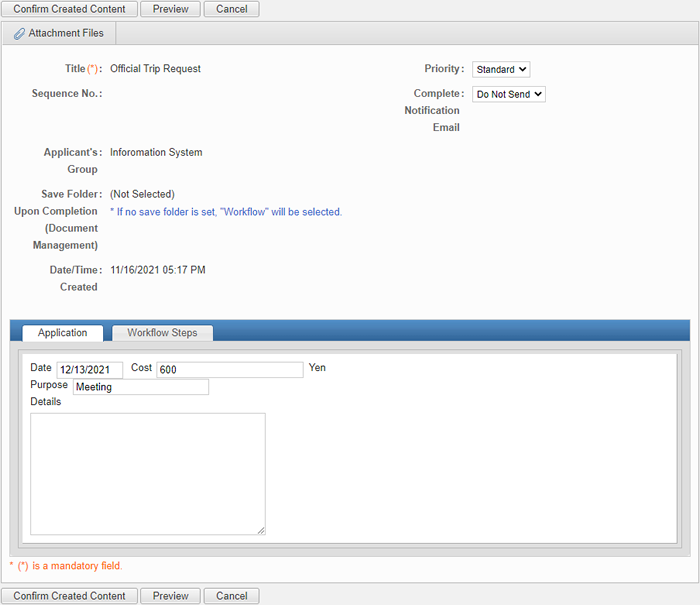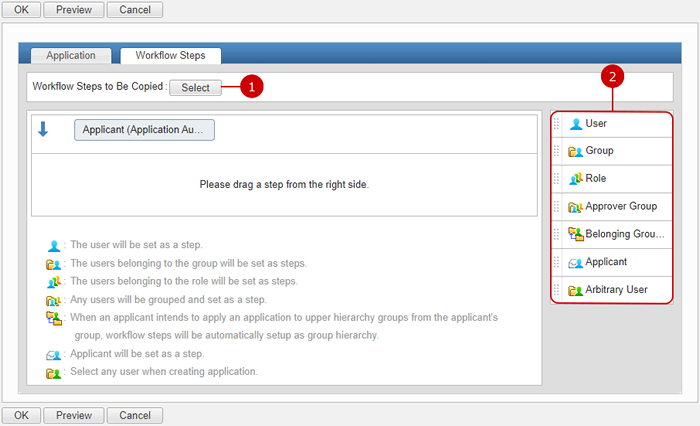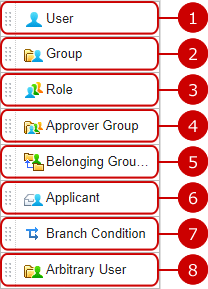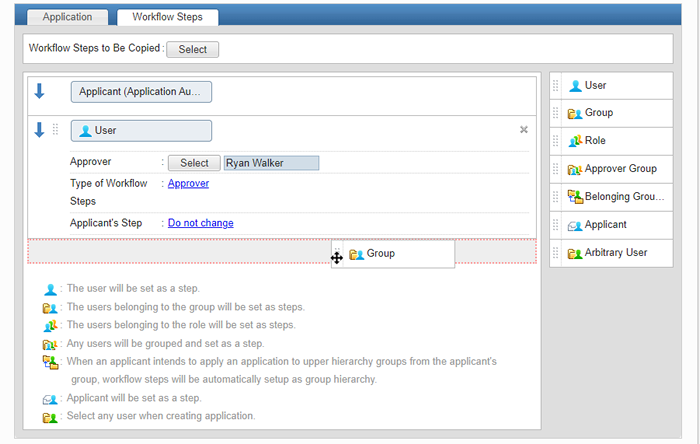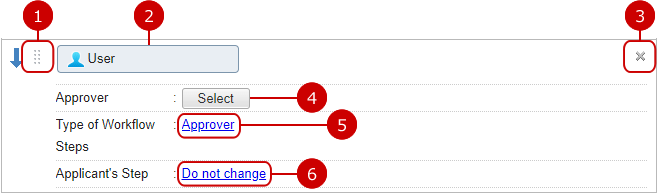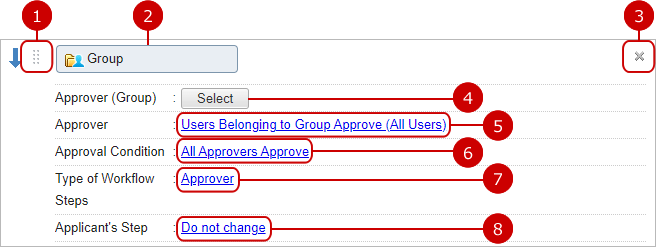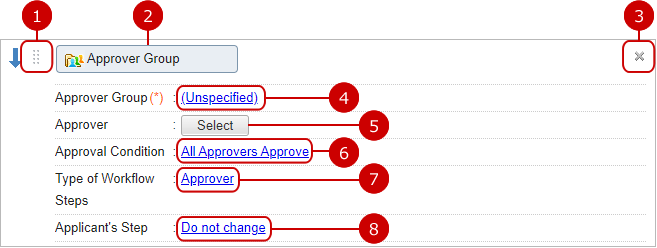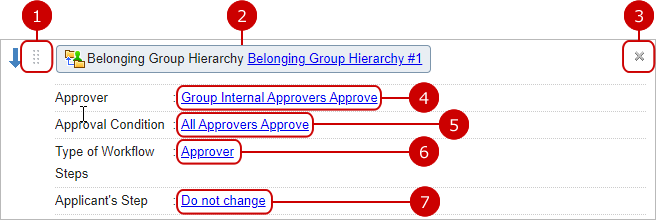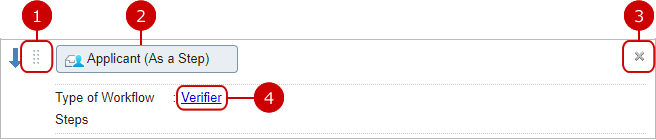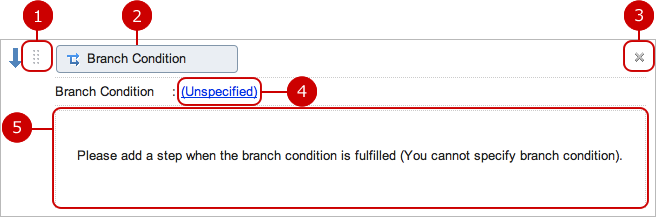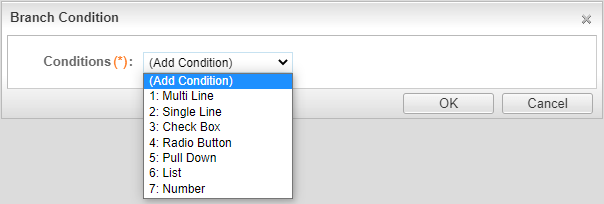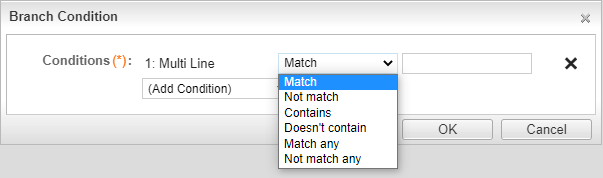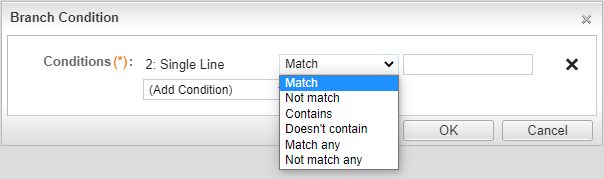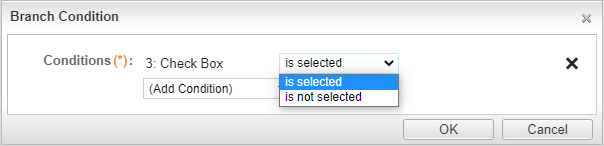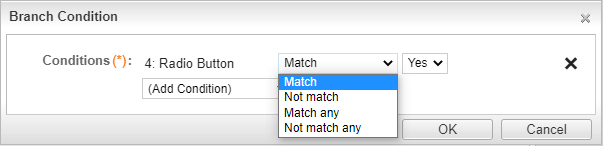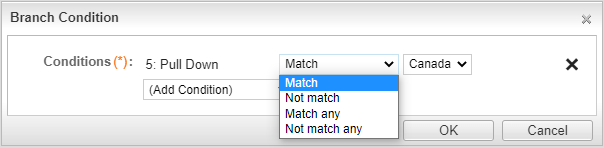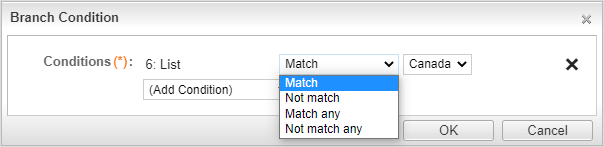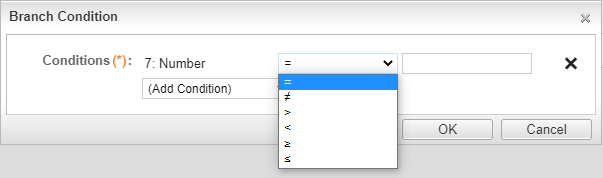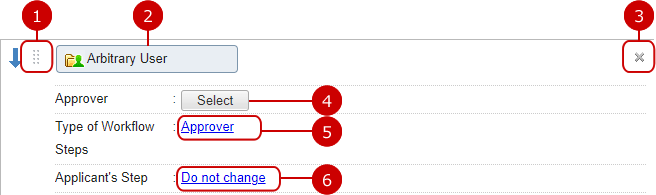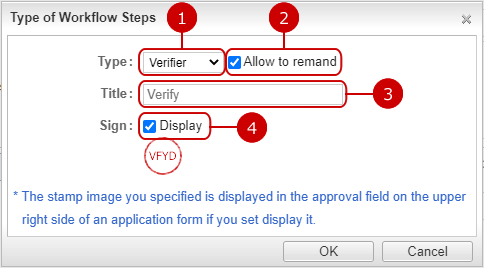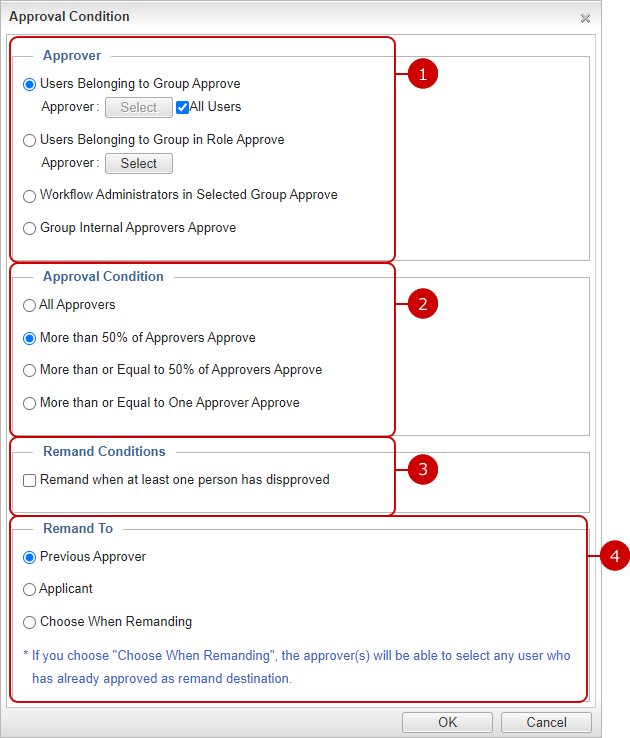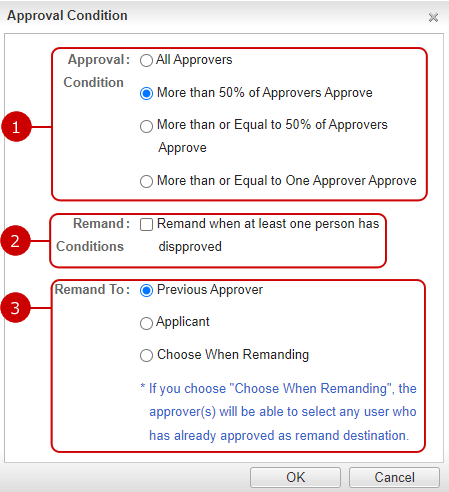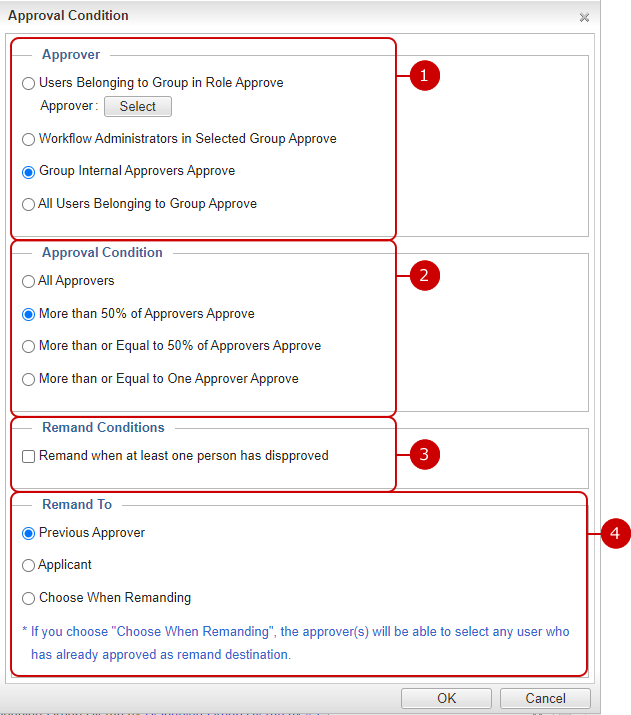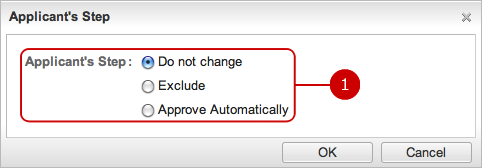To Display Requested Applications (Basic Screen)
Applications which you are in a workflow step are displayed.
Applications are categorized as follows.
-
"Unapproved/Remanded" : Applications being approved by you, or remanded are categorized.
-
"Approved (Pending)" : Applications approved by you are categorized.
-
"To Be Approved" : Applications to be approved by you are categorized.
-
"Approved (Completed)" : Applications approved by you and completed are categorized.
-
"Sent (Applying)" : Applications sent by you that still in approval process.
-
"Sent (Completed)" : Applications sent by you that already completed.
-
"Disapproved/Canceled" : Applications that you have disapproved and applications sent by you that you have disapproved and canceled.
-
"Draft" : Applications saved by you as draft.
- Unapproved/Remanded Applications
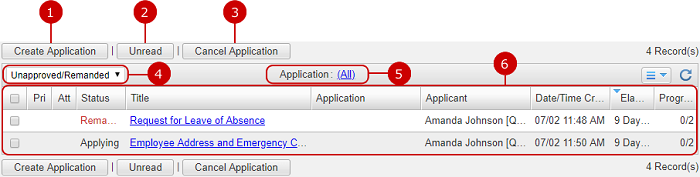
To Check Details of Application
When you press a link of Title in the list of unapproved/remanded applications, the details of application screen is displayed.
You can check the content and approval status.
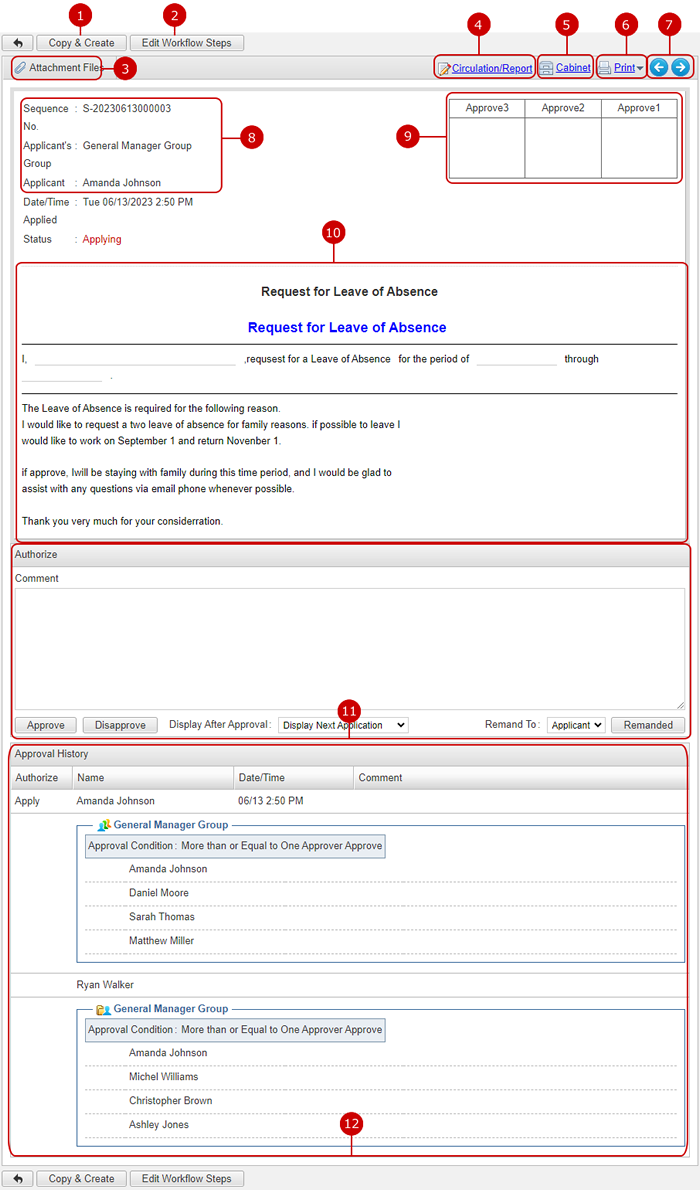
-
Copy the application displaying and display Create Application screen.
* For applications that are not created by Application Form, this button is available if Copy Application and Create has been set to "Allow" in "System Management" - "General Settings".
(For more information, please refer to
Workflow > To Setup General Settings .)
* For applications that are created by Application Form, the button is available if Copy Application and Create option of the Application Form has been set to "Allow".
(For more information, please refer to
Workflow > Application Form Management > To Add Application Form in User's Manual.)
-
By clicking "Edit Workflow Steps", an application's steps can be changed.
* For applications that are created by Application Form, the button is available if Edit Workflow Steps setting of the Application Form has been set to "Allow".
(For more information, please refer to
Workflow > Application Form Management > To Add Application Form in User's Manual.)
* For applications that are not created by Application Form, this button is available if Change approvers' steps when approving setting has been set to "Allow" in System Management > General Setting.
(For more information, please refer to
Workflow > To Setup General Settings .)
* "Edit Workflow Steps" button is displayed on Details of Application screen if the login user is the current approver.
-
By clicking "Attachment Files" button, the attached files in an application can be changed.
* For applications that are created by Application Form, the button is available if Attach files when approving setting of the Application Form has been set to "Allow".
(For more information, please refer to
Workflow > Application Form Management > To Add Application Form in User's Manual.)
* For applications that are not created by Application Form, this button is available if Attach files when approving setting has been set to "Allow" in System Management > General Setting.
(For more information, please refer to
Workflow > To Setup General Settings .)
* "Attachment Files" button is displayed on Details of Application screen if the login user is one of an application's approvers.
-
Create new circulation/report is displayed in a new window.
The following contents will be the default value:
- "Application" of the circulation/report will be added to "Title(Form)".
- Attached files in the application and a HTML format of the application ("application name".html) will be added to "Attachment Files".
(Please refer to the explanation of Circulation/Report for more details.)
* It not be displayed when the application is AppSuite form application.
-
When you press Cabinet button, you can copy the information to a file in Cabinet.
A circulation/report will be added to Cabinet with the following contents:
- "Application" of the circulation/report will be added to "Title".
- Contents of the circulation/report will be added.
- Attached files in the circulation/report will be added to "Attachment Files".
(Please refer to the explanation of Cabinet for more details.)
* It not be displayed when the application is AppSuite form application.
-
When you press Print button, a printable view selection menu is displayed.
You can choose either printable view with or without approval history.
When you choose a view, a printable view is displayed in a new window.
-
Display next or previous application.
* The buttons are displayed if number of application which you are in a workflow step is more than one.
-
Application information is displayed.
A sequence No. is displayed if it is set.
A Sequence No. (A number selected when creating the application or number set in the application form. ) is numbered and formatted when applying is displayed.
-
An approval result in each step are displayed.
If a workflow step consists of several users, the latest approval result is displayed.
A title is displayed on the top of each approval column.
A stamp image of a type of approval is displayed.
* A stamp image is not added if the next approver has approved.
-
The detail of the application is displayed.
-
Approve the application.
(Please refer to To Approve Application for more details.)
-
Approval history is displayed.
Approval status and comment of each workflow step are displayed.
In Authorize filed, wording is changed according to the type of approval (Authorizer, Approver, Verifier).
* If an application is approved automatically in a workflow step, (Approved Automatically) is displayed.
- Application with AppSuite Form
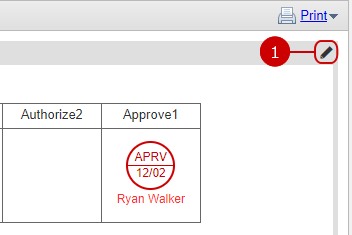
-
You can edit details of the application.
Press [Edit] icon to edit window of AppSuite is opened.
* [Edit] icon displays when all following cases are matched.
- You are set "Use" in [Setup]-[AppSuite User Settings].
- You are granted modify right in the workflow app.
To Approve Application
When you are the current approver, buttons and comment field are displayed in the details of an application screen.
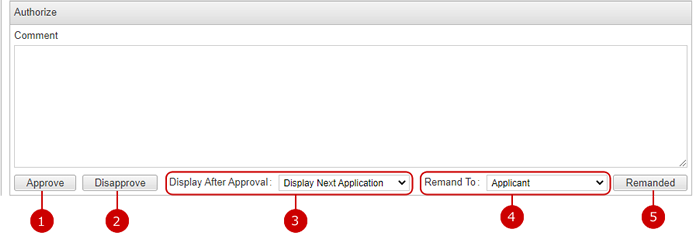
-
Enter a comment and approve the application.
The application you approved will be forwarded to the next step.
* If a workflow step consists of several users (groups, roles, approval groups, belonging group hierarchy), the application is approved by the approval conditions.
* The name of button is changed according to the type.
* You cannot approve the application if there is no user in the next step (the user is suspended or has been deleted).
* A warning message will appear if the application is set to save in Document Management application but fails to do so upon completion.
-
Enter a comment and disapprove the application.
Clicking [Disapprove] button, a confirmation window will appear.
The applicant will receive a notification.
* Set up of notification of Workflow in Notification Settings is required.
(For more information, please refer to
Neotwi > Personal Settings in User's Manual.)
* A warning message will appear if the application is set to save in Document Management application but fails to do so upon disapproval.
-
Choose a screen after approving the application.
Choose either Display List of Applications or Display Next Application.
* If there is no application, only "Display List of Applications" is available.
-
Select a user to be remanded to.
Click on the pulldown menu to display users who have already approved the application.
* Verifier type step will be displayed if "Allow to remand" is enabled.
* If a workflow step consists of several users (groups, roles, approval groups or belonging group hierarchy), the application will be remanded according to Remand to that has been set in the Workflow Steps.
-
A comment can be included when remanding an application.
When you click "Remand" button, a confirmation window is displayed.
Clicking "Yes" sends back the application to the workflow step you selected or specified by the Remand To.
* If type of the workflow step is "Verifier", It is displayed when the workflow step is set "Allow to remand".
To Display Applications You Created
If you choose "Sent" from display selection, applications you created are displayed.
-
"Sent (Applying)" : Applications sent by you that still in approval process.
-
"Sent (Completed)" : Applications sent by you that already completed.
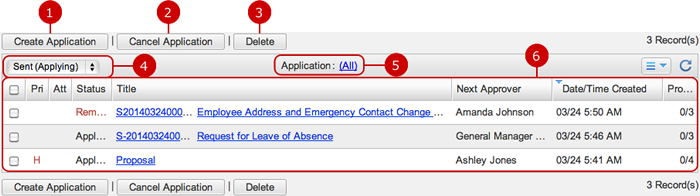
-
Create an application.
-
Cancel the application.
No more approval is processed to an application which is remanded.
Select applications you want to cancel and press this button to cancel them. You can select more than one application.
* Only applicant can cancel applications.
-
Delete the application.
Select applications from the list and press this button to delete them. You can select more than one setting.
* For AppSuite form, the related AppSuite data will also be deleted.
-
Display applications that match the condition (Narrow down)
Only applications that match the condition you selected are displayed.
(For more information, please refer to Common Function > To Select Application Form.)
-
By clicking "All" link, application selection window is displayed.
Application forms will be filtered according to the selected form.
-
The list of applications you created is displayed.
You can check with/without attachment file, Priority, Status.
When you press a link of Title, Details of Application screen is displayed.
To Create Application
When you press "Create Application" button, Create Application screen is displayed.
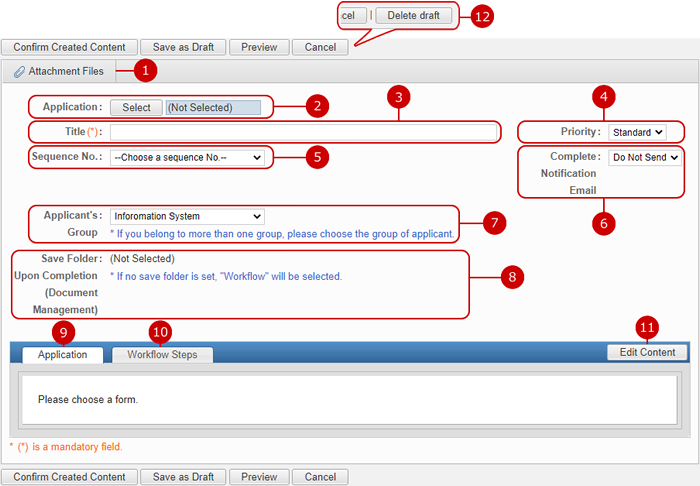
-
You can attach files. When you press the button, file selection window is displayed. Choose files you want to attach.
-
Click the [Select] button to open the application form selection window. Title, sequence no, complete notification email, save folder upon completion, cnotents, steps of the application form will be applied to this screen.
(For more information, please refer to Common Function > To Select Application Form.)
- Enter a title of the application.
-
Choose a priority.
-
Choose a sequence No.
If a sequence No. is set to the form you selected, the sequence No. is displayed.
* You can select only sequence numbers you are allowed to use.
-
Choose whether to send a notification email when all approvals complete.
If you choose "Send", a notification email is sent when all approvals complete.
* The email address in "Sender's Email Address" field in "Setup" - "Mail Server Settings" is set to the sender of a notification email.
If "Sender's Workplace Email Address" is selected in "Sender's Email Address", the sender is set as follows.
-
If all approvers approve the application, the company email address of the last approver is set to the sender.
-
If the application is canceled, the company email address of a user who cancel the application is set to the sender.
-
Choose an applicant's group.
If you are belonging to more than one group, from which group you apply the application.
* If the belonging group hierarchy is set in the workflow steps, the workflow steps are determined by the group you selected.
* The selection is displayed only if you are belonging more than one group.
-
Choose a folder to save completed applications or disapproved applications in Document Management application.
You can save applications in a folder automatically when the applications is completed or disapproved.
* This setting will not appear if the setting of save applications when completed is disabled.
* Depending on the setting of the system administrator or the setting of the selected application form, if the change of the saving folder at the time of application is not allowed, the folder can not be changed.
-
The application form is displayed.
Enter the form.
If no form is selected, choose a form or press "Edit Content" button to edit the form.
* You can not edit form regardless of settings when AppSuite form is choosen.
-
Display workflow steps.
If no workflow steps are selected, choose workflow steps or press "Edit Content" button to edit the workflow steps.
-
Edit the form, workflow steps.
When you press the button, a screen to edit form/workflow steps is displayed.
* If an application form you selected does not allow users to edit form and workflow steps, the button is not displayed.
-
Delete draft.
* "Delete draft" button in the [Create Application] screen is only displayed when the application was saved as a draft.
After all entries are completed, when you press "Confirm Created Content" button, Confirm Application screen is displayed.
When you press "Save as Draft", the questionnaire is saved as a draft. (The application will not be applied to approvers.)
You can choose an application you saved in Draft to edit.
* If you save an application as a draft having a certain application form selected, the up to date status of the application form, including the settings of "Sequence No." and "Save Folder of the Applicant upon Completion," will be applied when you open the modification screen of the application.
* [Preview] button is not displayed when AppSuite form is choosen.
To Create Form and Workflow Step
When you press "Edit Content" button, a screen to edit the form and workflow steps.
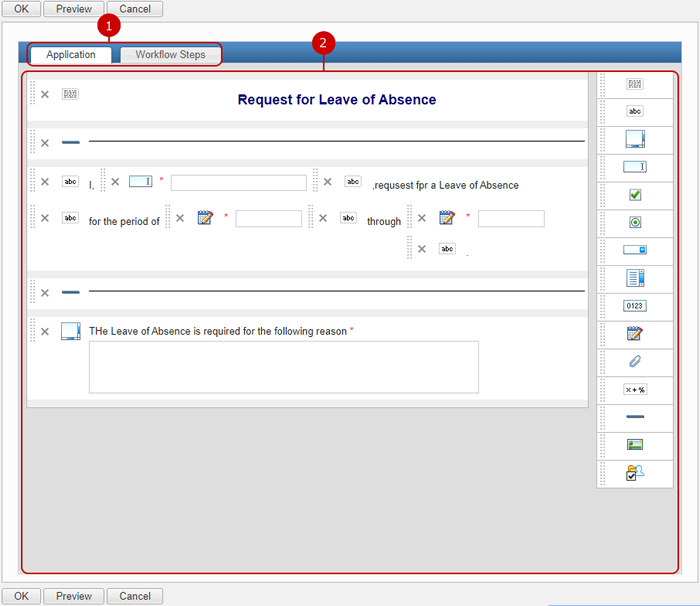
-
Switch between Application Form and Workflow Steps view.
* If an application form you selected does not allow users to edit form, Application tab is not displayed.
* If an application form you selected does not allow users to edit workflow steps, Workflow Steps tab is not displayed.
* If AppSuite form is choosen, Application tab is not displayed.
-
Edit the form.
If you select a form, the form is displayed.
You can edit the form using any combination of controls such as text, check boxes, and radio buttons.
(For more information, please refer to Common Functions for All Screens > Form settings .)
* If an application form you selected does not allow users to edit form, you cannot edit the form.
* If AppSuite form is choosen, you cannot edit the form.
- Edit Workflow Step View
* If an application form you selected does not allow users to edit workflow steps, you cannot edit workflow steps.

-
Choose workflow steps to copy the settings.
When you press "Select" button, Select Steps window is displayed.
-
Set workflow steps.
If you select a form, the workflow steps of the form is displayed
Workflow steps can be combination of users, groups, roles, approval groups, belonging group hierarchies, or arbitrary users.
Please refer to To Create Workflow Step in user's manual for creating workflow steps.
When you press "OK" button, the form and workflow steps are applied to the application.
To Confirm Application
When you press "Confirm Created Content" button, Confirm Application screen is displayed.
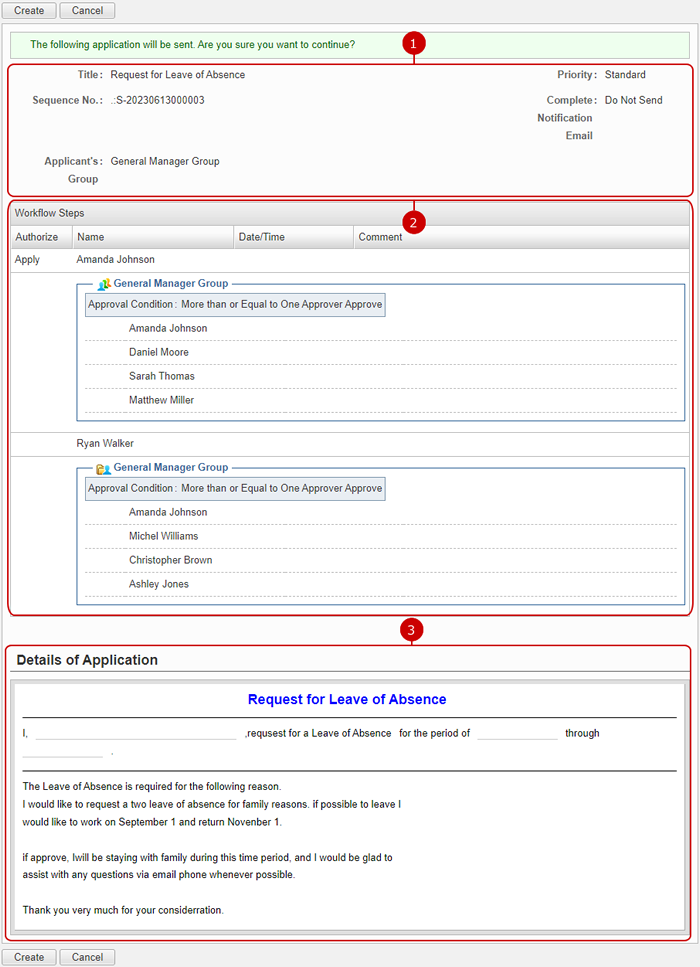
-
The information about the application is displayed.
-
The workflow steps of the application is displayed.
-
The content of application is displayed.
When you press a link of a file, you can download the file.
After all entries are completed, when you press "Create" button, the application is created.
To Check Details of Created Application
When you press a link of Title, the details of application screen is displayed.
You can check the content and approval status.
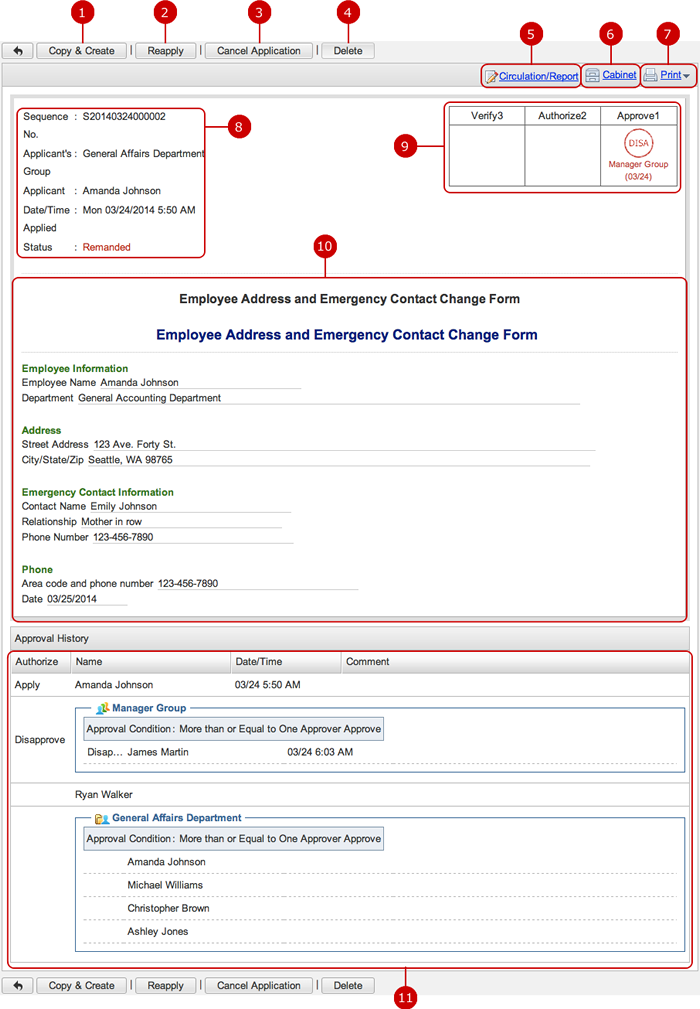
-
Copy the application displaying and display Create Application screen.
* For applications that are not created by Application Form, this button is available if Copy Application and Create has been set to "Allow" in "System Management" - "General Settings".
(For more information, please refer to
Workflow > To Setup General Settings .)
* For applications that are created by Application Form, the button is available if Copy Application and Create option of the Application Form has been set to "Allow".
(For more information, please refer to
Workflow > Application Form Management > To Add Application Form in User's Manual.)
-
Display the re-apply screen.
"Reapply" button is displayed when an application is remanded and returned to the applicant.
-
Cancel the application.
No more approval is processed to an application which is remanded.
-
Delete the application.
* For applications that are not created by Application Form, this button is available if Copy Application and Create has been set to "Allow" in "System Management" - "General Settings".
(For more information, please refer to
Workflow > To Setup General Settings .)
* For applications that are created by Application Form, the button is available if deletion of applications has been set to "Allow".
(For more information, please refer to
Workflow > Application Form Management > To Add Application Form in User's Manual.)
* For AppSuite form, the related AppSuite data will also be deleted.
-
Create new circulation/report is displayed in a new window.
The following contents will be the default value:
- "Application" of the circulation/report will be added to "Title(Form)".
- Attached files in the application and a HTML format of the application ("application name".html) will be added to "Attachment Files".
(Please refer to the explanation of Circulation/Report for more details.)
* It not be displayed when the application is AppSuite form application.
-
When you press Cabinet button, you can copy the information to a file in Cabinet.
A circulation/report will be added to Cabinet with the following contents:
- "Application" of the circulation/report will be added to "Title".
- Contents of the circulation/report will be added.
- Attached files in the circulation/report will be added to "Attachment Files".
(Please refer to the explanation of Cabinet for more details.)
* It not be displayed when the application is AppSuite form application.
-
When you press Print button, a printable view selection menu is displayed.
You can choose either printable view with or without approval history.
When you choose a view, a printable view is displayed in a new window.
-
Application information is displayed.
A sequence No. is displayed if it is set.
A Sequence No. (A number selected when creating the application or number set in the application form. ) is numbered and formatted when applying is displayed.
-
An approval result in each step are displayed.
If a workflow step consists of several users, the latest approval result is displayed.
A display name is displayed on the top of each approval column.
A stamp image of a type of approval is displayed.
* A stamp image is not added if the next approver has approved.
-
The detail of the application is displayed.
If attachment files are attached, links are displayed.
-
History of search is displayed.
Approval status and comment of each workflow step are displayed.
The applicant information at the beginning and approval status of each workflow step after that are displayed
In Authorize filed, wording is changed according to the type of approval (Authorizer, Approver, Verifier).
- Application with AppSuite Form
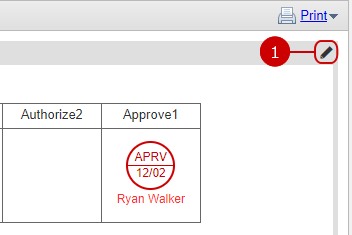
-
You can edit details of the application.
When you press [Edit] icon, edit window of AppSuite is opened.
* [Edit] icon displays when all following cases are matched.
- You are set "Use" in [Setup]-[AppSuite User Settings].
- You are granted modify right in the workflow app.
- Re-applied Application

A link to the past application is displayed.
To Reapply
When an application has been remanded, "Reapply" button in the details of application screen is displayed.
When you press "Reapply" button, Edit Application is displayed.
Edit the application for necessary changes and reapply.
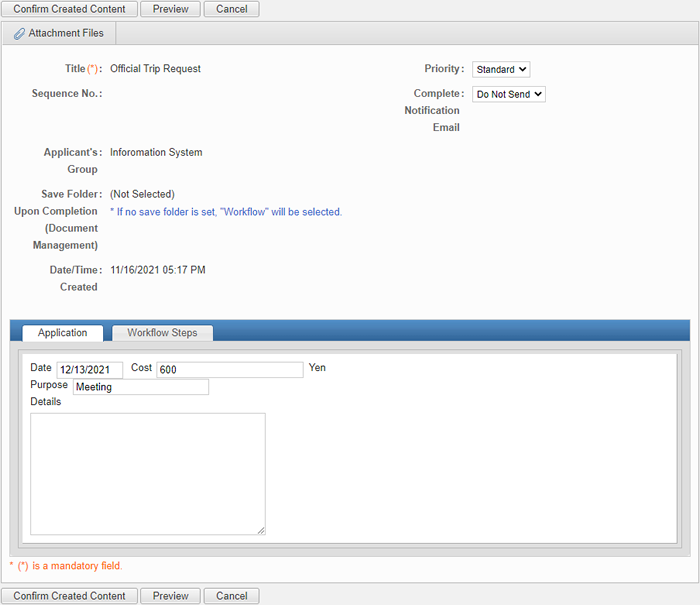
You can change the priority, complete notification email option, content, attachment files and folder to be saved upon completion.
* The title, sequence No. and applicant's group cannot be changed.
* The department field appears only when you belong to at least one group.
* This setting will not appear if the setting of save applications when completed is disabled.
* Depending on the setting of the system administrator or the setting of the selected application form, if the change of the saving folder at the time of application is not allowed, the folder can not be changed.
* When reapply application with AppSuite form, only past approval history have been saved and past details of application have not been saved. Details of past application will not be displayed.
When you press "Confirm Created Content" button, Confirm Application screen is displayed.
To Delete Applications
When you press "Delete" button on the list of applications or Details of Application screen, a confirmation window is displayed.
When you press "Yes" button, the applications are deleted. The applications are permanently deleted and cannot be recovered. Please take note.
* Click the [Delete] button on the screen design list screen to display the deletion confirmation dialog.
* For AppSuite form, the related AppSuite data will also be deleted.
To Search Applications
When you open the menu on the left side of screen, the application search function appears.
You can find applications by entering various conditions, such as Title, Status, Keyword, Applicant, Priority, and Date Created.

To Create Workflow Step
You can create workflow steps which are used when creating an application.
When you press Edit Content button in Create Application screen, Edit Form/Workflow Steps screen is displayed.
When you press "Workflow Steps" tab, the creating workflow steps screen is displayed.
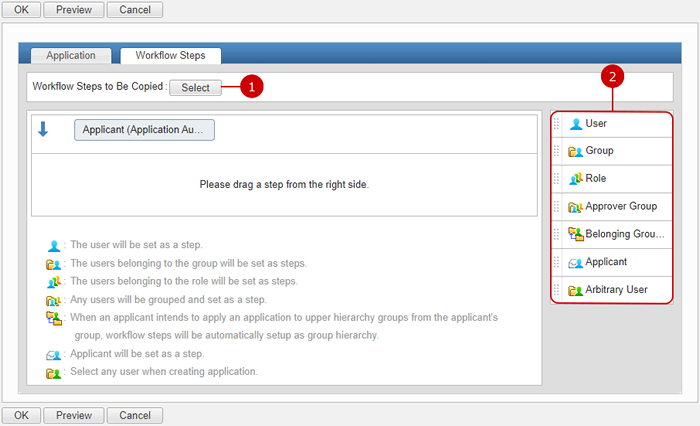
- Adding Step
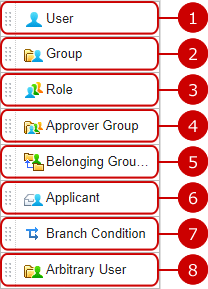
- Adding Step from List of Steps
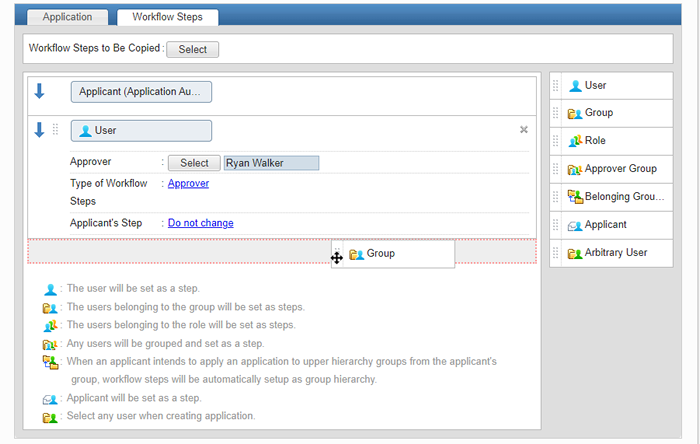
When you press and hold down the mouse button over the grip on the left side of a step, and move it to the center space, gray border is displayed where you can add the step.
When you release the mouse button, the step is inserted.
* If you choose a step from the step list and insert the step, the setting window is open automatically.
* If you want to open the setting window after you placed a step, press a button or link.
To Set User in Workflow Steps
When you add a user, you can set the approver and type of workflow steps.
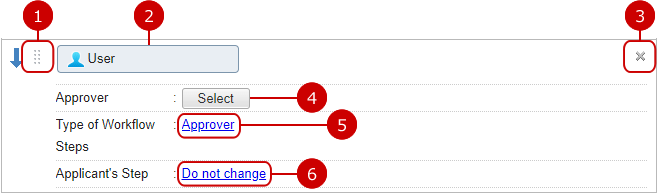
-
Change the order of the step.
Press and hold down the mouse button over the grip and move the mouse upwards or downwards and release the mouse button on desired place to change the order.
-
The type of step is displayed.
-
Remove the step.
When you press "X" button, a window to confirm the removal is displayed.
-
Choose an approver.
When you press "Select" button, Select User window is displayed. Select users.
(For more details about user selection, please refer to Common Functions for All Screens > User/Group/Role Selection in User's Manual.)
-
Enter a type of workflow steps.
When you press the link, the type of workflow steps window is displayed.
Choose or enter a type, title and sign (stamp image).
(Please refer to To Set Type of Workflow Step for more details.)
-
Select an applicant's condition in a workflow step.
- Do not change
- Exclude
- Approve Automatically
Click the link to open an applicant's condition selection window.
(Please refer to To Exclude Applicant in Workflow Step for more details.)
To Set Group in Workflow Steps
When you add a group, you can set the approver (group), approver, approval condition, type of workflow steps.
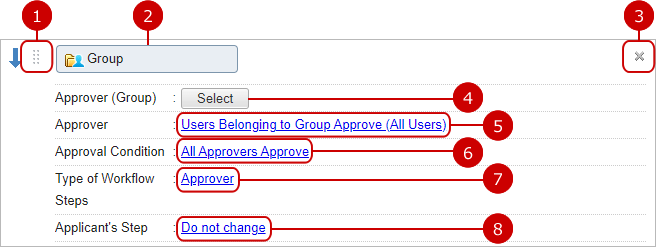
-
Change the order of the step.
Press and hold down the mouse button over the grip and move the mouse upwards or downwards and release the mouse button on desired place to change the order.
-
The type of step is displayed.
-
Remove the step.
When you press "X" button, a window to confirm the removal is displayed.
-
Choose an approver (group).
When you press "Select" button, Select Group window is displayed. Choose a group.
(For more details about group selection, please refer to Common Functions for All Screens > User/Group/Role Selection in User's Manual.)
-
Choose an approver.
When you press the link, Approval Condition window is displayed.
(Please refer to To Set Approval Condition for more details.)
-
Set the approval condition.
When you press the link, Approval Condition window is displayed.
(Please refer to To Set Approval Condition for more details.)
-
Enter a type of workflow steps.
When you press the link, the type of workflow steps window is displayed.
Choose or enter a type, title and sign (stamp image).
(Please refer to To Set Type of Workflow Step for more details.)
-
Select an applicant's condition in a workflow step.
- Do not change
- Exclude
- Approve Automatically
Click the link to open an applicant's condition selection window.
(Please refer to To Exclude Applicant in Workflow Step for more details.)
To Set Role in Workflow Steps
When you add a role, you can set the approval rule, approval condition, and type of workflow steps.

-
Change the order of the step.
Press and hold down the mouse button over the grip and move the mouse upwards or downwards and release the mouse button on desired place to change the order.
-
The type of step is displayed.
-
Remove the step.
When you press "X" button, a window to confirm the removal is displayed.
-
Choose a role.
When you press "Select" button, Select Role window is displayed. Choose a role.
(For more details about role selection, please refer to Common Functions for All Screens > User/Group/Role Selection in User's Manual.)
-
Set the approval condition.
When you press the link, Approval Condition window is displayed.
(Please refer to To Set Approval Condition for more details.)
-
Enter a type of workflow steps.
When you press the link, the type of workflow steps window is displayed.
Choose or enter a type, title and sign (stamp image).
(Please refer to To Set Type of Workflow Step for more details.)
-
Select an applicant's condition in a workflow step.
- Do not change
- Exclude
- Approve Automatically
Click the link to open an applicant's condition selection window.
(Please refer to To Exclude Applicant in Workflow Step for more details.)
To Set Approval Group in Workflow Steps
When you add a approval group, you can set the approvers group name, approvers, approval condition, and type of workflow steps.
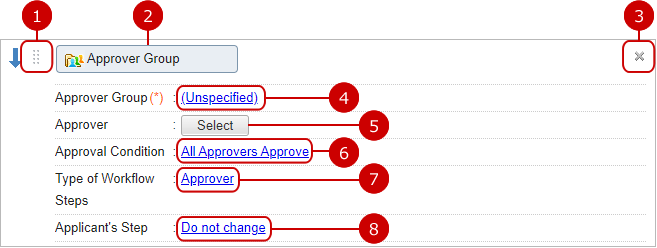
-
Change the order of the step.
Press and hold down the mouse button over the grip and move the mouse upwards or downwards and release the mouse button on desired place to change the order.
-
The type of step is displayed.
-
Remove the step.
When you press "X" button, a window to confirm the removal is displayed.
-
Enter a name of approvers group.
When you press the link, a windows to enter a name is displayed.
-
Choose approvers.
When you press "Select" button, Select User window is displayed. Select users.
(For more details about user selection, please refer to Common Functions for All Screens > User/Group/Role Selection in User's Manual.)
-
Set the approval condition.
When you press the link, Approval Condition window is displayed.
(Please refer to To Set Approval Condition for more details.)
-
Enter a type of workflow steps.
When you press the link, the type of workflow steps window is displayed.
Choose or enter a type, title and sign (stamp image).
(Please refer to To Set Type of Workflow Step for more details.)
-
Select an applicant's condition in a workflow step.
- Do not change
- Exclude
- Approve Automatically
Click the link to open an applicant's condition selection window.
(Please refer to To Exclude Applicant in Workflow Step for more details.)
To Set Belonging Group Hierarchy in Workflow Steps
When you add a belonging group hierarchy, you can set the group hierarchy, approver, approval condition, and type of workflow steps.
Using Belonging group hierarchy enables group selection automatically based on an applicant's belonging group.
For example, if an applicant belongs the following hierarchy of groups:
Sales Department
Sale I Group (The applicant belongs this group)
Sale II Group
Sale III Group
If belonging group hierarchy which 1st hierarchy is set in workflow steps, "Sales Department" is set as a workflow step.
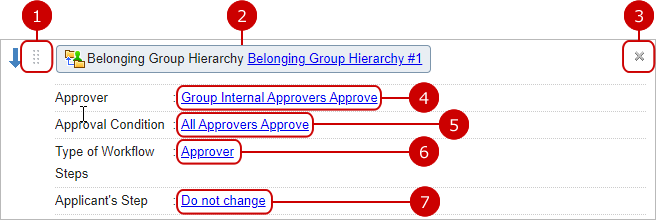
-
Change the order of the step.
Press and hold down the mouse button over the grip and move the mouse upwards or downwards and release the mouse button on desired place to change the order.
-
The type of step and group hierarchy are displayed.
When you press the link of group hierarchy, group hierarchy selection window is displayed.
-
Remove the step.
When you press "X" button, a window to confirm the removal is displayed.
-
Set the approver.
When you press the link, Approval Condition window is displayed.
(Please refer to To Set Approval Condition for more details.)
-
Set the approval condition.
When you press the link, Approval Condition window is displayed.
(Please refer to To Set Approval Condition for more details.)
-
Enter a type of workflow steps.
When you press the link, the type of workflow steps window is displayed.
Choose or enter a type, title and sign (stamp image).
(Please refer to To Set Type of Workflow Step for more details.)
-
Select an applicant's condition in a workflow step.
- Do not change
- Exclude
- Approve Automatically
Click the link to open an applicant's condition selection window.
(Please refer to To Exclude Applicant in Workflow Step for more details.)
To Set Applicant in Workflow Steps
When you add a applicant, you can set the type of workflow steps.
* Because the "Applicant's Step" can't be modified, the applicant will remain as "Do not change".
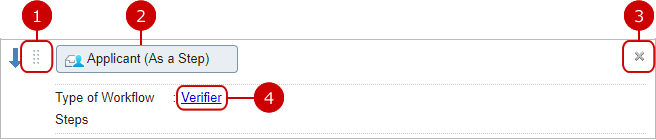
-
Change the order of the step.
Press and hold down the mouse button over the grip and move the mouse upwards or downwards and release the mouse button on desired place to change the order.
-
The type of step is displayed.
-
Remove the step.
When you press "X" button, a window to confirm the removal is displayed.
-
Enter a type of workflow steps.
When you press the link, the type of workflow steps window is displayed.
Choose or enter a type, title and sign (stamp image).
(Please refer to To Set Type of Workflow Step for more details.)
To Set Branch Condition in Workflow Steps
When you add a branch condition, you can set branch conditions in the setting window.
Set branch conditions by using fields of a form.
* The branch condition can be selected only in Workflow Steps Settings of Application Form Management.
* Some parts in AppSuite form cannot be used as branch condition field. And some other parts in AppSuite form have different type from AppSuite one.
(For more information, Please refer to
Additional > Workflow App > Parts That Can Be Used as Branch Condition Item in AppSuite Manual.)
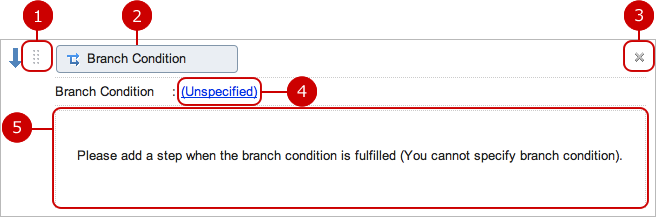
- Branch Condition Window
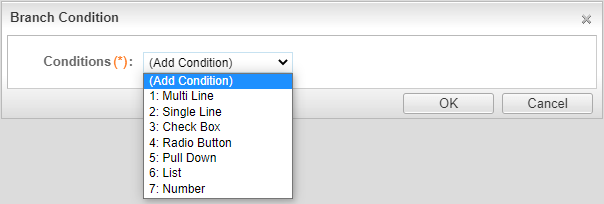
You can set the branch condition with using input fields of the form.
Conditions you can set are varies depending the type of field.
-
"Text Box (Multi Line)"
Set the condition and keyword to the field.
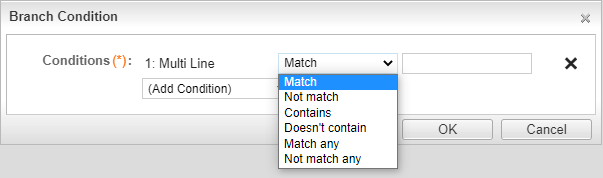
-
"Text Box (Single Line)"
Set the condition and keyword to the field.
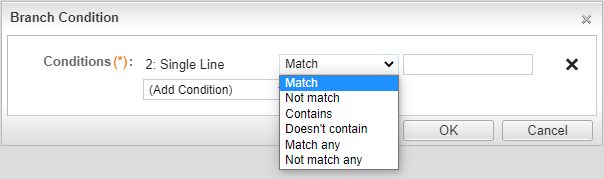
-
"Check Box"
Choose " is selected" or "is not selected" to the field.
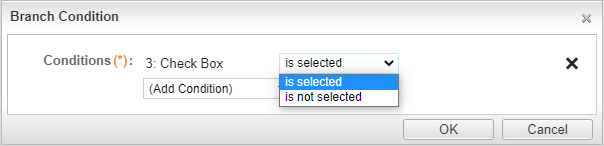
-
"Radio Button"
Choose the condition and selection value to the field.
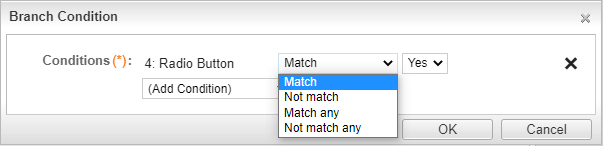
-
"Pull Down"
Choose the condition and selection value to the field.
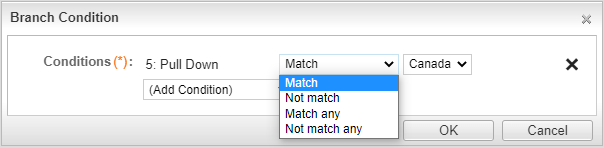
-
"List Box"
Choose the condition and selection value to the field.
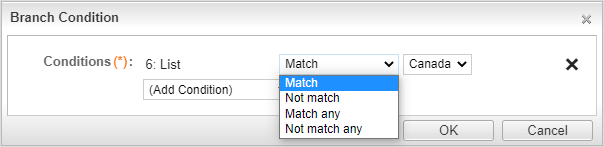
-
"Number" and "Auto Calculation"
Choose the condition and enter value to the field.
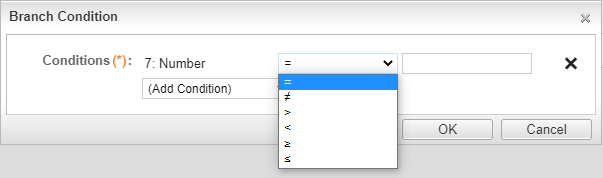
Click "OK" button to complete the settings.
To Set Arbitrary User in Workflow Steps
When you add an arbitrary user, you can set the approver and title.
* This step is unavailable when creating personal workflow steps or personal applications form.
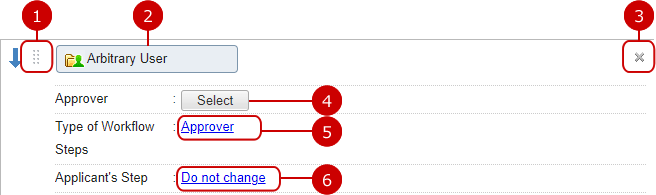
-
Change the order of the step.
Press and hold down the mouse button over the grip and move the mouse upwards or downwards and release the mouse button on desired place to change the order.
-
The type of step is displayed.
-
Remove the step.
When you press "X" button, a window to confirm the removal is displayed.
-
Choose an approver.
When you press "Select" button, Select User window is displayed. Select users.
(For more details regarding user selection, please refer Common Functions for All Screens > Selecting Users/Groups/Roles in User's Manual.)
* The applicant can select any user when creating application.
-
Enter the type of workflow steps.
When you press the link, the type of workflow steps window is displayed.
Choose or enter a type, title and sign (stamp image).
(Please refer to To Set Type of Workflow Step for more details.)
-
Select an applicant's condition in a workflow step.
- Do not change
- Exclude
- Approve Automatically
Click the link to open an applicant's condition selection window.
(Please refer to To Exclude Applicant in Workflow Step for more details.)
* When "Exclude" is selected, the applicant cannot be set as approver.
Click "OK" button to complete the settings.
To Set Type of Workflow Step
When you press the link of Type of Workflow Steps, Type of Workflow Steps window is displayed.
Choose or enter a type, remand setting, title and approval column setting.
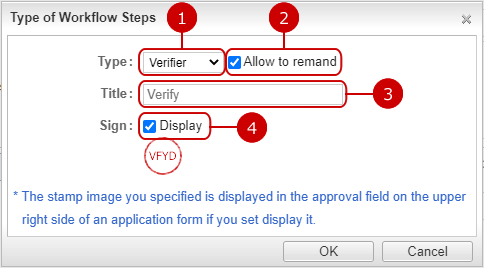
Click "OK" button to complete the settings.
To Set Approval Condition
You can set Approver, Approval Condition, and Remand To on Approval Condition screen.
- Approval Condition of Workflow Step (Group) Window
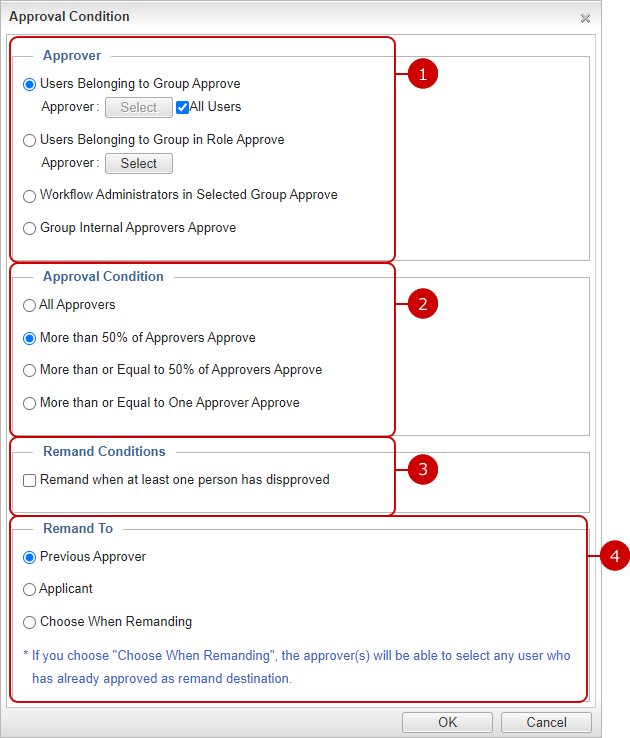
- Approval Condition of Workflow Step (Role, Approver Group) Window
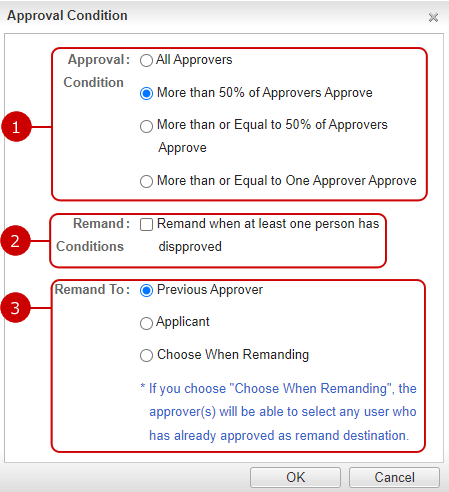
- Approval Condition of Workflow Step (Belonging Group Hierarchy) Window
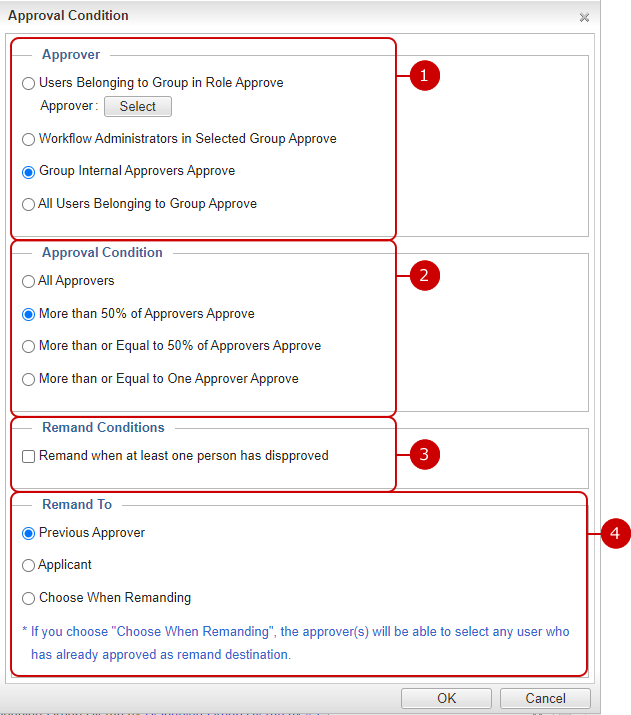
Click "OK" button to complete the settings.
To Exclude Applicant in Workflow Step
The link opens a setting window to change the state.
Determine whether to exclude the applicant as an approver in the workflow step.
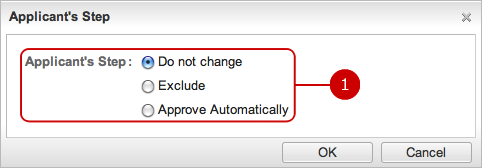
-
Excluding an applicant in a workflow step.
- Select "Do not change" to include an applicant to a workflow step.
- Select "Exclude" to exclude an applicant from a workflow step.
- Select "Approve Automatically" to include an applicant to a workflow step.
If the next step of a workflow is an applicant, the step will be confirmed automatically.
Click "OK" button to complete the settings.