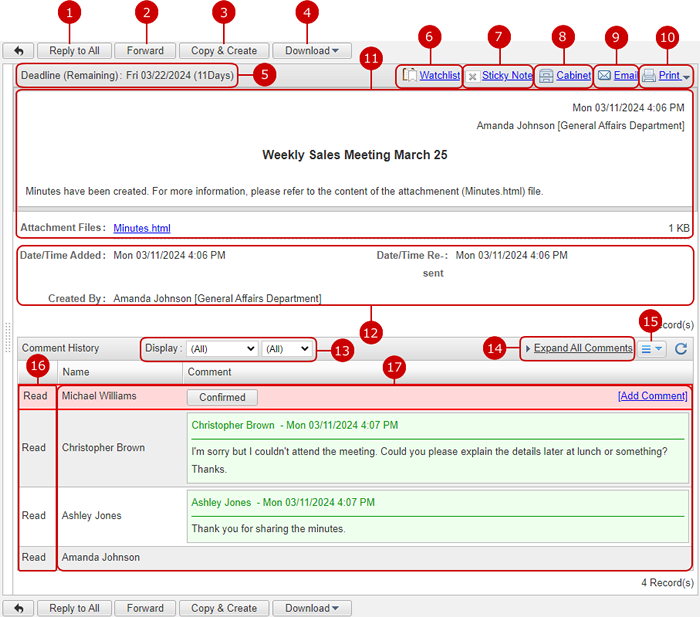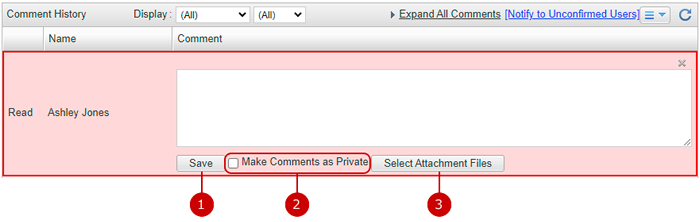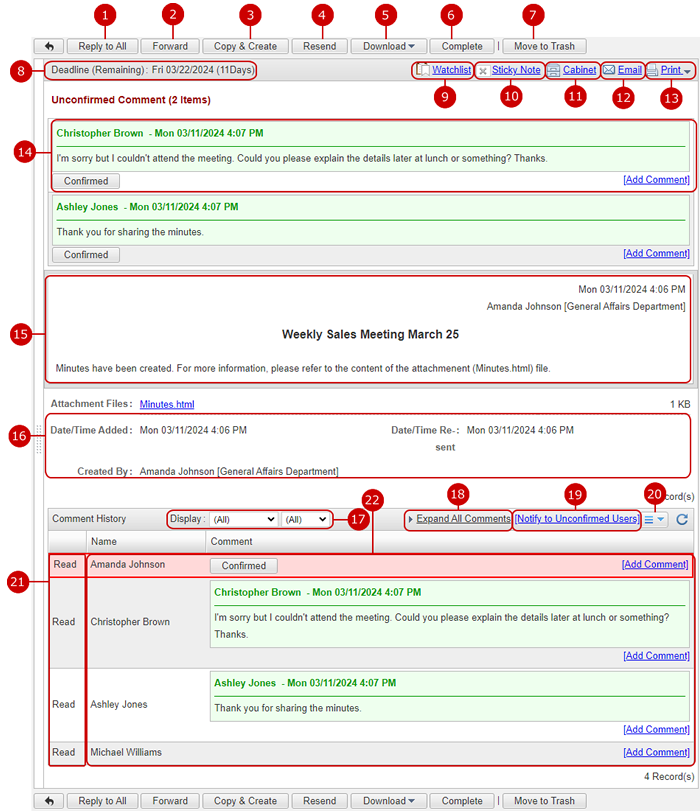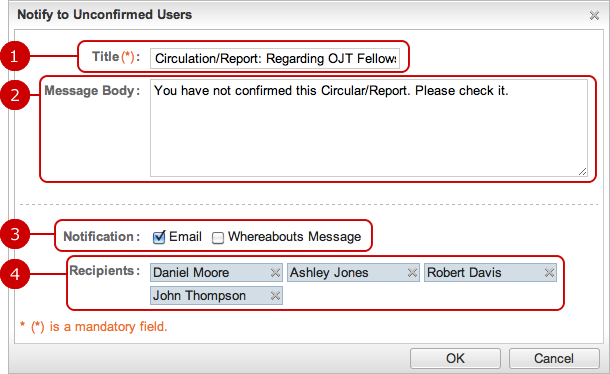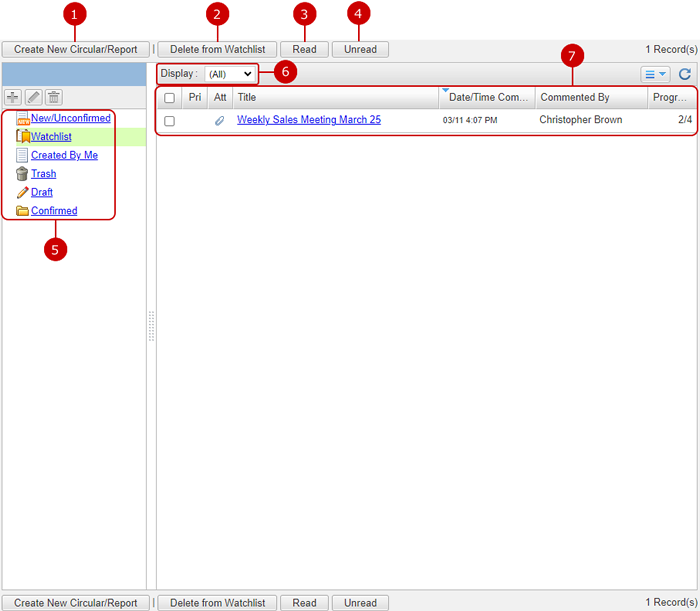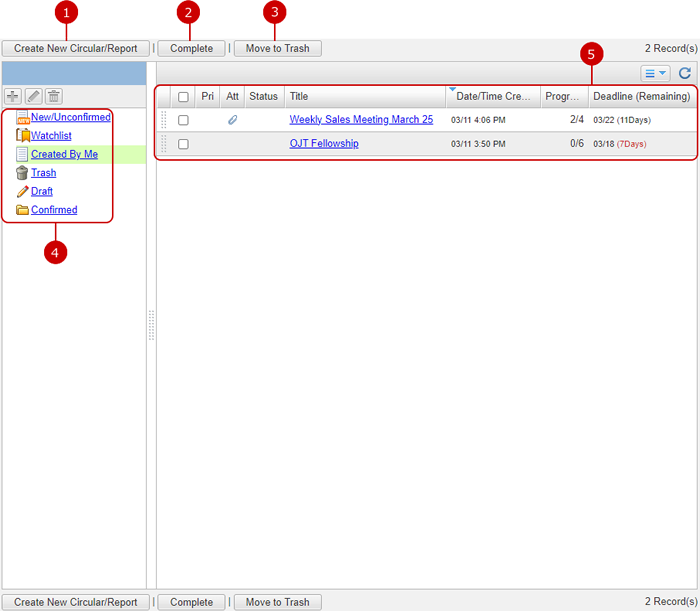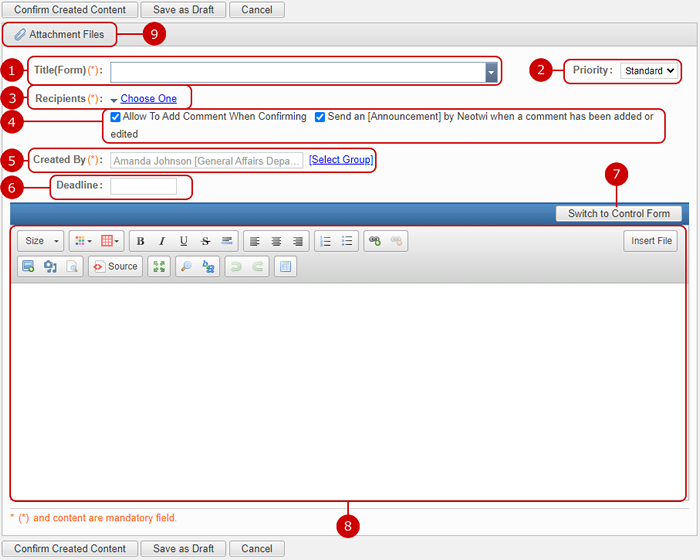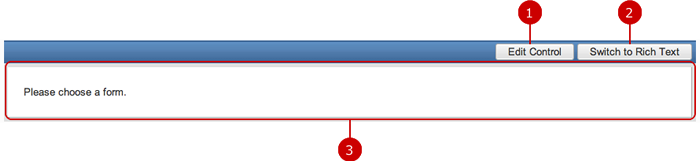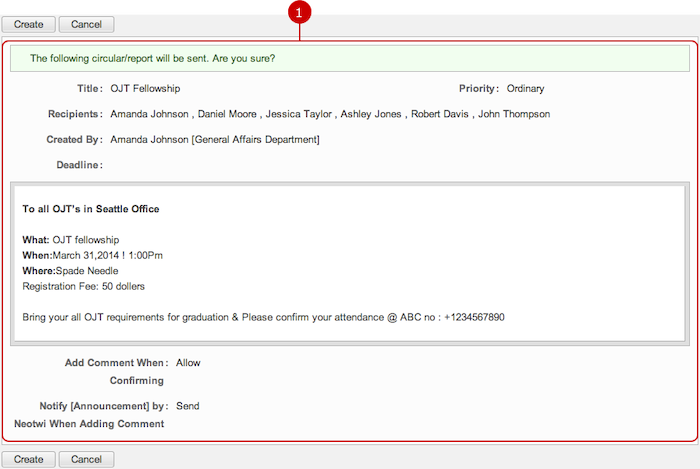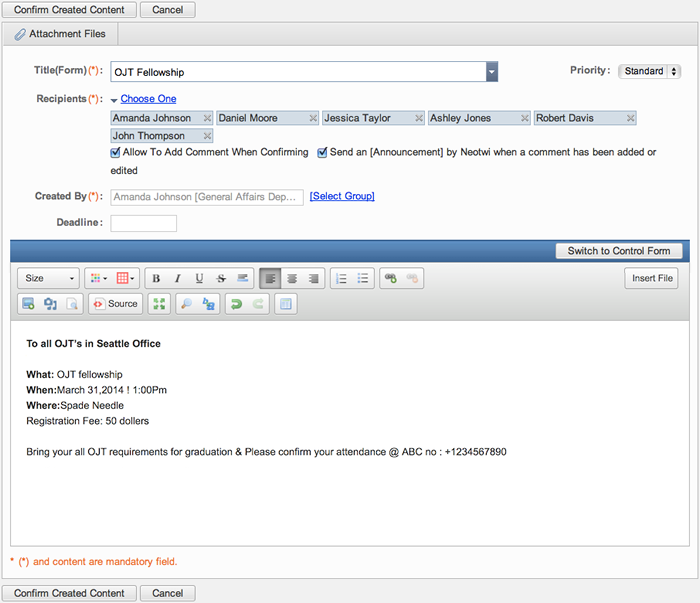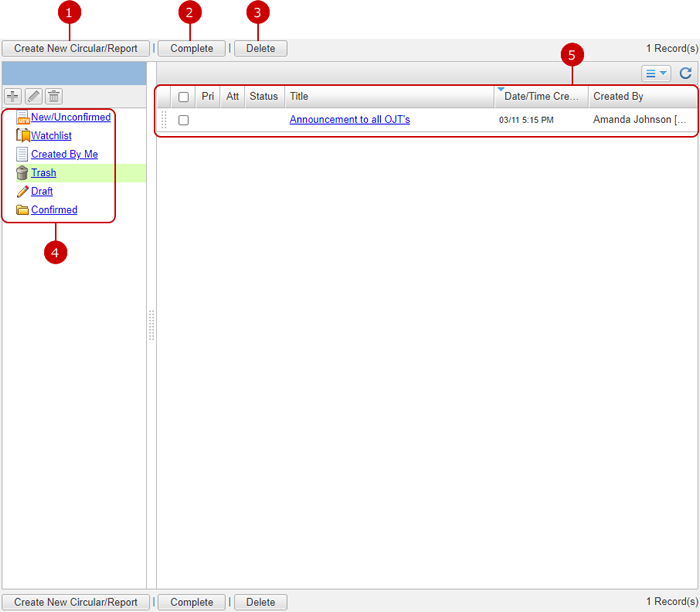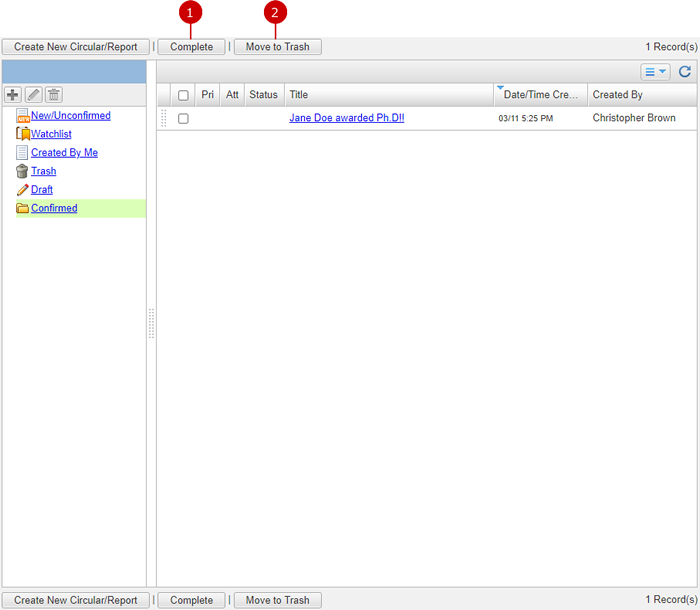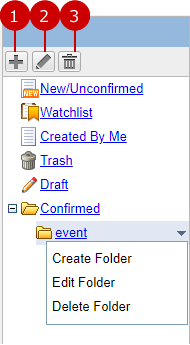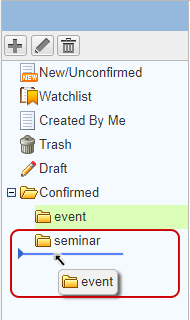To Display New/Unconfirmed Circulars/Reports (Basic Screen)
Documents created by you and received from others users are displayed in the list.
You can categorize and manage documents by using folders.
There are six pre-defined folders.
When you press each folder, the list of circulars/reports is displayed.
In New/Unconfirmed, you can create a new circular/report, confirm and mark as read/unread circulars/reports.

-
Create a circular/report.
-
Change the status to Complete.
Select circulars/reports you want to change the status and press this button to complete.
You can select more than one circular/report.
If a circulars/reports is completed, it is moved to Confirmed folder automatically.
* If a circular/report which recipients add comments is completed, it is removed from New/Unconfirmed folder.
-
Mark circulars/reports as read.
Select circulars/reports you want to change the status and press this button to complete.
You can select more than one circular/report.
* Only modifies the items in New/Unconfirmed. The status of the items in Watchlist is not affected.
-
Mark circulars/reports as unread.
Select circulars/reports you want to change the status and press this button to complete.
You can select more than one circular/report.
* Unread circulars/reports are displayed in bold.
* Only modifies the items in New/Unconfirmed. The status of the items in Watchlist is not affected.
-
Circulars/Reports are classified into New/Unconfirmed, Watchlist, Created By Me, Trash, Draft, Confirmed.
When you press each folder, the list of circulars/reports classified by the folder is displayed.
-
Items from the list that match the conditions are displayed. (Narrow down)
Switch between "Unread", "Read", "(All)".
-
The list of circulars/reports is displayed.
You can check with/without attachment file, Priority, Status.
When you press a link of Title, Details of Circular/Report screen is displayed.
If a circulars/reports created by you received new comments, it is also classified in this folder and displayed in pink background.
* "From" column in "New/Unconfirmed" folder will display the name of commenters who commented on the circulars/reports you created. If there is no comment from other users, value set in "Created By" during circulars/reports creation will be displayed.
To Check Detail of Circular/Report Received
When you press a link of Title of a circular/report you want to check in New/Unconfirmed, Details of Circular/Report screen is displayed.
If you want to confirm a circular/report, use this screen.
* When you display this screen, the read status is changed to "Read".
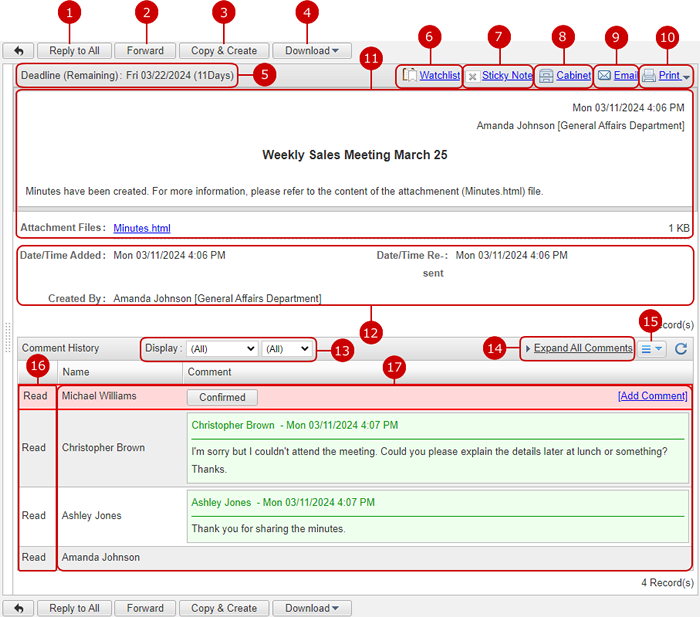
-
By clicking "Reply to All", the title and contents will be copied to a new create screen.
All recipients and creator of the copy source of Circulation/Report will be set as the recipients of "Reply to All".
* Login user will be excluded from the recipients.
-
By clicking "Forward", the title and contents will be copied to a new create screen.
Recipient is not selected.
-
By clicking "Copy & Add", the title and contents will be copied to a new create screen.
All recipients of the copy source of Circulation/Report will be set as the recipients.
-
You can download attachment files or circulars/reports.
(Please refer to the explanation of To Download Circulars/Reports for more details.
-
The deadline (remaining days) of the circular/report is displayed.
-
Add a circular/report to Watchlist, delete it from Watchlist.
 : Not added to Watchlist
: Not added to Watchlist
 : Added to Watchlist
: Added to Watchlist
* Only recipients can add to Watchlist.
* The "Watchlist" link is only visible to recipients.
-
When you press Sticky note button, you can copy the information to a Sticky note.
Please refer to the explanation of Sticky Note for more details.
-
When you press Cabinet button, you can copy the information to a file in Cabinet.
A circulation/report will be added to Cabinet with the following contents:
- "Title(Form)" of the circulation/report will be added to "Title".
- Contents of the circulation/report will be added.
- Added files in the circulation/report will be added to "Attachment Files".
Please refer to the explanation of Cabinet for more details.
-
Email composing screen will be opened in a new window.
The following information will be automatically filled in the email composing screen.
- "Title(Form)" of the circulation/report will be added to "Subject".
- Contents of the circulation/report will be added to "Body".
- Added files in the circulation/report will be added to "Attachment Files".
* Email composing screen is displayed in a text format.
* Email composing screen is depends on the settings set up in Personal Settings > Design Settings.
(Please refer to the explanation of WebMail or WebMail IMAP for more details.
-
When you press Print button, a printable view selection menu is displayed.
You can choose either printable view with or without comments.
When you choose a view, a printable view is displayed in a new window.
-
The detail of the circular/report is displayed.
-
The date/time added and originator (created by) of the circular/report are displayed.
If the circular/report has been updated, the date/time updated is also displayed.
-
Display users that match the conditions in Comment History. (Narrow down)
By Confirmation Status: You can switch between "(All)", "Confirmed", "Unconfirmed".
By Read Status: You can switch between "(All)", "Read", "Unread".
* When "Display target for read status" in [System Management > General Settings] is set to "Creator only", the pull down menu to filter the read status will only be visible to the creator.
-
Expand all the comments folded in Comment History.
When you press again, all the comments are closed.
-
The sort order of a list of users which has been set in recipients can be changed by clicking the "Sort" button.
-
The read status of the users set as recipients is displayed.
* When "Display target for read status" in [System Management > General Settings] is set to "Creator only", this setting will only be visible to the creator.
-
Comments by recipients are displayed as history.
You can also change the confirmed status of your own comment.
* After pressing the [Confirmed] button, the circular/report list will be displayed if the [Move to list] option of [Operation after pressing the [Confirmed] button] is checked.
When displaying [Detail of Circular/Report] from portal contents, you will be directed to the portal.
* When "Proceed to list" is not selected, after pressing "Confirmed", the "Detail of Circular/Report" will be displayed.
To Comment On Circular/Report Received
Input comment area is displayed when you click a comment link of the comment history in Circular/Report details screen.
* Comments cannot be added to a completed circular/report.
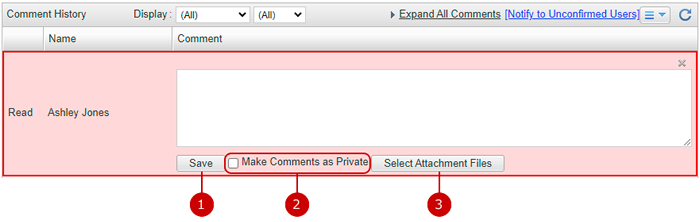
-
Enter a comment and confirm the circulation/report.
-
Check this checkbox to prevent others seeing your comment.
-
Click to attach files. When you press the button, file selection window is displayed. Choose files you want to attach.
To Download Circulars/Reports
Circulars/Reports and attachment files can be downloaded.
When you click the "Download" button, the Download Menu is displayed.
 Index file of downloaded attachment files
Index file of downloaded attachment files
The index file (.csv) is included in the compressed file of downloaded attachment files.
The Type, Name, Default Group, Date/Time Created, Private, Created By, Current File Name, File Size (KB), Error Details, File Path are written in the index file.
* The former file name and the attachment file name could be different after extracting the file, so please check the file path of the index file.
-
Type
For files attached to Circulars/Reports, "Content" is written.
For files attached to comments, "Comment" is written.
-
Name
For files attached to comments, the recipient's name is written.
-
Default Group
For files attached to comments, the recipient's default group is written.
-
Date/Time Created
For files attached to comments, the comment's date/time created is written.
-
Private
For files attached to comments, [H] is be written for private comments.
-
Created By
For files attached to comments, [E] is be written for creator's comments.
-
Current File Name
The attachment file's name is written.
-
File Size (KB)
The attachment file's size is written.
-
Error Details
In case of an error, the error details are written.
-
File Path
The path of the attachment files downloaded is written.
Sequential Number Assignation to Duplicate File Names
A sequential number may be assigned to the Name or File Name when the circular/report attachment file and the body attachment file share the same name or when the Name/File Name are the same after getting cut for being too long.
Examples of the assigment of sequential number are as follows.
-
Example of the circular/report attachment file and the body attachment file having the same name.
| AttachmentfileA.txt | > AttachmentfileA_001.txt |
| AttachmentfileA.txt | > AttachmentfileA_002.txt |
| AttachmentfileA.txt | > AttachmentfileA_003.txt |
-
Example of having the same name after cutting the file name.
| ABCDEFGHIJKLMNOPQRSTUVWXYZABCDEFGHIJKLMNOPQRST.txt | > ABCDEFGHIJKLMNOPQRSTUVWXYZABCD.txt | > ABCDEFGHIJKLMNOPQRSTUVWXYZAB_001.txt |
| ABCDEFGHIJKLMNOPQRSTUVWXYZABCDEFGHIJKLMNOPQ.txt | > ABCDEFGHIJKLMNOPQRSTUVWXYZABCD.txt | > ABCDEFGHIJKLMNOPQRSTUVWXYZAB_002.txt |
| ABCDEFGHIJKLMNOPQRSTUVWXYZABCDEFGHIJKL.txt | > ABCDEFGHIJKLMNOPQRSTUVWXYZABCD.txt | > ABCDEFGHIJKLMNOPQRSTUVWXYZAB_003.txt |
To Check Circular/Report Commented by Other Users
Click the title link which is displayed in pink color to view the Circular/Report that has a new comment added by others.
This chapter will show you how to check a comment that has been added in a circular/report.
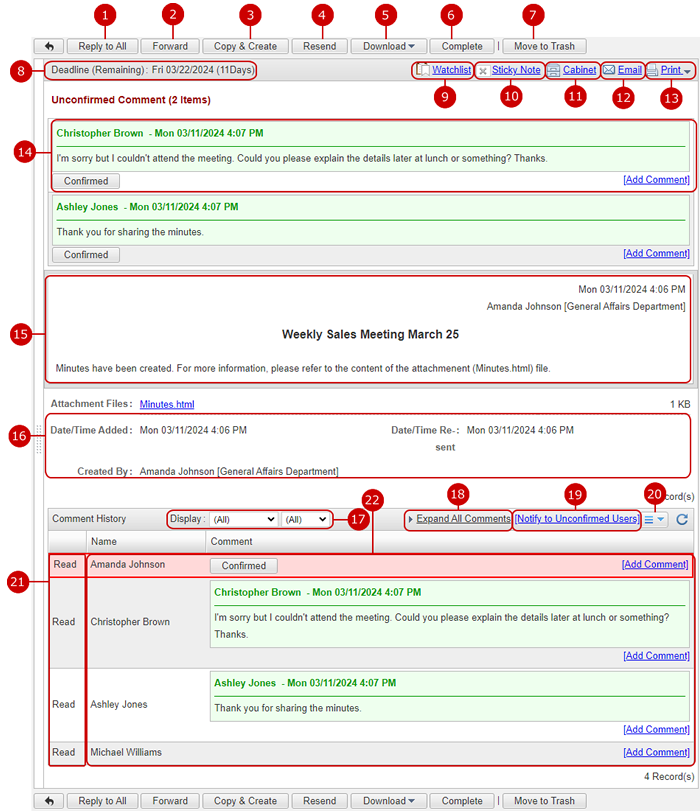
-
By clicking "Reply to All", the title and contents will be copied to a new create screen.
All recipients and creator of the copy source of Circulation/Report will be set as the recipients of "Reply to All".
* Login user will be excluded from the recipients.
-
By clicking "Forward", the title and contents will be copied to a new create screen.
Recipient is not selected.
-
By clicking "Copy & Add", the title and contents will be copied to a new create screen.
All recipients of the copy source of Circulation/Report will be set as the recipients.
-
Display re-send screen.
(Please refer to the explanation of Re-send Circular/Report for more details.)
* The button will not appears if the circulation/report has completed.
-
Circulars/Reports and attachment files can be downloaded.
(Please refer to the explanation of To Download Circulars/Reports for more details).
-
Complete the circular/report.
-
Move circulars/reports to Trash.
* If you create a circular/report and move it to Trash, the recipient cannot refer it anymore.
-
The deadline (remaining days) of the circular/report is displayed.
-
Add a circular/report to Watchlist, delete it from Watchlist.
 : Not added to Watchlist
: Not added to Watchlist
 : Added to Watchlist
: Added to Watchlist
* Only recipients can add to Watchlist.
* The "Watchlist" link is only visible to recipients.
-
When you press Sticky note button, you can copy the information to a Sticky note.
Please refer to the explanation of Sticky Note for more details.
-
When you press Cabinet button, you can copy the information to a file in Cabinet.
A circulation/report will be added to Cabinet with the following contents:
- "Title(Form)" of the circulation/report will be added to "Title".
- Contents of the circulation/report will be added.
- Added files in the circulation/report will be added to "Attachment Files".
Please refer to the explanation of Cabinet for more details.
-
Email composing screen will be opened in a new window.
The following information will be automatically filled in the email composing screen.
- "Title(Form)" of the circulation/report will be added to "Subject".
- Contents of the circulation/report will be added to "Body".
- Added files in the circulation/report will be added to "Attachment Files".
* Email composing screen is displayed in a text format.
* Email composing screen is depends on the settings set up in Personal Settings > Design Settings.
(Please refer to the explanation of WebMail or WebMail IMAP for more details.
-
When you press Print button, a printable view selection menu is displayed.
You can choose either printable view with or without comments.
When you choose a view, a printable view is displayed in a new window.
-
Display a list of unconfirmed comments.
Click the button to confirm the comment. You can also reply a comment.
-
The detail of the circular/report is displayed.
-
The date/time added and originator (created by) of the circular/report are displayed.
If the circular/report has been updated, the date/time updated is also displayed.
-
Display users that match the conditions in Comment History. (Narrow down)
By Confirmation Status: You can switch between "(All)", "Confirmed", "Unconfirmed".
By Read Status: You can switch between "(All)", "Read", "Unread".
* When "Display target for read status" in [System Management > General Settings] is set to "Creator only", the pull down menu to filter the read status will only be visible to the creator.
-
Expand all the comments folded in Comment History.
When you press again, all the comments are closed.
-
You can notify to unconfirmed users.
When you press "[Notify to Unconfirmed Users]" link, Notify to Unconfirmed Users window is displayed.
* [Notify to Unconfirmed Users] link is not displayed for users other than the originator.
* If a circular/report is completed, [Notify to Unconfirmed Users] link is not displayed for the circular/report.
* If Email Notification option and Whereabouts application cannot be used, [Notify to Unconfirmed Users] link is not displayed.
-
The sort order of a list of users which has been set in recipients can be changed by clicking the "Sort" button.
-
The read status of the users set as recipients is displayed.
* When "Display target for read status" in [System Management > General Settings] is set to "Creator only", this setting will only be visible to the creator.
-
Comments by recipients are displayed as history.
In addition, you can add comment to recipients.
- To Notify to Unconfirmed Users
When you press "[Notify to Unconfirmed Users]" link, Notify to Unconfirmed Users window is displayed.
* [Notify to Unconfirmed Users] link is not displayed for users other than the originator.
* If a circular/report is completed, [Notify to Unconfirmed Users] link is not displayed for the circular/report.
* If Email Notification option and Whereabouts application cannot be used, [Notify to Unconfirmed Users] link is not displayed.
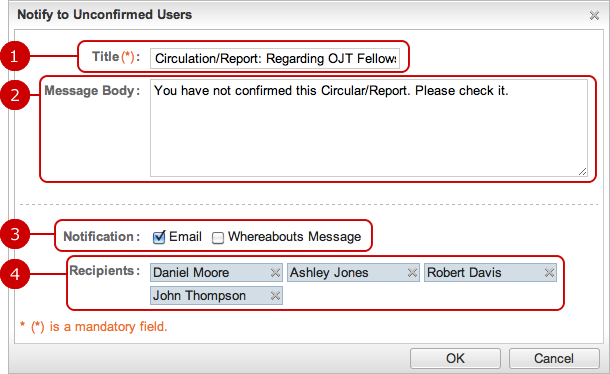
-
Enter a title.
-
Enter message text.
-
Choose how to notify.
Choose either Email or Whereabouts Message.
* If Email Notification option is set to "Do Not Use" by the administrator, Email option is not displayed.
* If Whereabouts application is set to "Do Not Use", Whereabouts Message option is not displayed.
-
Recipients are displayed.
Unconfirmed users among the recipients of the circular/report are displayed.
When you press "X" button, the recipient is removed.
When you press "OK" button, a notification is sent by using the method you selected.
To Display the List of Circulars/Reports in the Watchlist
When you click the Watchlist folder link, the list of circulars/reports added to the Watchlist is displayed.
Inside the Watchlist folder you can create new circular/reports, delete from Watchlist, set to read/unread.
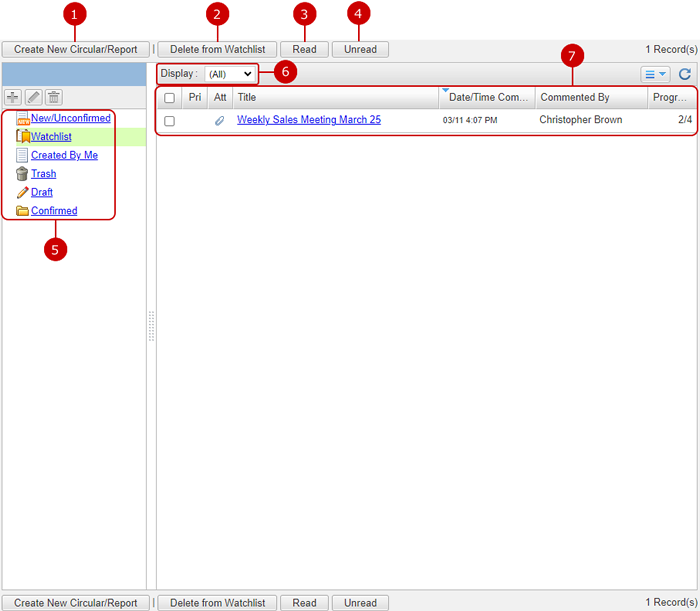
-
Create New Circular/Report.
-
Delete Circular/Report from Watchlist.
Select the items you want to delete from the Watchlist, and delete them from the list by using this button.
Several circulars/reports can be selected at the same time.
-
Set Circular/Report to "Read".
Select the items you want to modify, and change their status with this button.
Several circulars/reports can be selected at the same time.
* Only shown in the Watchlist, the status cannot be change in the New/Unconfirmed list.
-
Set Circular/Report to "Unread".
Select the items you want to modify, and change their status with this button.
Several circulars/reports can be selected at the same time.
* The unconfirmed circulars/reports are shown in bold letters.
* Only shown in the Watchlist, the status cannot be change in the New/Unconfirmed list.
-
The circulars/reports are classified in New/Unconfirmed, Watchlist, Created By Me, Trash, Draft and Confirmed.
When you click each folder, the circulars/reports classified in that folder are displayed on a list.
-
Items from the list that match the conditions are displayed. (Narrow down)
You can switch between Unread, Read and (All).
-
The list of circulars/reports is shown.
You can check the priority, if they have attachment files, etc.
When you click the Title link, Details of Circular/Report screen is displayed.
Notification of Circulars/Reports added to the Watchlist

The message above will appear as notification when a circular/report on the watchlist has a comment registered.
* Whether this notification gets made or not, depends on the "Circulation/Report" value of [Neotwi > Personal Settings > Announcement Settings] and [Setup > Operation Settings > Screen Design Settings > Announcement Settings].
* This message is also displayed when a circular/report with no comments is displayed in the Announcements.
Also, the date/time are not displayed at this time.
To Display Circulars/Reports Created By Me
When you press the link of Created By Me, the list of circulars/reports created by you is displayed.
In Created By Me, you can create a new circular/report, complete circulars/reports, and move circulars/reports to Trash
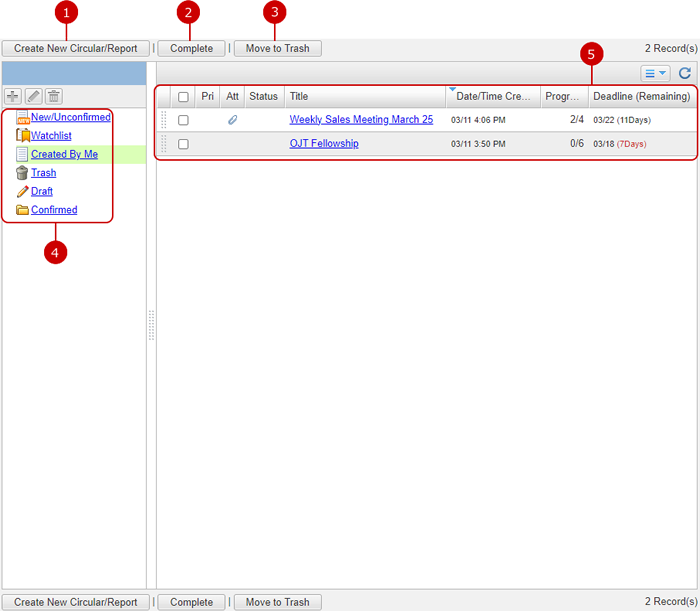
-
Create a circular/report.
-
Complete the circular/report.
Select circulars/reports you want to change the status and press this button to complete.
You can select more than one circular/report.
* Users other than the originator of a circular/report cannot complete the circular/report.
-
Move circulars/reports to Trash.
Select circulars/reports you want to move and press this button to move.
You can select more than one circular/report.
* If you create a circular/report and move it to Trash, the recipient cannot refer it anymore.
-
Circulars/Reports are classified into New/Unconfirmed, Watchlist, Created By Me, Trash, Draft, Confirmed.
When you press each folder, the list of circulars/reports classified by the folder is displayed.
-
The list of circulars/reports is displayed.
You can check with/without attachment file, Priority, Status.
When you press a link of Title, Details of Circular/Report screen is displayed.
- To Move Circulars/Reports

Press and hold down the mouse button over the grip on the left side of a circular/report in the list, and move it to Trash or Confirmed folder or sub-folders in Confirmed folder and release the mouse button, a confirmation window is displayed.
If you press "Yes" button, the circular/report is moved to the destination folder.
To Create New Circular/Report
When you press "Create New Circulation/Report" button, Create New Circulation/Report screen is displayed.
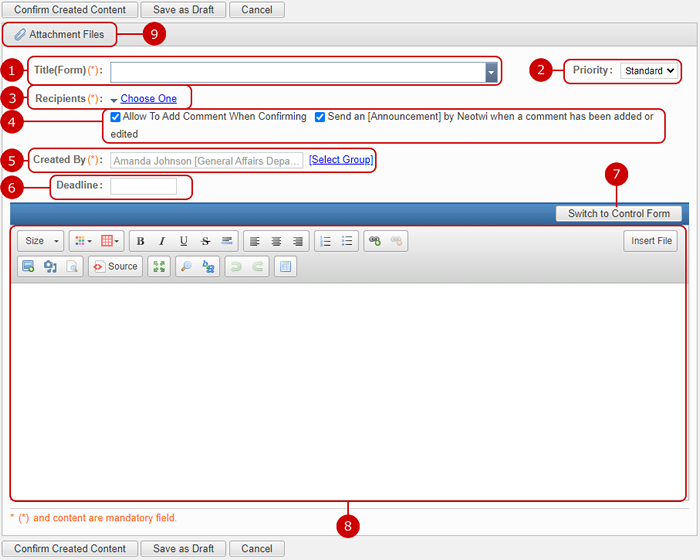
-
Enter a title of the circular/report.
When you press ▼, you can choose any one of titles/forms you and your administrators created.
If you want to enter a title individually, enter the title in the input field.
* If no title/form has been created, the selection is not displayed when you press ▼.
-
Choose a priority of the circular/report.
-
Set recipients of the circular/report.
When you press "Choose One", the following choices are displayed.
-
Set options for commenting.
If you check "Allow To Add Comment When Confirming", the recipients can comment on the circulars/reports.
If you uncheck "Allow To Add Comment When Confirming", the recipients cannot comment on it.
If you check "Notify [Announcement] by Neotwi When Adding Comment", when a recipient comments on it, a notification is sent.
If you uncheck "Notify [Announcement] by Neotwi When Adding Comment", when a recipient comments on it, no notification is sent.
* After creation, the circulars added to the watchlist will be newly notified in Neotwi notification when the recipient has commented or updated a comment, regardless of whether "Notify [Announcement] by Neotwi When Adding Comment" is checked or not.
-
Enter an originator (Created By).
You can enter the information as an originator freely.
If you do not enter the field, your name and belonging group are set as an originator.
You can also choose a group in the group selection window which is displayed when you press the link of "Select Group".
-
Enter a deadline.
When you press the entry field, a calendar screen is displayed. Click a date on the calendar, and it will be set to the field.
* Enter a date in MM/dd/yyyy format, numeric.
* If a circulars/reports which deadline has passed, the circulars/reports is automatically complete.
-
Switch the input mode format.
You can switch the input mode from Rich Text Editor to Control Form.
-
Enter message.
You can edit the content based on the title/form, or use text decoration and images freely.
(For more information, please refer to All Common Functions for All Screens > Rich Text Editor .)
-
You can attach files.
When you press the button, file selection window is displayed. Choose files you want to attach.
After all entries are completed, when you press "Confirm Created Content" button, Confirm Circulation/Report screen is displayed.
When you press "Save as Draft", the circular/report is saved as a draft
Using Control Form As Input ModeYou can input a form by using control form.
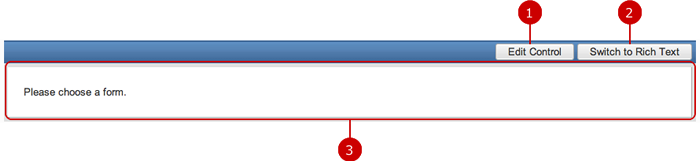
-
Click Edit Control to display the format settings screen.
(For more information, please refer to All Common Functions for All Screens > Form settings .)
-
Switch the input mode format.
You can switch the input mode from Rich Text Editor to Control Form.
-
Display the set up format screen.
To Confirm Circular/Report
When you press "Confirm Created Content" button, Confirm Circulation/Report screen is displayed.
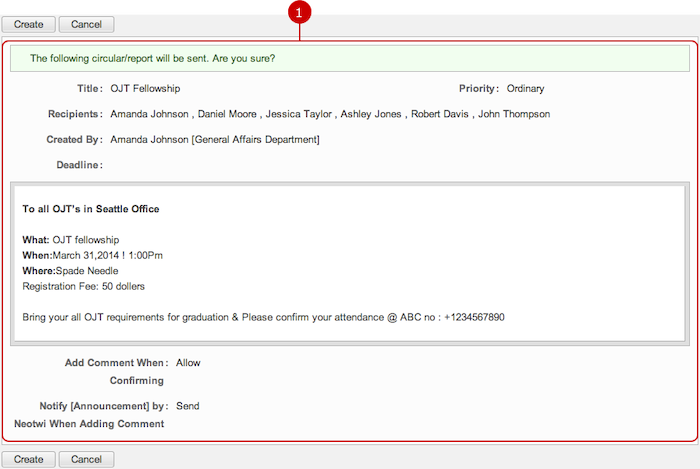
-
The content of the circular/report is displayed.
When you press "Create", the data is saved and sent to New/Unconfirmed folder of each recipient.
To Resend Circular/Report
When you press "Resend" button in the detail screen of a circular/report you created, the resend screen to edit the content is displayed.
* You cannot resend circulars/reports which are completed.
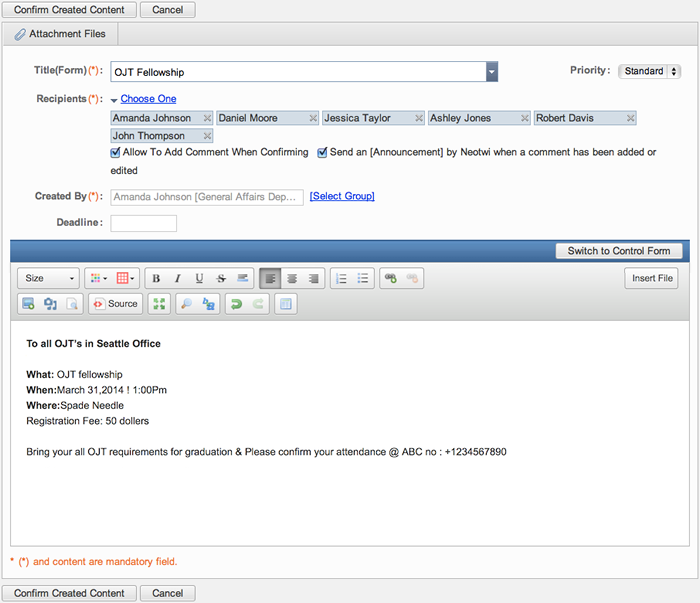
You can change any data you entered when creating.
After all entries are completed, when you press "Confirm Created Content" button, Confirm Circulation/Report screen is displayed.
* If you resend a circular/report, comments added before resending can be referred.
To Display Circulars/Reports in Trash
When you press the link of Trash, the list of circulars/reports which has been deleted an moved from other folders is displayed.
In Trash, you can create a new circular/report, complete and delete circulars/reports.
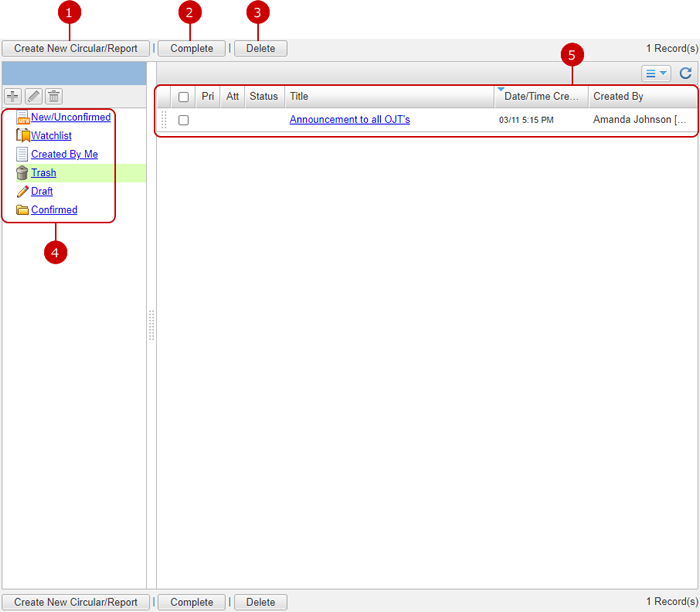
- To Move Circulars/Reports

Press and hold down the mouse button over the grip on the left side of a circular/report in the list, and move it to Trash or Confirmed folder or sub-folders in Confirmed folder and release the mouse button, a confirmation window is displayed.
If you press "Yes" button, the circular/report is moved to the destination folder.
To Display Circulars/Reports in Draft
When you press the link of Draft, the list of circulars/reports which has been saved as draft is displayed.
In Draft, you can create a new circular/report and delete circulars/reports.

-
Create a circular/report.
-
Delete circulars/reports.
Select circulars/reports you want to delete and press this button to delete. You can select more than one circular/report.
You can select more than one circular/report.
-
Circulars/Reports are classified into New/Unconfirmed, Watchlist, Created By Me, Trash, Draft, Confirmed.
When you press each folder, the list of circulars/reports classified by the folder is displayed.
-
The list of circulars/reports is displayed.
You can check with/without attachment file, Priority.
When you press a link of Title, Create New Circular/Report screen is displayed.
To Create a Circular/Report from Draft
When you click the Title link of a circular/report draft, Create New Circular/Report screen is displayed.

After all entries are completed, click the "Confirm Created Content" button or click the "Save as a Draft" button.
To Display Circulars/Reports (Confirmed Folder)
In Confirmed folder, circulars/reports which have been confirmed and moved from Created By Me and Trash are displayed.
You can complete circulars/reports and move circulars/reports to Trash.
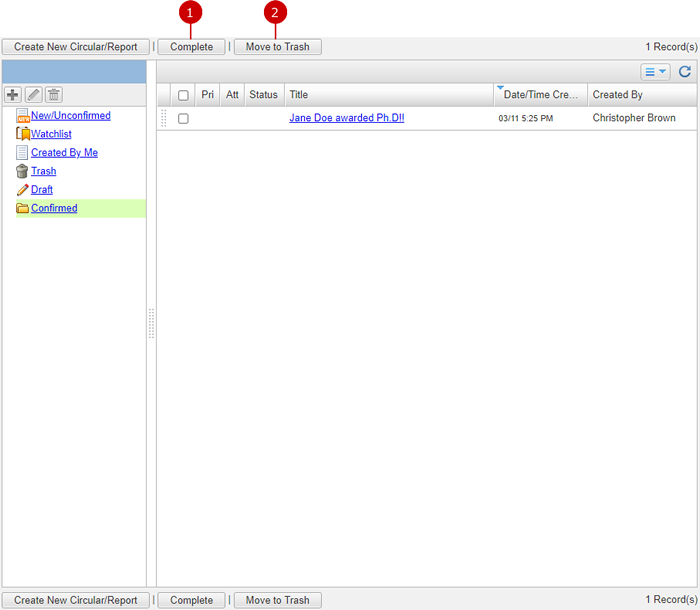
To Delete Circulars/Reports
When you press "Delete" button on the list of circulars/reports in Trash or Draft, a confirmation window is displayed.
When you press "Yes" button, the circulars/reports are deleted.
To Manage Folders
You can add, edit and delete folders in the list of folders.
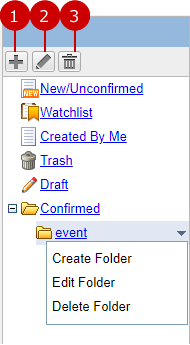
- To Move Folder
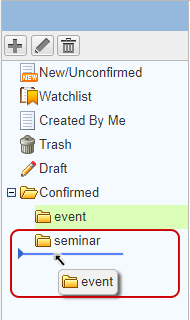
Press and hold down the mouse button over a folder and move the mouse up and down and release the mouse button on desired place to change the order.
To Search Circulars/Reports
When you open the menu on the left side of screen, the circular/report search function appears.
You can find circulars/reports by entering various conditions, such as Attachment File, Title, Status, keywords, Created By, Priority, Date Created.

-
Choose a title.
The search function searches circulars/reports that the title you selected is set.
-
Choose a status.
The search function searches circulars/reports that the status you selected is set.
-
Enter keywords.
The search function searches in "Bookmark Name" and "URL" by the keywords.
* If you want to specify more than one keyword, use space to separate keywords.
* Specifying multiple keywords will perform "OR" search. This means the search results contain either one or more keywords that you specified.
-
Enter a name of an originator.
-
The search function searches information messages file(s) attached.
-
Choose a priority.
The search function searches circulars/reports that the priority you selected is set.
-
Specify the date created period to be searched.
When you click an entry field, a calendar will be displayed.
* Enter a date in MM/dd/yyyy format, numeric.
-
When you press "Search" button, bookmarks that match the search criteria are displayed in the list screen.
-
When you press [
 ] button, all search conditions are cleared.
] button, all search conditions are cleared.