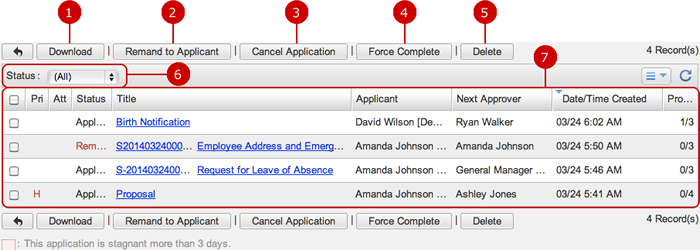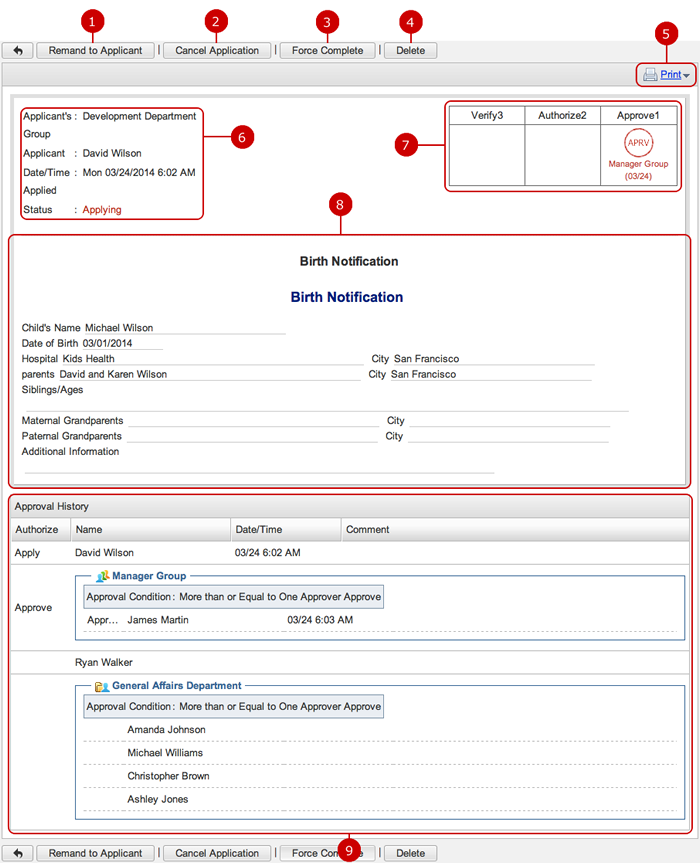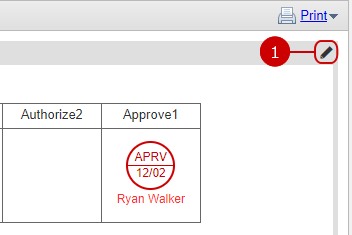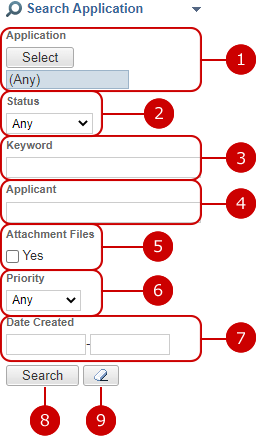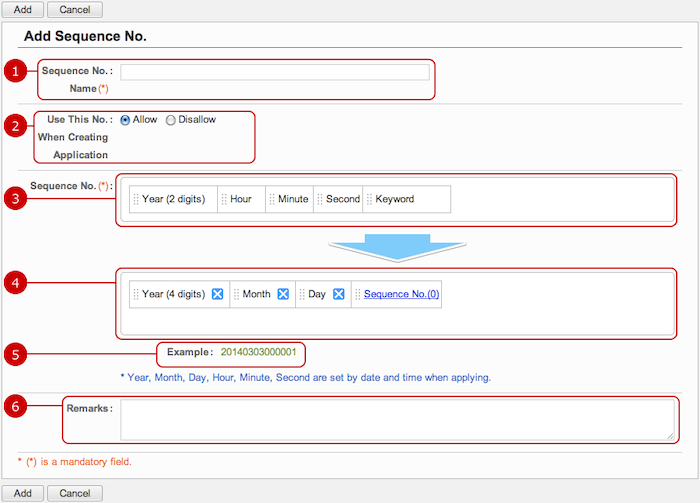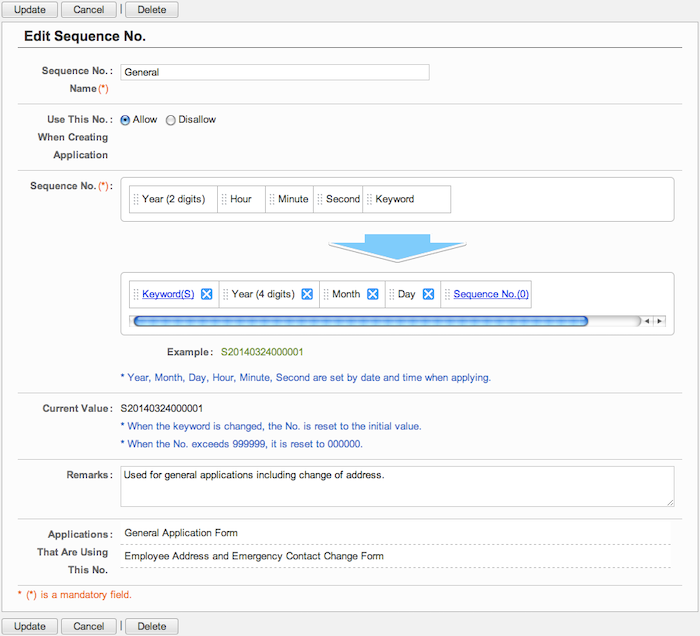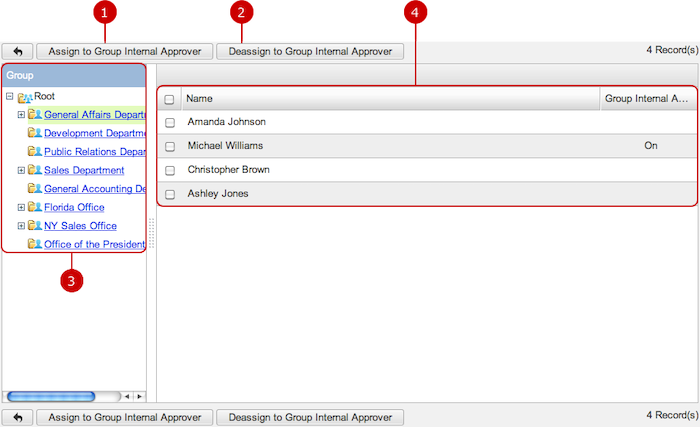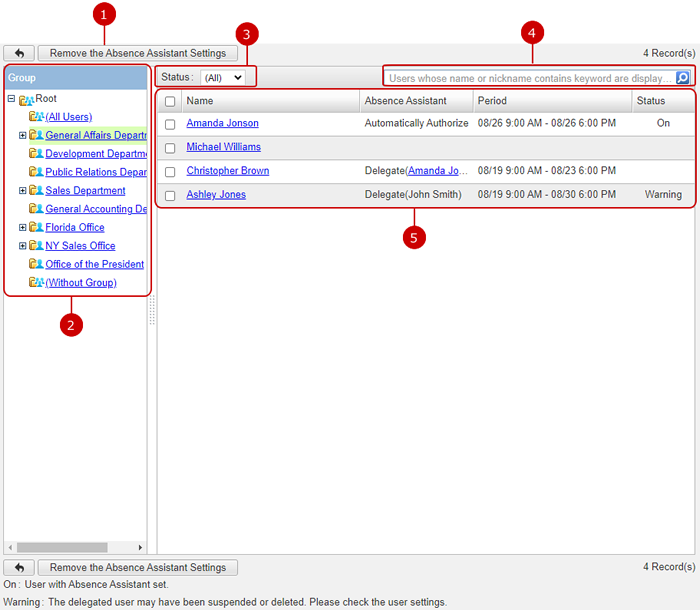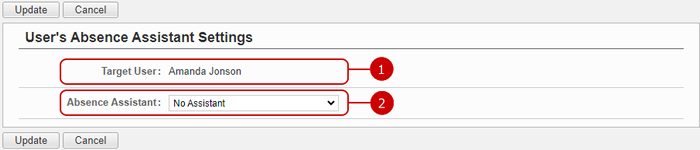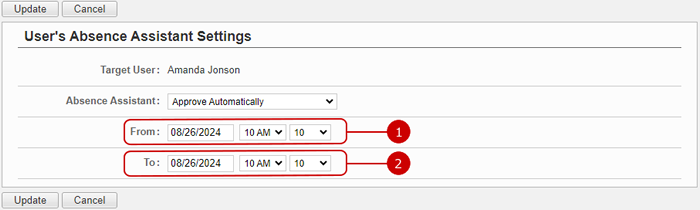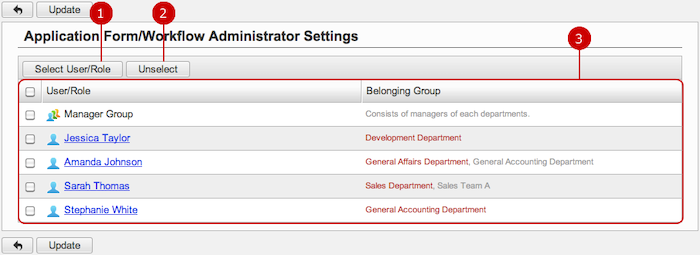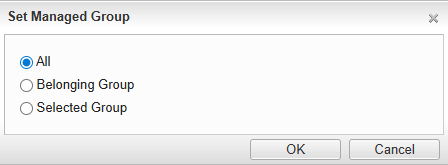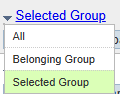To Manage Applications
When you press the link of Application Management in Settings menu, the list of users is displayed.
You remand, edit, and delete applications.
* Application administrators who manage only belonging group can manage applications created by users who belong to her/his belonging groups.
* Application administrators who manage the selected users can manage applications created by users who belong to the selected groups.
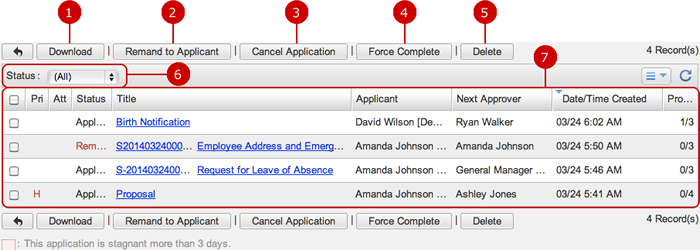
-
Download applications.
Select applications from the list of applications and press this button to download them. You can select more than one applications at one time.
-
Remand applications.
Select applications you want to remand and press this button to remand them. You can select more than one application.
* You can remand only incomplete applications.
-
Cancel applications.
Select applications you want to cancel and press this button to cancel them. You can select more than one application.
* You can cancel only incomplete applications.
If you cancel an application, the status in details screen, print screen and copied status information to cabinet will be written in red.
-
Force applications to complete.
Select applications you want to force complete and press this button to perform. You can delete more than one applications at one time.
* Waiting and remanded applications can be force completed.
If you force complete an application, the status in details screen, print screen and copied status information to cabinet will be written in red.
-
Delete an application.
Select applications from the list and press this button to delete them. You can select more than one application.
* For AppSuite form, the related AppSuite data will also be deleted.
-
Display information messages that match the conditions (Narrow down) (Narrow down)
Applying... Applications being applied are displayed.
Remanded... Applications that has been remanded are displayed.
Canceled... Applications canceled by an applicant or administrator.
Complete... Applications completed are displayed.
Disapprove... Applications that has been disapprove are displayed.
(All)... All applications are displayed.
-
The list of applications is displayed.
When you press a link of Title, Details of Application screen is displayed.
If an application is stagnant and in the warning period, the application is displayed in red.
* You can set the warning period by Warning Stagnant Application option in Setup - General Option.
To Check Details of Application
When you press a link of Title, Details of Application screen is displayed.
You can check details of the application and its approving status.
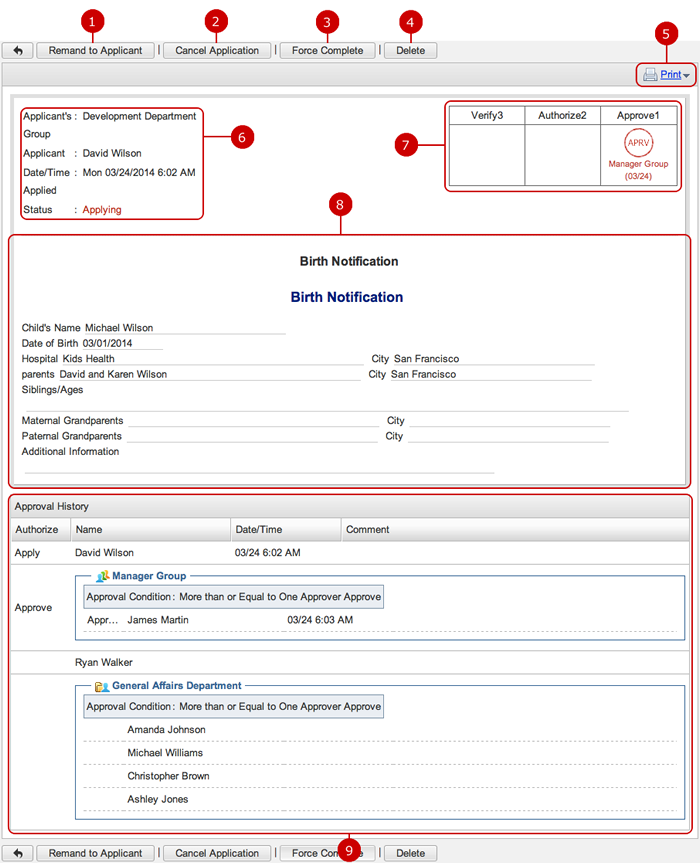
-
Remand the application to the applicant.
No more approval is processed to an application which is remanded.
* If the application is completed or canceled, the button is not displayed.
-
Cancel the application.
No more approval is processed to an application which is remanded.
* If the application is completed or canceled, the button is not displayed.
-
Force applications to complete.
The force completed applications cannot be approved anymore.
* Waiting and remanded applications can be force completed.
-
Delete the application.
* For AppSuite form, the related AppSuite data will also be deleted.
-
When you press Print button, a printable view selection menu is displayed.
You can choose either printable view with or without approval history.
When you choose a view, a printable view is displayed in a new window.
-
Application information is displayed.
A sequence No. is displayed if it is set.
A Sequence No. is numbered and formatted when applying is displayed.
-
An approval result in each step are displayed.
If a workflow step consists of several users, the latest approval result is displayed.
A title is displayed on the top of each approval column.
A stamp image of a type of approval is displayed.
* A stamp image is not added when an application is force completed or the next approver has approved.
-
The content of application is displayed.
If attachment files are attached, links are displayed.
-
Approval history is displayed.
Approval status and comment of each workflow step are displayed.
In Authorize filed, wording is changed according to the type of approval (Authorizer, Approver, Verifier).
* If an application is approved automatically in a workflow step, (Approved Automatically) is displayed.
If an application is force completed, the status and comments will be displayed in red.
- Application with AppSuite Form
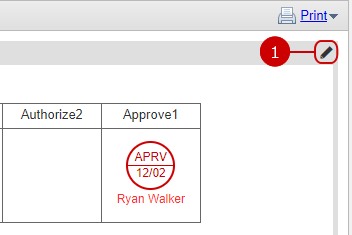
-
You can edit details of the application.
Press [Edit] icon to edit window of AppSuite is opened.
* [Edit] icon displays when all following cases are matched.
- You are set "Use" in [Setup]-[AppSuite User Settings].
- You are granted modify right in the workflow app.
- Re-applied Application

A link to the past application is displayed.
To Search Applications
When you open the menu on the left side of screen, the application search function appears.
You can find applications by entering various conditions, such as Title, Status, Keyword, Applicant, Priority, and Date Created.
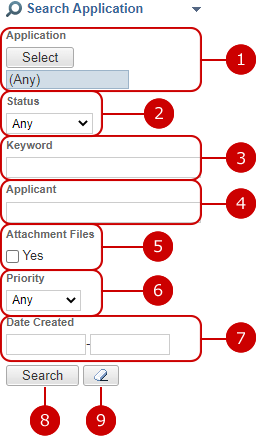
To Set Sequence No. Setting
When you press the link of Sequence No. Setting in Settings menu, Sequence No. Setting screen is displayed.
You can add, edit, and delete sequence numbers which are used when creating applications.

To Add Sequence No.
When you press "Add Sequence No." button in the list of sequence numbers, Add Sequence No screen is displayed.
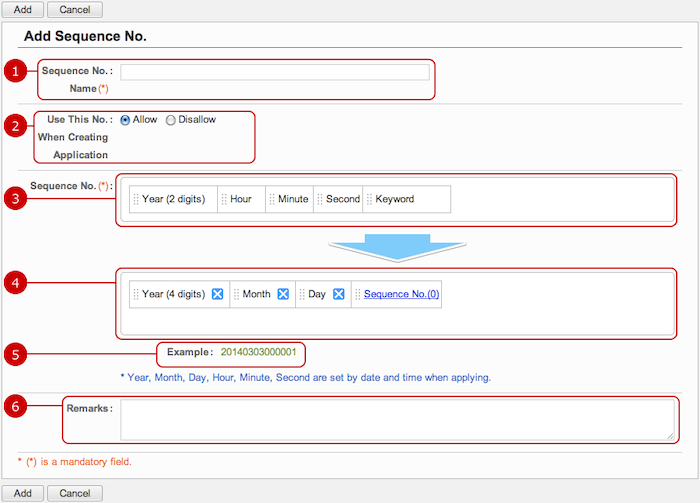
-
Enter a name of the sequence No.
-
Choose whether to allow to use the sequence No.
If you choose "Allow", users can choose the sequence No. from the choices.
-
There are parts to create a sequence No.
You can select Year (4 digits), Year (2 digits), Month, Day, Hour, Minute, Second, Keyword.
Press and hold down the mouse button over the grip on the left side of a part, and then move and release the mouse button to add the part to the sequence No.
When you add the Keyword part, a window to enter a keyword is open automatically.
-
Parts set to the sequence No.
Press and hold down the mouse button over the grip on the left side of a part, and then move leftwards or rightwards and release the mouse button to move the part.
When you press "X" button, a window to confirm the cancellation is displayed.
When you press the link of Sequence No., a windows to enter an initial value is displayed.
When you press the link of Keyword, a window to enter a keyword is displayed.
* You cannot cancel the selection of Sequence No.
* Year, Month, Day, Hour, Minute, Second are set by date and time when applying.
-
How the sequence No. is displayed in real-time.
-
Enter remarks.
Enter such as purpose.
Click "Add" button to save the changes.
To Edit Sequence No.
When you press a link of Sequence No. Setting in the list of sequence Nos, Edit Sequence No. is displayed.
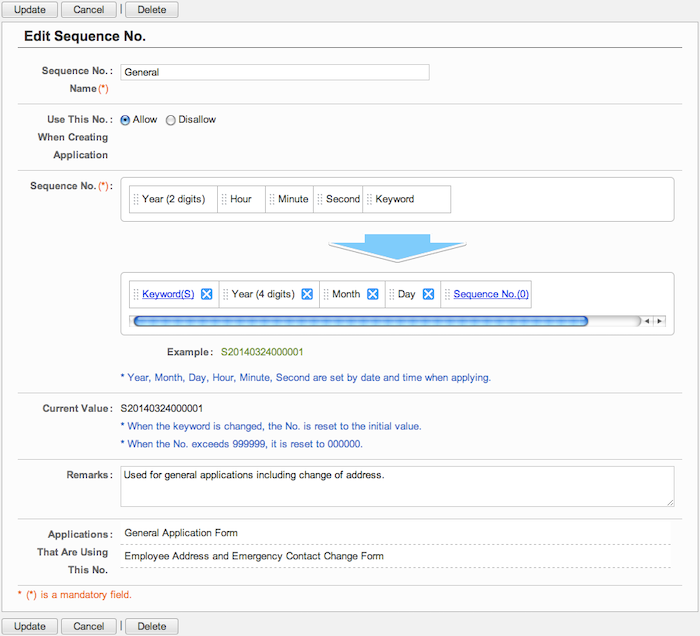
The current value of the sequence No. and applications in which the sequence No. is used are displayed.
Click "Update" button to save the changes.
To Delete Sequence Numbers
When you press "Delete" button file in the list of sequence numbers or To Edit Sequence No. screen, a confirmation window is displayed.
When you press "Yes" button, the sequence numbers are deleted. The sequence No.s are permanently deleted and cannot be recovered. Please take note.
To Set Group Internal Approvers Settings
When you press the link of Group Internal Approvers Settings in Settings menu, Group Internal Approvers Settings is displayed.
If "Group Internal Approvers Approve" is selected in a workflow step, who approves an application is set.
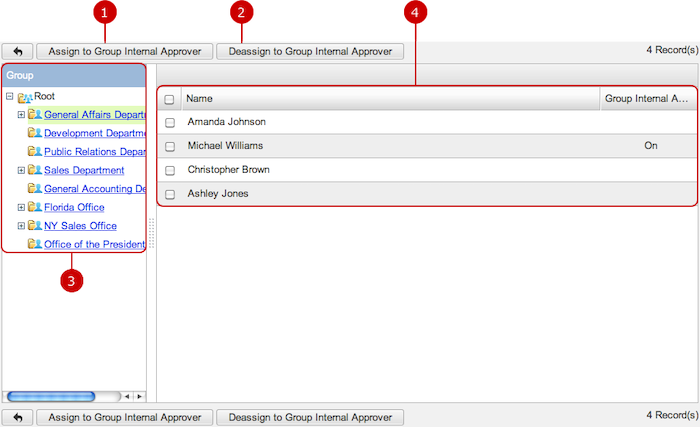
-
Assign users to the group internal approver.
Select users you want to assign and press this button. You can select more than one user.
-
Deassign users to the group internal approver.
Select users you want to deassign and press this button. You can select more than one user.
-
The group tree is displayed.
When you click the link of each group, users belonging are displayed in the list.
-
The list of users is displayed.
"On" is displayed for users who are assigned to the group internal approver.
To Display the Absence Assistant Settings for Each User list
When you press the link of User's Absence Assistant Settings in Settings menu, User's Absence Assistant Settings screen is displayed.
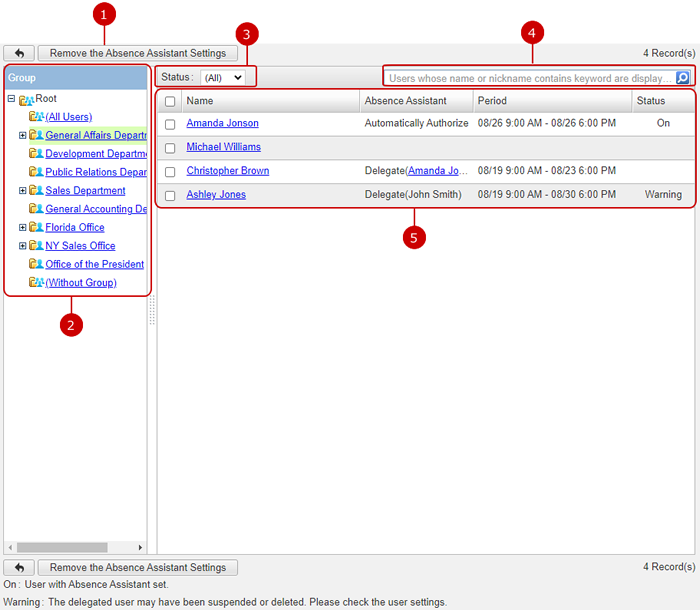
-
Remove the Absence Assitant Settings of the selected user(s).
Select users from the list that you want to remove the Absence Assistant Settings and click this button. You can select more than one user.
If you want to remove the Absence Assistant Setting, set the selected user's Absence Assistant to "No Assistant".
-
The list of groups is displayed.
When you click the link of a group, the list of users belonging to the group is displayed.
* Only managing groups are displayed in the list.
-
Only the items from the user list that match the conditions are displayed.(Narrow down)
When "In use" is selected, all the matching users are displayed.
-
The Absence Assistant is set to "Delegate the Approval to Other User" or "Approve Automatically"
-
The "Processing end time" is set after the current time
-
The "Processing end time" is set after the current time
-
The search function searches in the "Name" and "Nickname" field by keywords.
* If you want to specify more than one keyword, use space to separate keywords.
* Specifying multiple keywords will perform "OR" search. This means the search results contain either one or more keywords that you specified.
-
This is the list of users.
Click a user name link to display the target's User's Absence Assistant Settings screen.
-
No Assistant
All the items are displayed empty.
-
Delegate the Approval to Other User
"Delegate"(Delegate user name) is displayed in the Absence Assistant column.
* If the delegated user is suspended or deleted, the delegated user name won't be displayed.
When you press the link of the delegated user name, the profile window of the user is displayed.
* If the delegated user is suspended or deleted, the delegated user name won't be displayed as link.
-
Approve Automatically
"Approve Automatically" is displayed in the Absence Assistant.
* When the Absence Assistant is set to approve automatically or to delegate and the time period is valid, "On" is displayed in the status column.
* When using the Absence Assistant Settings, if the delegated user is suspended or deleted, "Warning" is displayed.
To Set User's Absence Assistant Settings
When you click a user name from the Absence Assistant Settings list, User's Absence Assistant Settings screen is displayed.
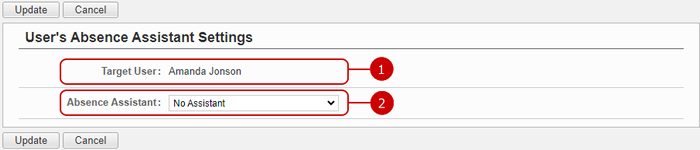
-
The user name to update settings is displayed.
-
Choose the process when you absence.
-
No Assistant ... Nothing to do.
-
Delegate the Approval to Other User ... The delegated user can approve applications coming to you.
-
Approve Automatically ... Applications coming to you will be approved automatically.
* If you are set as an approver in a group, a role, or a group hierarchy, automatic approving will not be executed regardless of the number of users.
- Delegate the Approval to Other User

-
From
Specify a start date of the absence assistant.
-
To
Specify an end date of the absence assistant.
-
Select a user you want to delegate.
When you press "Select" button, Select User window is displayed.
(For more details, please refer Common Functions for All Screens > Selecting User/Group/Role in User's Manual.)
- Approve Automatically
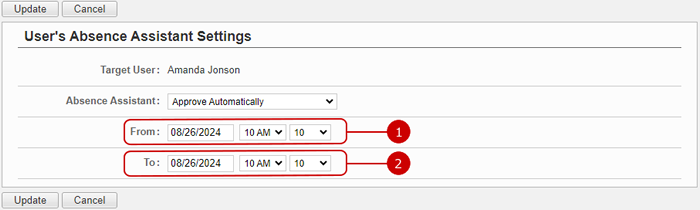
-
From
Specify a start date of the absence assistant.
-
To
Specify an end date of the absence assistant.
Click "Update" button to save the changes.
To Set Application Form/Workflow Administrator Settings
When you press the link of Application Form/Workflow Administrator Settings in Settings menu, Application Form/Workflow Administrator Settings is displayed.
Application Form Management menu is displayed for users who set as Application Form/Workflow Administrator.
In Application Form Management, the users can Workflow Steps Settings, Application Form Settings, Import/Export Form functions.
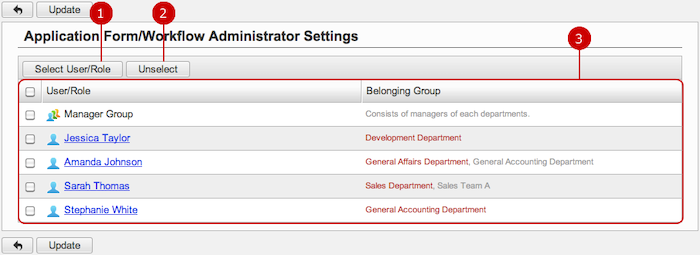
-
Select User/Role
Select users or/and roles you wan to set as an Application Form/Workflow Administrator.
When you press "Select User/Role" button, User/Role Selection window is displayed.
(For more details about user/role selection, please refer to Common Functions for All Screens > User/Group/Role Selection in User's Manual.)
-
Set managed group.
When you press "Set Managed Group" button, Set Managed Group window is displayed.
(Please refer to Set Managed Group for more details.)
-
Unselect users, roles.
-
The list of application form/workflow administrators is displayed.
When you press the link of the name, the user profile window is displayed.
Click "Update" button to save the changes.
To Set Managed Group
Set the managed target of Application Form/Workflow Administrator.
You can set the option by "Set Managed Group" button or "Managed Group" menu in the list of the administrators.
- Manage Group window
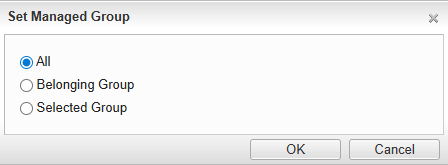
The managed group is applied to the users and roles you selected.
-
All... All Application Forms/Workflow can be managed.
-
Belonging Group... Only Application Forms/Workflow from your belonging groups can be managed.
-
Selected Group : Group selection window will be opened and you can select the groups to manage.
Select the managed group and press "OK" button to set the managed target of Application Form/Workflow Administrator.
- Edit Managed Group Menu
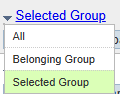
When you press the link of Managed Group, Edit Managed Group Menu is displayed.
When you click on the managed group, the managed target of Application Form/Workflow Administrator is set.