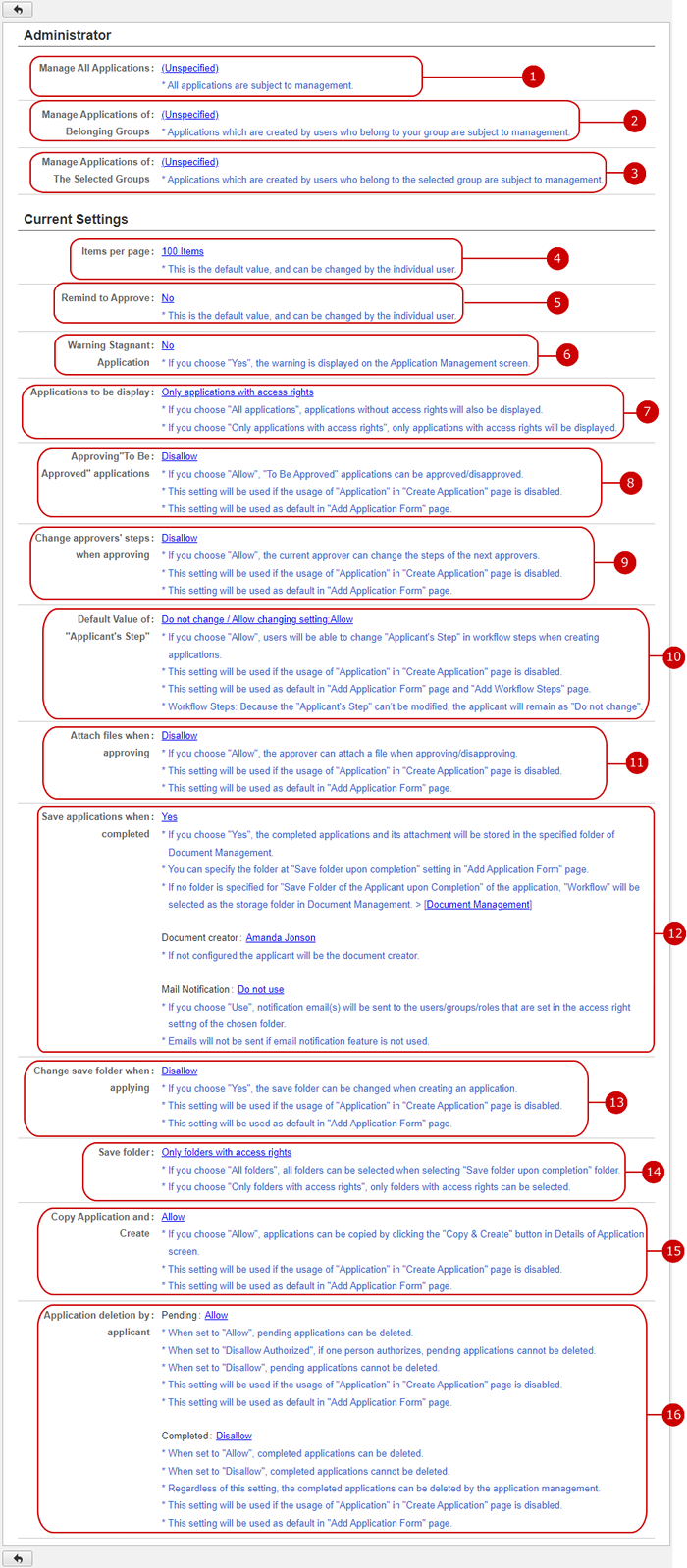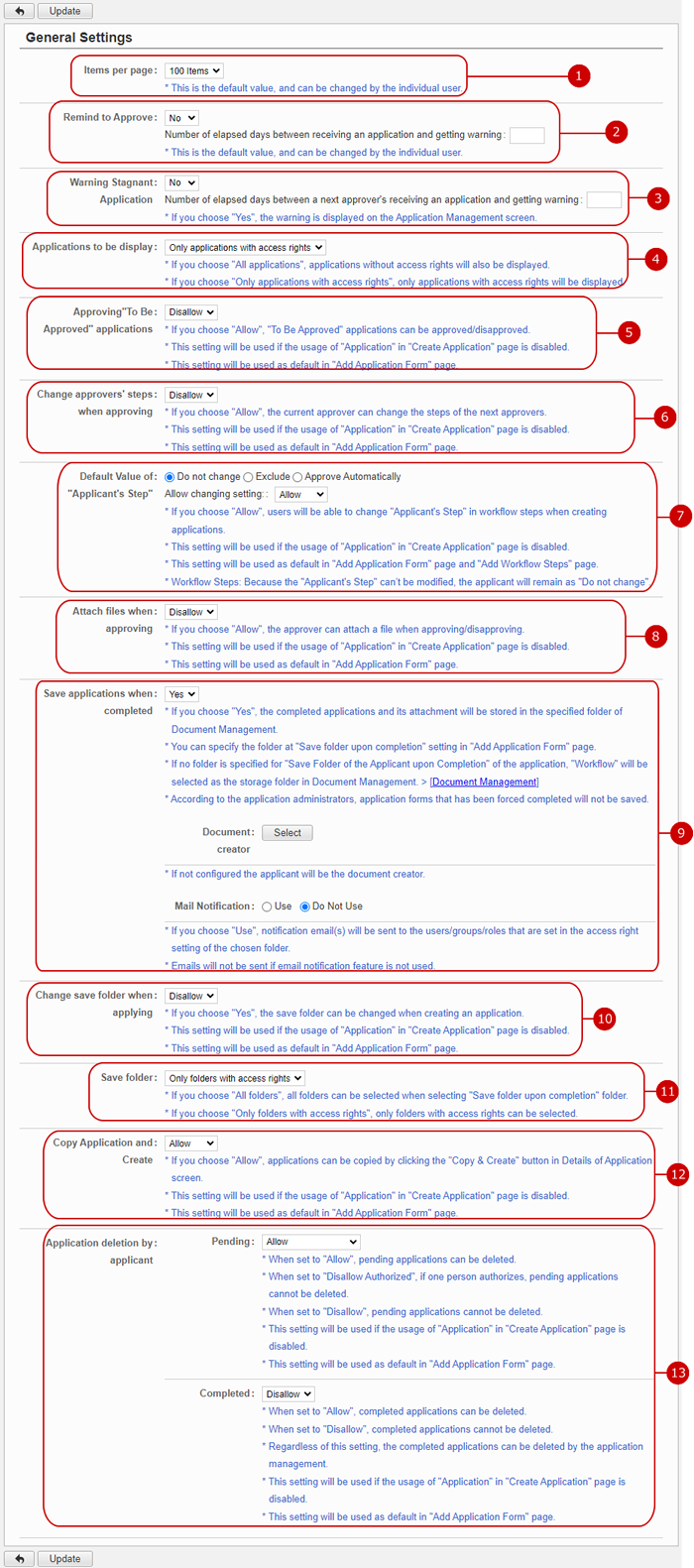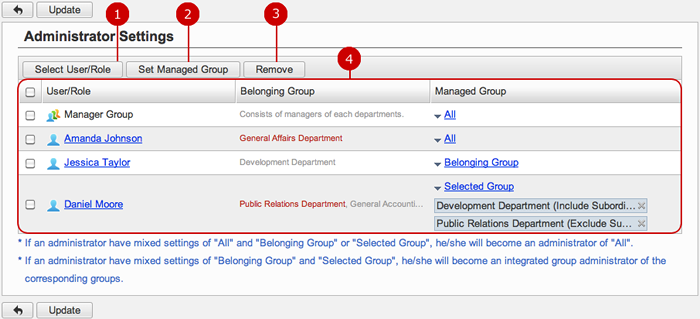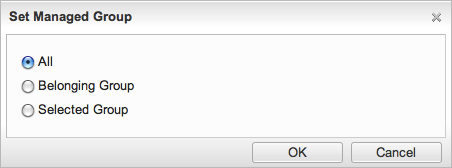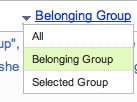To See Current Settings
When you press the link of Current Settings in Settings menu, the list of current settings screen is displayed.
You can check the status of various settings of Workflow.
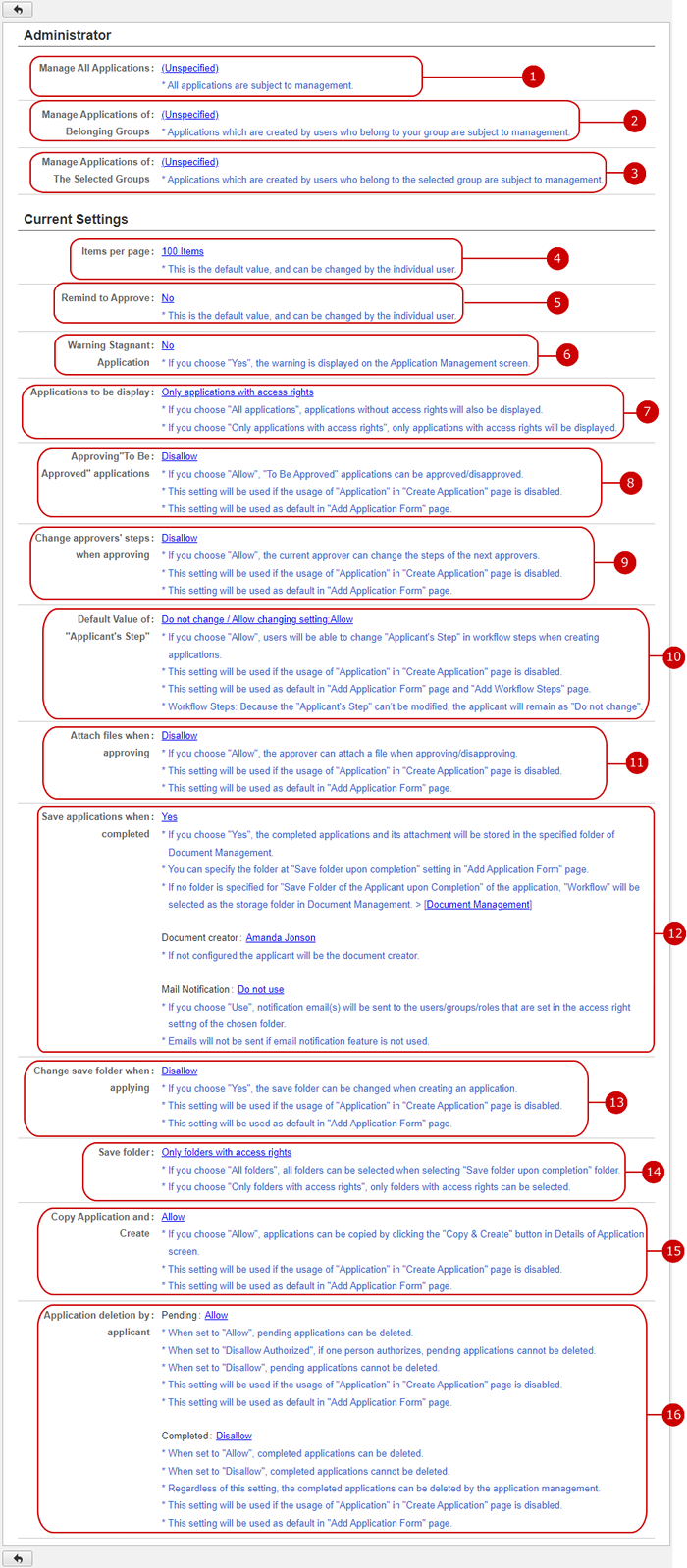
-
The current settings status of the application administrators who manage all facilities is displayed.
-
The current settings status of the application administrators who manage belonging groups' facilities displayed.
-
The current settings status of the application administrators who manage the selected groups' facilities displayed.
-
Setting value of how many items are displayed per page is displayed.
-
Setting value of whether to display a reminder to prompt approving is displayed.
-
Setting value of whether to display a warning stagnant application is displayed.
-
Setting value of the related application from the application list is displayed.
-
Setting value whether prospective approvers can approve or not.
-
Setting value whether application route can be changed or not when approving an application.
-
Setting value of the default applicant's step initial value is displayed.
-
Setting value whether attachment files can be attached or not when approving an application.
-
Setting value of whether to save applications in specified folder of Document Management application when the applications has been completed or disapproved.
-
Setting value whether the save folder can be changed or not when applying an application is displayed.
-
Setting value of the selected folder in Application Settings is displayed.
-
Setting value whether application can be copied or not is displayed.
-
Setting value whether application can deleted by creator is displayed.
Click the link to view the setting screen.
To Setup General Settings
When you press the link of General Settings in Settings menu, General Settings screen is displayed.
You can setup the general settings of Workflow.
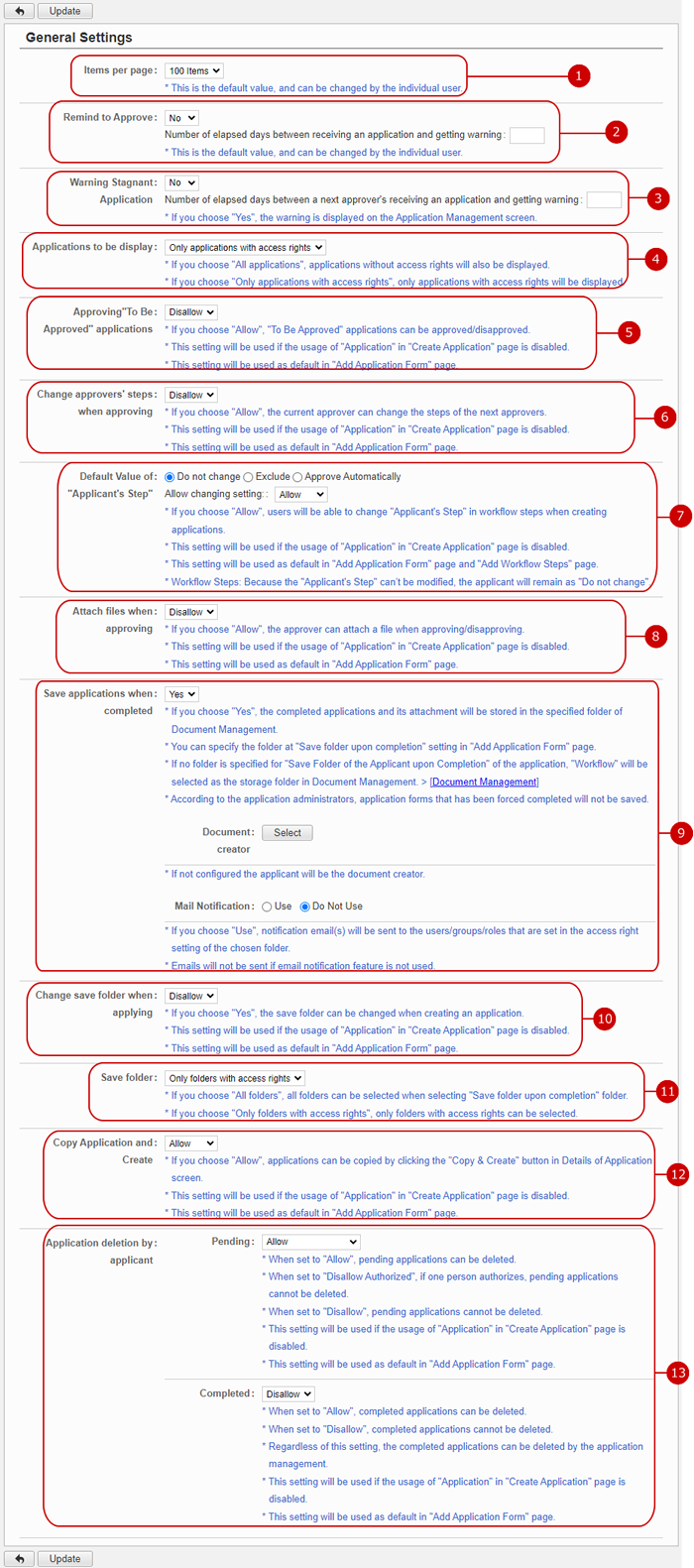
-
Choose how many items are displayed per page.
* This value can be changed by individual user.
-
Choose whether to display a warning stagnant application.
If you choose "Yes", enter number of days remaining until the warning display.
When the number of days remaining is less than the days you entered, Elapsed filed is displayed in red.
* This value can be changed by individual user.
-
Choose whether to display a warning stagnant application.
If you choose "Yes", enter number of days remaining until the warning display.
When the number of days remaining is less than the days you entered, applications is displayed in red in Application Management > Application Management List.
-
Select applications to be displayed when filtering application forms in application list screen.
-
Set whether an approver can approve an application even it is not his/her turn yet.
If "Allow" is selected, an approver can approve an application even it is not his/her turn yet.
-
Set whether application route is allowed to be changed or not when approving an application.
If you choose "Allow", all approvers can change an application route when approving an application.
-
Set the initial value for applicant's step when creating applications.
If you choose "Allow", applicant's step can be change when creating applications.
Workflow Steps: Because the "Applicant's Step" can't be modified, the applicant will remain as "Do not change".
-
Set whether an attachment file is allowed to be attached or not when approving an application.
If "Allow" is selected, an approver can attach an attachment file when approving an application.
-
Choose whether to save applications in specified folder of Document Management application when the applications has been completed or disapproved.
Settings for when saving applications can be set below.
-
Document creator
Set the document creator when saving applications.
-
Mail Notification
Choose whether to receive mail notifications when saving applications.
* If you choose "Yes," applications will be stored in the specified folder of Document Management application when they have been completed to be approved.
* You can specify the folder at "Save folder upon completion" setting in "Add Application Form" page.
* Applications will be saved in a "Workflow" folder when no folder has been specified.
* About "Workflow" folder
- A new folder named "Workflow" will be created automatically before the first application is saved to Document Management application.
- The folder name "Workflow" depends on the language setting of the system.
- The default access rights for the Workflow folder is "Read", "Add", "Edit" and "Delete" to application administrators who manage all Workflow.
* If the applicant's group has been selected as an exception group which is allowed to use Document Management application, his applications will be saved as well.
(For more details about "Exception Group", please refer
Administrator Settings > Operation Settings > Menu Settings > To Edit desknet's NEO Menu .)
* According to the application administrators, application forms that has been forced completed will not be saved.
* The applicant will be the document creator if there is no creator selected.
* If the document creator is a suspended user or deleted user, document creator will be set to "Administrator".
* If mail notification is set to "Use" the users, groups and roles that are set to receive mail notification for the target folder will receive mail.
(For more information, please refer to
Document Management > To Setup Access Rights in User's Manual.)
-
Set whether destination of folder to be saved when an application is completed can be changed or not when applying an application.
If "Allow" is selected, an applicant can change the folder even when the application is still in "applying" status.
-
Set the folders that can be selected when creating and updating an application.
-
Set whether to allow or disallow application copying.
* This setting will affect created application except application forms created in Application Form Management screen.
-
Set whether application can deleted by creator.
-
Pending
Set whether applications with status of waiting, remanded and canceled can be deleted.
Allow... Completed applications can be deleted.
Disallow after approving... After being approved by at least one person, pending applications cannot be deleted.
Disallow... Pending applications cannot be deleted.
* When not using an application form for creating an application, this value will be used.
*This value will be use as default for the "Add Application Form" screen.
-
Completed
Set whether applications with status of completed, force completed and unapproved can be deleted.
Allow... Completed applications can be deleted.
Disallow... Completed applications cannot be deleted.
* When not using an application form for creating an application, this value will be used.
*This value will be use as default for the "Add Application Form" screen.
Click "Update" button to save the changes.
To Setup Application Administrators
When you press the link of Administrator Settings in Settings menu, Administrator Settings screen is displayed.
You can setup the application administrators of Workflow.
The users who are assigned to the application administrator can use the application management functions.
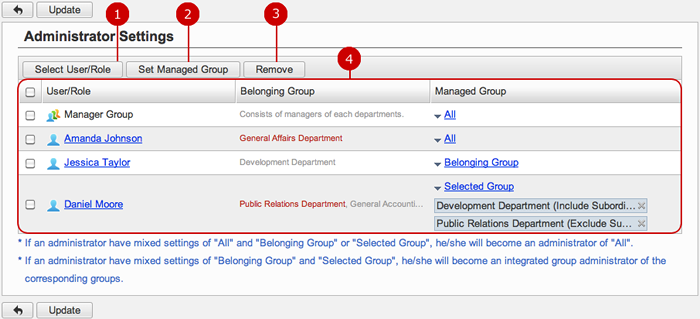
-
Select users, roles.
When you press "Select User/Role" button, User/Role Selection window is displayed.
(For more details about user/role selection, please refer to Common Functions for All Screens > User/Group/Role Selection in User's Manual.)
-
Set managed group.
When you press "Set Managed Group" button, Set Managed Group window is displayed.
(For more details about Managed Group, please refer To Set Managed Group .)
-
Unselect users, roles.
-
Users and roles you selected are displayed.
Click "Update" button to save the changes.
To Set Managed Group
Set the groups managed by the application administrator.
You can set the option by "Set Managed Group" button or "Managed Group" menu in the list of the administrators.
- Manage Group window
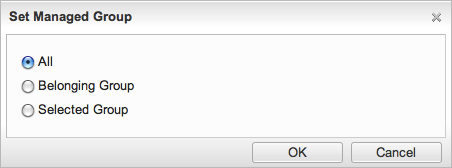
The managed group is applied to the users and roles you selected.
-
All : All applications can be managed.
-
Belonging Group : Belonging groups' applications can be managed.
-
Selected Group : Group selection window will be opened and you can select the groups to manage.
Select Managed Group and press "OK" button to apply the setting to the users.
- Edit Managed Group Menu
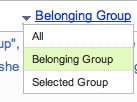
When you press the link of Managed Group, Edit Managed Group Menu is displayed.
Choose the menu item to change the manage group.
Click "Update" button to save the changes.