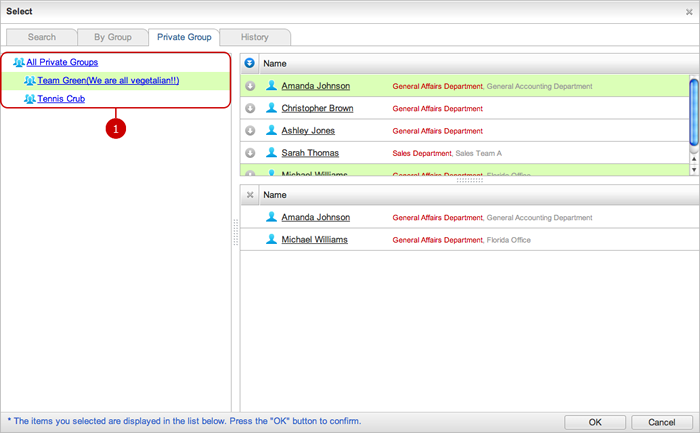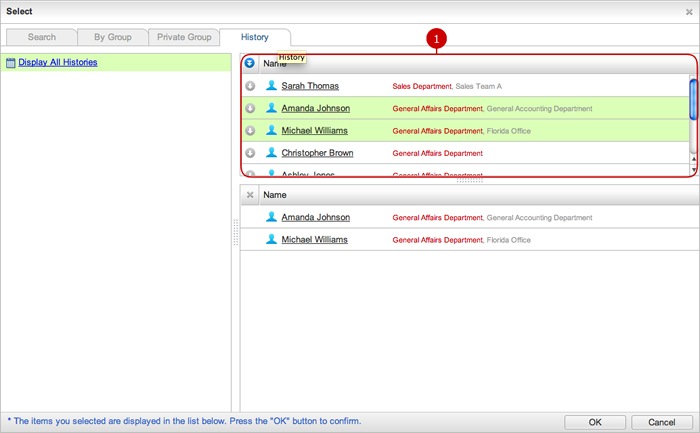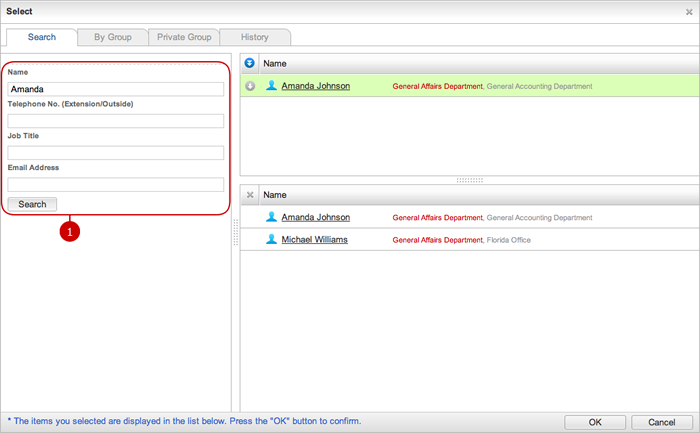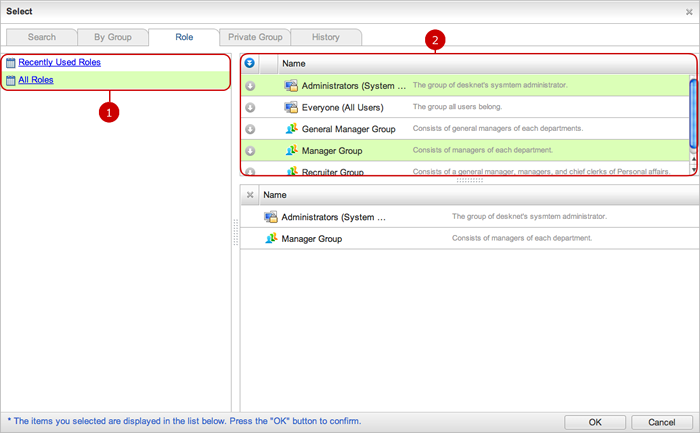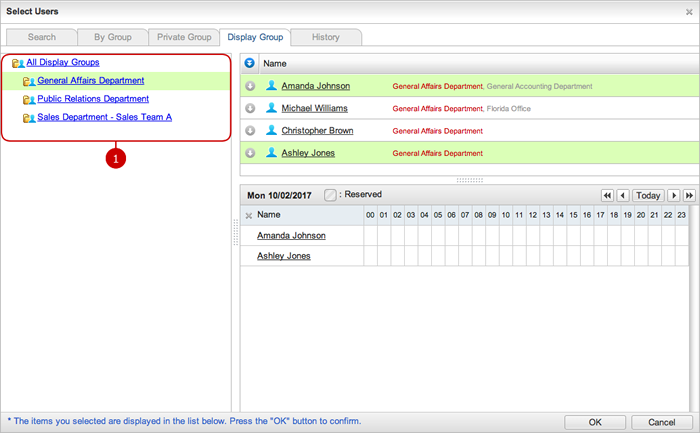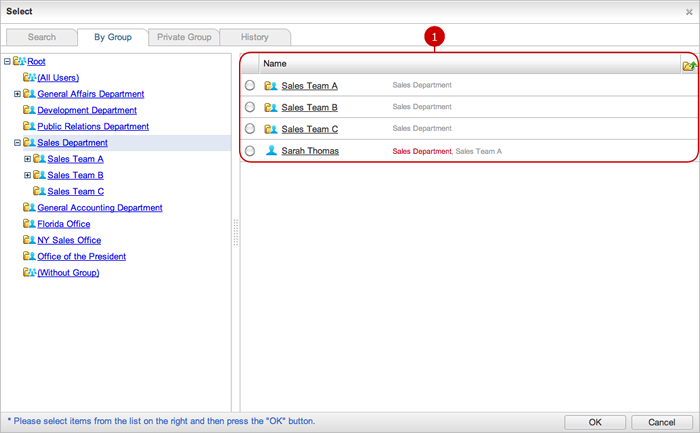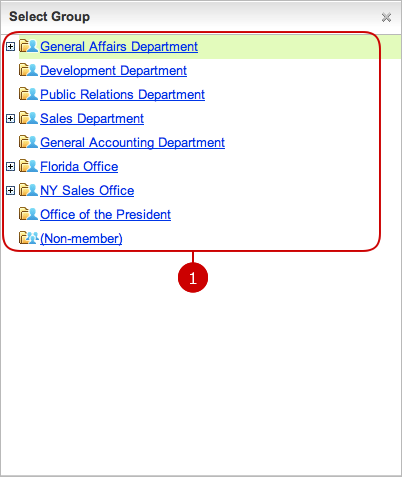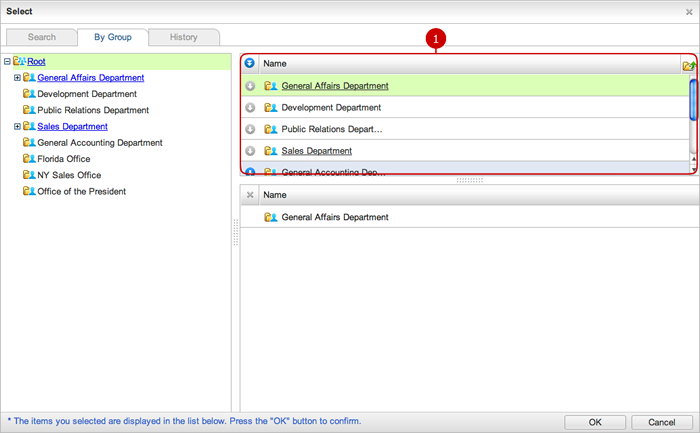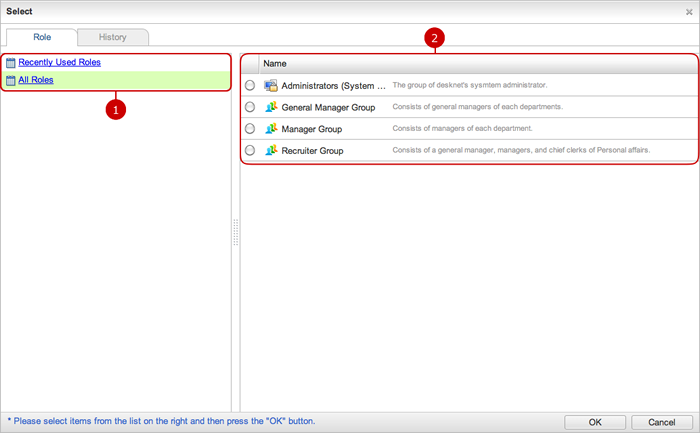To Select Users (by Group)
This screen is displayed when you select users in such as the data entry screen.
You can select users and/or groups, by using search function, from groups, private groups, and selection history.
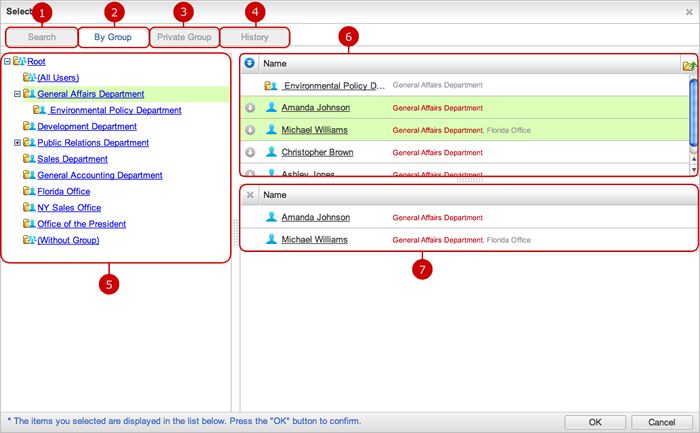
-
You can search users by Name, Telephone No., Job Title, and Email Address fields of user data.
-
You can select users and/or groups from the group tree.
-
You can select users from private groups.
-
Up to 20 users/groups you have selected are displayed.
-
The group tree is displayed. When you click the link of each group, users belonging are displayed in the list.
-
The list of users and groups is displayed.
Clicking  in the left of the "Name", all users and groups will be moved to the section of "currently selected users/groups", which is located below
in the left of the "Name", all users and groups will be moved to the section of "currently selected users/groups", which is located below
* Users and groups in other pages also will be moved.
Clicking  in the left of a name, the user/group will be moved to the section below.
in the left of a name, the user/group will be moved to the section below.
Double clicking works for selecting as well.
(When you hover the mouse pointer over a line, the color of the arrow icon changes.)
The link of a user name displays the user's profile window.
* The display fields may vary depending on the settings by the administrator.
-
Users/groups currently selected are displayed.
When you press " " beside Name, unselect all the users/groups in the list.
" beside Name, unselect all the users/groups in the list.
When you press " " beside each user/group name, the user/group is unselected.
" beside each user/group name, the user/group is unselected.
When you press the link of a user name, the user's profile window is displayed.
* Displaying group may be differ between the search results and selecting group screen.
(If some fields are set to hidden in Display Field Settings and an application administrator are using )
When you complete the selection of users/groups, press "OK" button, the users and groups are recorded.
To Select Users (Private Group)
You can select users from your private groups.
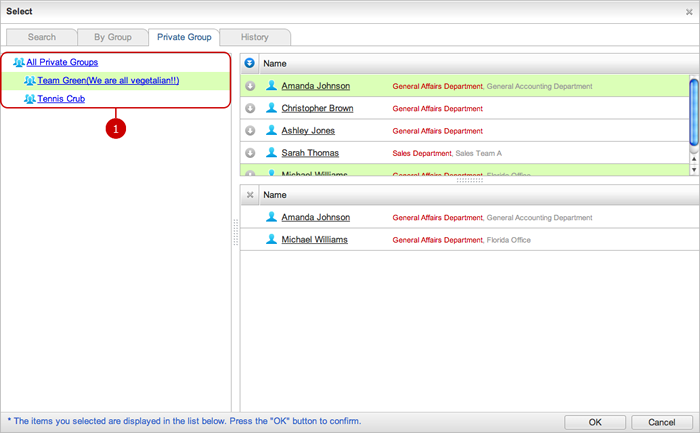
-
When you press a private group, users in the group are displayed in the list.
When you complete the selection of users, press "OK" button, the users are recorded.
To Select Users (History)
Up to 20 users/groups/roles you have selected are displayed.
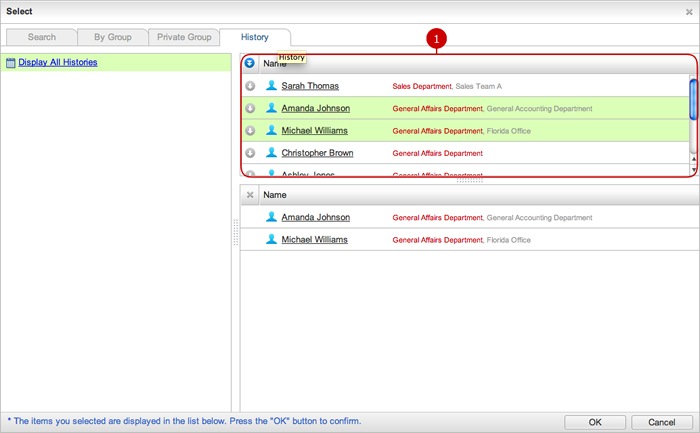
-
Up to 20 users/groups/roles you have selected are displayed in the list.
When you complete the selection of users/groups/roles, press "OK" button, the users are recorded.
To Select Users (Search)
You can search users by Name, Telephone No., Job Title, and Email Address fields of user data.
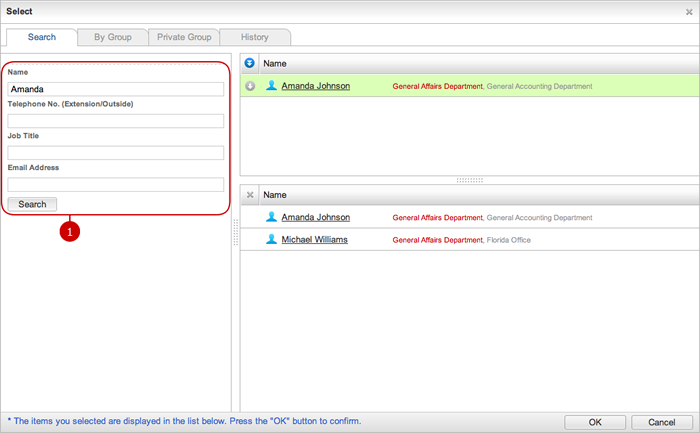
When you complete the selection of users, press "OK" button, the users are recorded.
To Select Users (Role)
The role tab is displayed for applications' function such as recipients of information message which role can be used.
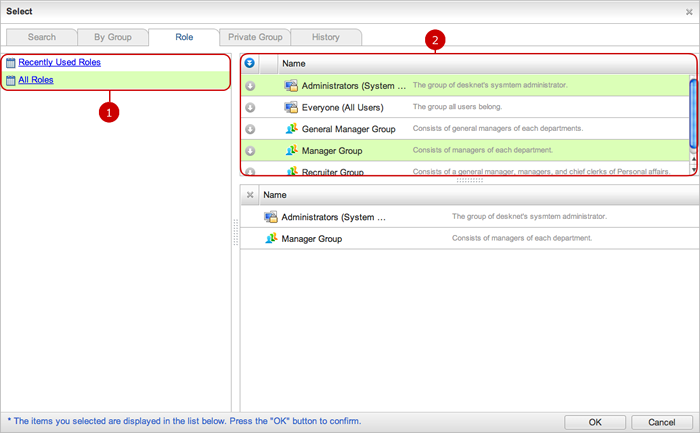
When you complete the selection of roles, press "OK" button, the users/groups/roles are recorded.
To Select Users (Display Group)
Display group tab is displayed for Schedule screen which display group can be used.
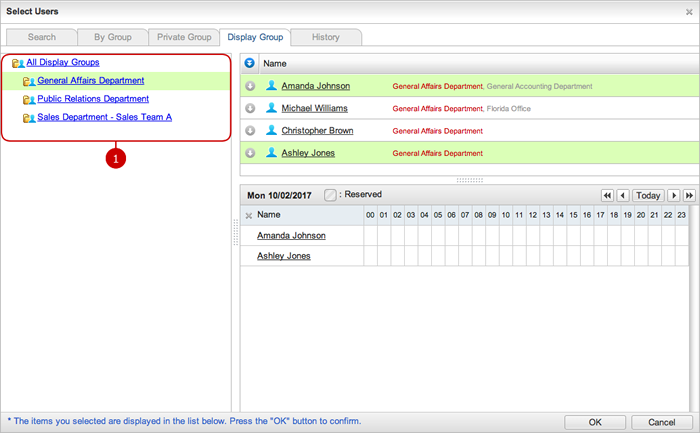
-
Groups added in "Personal Settings" - "Display Group Settings" are displayed.
When you press a group name. users in the group are displayed in the list.
When you complete the selection of users, press "OK" button, the users/groups/roles are recorded.
To Select User/Group (Single Selection)
This is a window you can choose one user/group.
This is used for such as Import Events screen.
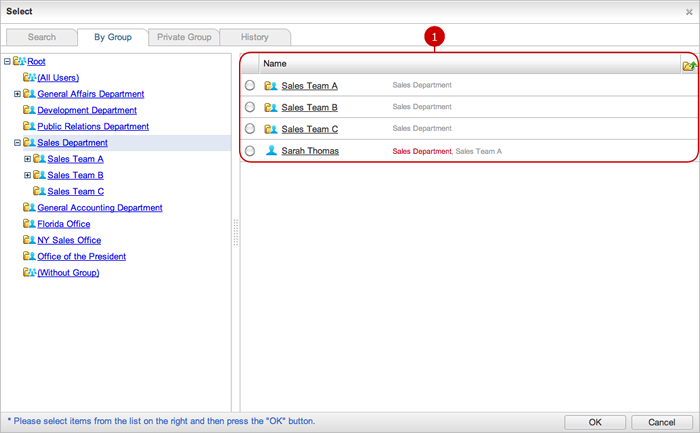
-
The list of users/groups is displayed.
When you press a circle beside a name, it is selected.
When you complete the selection of users/groups, press "OK" button, the users and groups are recorded.
To Select Group (Single Selection)
This is a window you can choose one group.
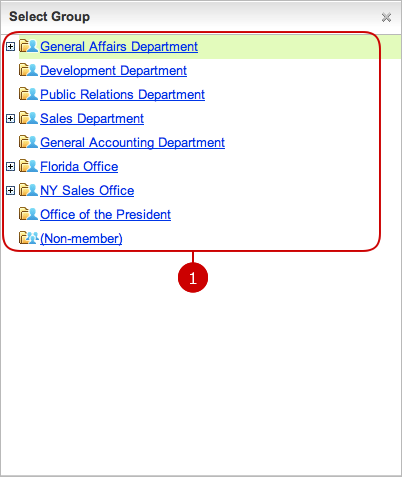
-
The list of groups is displayed.
When you press group name, the group is selected. When you press "+" icon, the child groups are displayed.
To Select Groups (Multiple Selection)
This is a window you can select multiple groups.
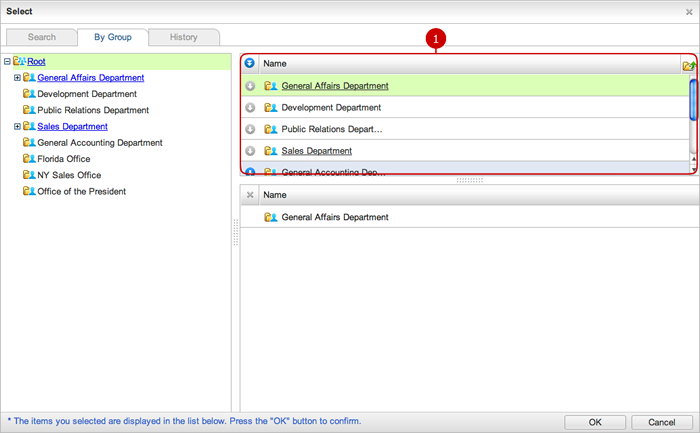
When you complete the selection of groups, press "OK" button, the groups are recorded.
To Select Role (Single Selection)
In setting workflow steps, the role selection window is displayed when you create or edit workflow steps.
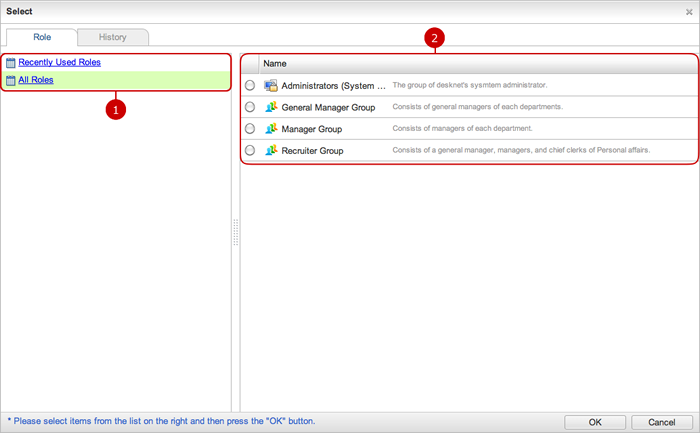
-
When you press "All Roles", all roles are displayed in the list.
-
The list of roles is displayed.
When you press a circle beside a name, it is selected.
When you complete the selection of role, press "OK" button, the role is recorded.

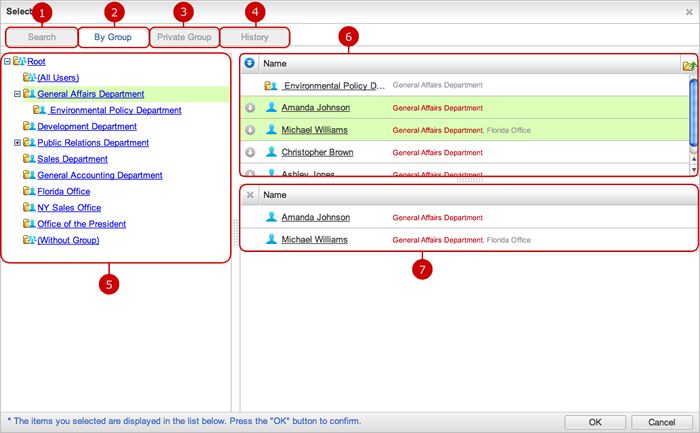
 in the left of the "Name", all users and groups will be moved to the section of "currently selected users/groups", which is located below
in the left of the "Name", all users and groups will be moved to the section of "currently selected users/groups", which is located below in the left of a name, the user/group will be moved to the section below.
in the left of a name, the user/group will be moved to the section below.  " beside Name, unselect all the users/groups in the list.
" beside Name, unselect all the users/groups in the list.