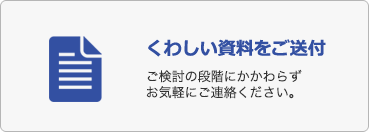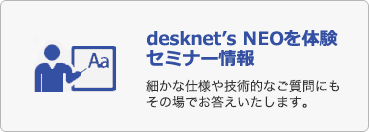- デスクネッツネオについて
- 評価と実績
- 最新バージョンアップ情報 UPDATE!
よくあるご質問
質問
desknet's DBのデータをAppSuiteに移行することはできますか。
回答
「移行サポートツール」を使用する方法や、既存のエクスポート/インポート機能を使用する方法など
3種類をご用意しております。
各方法のメリット・デメリットと、お客様の使用状況に合わせて、下記のいずれかの方法で移行を
ご検討ください。
[方法1]
移行サポートツールを使用して移行する。
[方法2]
移行サポートツールのエクスポートコマンドを使用してデータを抽出し、
AppSuiteのインポートバッチを使用して移行する。
[方法3]
移行サポートツールを使用せずに、desknet’s DBのエクスポート機能と、
AppSuiteのインポート機能を使用して移行する。(CSVファイル)
※添付ファイルデータを移行する場合は、[方法1]または[方法2]を実施してください。
※移行後にすぐに運用を開始する場合は、[方法2]または[方法3]を実施してください。

■[方法1]
移行サポートツールを使用して移行する。
移行サポートツールにはdesknet’s DBからデータ抽出するエクスポートコマンドと、
AppSuiteへデータを取り込むためのインポートコマンドが含まれています。
移行サポートツールの使用方法および移行の詳細手順はこちら>>
※「移行サポートツールの制限事項」は必ずご確認の上、ツールの実行前に、
desknet’s DB側およびAppSuite側の事前の調整を行ってください。
作業の流れ: ※各作業の詳細手順は上記リンクをご確認ください。
1.移行サポートツールをサーバーにインストールし、ツールのエクスポートコマン
ドを使用して、desknet’s DBからCSVファイル、項目情報ファイル、添付ファイル
データを抽出します。
制限事項はこちら>>
2.移行先のdesknet’s NEOにて、ユーザー情報と組織情報を準備します。
CSVファイルを確認し、desknet’s NEO側にも同じユーザーと組織が存在するように
desknet’s NEO側にてユーザーと組織を追加してください。
3.移行サポートツールのインポートコマンドを使用して、AppSuiteのアプリケーションに
データを移行します。
※インポートコマンド実行で簡易的なAppSuiteのアプリ作成も同時に行われます。
4.データ移行後に、AppSuiteのアプリケーションにて設定作業を実施します。

<メリット>
・移行サポートツールのエクスポートコマンド/インポートコマンドの実行のみで
簡易的なアプリ作成とデータ移行が行える。
・添付ファイルデータの移行が行える。
<デメリット>
・移行可能なデータは、desknet’s DBの「DB名」「項目名」「項目タイプ」のみで、
その他のデータや設定は移行できません。詳細は制限事項>>をご確認ください。
※移行不可:各部品の詳細設定、自動計算式、外部キー設定、リレーション設定、
画面レイアウト、アクセス権設定、ビュー設定、集計設定など。
・移行できないデータや設定があるため、移行後にAppSuite側でアプリの設定や、
データの調整等を行う必要があり、日常的に運用しているアプリは移行直後すぐの
運用が難しい。
■[方法2]
移行サポートツールのエクスポートコマンドを使用してデータを抽出し、
AppSuiteのインポートバッチを使用して移行する。
移行サポートツールにはdesknet’s DBからデータ抽出するエクスポートコマンドが含まれて
います。詳細手順はこちら>>
※移行サポートツールの「インポートコマンド」部分は実行しないでください。
作業の流れ:
1.事前にAppSuiteにて、移行対象のdesknet’s DBのデータベースと同じ内容(設定)の
アプリを作成する。 AppSuiteヘルプ>>
2.移行サポートツールのエクスポートコマンドを使用して、desknet’s DBからCSVファイル、
項目情報ファイル、添付ファイルデータを抽出します。
・移行サポートツールの制限事項はこちら>>
※「1.desknet’s DBから移行可能な設定について」と、
「2.エクスポートコマンドについて」をご確認下さい。
・移行サポートツールのインストールはこちら>>
・事前チェックはこちら>>
・エクスポート実行方法はこちら>>
※手順内の以下項目をご確認ください。
「1.desknet’s DBからデータをエクスポートします」
「エクスポートコマンドの使用方法について」
「エクスポートコマンドの出力ファイルについて」
エクスポートコマンド実行後、-filesで指定したエクスポートファイルの出力先パス下に、
tblxxxxx(xは5桁の数値)の形式のディレクトリが作成されますので、そのディレクトリ下の
CSVファイルと、サブディレクトリを取得してください。
3.移行先のdesknet’s NEOにて、ユーザー情報と組織情報を準備します。
CSVファイルを確認し、desknet’s NEO側にも同じユーザーと組織が存在するように
desknet’s NEO側にてユーザーと組織を追加してください。
ヘルプ>>
4.取得したCSVファイルおよび添付ファイルデータをAppSuiteのインポートバッチで
インポートを実行し、データを移行します。
※実行の際に、事前にインポート設定ファイルを用意する必要があります。
インポートバッチはこちら>>
5.AppSuiteのアプリケーションでデータ移行後の設定作業を行います。

<メリット>
・事前に作成と設定を済ませたアプリケーションに対しデータをインポートするため、
移行直後に運用を開始できる。
<デメリット>
・AppSuite側にてアプリケーションを事前に作成する必要がある。
・AppSuiteのインポートバッチを実行する際に、インポート設定ファイルの作成など
設定が必要になる。
■[方法3]
desknet’s DBのエクスポート機能と、AppSuiteのインポート機能を使用して移行する。
※こちらの方法は移行サポートツールを使用しません。
※添付ファイルデータの移行はできません。
作業の流れ:
1.事前にAppSuiteにて、移行対象のdesknet’s DBのデータベースと同じ内容(設定)の
アプリを作成する。 AppSuiteヘルプ>>
2.desknet’s DBの標準のエクスポート機能を使用し、データをCSVファイルで取得します。
desknet’s DBにて対象DBを開き、上部の[CSV出力]からエクスポートを実施してください。
ヘルプ>>
3.移行先のdesknet’s NEOにて、ユーザー情報と組織情報を準備します。
CSVファイルを確認し、desknet’s NEO側にも同じユーザーと組織が存在するように
desknet’s NEO側にてユーザーと組織を追加してください。
ヘルプ>>
4.AppSuiteの標準のインポート機能でCSVファイルのインポートを行います。
AppSuiteにて該当のアプリを開き、一覧画面上部の[その他の機能▼]-[CSVファイル
からインポート]を押下して、取得したCSVファイルをインポートしてください。
AppSuiteインポート>>
5.AppSuiteのアプリケーションでデータ移行後の設定作業を行います。

<メリット>
・事前に作成と設定を済ませたアプリケーションに対しデータをインポートするため、
移行直後に運用を開始できる。
<デメリット>
・AppSuite側にてアプリケーションを事前に作成する必要がある。
・添付ファイルデータの移行はできない。
—————————————————————————————————–
・AppSuiteをご利用いただく場合は、AppSuiteをご購入いただく必要があります。
・移行に関しましては、代行作業は承っておりませんので予めご了承ください。
・移行方法等のご不明点は下記のフォームよりお問い合わせください。
お問い合せの際は、フォームの「対象製品」で「AppSuite」をチェックしてください。
問合せフォーム>>

- [質問ID]
- NEO-T0638
- [最終更新日]
- 2021/01/15
お悩み・疑問は解消されましたでしょうか?
不明な点やまだお困りの点がございましたら、下記よりお問合せください。
desknet's NEOをご利用中のお客さま
機能・操作方法に関するお問合せ
クラウド版
通常窓口 平日9時-17時半 (土日祝日を除く):0120-365-800
パッケージ版
平日9時-12時 / 13時-17時半 (土日祝日を除く):0800-500-6330
あらかじめご了承ください。