| User's Manual |
| Reserving Facility |
Step 1. Click Click |
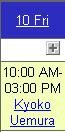 |
||||||||||||||||||||||||
Step 2. Enter or Specify the Information
* Be sure to enter [Purpose], [Details] or [Option] (except banner fields). Step 3. Click . Click this button to reserve the facility. |
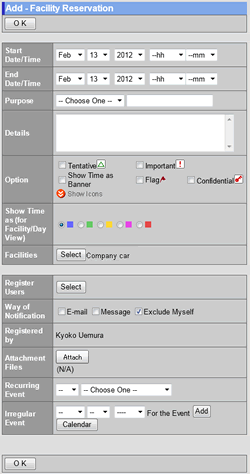 |
||||||||||||||||||||||||
| To Select Facilities to be Reserved When [Use JavaScript] in [General Design Preferences] is set to "Use". Step 1. Click in [Facilities]. Click in [Facilities] on the Add screen. |
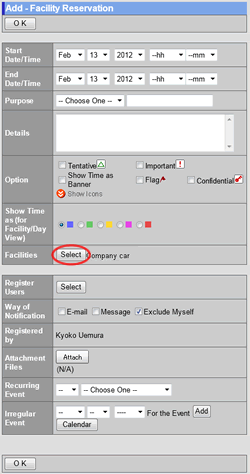 |
||||||||||||||||||||||||
Step 2. Check Facilities
You choose a group from [Group] to change the view. Step 3. Click [OK] Click this button to add the facilities. They are displayed in [Facilities]. |
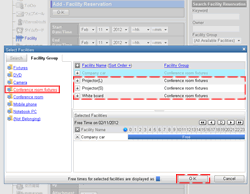 |
||||||||||||||||||||||||
| To Select Facilities to be Reserved When [Use JavaScript] in [General Design Preferences] is set to "Do Not Use". Step 1. Click in [Facilities]. Click in [Facilities] on the Add screen. |
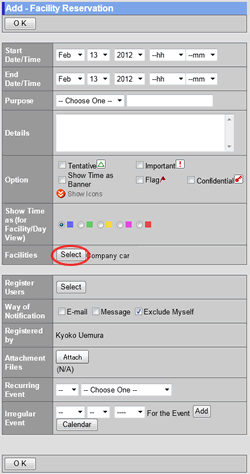 |
||||||||||||||||||||||||
Step 2. Check Facilities
You choose a group from [Group] to change the view. Step 3. Click . Click this button to add the facilities. They are displayed in [Facilities]. |
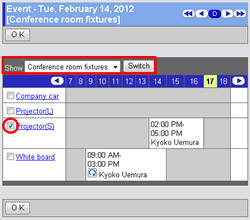 |
||||||||||||||||||||||||
| To Select Users When [Use JavaScript] in [General Design Preferences] is set to "Use". Step 1. Click in [Register Users] Click in [Register Users] on the Add screen. Step 2. Select Users Select users to whom you want to add the event. Step 3. Click [OK] Click [OK] button to add the users. They are displayed in [Register Users]. |
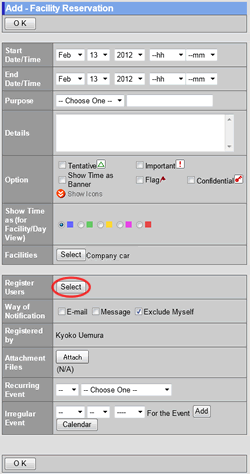  |
||||||||||||||||||||||||
| To Select Users When [Use JavaScript] in [General Design Preferences] is set to "Do Not Use". Step 1. Click in [Register Users] Click in [Register Users] on the Add screen. Step 2. Select Users Click this button to display the user selection screen. Step 3. Click . Click this button to add the users. They are displayed in [Register Users]. |
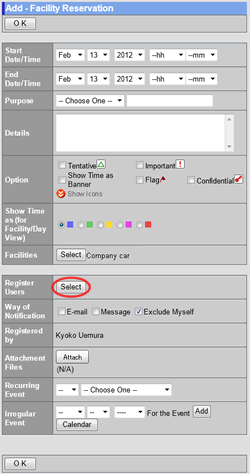 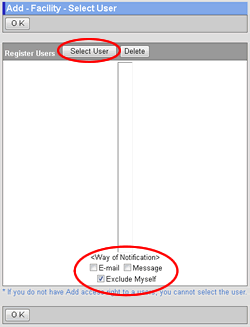 |
||||||||||||||||||||||||
| Purpose Item Settings | |||||||||||||||||||||||||
| You can add purpose items which are used in [Purpose] in [General Options]-[Purpose Item Settings]. | |||||||||||||||||||||||||
| Facility Reservation |
|---|
| User's Manual |
|
Copyright (C) 2012 NEOJAPAN,Inc. All Rights Reserved. |