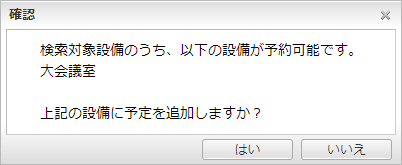スケジュールを表示する(組織週間)
自分と組織、組織に所属するユーザーの1週間のスケジュールを表示します。
予定の追加、閲覧、変更などができます。
※アクセス権の設定により、予定を参照する権限が与えられていないユーザーの予定は表示されません。
※[個人設定]-[表示設定]または、システム管理者のみが使用できる[システム管理]-[共通設定]の「組織スケジュール」項目で表示しないが選択されている場合、組織のスケジュールは表示されません。
 ドラッグ&ドロップによる予定の変更
ドラッグ&ドロップによる予定の変更
スケジュール一覧で予定をドラッグ&ドロップすることで予定の日付を変更することができます。

予定の上でマウスボタンを押したままにしてマウスを左右させると予定を別の日に移動することができます。
※[個人設定]-[表示設定]または、[システム管理]-[共通設定]の「ドラッグ&ドロップによる変更」項目の「予定」項目で"行わない"が選択されている場合、ドラッグ&ドロップによる予定の変更は行えません。
ドラッグ&ドロップによるタスク(ToDo)の変更
スケジュール一覧でタスク(ToDo)をドラッグ&ドロップすることでタスク(ToDo)の日付を変更することができます。
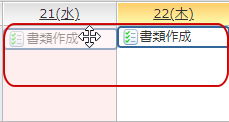
タスク(ToDo)の上でマウスボタンを押したままにしてマウスを左右させるとタスク(ToDo)を別の日に移動することができます。
※[個人設定]-[表示設定]または、[システム管理]-[共通設定]の「ドラッグ&ドロップによる変更」項目の「タスク(ToDo)」項目で"行わない"が選択されている場合、ドラッグ&ドロップによるタスク(ToDo)の変更は行えません。
スケジュールを表示する(組織1日)
自分と組織、組織に所属するユーザーの1日のスケジュールを表示します。
予定の追加、閲覧、変更などができます。
※アクセス権の設定により、予定を参照する権限が与えられていないユーザーの予定は表示されません。
※[個人設定]-[表示設定]または、システム管理者のみが使用できる[システム管理]-[共通設定]の「組織スケジュール」項目で表示しないが選択されている場合、組織のスケジュールは表示されません。

-
予定表を左右にスクロールします。
ボタンが押されている間、予定表が左右にスクロールします。
また、予定表の時間を表示している部分の上でマウスボタンを押したままにしてマウスを左右に動かすことで、スクロールさせることもできます。
-
現在の時刻を基準にラインが表示されます。
-
予定表を拡大・縮小します。
(詳しくは、下記の 予定表を拡大・縮小する をご覧ください。)
-
[印刷]リンクを押すと、対象画面の印刷メニューが表示されます。

印刷メニューを選択すると、印刷用スケジュール画面が新しいウィンドウに表示されます。
印刷(枠無し)を選択した場合、テキスト形式の印刷用スケジュール画面を表示します。
-
時間が設定されていない予定および、終日の予定が表示されます。
ドラッグ&ドロップによる予定の変更
スケジュール一覧で予定をドラッグ&ドロップすることで予定の時間を変更することができます。
・時間帯の変更

予定の上でマウスボタンを押したままにしてマウスを左右させると予定の開始時間を変更することができます。
・時間の延長・短縮

予定の両端の上でマウスボタンを押したままにしてマウスを左右させると予定の開始時間、終了時間を延長・短縮することができます。
※[組織1日]画面にて、ドラッグ&ドロップによる予定の変更を行うと、開始時間、及び終了時間が30分単位で変更されます。
※[個人設定]-[表示設定]または、[システム管理]-[共通設定]の「ドラッグ&ドロップによる変更」項目の「予定」項目で"行わない"が選択されている場合、ドラッグ&ドロップによる予定の変更は行えません。
ドラッグ&ドロップによるタスク(ToDo)の変更
スケジュール一覧でタスク(ToDo)をドラッグ&ドロップすることでタスク(ToDo)の時間を変更することができます。
・時間帯の変更
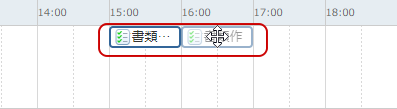
タスク(ToDo)の上でマウスボタンを押したままにしてマウスを左右させるとタスク(ToDo)の期限時間を変更することができます。
※タスク(ToDo)は時間の延長・短縮はできません。
※[組織1日]画面にて、ドラッグ&ドロップによるタスク(ToDo)の変更を行うと、期限時間が30分単位で変更されます。
※[個人設定]-[表示設定]または、[システム管理]-[共通設定]の「ドラッグ&ドロップによる変更」項目の「タスク(ToDo)」項目で"行わない"が選択されている場合、ドラッグ&ドロップによるタスク(ToDo)の変更は行えません。
ドラッグによる予定の時間範囲選択
スケジュール一覧でマスを選択状態のままドラッグすると、選択した時間範囲を引き継いで予定の追加画面を表示することができます。

マスを選択状態にし、そのままドラッグすると選択範囲が広がります。マウスボタンを離すと選択範囲の時間を引き継いで予定の追加画面が表示されます。
スケジュールを表示する(個人1日)
個人の1日のスケジュールを表示します。
予定の追加、閲覧、変更などができます。
※アクセス権の設定により、予定を参照する権限が与えられていないユーザーの予定は表示されません。
 ドラッグ&ドロップによる予定の変更
ドラッグ&ドロップによる予定の変更
スケジュール一覧で予定をドラッグ&ドロップすることで予定の時間を変更することができます。
・時間帯の変更

予定の上でマウスボタンを押したままにしてマウスを上下させると予定の開始時間を変更することができます。
・時間の延長・短縮

予定の両端の上でマウスボタンを押したままにしてマウスを上下させると予定の開始時間、終了時間を延長・短縮することができます。
※[個人1日]画面にて、ドラッグ&ドロップによる予定の変更を行うと、開始時間、及び終了時間が30分単位で変更されます。
※[個人設定]-[表示設定]または、[システム管理]-[共通設定]の「ドラッグ&ドロップによる変更」項目の「予定」項目で"行わない"が選択されている場合、ドラッグ&ドロップによる予定の変更は行えません。
ドラッグ&ドロップによるタスク(ToDo)の変更
スケジュール一覧でタスク(ToDo)をドラッグ&ドロップすることでタスク(ToDo)の時間を変更することができます。
・時間帯の変更
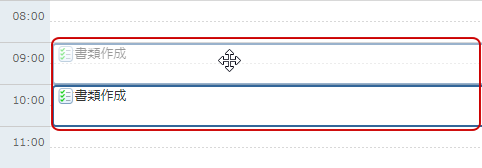
タスク(ToDo)の上でマウスボタンを押したままにしてマウスを上下させるとタスク(ToDo)の期限時間を変更することができます。
※タスク(ToDo)は時間の延長・短縮はできません。
※[個人1日]画面にて、ドラッグ&ドロップによるタスク(ToDo)の変更を行うと、期限時間が30分単位で変更されます。
※[個人設定]-[表示設定]または、[システム管理]-[共通設定]の「ドラッグ&ドロップによる変更」項目の「タスク(ToDo)」項目で"行わない"が選択されている場合、ドラッグ&ドロップによるタスク(ToDo)の変更は行えません。
ドラッグによる予定の時間範囲選択
スケジュール一覧でマスを選択状態のままドラッグすると、選択した時間範囲を引き継いで予定の追加画面を表示することができます。

マスを選択状態にし、そのままドラッグすると選択範囲が広がります。マウスボタンを離すと選択範囲の時間を引き継いで予定の追加画面が表示されます。
スケジュールを表示する(個人週間)
個人の1週間のスケジュールを表示します。
予定の追加、閲覧、変更などができます。
※アクセス権の設定により、予定を参照する権限が与えられていないユーザーの予定は表示されません。
 ドラッグ&ドロップによる予定の変更
ドラッグ&ドロップによる予定の変更
スケジュール一覧で予定をドラッグ&ドロップすることで予定の日時を変更することができます。
・日付の変更

予定の上でマウスボタンを押したままにしてマウスを左右させ、別の日にドロップすると予定を別の日に移動することができます。
・時間帯の変更

予定の上でマウスボタンを押したままにしてマウスを上下させると予定の開始時間を変更することができます。
・時間の延長・短縮

予定の両端の上でマウスボタンを押したままにしてマウスを上下させると予定の開始時間、終了時間を延長・短縮することができます。
※[個人週間]画面にて、ドラッグ&ドロップによる予定の変更を行うと、開始時間、及び終了時間が30分単位で変更されます。
※[個人設定]-[表示設定]または、[システム管理]-[共通設定]の「ドラッグ&ドロップによる変更」項目の「予定」項目で"行わない"が選択されている場合、ドラッグ&ドロップによる予定の変更は行えません。
ドラッグ&ドロップによるタスク(ToDo)の変更
スケジュール一覧でタスク(ToDo)をドラッグ&ドロップすることでタスク(ToDo)の日時を変更することができます。
・日付の変更
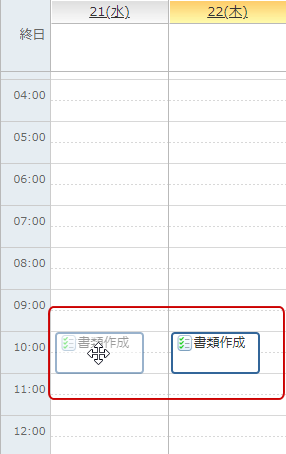
タスク(ToDo)の上でマウスボタンを押したままにしてマウスを左右させ、別の日にドロップするとタスク(ToDo)を別の日に移動することができます。
・時間帯の変更
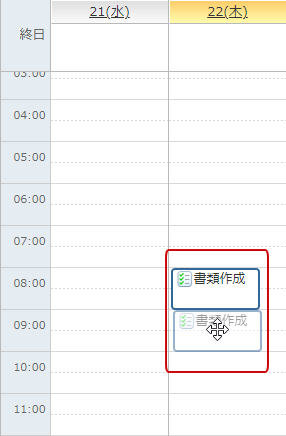
タスク(ToDo)の上でマウスボタンを押したままにしてマウスを上下させるとタスク(ToDo)の開始時間を変更することができます。
※タスク(ToDo)は時間の延長・短縮はできません。
※[個人週間]画面にて、ドラッグ&ドロップによるタスク(ToDo)の変更を行うと、開始時間、及び終了時間が30分単位で変更されます。
※[個人設定]-[表示設定]または、[システム管理]-[共通設定]の「ドラッグ&ドロップによる変更」項目の「タスク(ToDo)」項目で"行わない"が選択されている場合、ドラッグ&ドロップによるタスク(ToDo)の変更は行えません。
ドラッグによる予定の時間範囲選択
スケジュール一覧でマスを選択状態のままドラッグすると、選択した時間範囲を引き継いで予定の追加画面を表示することができます。

マスを選択状態にし、そのままドラッグすると選択範囲が広がります。マウスボタンを離すと選択範囲の時間を引き継いで予定の追加画面が表示されます。
スケジュールを表示する(個人月間)
個人の1ヵ月間のスケジュールを表示します。
予定の追加、閲覧、変更などができます。
※アクセス権の設定により、予定を参照する権限が与えられていないユーザーの予定は表示されません。
 ドラッグ&ドロップによる予定の変更
ドラッグ&ドロップによる予定の変更
スケジュール一覧で予定をドラッグ&ドロップすることで予定の日付を変更することができます。
・日付の変更

予定の上でマウスボタンを押したままにしてマウスを動かし、別の日にドロップすると予定を別の日に移動することができます。
※[個人設定]-[表示設定]または、[システム管理]-[共通設定]の「ドラッグ&ドロップによる変更」項目の「予定」項目で"行わない"が選択されている場合、ドラッグ&ドロップによる予定の変更は行えません。
ドラッグ&ドロップによるタスク(ToDo)の変更
スケジュール一覧でタスク(ToDo)をドラッグ&ドロップすることでタスク(ToDo)の日付を変更することができます。
・日付の変更
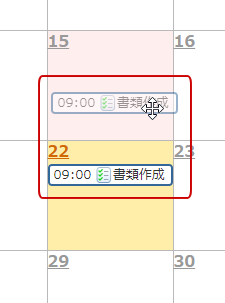
タスク(ToDo)の上でマウスボタンを押したままにしてマウスを動かし、別の日にドロップするとタスク(ToDo)を別の日に移動することができます。
※[個人設定]-[表示設定]または、[システム管理]-[共通設定]の「ドラッグ&ドロップによる変更」項目の「タスク(ToDo)」項目で"行わない"が選択されている場合、ドラッグ&ドロップによるタスク(ToDo)の変更は行えません。
予定表を拡大・縮小する
予定表の拡大・縮小が可能な画面で、[+]ボタン(拡大)、[-]ボタン(縮小)を押すと予定表の表示領域を拡大・縮小します。
「100%」「200%」「300%」の拡大・縮小が表示可能です。
予定表の拡大・縮小の例
・組織1日(100%)

・組織1日(200%)

・組織1日(300%)

予定を追加する
組織1日、組織週間、個人1日、個人週間、個人月間画面のスケジュール表示欄を押すと、押した場所に色が付いて選択状態になります。
選択状態になった場所をもう一度押すと日付、時間がある場合は日時を引き継いで予定の追加画面が表示されます。
 ボタン関連
ボタン関連

-
利用設備を選択します。
利用設備を押すと、利用設備選択ウィンドウが表示されます。
設備の空き状況や、予約状況を確認して予定と同時に設備の予約を行いたい設備を選択します。
(詳しくは、下記の 予定に利用設備を設定する をご覧ください。)
-
「ウェブ会議用設備」を選択するダイアログを表示します。
ダイアログから利用する設備を選択できます。
※ウェブ会議の予定に関しましては、
ウェブ会議 をご覧ください。
-
自分以外のユーザーに同じ予定の登録を行う時に登録先のユーザーを選択します。
登録先を押すと、ユーザー選択ウィンドウが表示されます。
登録先のユーザーを選択してください。
(詳しくは、下記の 予定に登録先を設定する をご覧ください。)
※アクセス権の設定により、予定を追加する権限が与えられていないユーザーは登録先に設定できません。
-
定期的に発生する予定の繰り返し間隔を設定します。
定期的な予定を押すと、定期的な予定ウィンドウが表示されます。
定例会議など、いつも同じ時間・場所で行われる予定がある場合、繰り返しの間隔を設定することで定期的な予定を登録することができます。
(詳しくは、下記の 定期的に行う予定を登録する をご覧ください。)
-
不定期に行う予定を設定します。
定期的な間隔ではない同じ内容の予定を複数回行う場合、日付を複数選択して予定を追加することができます。
不定期な予定を押すと、不定期な予定ウィンドウが表示されます。
表示されているカレンダーから予定に登録したい日付を選択します。
(詳しくは、下記の 不定期に行う予定を登録する をご覧ください。)
-
予定登録の承認依頼を設定します。
自分以外のユーザーに予定を登録する際に、登録先のユーザーに対して予定の承認依頼を行います。
承認依頼されたユーザーは、対象の予定の詳細画面から予定の承認、または否認を行います。
承認するとそのまま予定として登録され、否認すると予定は削除されます。
※登録先に自分自身が設定されていない場合、承認依頼を設定することはできません。
(詳しくは、下記の 予定に承認依頼を設定する をご覧ください。)
-
予定にファイルを添付します。
ボタンを押すと、添付ファイルウィンドウが表示されます。添付したいファイルを選択してください。
-
アラームを設定します。
アラームを押すと、アラームウィンドウが表示されます。
通知メールを送信するタイミングを選択してください。
※メールの送信先はプロフィールのメールアドレス欄で選ばれているアドレスとなります。
※登録先に自分自身が設定されていない場合、アラームを設定することはできません。
-
来訪者を設定します。
外部から参加する人がいる打合せの予定など、予定に関連する来訪者を設定します。
来訪者を押すと、来訪者ウィンドウが表示されます。
来訪者の受付時の連絡先、応対場所、利用設備、備考、会社名と名前などを入力してください。
※設定した来訪者の情報は、来訪者管理機能に連携されます。
(詳しくは、ユーザーズマニュアルの
来訪者管理 をご覧ください。)
-
予定の色を押すと、予定に付ける色を6色12種類(枠のみ・塗りつぶし)の中から選択できます。
-
付箋ボタンを押すと、付箋機能へ情報をコピーすることができます。
(詳しくは、ユーザーズマニュアルの 付箋機能 をご覧ください。)
※登録先に自分自身が設定されていない場合、付箋を設定することはできません。
-
アイコンを押すと、アイコンウィンドウが表示されます。
予定に付けたいアイコンを選択してください。
交通費・経費の機能が使用できる設定になっている場合、[交通費・経費]ボタンも表示されます。
(詳しくは、ユーザーズマニュアルの
交通費・経費>交通費・経費を追加する をご覧ください。)
予定登録

-
予定の開始日時と終了日時を入力してください。
※定期、不定期の予定は、開始時間が終了時間以降でも登録できます。
※終日をチェックすると時間は選択できなくなります。
-
予定の内容を選択、または入力してください。
予定の選択肢は、スケジュールの管理者が設定した予定項目、または自分が設定した予定項目から選択できます。
※予定を選択した場合、予定項目に設定されている予定の色が設定されます。
-
予定がどこで行われるか場所を選択または、入力してください。
場所の選択肢は、スケジュールの管理者が設定した場所項目、または自分が設定した場所項目から選択できます。
-
予定の詳細内容を入力します。
-
オプションとして予定に付けるアイコンを選択してください。
-
登録先に選択されているユーザーを表示します。
[選択]ボタンを押すと、ユーザー選択ウィンドウが表示されます。
(ユーザーの選択については、ユーザーズマニュアルの すべての画面で共通の機能>ユーザー/組織/ロール選択 をご覧ください。)
-
予定登録時の通知方法を選択します。
※初期表示は[個人設定]-[表示設定]または、[システム管理]-[共通設定]の「通知の方法」項目で設定した値が選択された状態で表示します。
-
予定の閲覧先を選択します。
※閲覧先は[システム管理]-[共通設定]の「閲覧先を制限した予定の登録」が"許可する"に設定されている場合に表示されます。
(閲覧先の設定については、下記の
予定に閲覧先を設定する をご覧ください。)
すべての入力が完了したら、[追加]ボタンを押してデータを保存してください。
予定に利用設備を設定する
予定の追加画面の利用設備を押すと、利用設備の選択ウィンドウが表示されます。
予定と一緒に予約をしたい設備を検索・選択することができます。
・空き状況から選択する
予定の開始日時から終了日時までの時間に予約が入っていない設備を検索します。

-
予定の日時を表示します。
-
空き状況の検索と予約状況を見る画面を切り替えます。
-
検索対象の設備グループを選択します。
設備が分類されている設備グループを選択します。
(追加できるすべて)を選択すると、すべての設備が検索されます。
-
空き状況を検索します。
[空き状況検索]ボタンを押すと、予定の日時、設備グループを条件に予約が入っていない設備が検索されます。
-
空き状況検索条件に一致する設備を表示します。
検索条件に一致する設備を表示します。選択した設備が予定に設定されます。
複数選択することもできます。
設備名の上にマウスポインタを重ねると、設備の詳細情報が表示されます。

・予約状況を確認して選択する
予定の開始日時から終了日時と各設備の予約状況を確認して設備を選択します。

-
予定の日時を表示します。
-
空き状況の検索と予約状況を見る画面を切り替えます。
-
一覧に表示する設備の設備グループを選択します。
選択した設備グループに所属する設備を一覧に表示します。
(すべて)を選択すると、設備グループに関わらずすべての設備が表示されます。
-
日付を選択します。
表示中の日付と、一覧に表示する日付を変更します。
-
設備の一覧を表示します。
すでに予約が登録されている時間帯は「斜線」で表示されます。
「斜線」の部分を押すと、その時間帯に登録されている予定が表示されます。
予定に設定した時間帯は黄色で表示されます。予約したい設備にチェックすると、黄色で表示されている部分が灰色に変わります。
設備の選択が完了したあとで、[OK]ボタンを押すと予定に利用設備が設定されます。
・予定ウィンドウ
「斜線」の部分を押すと、その時間帯に登録されている予定が表示されます。

・本予約が制限されている設備を選択した場合
追加画面にメッセージが表示され、オプションの仮予定にチェックが入ります。
閲覧先は"すべてのユーザー"となり、変更することができなくなります。

予定に登録先を設定する
予定の追加画面の登録先を押すと、ユーザー、組織の選択ウィンドウが表示されます。
自分以外のユーザー、組織に同じ予定を登録するユーザー、組織を選択します。
※アクセス権の設定により、予定を追加する権限が与えられていないユーザー、組織は登録先に設定できません。

予定の登録先選択では、選択したユーザー、組織の予定を確認しながら選択することができます。
-
日付を選択します。
表示中の日付と、一覧に表示する日付を変更します。
-
ユーザーの一覧を表示します。
すでに予定が登録されている時間帯は「斜線」で表示されます。
「斜線」の部分を押すと、その時間帯に登録されている予定が表示されます。
予定に設定した時間帯は黄色で表示されます。
すでに予定があるユーザーと、追加する予定が被らないように確認しながら登録先を選択することができます。
登録先の選択が完了したあとで、[OK]ボタンを押すと予定に登録先が設定されます。
・予定ウィンドウ
「斜線」の部分を押すと、その時間帯に登録されている予定が表示されます。

予定に閲覧先を設定する
予定の追加画面の閲覧先のリンク押すと、閲覧先の選択肢が表示されます。
予定の閲覧者を制限したい場合に閲覧先を選択することができます。
閲覧先設定の"登録者のみ"を設定することでV2までの「シークレット予定」と同等の動作をします。(閲覧先設定に追加により、オプションの"シークレット"は廃止されました。)
※閲覧先は[システム管理]-[共通設定]の「閲覧先を制限した予定の登録」が"許可する"に設定されている場合に表示されます。
※[システム管理]-[共通設定]の「閲覧先を制限した予定の登録」で”全員参照不可”に設定されている場合、システム管理者及び全ユーザーの機能管理者でも閲覧先に設定されていない予定は参照できません。

定期的に行う予定を登録する
予定の追加画面の定期的な予定を押すと、定期予定の設定ウィンドウが表示されます。
定例会議など、いつも同じ時間・場所で行われる予定がある場合、繰り返しの間隔を設定することで定期的な予定を登録することができます。
予定を繰り返す間隔は日、週、月、年毎に設定することができます。
・日間隔で設定する

・週間隔で設定する

・月間隔で設定する

・年間隔で設定する

[OK]ボタンを押すと定期的な予定が設定されます。
定期的な予定を設定すると、予定追加画面の日時が定期的な予定に変わり、設定した内容がリンクで表示されます。
リンクを押すと、定期的な予定の変更ウィンドウが表示されます。

不定期に行う予定を登録する
予定の追加画面の不定期な予定を押すと、不定期予定の設定ウィンドウが表示されます。
定期的な間隔ではない同じ内容の予定を複数回行う場合、日付を複数選択して予定を追加することができます。

-
表示するカレンダーの期間を変更します。
 …1ヶ月前の月を表示します
…1ヶ月前の月を表示します
 …今月を先頭にしてカレンダーを表示します。
…今月を先頭にしてカレンダーを表示します。
 …1ヶ月先の月を表示します。
…1ヶ月先の月を表示します。
-
日付を選択するカレンダーを表示します。
予定を作成する日付を選択します。
日付を押すと、選択した年月日に追加されていきます。
-
選択した年月日を表示します。
カレンダーから選択した日付を表示します。
[×]ボタンを押すと、選択が解除されます。
[OK]ボタンを押すと不定期な予定が設定されます。
不定期な予定を設定すると、予定追加画面の日時が不定期な予定に変わり、設定した件数がリンクで表示されます。
リンクを押すと、不定期な予定の変更ウィンドウが表示されます。

予定に承認依頼を設定する
予定の追加画面の承認依頼を押すと、承認依頼の設定ウィンドウが表示されます。
登録先のユーザーに対して予定の承認依頼ができます。

[OK]ボタンを押すと承認依頼が設定されます。
予定の詳細を確認する
組織1日、組織週間、個人1日、個人週間、個人月間画面の予定リンクを押すと、該当する予定の一部を表示した吹き出しが表示されます。
※予定の登録者、所有者、登録先、または登録先ユーザーの予定を参照する権限が与えられていないユーザーの予定は表示されません。

吹き出しの予定の詳細リンクを押すと、予定詳細画面が表示されます。
予定の内容を変更したい場合にはこの画面から行います。

-
予定の変更画面を表示します。
※[システム管理]-[共通設定]の「予定の変更・削除」項目で"所有者のみ許可する"が選択されている場合、以下の条件に当てはまるユーザーが予定を変更できます。
- 予定の所有者
- 予定の登録先に設定されているすべてのユーザー及びすべての利用設備に変更権限を持つユーザー
※[システム管理]-[共通設定]の「予定の変更・削除」項目で"登録先に含まれるユーザーは許可する"が選択されている場合、以下の条件に当てはまるユーザーが予定を変更できます。
- 予定の所有者
- 予定の登録先に設定されているユーザー
- 予定の登録先に設定されているすべてのユーザー及びすべての利用設備に変更権限を持つユーザー
-
閲覧している予定の内容を複写した新規作成画面を表示します。
-
予定を削除します。
※[システム管理]-[共通設定]の「予定の変更・削除」項目で"所有者のみ許可する"が選択されている場合、以下の条件に当てはまるユーザーが予定を削除できます。
- 予定の所有者
- 予定の登録先に設定されているすべてのユーザー及びすべての利用設備に削除権限を持つユーザー
※[システム管理]-[共通設定]の「予定の変更・削除」項目で"登録先に含まれるユーザーは許可する"が選択されている場合、以下の条件に当てはまるユーザーが予定を削除できます。
- 予定の所有者
- 予定の登録先に設定されているユーザー
- 予定の登録先に設定されているすべてのユーザー及びすべての利用設備に削除権限を持つユーザー
-
議事録の作成を行います。
議事録の作成ボタンを押すと、表示している予定を関連するスケジュールに設定した議事録の作成画面を表示します。
(詳しくは、ユーザーズマニュアルの 議事録>議事録を作成する をご覧ください。)
-
アラームの設定をします。
アラームボタンを押すと、アラームウィンドウが表示されます。通知メールを送信する時間を選択してください。
※メールの送信先はプロフィールのメールアドレス欄で選ばれているアドレスとなります。
※登録先に自分自身が設定されていない場合、アラームを設定することはできません。
-
付箋機能へ情報をコピーすることができます。
(詳しくは、ユーザーズマニュアルの 付箋機能 をご覧ください。)
※登録先に自分自身が設定されていない場合、付箋を設定することはできません。
-
キャビネットに対象のスケジュールの内容をコピーしたファイルを追加できます。
以下の内容がキャビネットに登録されます。
- 「タイトル」に対象のスケジュールの「予定」が登録されます。
- 対象のスケジュール情報が登録されます。
- 「添付ファイル」に対象のスケジュールに添付されたファイルが登録されます。
(詳しくは、ユーザーズマニュアルの キャビネット をご覧ください。)
-
メールの作成画面を新しいウィンドウで表示します。
以下の内容がメールの作成画面に初期入力されます。
- 「件名」に対象のスケジュールの「予定」が入力されます。
- 「本文」に対象のスケジュールの「内容」「日付」「場所」が入力されます。
- 「添付ファイル」に対象のスケジュールに添付されたファイルが追加されます。
※[個人設定]-[デザイン設定]の「メール」リンクの連携先の設定に従ってメールの作成画面を表示します。
(詳しくは、ユーザーズマニュアルの ウェブメール 、 ウェブメールIMAP をご覧ください。)
・承認依頼が設定されている場合
承認依頼が設定されている予定の場合、詳細画面に[承認]ボタン、[否認]ボタンが表示されます。

・議事録が設定されている場合
議事録が設定されている予定の場合、吹き出しに議事録の詳細リンクが表示されます。

-
議事録の詳細を表示します。
議事録の詳細のリンクを押すと、対象の予定に登録されている議事録の詳細画面が表示されます。
・タスクの期限が設定されている場合
タスクの期限が設定されている場合、吹き出しにタスクの内容が表示されます。

-
タスクの内容が表示されます。
ラベル、期限、内容が表示されます。
-
タスクの詳細を表示します。
タスクの詳細のリンクを押すと、対象のタスクの詳細画面が表示されます。
-
タスクの内容を複写した新規作成画面を表示します。
-
タスクの作業状態を完了にします。
完了のリンクを押すと、対象のタスクの作業状態を完了に変更します。
予定を変更する
詳細画面の[予定の変更]ボタンを押すと、予定の変更画面が表示されます。
また、スケジュール表示欄の予定をダブルクリックすることで予定の変更画面を表示することができます
※[システム管理]-[共通設定]の「予定の変更・削除」項目で"所有者のみ許可する"が選択されている場合、以下の条件に当てはまるユーザーが予定を変更できます。
- 予定の所有者
- 予定の登録先に設定されているすべてのユーザー及びすべての利用設備に変更権限を持つユーザー
※[システム管理]-[共通設定]の「予定の変更・削除」項目で"登録先に含まれるユーザーは許可する"が選択されている場合、以下の条件に当てはまるユーザーが予定を変更できます。
- 予定の所有者
- 予定の登録先に設定されているユーザー
- 予定の登録先に設定されているすべてのユーザー及びすべての利用設備に変更権限を持つユーザー

追加画面で登録できる内容を、すべて変更できます。
・定期的な予定、不定期な予定の場合
定期的な予定、不定期な予定では日時の表示が専用の表示に変わります。
定期的な予定、不定期な予定の内容を変更したい場合は、設定内容のリンクを押してください。
リンクを押すと、定期的な予定の変更ウィンドウ、または不定期な予定の変更ウィンドウが表示されます。


添付ファイルを解除する際には、ファイル名の前の[×]ボタンを押して解除します。
その他は新規作成画面と同じです。
変更が完了したら、[変更]ボタンを押してデータを保存してください。
※定期的な予定、不定期な予定を変更して[変更]ボタンを押すと、確認ウィンドウが表示されます。
確認ウィンドウでは、変更する予定の範囲を選択することができます。
・定期・不定期予定の変更範囲確認ウィンドウ

予定を削除する
予定の詳細画面、変更画面の[削除]ボタンまたは、吹き出しの削除リンクを押すと削除確認ウィンドウが表示されます。
削除確認ウィンドウの内容は削除を行うユーザーによって異なる場合があります。
※[システム管理]-[共通設定]の「予定の変更・削除」項目で"所有者のみ許可する"が選択されている場合、以下の条件に当てはまるユーザーが予定を削除できます。
- 予定の所有者
- 予定の登録先に設定されているすべてのユーザー及びすべての利用設備に削除権限を持つユーザー
※[システム管理]-[共通設定]の「予定の変更・削除」項目で"登録先に含まれるユーザーは許可する"が選択されている場合、以下の条件に当てはまるユーザーが予定を削除できます。
- 予定の所有者
- 予定の登録先に設定されているユーザー
- 予定の登録先に設定されているすべてのユーザー及びすべての利用設備に削除権限を持つユーザー
・通常の予定の削除確認ウィンドウ

この削除確認ウィンドウは、以下の条件時に表示されます。
・削除範囲を選択する確認ウィンドウ

この削除確認ウィンドウは、予定の登録先に設定されているユーザー(すべての登録先、利用設備に削除権限がある)の場合に表示されます。
※予定の変更画面から[削除]ボタンを押した場合は、「通常の予定の削除確認ウィンドウ」が表示されます。
削除確認ウィンドウの[OK]ボタンを押すと、対象の予定が削除されます。削除された予定は復活できません。十分ご注意ください。
・所有者以外のユーザーがすべての予定を削除する確認ウィンドウ

この削除確認ウィンドウは、予定の登録先に設定されていないユーザー(すべての登録先、利用設備に削除権限がある)の場合に表示されます。
削除確認ウィンドウの[はい]ボタンを押すと、対象の予定が削除されます。削除された予定は復活できません。十分ご注意ください。
※予定の変更画面から[削除]ボタンを押した場合は、「通常の予定の削除確認ウィンドウ」が表示されます。
・定期/不定期の予定の削除確認ウィンドウ

この削除確認ウィンドウは、定期、不定期の予定の場合に表示されます。
削除確認ウィンドウの[OK]ボタンを押すと、対象の予定が削除されます。削除された予定は復活できません。十分ご注意ください。
※削除実行者が予定の登録先に設定されているユーザー(すべての登録先、利用設備に削除権限がある)の場合、
以下の削除確認ウィンドウ(削除範囲を選択する確認ウィンドウ)が先に表示されてから定期/不定期の予定の削除確認ウィンドウが表示されます。
・削除範囲を選択する確認ウィンドウ

※承認依頼の予定の場合に自分の予定のみ削除すると、他の登録先ユーザーの承認状況が「依頼中」に変更されます。
※予定の変更画面から[削除]ボタンを押した場合は表示されません。
予定の削除を通知する
削除を行うユーザーが予定の削除通知機能を「使用する」に設定している場合、削除確認ウィンドウに予定の削除を通知する入力欄が表示されます。
通知は予定の登録先に設定されているユーザー宛に送信されます。
※予定の削除通知機能は個人設定の予定の削除通知設定から行います。
※管理者の設定により、予定の削除通知機能を「使用する」に設定しても削除通知入力欄が表示されない場合があります。

[はい]ボタンを押すと、選択した通知方法で削除が通知されて該当の予定が削除されます。削除された予定は復活できません。十分ご注意ください。
※削除通知の入力欄は、各種削除確認ウィンドウに表示されます。
削除確認ウィンドウについては、上記の
予定を削除する をご覧ください。
予定を検索する
画面左のメニューを開いた状態にすると表示されるオプション機能に予定検索があります。
キーワード、オプション、検索範囲などの条件を入力して予定を探すことができます。

便利な機能を利用する
画面左のメニューを開いた状態にすると、スケジュール専用の便利な機能を利用できます。
この機能には、空き状況検索、選択予定表示、予定のリスト表示、予定の印刷表示、予定のインポート、予定のエクスポートがあります。

-
予定の空き状況を検索します。
(詳しくは、下記の ユーザー・設備の空き状況を検索する をご覧ください。)
-
選択したユーザー、設備の予定を表示します。
リンクを押すと、選択したユーザー、設備の予定を表示する1日・週間のスケジュール画面が表示されます。
(詳しくは、下記の 選択したユーザー、設備のスケジュールを表示する をご覧ください。)
-
予定をリスト表示で閲覧することができます。
表示する予定は週間と、月間から選択することができます。
-
別ウィンドウに印刷用の表示で予定をリスト表示します。
表示する予定は週間と、月間から選択することができます。
-
ファイルから予定を一括登録(インポート)できます。
リンクを押すと、CSVインポート画面が表示されます。
(詳しくは、下記の ファイルから予定を一括登録(インポート)する をご覧ください。)
-
予定をファイルに保存(エクスポート)できます。
リンクを押すと、CSVエクスポート画面が表示されます。
(詳しくは、下記の 予定をファイルに保存(エクスポート)する をご覧ください。)
ユーザー・設備の空き状況を検索する
画面左のメニューを開いた状態にすると表示されるオプション機能に空き状況検索があります。
ユーザー、設備、期間を条件にユーザー・設備の空き状況を探すことができます。
設備を使用する予定を複数のユーザーに登録する際に、ユーザーと設備両方に予定が入っていない時間帯を簡単に探すことができます。

検索条件を入力して[検索]ボタンを押すと、検索条件に該当する予定が一覧に表示されます。
・検索結果

-
検索条件を表示します。
-
検索した一覧の表示範囲の日付を表示します。
-
表示している1週間スケジュールの期間を変更します。
 …1週間前のスケジュールを表示します。
…1週間前のスケジュールを表示します。
 …1日前のスケジュールを表示します。
…1日前のスケジュールを表示します。
 …今日を1週間の先頭にしてスケジュールを表示します。
…今日を1週間の先頭にしてスケジュールを表示します。
 …1日先のスケジュールを表示します。
…1日先のスケジュールを表示します。
 …1週間先のスケジュールを表示します。
…1週間先のスケジュールを表示します。
-
空き状況を表示します。
検索条件に設定したユーザー、設備の空き状況が表示されます。
検索対象ユーザーいずれか一人以上の予定がある場合は「予定あり」が表示されます。
検索対象設備が予約済み、または制限がある場合はマスが薄い青で表示されます。
予定がないマスを押すと、マスが選択状態になります。
選択状態になっているマスをもう一度押すと、検索条件に設定したユーザー、設備、範囲選択した時間を引き継いで予定の追加画面が表示されます。
ドラッグによる予定の時間範囲選択
空き状況一覧でマスを選択状態のままドラッグすると、選択した時間範囲を引き継いで予定の追加画面を表示することができます。

マスを選択状態にし、そのままドラッグすると選択範囲が広がります。
マウスボタンを離すと検索条件に設定したユーザー、設備、範囲選択した時間を引き継いで予定の追加画面が表示されます。
検索対象設備が選択されていて、かつ範囲選択した時間帯に予約できない設備が1つ以上ある場合、後述の確認ウィンドウが表示されます。
・範囲選択した時間帯に予約できない設備が1つ以上ある場合
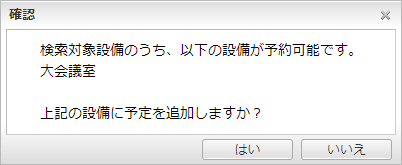
予約可能な設備を確認するウィンドウが表示されます。
[はい]ボタンを押すと、検索条件に設定したユーザー、確認ウィンドウに表示された設備、範囲選択した時間を引き継いで予定の追加画面が表示されます。
・範囲選択した時間帯に予約できる設備が1つもない場合

予約できる設備が無いことを知らせる警告ウィンドウが表示されます。
※予約できる設備が1つもない場合、予定の追加画面は表示できません。予約可能な設備を選択しなおしてください。
選択したユーザー、設備のスケジュールを表示する
画面左のメニューを開いた状態にすると表示される便利な機能に選択予定表示(1日/週間)があります。
1日、週間のリンクを押すと、選択したユーザー、設備の予定を表示するスケジュール画面が表示されます。
・1日表示(詳細非表示)の場合

・1日表示(詳細表示)の場合

・週間表示の場合

予定をリスト表示で閲覧する
画面左のメニューを開いた状態にすると表示される便利な機能にリスト表示(週間/月間)があります。
週間、月間のリンクを押すと、現在表示しているスケジュールの年月日を基準にして1週間または、1カ月の予定がリストに表示されます。
※すべてを選択している場合、定期、不定期の予定は削除できません。個別に削除を行ってください。

-
表示している1週間スケジュールの期間を変更することができます。
[個人設定]-[表示設定]または、[システム管理]-[共通設定]の「週間カレンダーの開始曜日」項目によって表示されるボタンが変わります。
- "現在日"を選択している場合、以下のボタンが表示されます。

 …1週間前のスケジュールを表示します。
…1週間前のスケジュールを表示します。
 …1日前のスケジュールを表示します。
…1日前のスケジュールを表示します。
 …今日を1週間の先頭にしてスケジュールを表示します。
…今日を1週間の先頭にしてスケジュールを表示します。
 …1日先のスケジュールを表示します。
…1日先のスケジュールを表示します。
 …1週間先のスケジュールを表示します。
…1週間先のスケジュールを表示します。
- "現在日"以外を選択している場合、以下のボタンが表示されます。

 …1週間前のスケジュールを表示します。
…1週間前のスケジュールを表示します。
 …「週間カレンダーの開始曜日」項目で設定されている曜日を1週間の先頭にしてスケジュールを表示します。
…「週間カレンダーの開始曜日」項目で設定されている曜日を1週間の先頭にしてスケジュールを表示します。
 …1週間先のスケジュールを表示します。
…1週間先のスケジュールを表示します。
予定のリストを印刷する
画面左のメニューを開いた状態にすると表示される便利な機能に印刷表示(週間/月間)があります。
週間、月間のリンクを押すと、現在表示しているスケジュールの年月日を基準にして1週間または、1カ月の予定がリストに表示されます。

ファイルから予定を一括登録(インポート)する
画面左のメニューを開いた状態にすると表示される便利な機能にCSVファイルからインポートがあります。
CSVファイルからインポートリンクを押すと、インポート画面が表示されます。
予定をファイルから一括登録することができます。

すべての入力が完了したあとで、[インポート]ボタンを押すと、予定のインポートが開始されます。
※定期的な予定、不定期的な予定を変更する場合、元の予定から指定した日付が除外され、新しく予定が登録されます。
予定をファイルに保存(エクスポート)する
画面左のメニューを開いた状態にすると表示される便利な機能にCSVファイルへエクスポートがあります。
CSVファイルへエクスポートリンクを押すと、エクスポート画面が表示されます。
すでに登録されている予定の情報をファイルに保存できます。

すべての入力が完了したあとで、[エクスポート]ボタンを押すと、予定のエクスポートが開始されます。







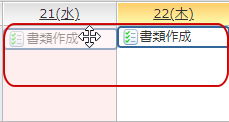




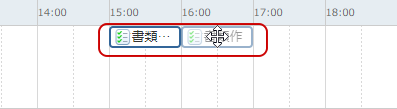





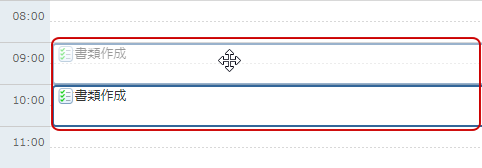









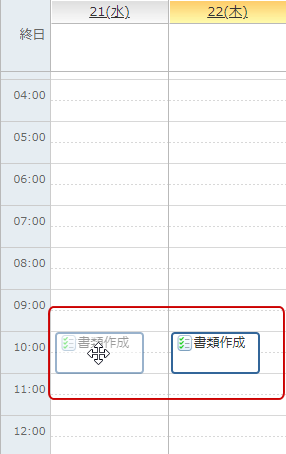
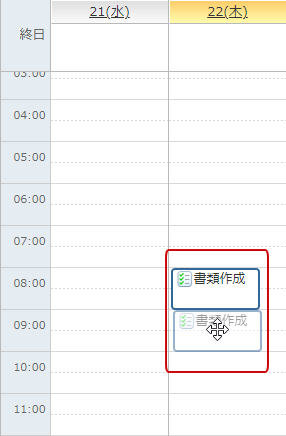




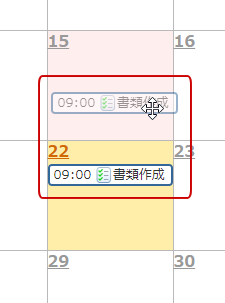




















 …1ヶ月前の月を表示します
…1ヶ月前の月を表示します …今月を先頭にしてカレンダーを表示します。
…今月を先頭にしてカレンダーを表示します。 …1ヶ月先の月を表示します。
…1ヶ月先の月を表示します。