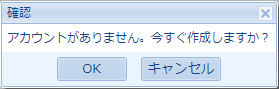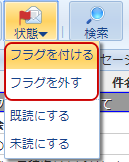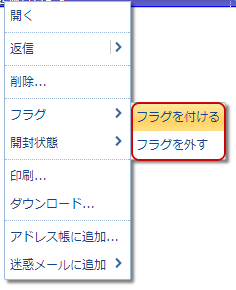画面構成と基本操作
設定したメールアドレス宛に受信したメールを読むことができます。
※アカウントが設定されていない場合、以下の確認ウィンドウが表示されます。
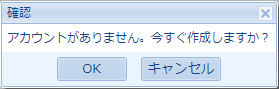
[OK]ボタンを押すと、アカウント設定画面に遷移します。
利用するメールアカウントの設定を行ってからご利用ください。
・メールメイン画面
 ヘッダーメニュー
ヘッダーメニュー
 メール一覧
メール一覧

・2ペインのメール画面

[個人設定]-[表示設定]の"メール画面のレイアウト"が2ペインに設定されている場合、本文プレビューは表示されません。
メールの一覧から表示したいメールをダブルクリックするとメールの参照画面が表示されます。
・サブメニュー
メール一覧のメールを右クリックすると、サブメニューが表示されます。
 ウェブメールIMAPがご利用になれない場合について
ウェブメールIMAPがご利用になれない場合について
メールサーバーの接続失敗した場合、以下の警告ウィンドウが表示されます。
アカウントの設定を確認するか、システム管理者にお問い合わせください。

メールを読む
メール一覧から閲覧したいメールを押すと、メッセージの詳細内容が表示されます。
また、メールをダブルクリックすると新しいウィンドウにメール参照画面が表示されます。
 その他の機能メニュー
その他の機能メニュー
メール一覧またはメールの参照画面から[その他の機能]リンクを押すと、その他の機能メニューが表示されます。

-
スケジュールの追加画面を新しいウィンドウで表示します。
以下の内容がスケジュールの追加画面に初期入力されます。
- 「予定」に対象のメールの「件名」が入力されます。
- 「内容」に対象のメールの「本文」が入力されます。
- 「添付ファイル」に対象のメールの内容をHTML形式に変換したファイル(mail.html)と、対象のメールに添付されたファイルが追加されます。
(詳しくは、ユーザーズマニュアルの スケジュール をご覧ください。)
-
回覧・レポートの作成画面を新しいウィンドウで表示します。
以下の内容が回覧・レポートの作成画面に初期入力されます。
- 「表題(書式)」に対象のメールの「件名」が入力されます。
- 「内容」に対象のメールの「本文」が入力されます。
- 「添付ファイル」に対象のメールの内容をHTML形式に変換したファイル(mail.html)と、対象のメールに添付されたファイルが追加されます。
(詳しくは、ユーザーズマニュアルの 回覧・レポート をご覧ください。)
-
インフォメーションの作成画面を新しいウィンドウで表示します。
以下の内容がインフォメーションの作成画面に初期入力されます。
- 「タイトル」に対象のメールの「件名」が入力されます。
- 「内容」に対象のメールの「本文」が入力されます。
- 「添付ファイル」に対象のメールの内容をHTML形式に変換したファイル(mail.html)と、対象のメールに添付されたファイルが追加されます。
(詳しくは、ユーザーズマニュアルの インフォメーション をご覧ください。)
-
キャビネットに対象のメール内容をコピーしたファイルを追加することができます。
以下の内容がキャビネットに登録されます。
- 「タイトル」に対象のメールの「件名」が登録されます。
- 対象のメール情報が登録されます。
- 「添付ファイル」に対象のメールに添付されたファイルが登録されます。
(詳しくは、ユーザーズマニュアルの キャビネット をご覧ください。)
メールの参照画面
メール一覧から閲覧したいメールをダブルクリックするか、[別ウィンドウ]リンクを押すとメールの参照画面が新しいウィンドウで表示されます。

-
表示しているメールの印刷表示画面と、印刷ウィンドウが表示されます。
-
表示しているメールの次のメールが表示されます。
-
表示しているメールの前のメールが表示されます。
※以下のメールの参照画面では、[次へ]ボタン、[前へ]ボタンは表示されません。
- 簡易検索機能の巡回検索結果から開いた場合の参照画面
- ポータル機能に設定したウェブメールから開いた場合の参照画面
- 「.eml」形式の添付ファイルを開いた場合の参照画面
メールを作成・送信する
[作成]ボタンを押すと、メールの作成画面が表示されます。
 ヘッダーメニュー
ヘッダーメニュー

-
メールを送信します。
-
メールを下書きフォルダに保存します。
-
印刷用画面を表示します。
-
メールの重要度を設定します。
-
相手がメール受信した際に「開封確認」を通知させるかどうかを設定します。
-
送信するメールの言語を設定します。
メール作成

上記の入力が完了したあとで、[送信]ボタンを押すとメールが送信されます。
HTMLメールエディタ
HTMLメールを書くためのエディター機能を搭載しています。
※リッチテキストエディター機能で、Enterキーを入力した場合は段落(pタグ)、Shift+Enterキーを入力した場合は改行(brタグ)となります。

-
テキストメールを書くためのエディターに切り替わります。
-
HTMLメールを書くためのボタンです。
文字の装飾や、メール本文にリンクを作成することができます。
(リッチテキストエディターについては、ユーザーズマニュアルの すべての画面で共通の機能>リッチテキストエディター をご覧ください。)
オートコンプリート機能
宛先(CC、BCC)の入力欄に文字を入力すると、入力した文字からアドレスの候補を抽出するオートコンプリート機能を搭載しています。
オートコンプリート機能は個人アドレス帳と共有アドレス帳、利用者名簿のメールアドレスに登録されているアドレスに対して抽出を行います。

・氏名を入力した場合
 メール宛先の移動
メール宛先の移動
宛先(CC、BCC)の入力欄に送信先を入力し確定すると、入力した送信先を移動や編集することができます。
メール宛先の移動を行うには、[個人設定]-[基本設定]のメール宛先の移動が"許可する"に設定されている必要があります。
(詳しくは、ユーザーズマニュアルの
ウェブメール>個人設定>基本設定を行う をご覧ください。)
 メール送信前(保存前)の確認(言語設定の確認)
メール送信前(保存前)の確認(言語設定の確認)
メール送信ボタンまたは、保存ボタンを押したときに言語設定を確認するウィンドウを表示する機能を搭載しています。
メールの言語設定に「ユニコード (UTF-8)」以外が選択されている場合、選択中の言語で定義されていない文字がメールに含まれていると送信する言語コードを確認するウィンドウが表示されます。
※半角カタカナが含まれている場合も表示されます。
 メール送信前の確認(送信内容の確認)
メール送信前の確認(送信内容の確認)
メール送信ボタンを押したときに送信内容を確認するウィンドウを表示する機能を搭載しています。
3種類の確認ウインドウが用意されています。
※確認ウインドウは、[個人設定]-[誤送信防止設定]のメール送信前の確認で変更することができます。
※管理者の設定により、設定が変更できない場合があります。
・入力内容を表示する確認ウィンドウ

送信先ホワイトリストが登録されている場合、ホワイトリストに一致しないメールアドレスは赤字で表示されます。

(送信先ホワイトリストについては、システム管理マニュアルの
ウェブメール>送信先ホワイトリストを設定する をご覧ください。)
・入力内容の表示とチェック付きの確認ウィンドウ

※すべての項目にチェックしないと[OK]ボタンは押せません。
送信先ホワイトリストが登録されている場合、以下の状態で確認ウィンドウが表示されます。

- ホワイトリストに一致しないメールアドレスは赤字で表示されます。
- ホワイトリストに一致するメールアドレスは予めチェックボックスにチェックされた状態で表示されます。(アドレスの検索は部分一致で行われます。)
(送信先ホワイトリストについては、システム管理マニュアルの
ウェブメール>送信先ホワイトリストを設定する をご覧ください。)
大量アドレスへの送信警告を表示する場合、確認ウィンドウに警告が追加されます。

大量アドレスとする件数以上のアドレスが「宛先」「CC」に指定されている場合に警告が表示されます。
※「メール送信前の確認」の設定が「行う(入力内容を表示する)」又は「行う(すべての入力内容をチェックするまで送信しない)」が選択されている場合に表示されます。
・通常の確認ウィンドウ

確認ウィンドウの[OK]ボタンを押すと、メールが送信されます。
送信取り消し機能
メールの送信を取り消す機能を搭載しています。

送信取り消し機能が有効になっている場合、メール送信後ウェブメールIMAP画面上部にメール送信中のメッセージが表示されます。
メッセージ表示中は送信を取り消すことができます。メールの送信を取り消したい場合は、メッセージ右の取り消しリンクを押してください。
送信を取り消した場合、メールは「下書き」フォルダに保存されます。
※送信に失敗した場合や送信が完了する前にブラウザが閉じられた場合も「下書き」フォルダに保存されます。
※送信を取り消すことができる時間は[個人設定]-[基本設定]の"送信の取り消し"で変更することができます。
※[個人設定]-[基本設定]の"送信の取り消し"は管理者の設定により変更できない場合があります。
メールを返信・転送する
・メールを返信する
[返信]ボタン、[全員へ返信]ボタンを押すと、選択しているメ―ルの差出人に対して返信メールを作成することができます。
[返信]ボタン・・・選択したメールの差出人メールアドレスが宛先に設定されて、本文が自動的に挿入されます。
[全員へ返信]ボタン・・・[返信]ボタンの自動挿入に加えて、CCに設定されているメールアドレスも自動で設定されます。
※受信したメールの本文を引用するかを、[個人設定]-[基本設定]の返信方法設定で変更することができます。
※[個人設定]-[基本設定]の署名の挿入位置が設定されている場合、自動的に本文に署名が追加されます。
・メールを転送する
[転送]ボタンを押すと、選択しているメールの本文を自動挿入された状態でメールを作成することができます。
※返信と違い、宛先に差出人のメールアドレスは設定されません。メールを転送する相手のメールアドレスを設定してください。
※転送するメールの本文を添付ファイルにするかを、[個人設定]-[基本設定]の転送方法設定で変更することができます。
※[個人設定]-[基本設定]の署名の挿入位置が設定されている場合、自動的に本文に署名が追加されます。
メールを整理する
ウェブメールIMAPには、メールを整理するための様々な機能があります。
・メールをフォルダに移動する
移動したいメールの上でマウスボタンを押したままにして、任意のフォルダの上でマウスボタンを離すとメールを移動することができます。複数を同時に選択することもできます。
※Ctrlキー(MacではCommandキー)やShiftキーを使い、メールを複数選択し、一度に移動することもできます。
※下書きフォルダに保存された下書きのメールも移動できます。
※下書きフォルダへの移動はできません。

・フラグを付ける
大事な用件のメールなど、メールに目印を付けることができます。
検索条件としてしても利用できるため、後で簡単に探すことができます。
フラグは以下の方法で設定することができます。
-
ヘッダーメニューの[状態]ボタンを押したときに表示されるメニュー内
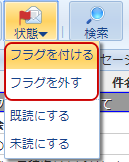
-
対象メールを右クリックしたときに表示されるサブメニュー内
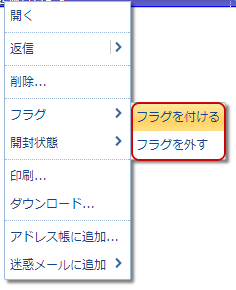
・メールを振り分ける
フィルタ機能により、設定した条件でメールを振り分けることができます。
ヘッダーメニューの[操作]ボタンを押したときに表示されるメニューから[振分け]ボタンを押すと、メール一覧で選択したメールの振り分けを行います。

・迷惑メールを振り分ける
迷惑メールとして振り分けたいメールを迷惑メール設定に登録できます。
対象メールを右クリックしたときに表示されるサブメニューから「迷惑メールに追加」を押すと、迷惑メールの登録方法を選ぶことができます。

-
差出人のドメインを受信拒否する・・・メールアドレスの@以降を迷惑メール設定に登録します。
-
差出人のメールアドレスを受信拒否する・・・メールアドレスを迷惑メール設定に登録します。
(迷惑メールの詳しい設定方法については、ユーザーズマニュアルの
ウェブメールIMAP>個人設定>迷惑メールを設定する をご覧ください。)
メールを印刷する
[印刷]ボタンを押すと、メール印刷画面が表示されます。
メールの印刷画面は以下の方法で表示できます。
-
ヘッダーメニューの[操作]ボタンから表示されるサブメニューの[印刷]リンク
-
メール一覧で右クリックした時に表示されるサブメニューの[印刷]リンク
-
メール詳細画面の[印刷]ボタン

-
差出人や件名などのメール情報が表示されます。
-
メール本文が表示されます。
-
添付ファイルがある場合、添付ファイル名が表示されます。
フォルダを管理する
フォルダ一覧では、フォルダの追加、編集、削除を行うことができます。

※フォルダ一覧では、ドラッグ&ドロップでフォルダの移動をすることができます。
・サブメニュー
フォルダを右クリックすると、サブメニューが表示されます。

フォルダを作成する
フォルダ一覧の[作成]ボタンを押すと、フォルダ作成ウィンドウが表示されます。
新しく作成するフォルダ名と作成する場所を入力してください。

-
フォルダ名を入力します。
-
フォルダを作成する場所を指定します。
フォルダツリーからフォルダを作成する場所を指定してください。
※お使いのIMAPサーバーによっては「受信トレイ」に新しいフォルダが作成できない場合があります。
フォルダが作成できない場合、以下の警告ウィンドウが表示されます。

入力が完了したら、[OK]ボタンを押してデータを保存してください。
フォルダ名を変更する
対象のフォルダを右クリックして表示されるメニューの[フォルダ名の変更]を押すと、フォルダ名の変更ウィンドウが表示されます。

変更が完了したら、[OK]ボタンを押してデータを保存してください。
メールを検索する
[検索]ボタンを押すと、メール検索パネルが表示されます。
キーワード、日付など、様々な条件を入力してメールを探すことができます。

-
キーワードを入力します。
「差出人」「宛先/CC」「件名」「本文」を対象に検索を行います。
-
日付の範囲を入力します。
受信した日付を対象に検索を行います。
入力欄を押すとカレンダーが表示されます。カレンダーの日付を押すと選択した年月日がテキストボックスに入力されます。
※YYYY/MM/DD形式、半角数字を入力してください。
-
検索対象フォルダを選択します。
フォルダツリーで選択した対象フォルダを対象に検索を行います。
サブフォルダを含めるをチェックした場合、選択したフォルダ下位を含めて検索を行います。
-
その他の条件を入力します。
未読のみ ・・・未読のメールを対象に検索を行います。
フラグ付き・・・フラグが設定されているメールを対象に検索を行います。
-
[検索]ボタンを押すと入力した検索条件に該当するメールが一覧に表示されます。
※検索の問い合わせ時間がメールサーバー設定のサーバータイムアウト時間を過ぎるとエラーが表示されます。
しばらく待って検索を行うか、システム管理者にお問い合わせください。
-
[クリア]ボタンを押すと入力した検索条件がすべて消去されます。
-
[検索結果をダウンロード]ボタンを押すと、一覧に表示されたメールをzip形式でダウンロードします。
個々のメールは、電子メールメッセージ形式(.eml)のファイルで保存されます。
ファイル名はメールの受信日時または送信日時の昇順で0001からの連番_件名.emlになります。
※管理者の設定により、メールのダウンロードが許可されていない場合、[検索結果をダウンロード]ボタンは表示されません。