交通費・経費機能について
交通費・経費機能では2つの費用を管理することができます。
交通費では出発地と到着地の移動に掛かった費用を管理します。
交通費の登録では出発地と到着地を入力するだけで、各種交通機関のデータに基づいた移動時間や乗り換え情報が検索され、適切な経路をそこから選ぶことができます。
金額計算では切符とICカードの違い、定期券を利用した代金に切り替えることもできます。
経費では業務で発生したさまざまな費用を管理します。
任意の内容、金額を入力でき、領収書など画像ファイルも添付することができます。
また、予め用意されている科目情報を使用して経費の仕分けに役立てることもできます。
交通費・経費機能では他の機能と連携することができます。
・スケジュール機能と連携する
スケジュール機能で追加した予定に交通費・経費の情報を追加することができます。
予定に交通費・経費の情報を追加することでその予定に掛かった費用を把握することができるようになります。

(詳しくは、下記の
スケジュールの予定に交通費・経費を追加する をご覧ください。)
・ワークフロー機能と連携する
登録した交通費・経費の情報はワークフローの登録画面に簡単に引き継ぐことができます。
交通費・経費の申請に使用する申請書の情報を設定しておくことで、スムーズに申請処理を行うことができます。
(詳しくは、下記の
交通費・経費をワークフローで申請する をご覧ください。)
・キャビネット機能と連携する
登録した交通費・経費の情報はそのままキャビネットに保存することができます。
キャビネットに保存することで、いままで登録した交通費・経費の情報を集約することができます。
(詳しくは、下記の
交通費・経費をキャビネットに保存する をご覧ください。)
交通費・経費一覧を表示する
設定メニューの交通費・経費一覧リンクを押すと、交通費・経費一覧ウィンドウが表示されます。
[交通費・経費一覧]リンク
![[交通費・経費一覧]リンク](../images/cost/001.png)
交通費・経費一覧ウィンドウ
 交通費・経費一覧(警告ウィンドウ)
交通費・経費一覧(警告ウィンドウ)
交通費・経費一覧では以下の警告ウィンドウが表示されることがあります。
-
交通費の検索が終了しました。一部の明細で、交通費の検索に失敗しています。「検索エラー」をクリックして、エラーの内容をご確認ください。
交通費の検索に失敗した明細があります。エラーが発生した明細に表示されている「検索」エラーのリンクを押して、エラーの内容をご確認ください。
-
検索履歴から「出発」を特定できませんでした。「交通費の変更」から「出発」「到着」をご確認いただき、再度検索を実行してください。
エラーが発生した明細の「交通費の変更」から「出発」「到着」の入力内容をご確認いただき、再度検索を実行してください。
-
検索履歴から「到着」を特定できませんでした。「交通費の変更」から「出発」「到着」をご確認いただき、再度検索を実行してください。
エラーが発生した明細の「交通費の変更」から「出発」「到着」の入力内容をご確認いただき、再度検索を実行してください。
交通費・経費を追加する
[交通費・経費]ボタンを押すと、交通費・経費の追加ウィンドウが表示されます。
交通費や経費の明細を追加することができます。
※1つの交通費・経費に100件まで明細を追加できます。

-
ウィンドウが閉じます。
※ウィンドウを閉じると作成した明細は破棄され、元に戻すことはできません。
-
入力欄を押すとカレンダーが表示され、日付を選択することができます。キーボードで任意の日付を入力することもできます。
交通費・経費を追加する対象の予定に日時が設定されている場合、その日時が自動で入力されています。
-
交通費・経費のタイトルを入力します。
交通費・経費を追加する対象の予定にタイトルが設定されている場合、そのタイトルが自動で入力されています。
-
交通費の追加ウィンドウが表示されます。
(交通費の追加については、下記の 交通費を追加する をご覧ください。)
-
経費の追加ウィンドウが表示されます。
(経費の追加ウィンドウについては、下記の 経費を追加する をご覧ください。)
-
明細に表示されている交通費や経費のデータをすべて削除します。[明細の一括削除]ボタンを押すと削除確認ウィンドウが表示されます。
※削除した明細を元に戻すことはできません。
-
追加した交通費や経費の情報が一覧で表示されます。
交通費の明細行を押すと交通費の変更ウィンドウが表示されます。
経費の明細行を押すと経費の変更ウィンドウが表示されます。
明細行にマウスカーソルを合わせると行頭に削除アイコンが表示されます。削除アイコンを押すと、その明細行が削除されます。

-
科目
追加時に[科目]で選択した内容が表示されます。
-
内容
交通費の場合、[出発]と[到着]で選択した地点および、経由した地点が表示されます。
経費の場合、[内容]に入力した内容が表示されます。経費に添付ファイルを登録した場合は、添付ファイルのアイコンが表示されます。
-
金額
交通費の場合、自動で計算された費用が黒色で表示されます。
以下の表示が出た場合、交通費・経費一覧ウィンドウにて、交通費の検索を行ってください。
- (未検索)・・・交通費の検索を行っていません。
- (検索エラー)・・・交通費の検索に失敗しています。リンクを押すと、エラー内容が表示されます。
-
明細一覧にある交通費や経費の合計金額が表示されます。
※合計金額が10桁以上になると登録できません。合計金額が9桁以内になるように明細を変更してください。
-
ウィンドウが閉じます。
※ウィンドウを閉じると作成した明細は破棄され、元に戻すことはできません。
交通費・経費の追加が完了したら、[追加]ボタンを押して追加を完了してください。
※スケジュールから交通費・経費を登録する場合、[OK]ボタンが表示されます。
交通費・経費を変更する
交通費・経費一覧ウィンドウに表示されている明細を押すと、交通費・経費の変更ウィンドウが表示されます。
交通費・経費の追加ウィンドウと同じように交通費・経費の情報を編集することができます。

-
表示中の交通費・経費の情報を削除します。
[削除]ボタンを押すと確認メッセージが表示され、「はい」を選択する削除が実行されます。「いいえ」を選択した場合、削除は実行されません。
-
変更した内容が反映されます。
交通費・経費を削除する
交通費・経費の変更ウィンドウを開き、[削除]ボタンを押すと交通費や経費のデータをすべて削除することができます。削除が実行される前に削除確認ウィンドウが表示されます。
※削除した交通費・経費を元に戻すことはできません。
交通費を追加する
交通費・経費の追加ウィンドウ、または交通費・経費の変更ウィンドウの[交通費の追加]ボタンを押すと、交通費の追加ウィンドウが開き、検索条件入力画面が表示されます。
検索条件入力画面
※経路検索は日本語での検索、表示のみ対応しています。

-
ウィンドウが閉じます。
-
出発する場所を入力します。
入力した駅名から検索される駅が複数存在する場合は、[入力した内容で検索]ボタンを押した後に、候補駅の絞込み画面に遷移します。
(出発地の絞込みについては、下記の 出発地、経由地、到着地の絞込み画面 をご覧ください。)
※ひらがなで入力した場合は漢字やカタカナの駅名も検索されますが、カタカナで入力した場合は、カタカナの駅名のみが検索されます。
-
以前追加した経路の出発地、経由地、到着地の履歴が最大50件まで表示されます。
駅名を押すと、その駅名が入力欄に入力されます。履歴から入力した駅については、同名の文字列を含む候補駅は表示されません。
駅名にマウスカーソルを合わせると削除アイコンが表示されます。削除アイコンを押すと、その駅名が削除されます。これ以降、削除された駅名は履歴の一覧に表示されなくなります。
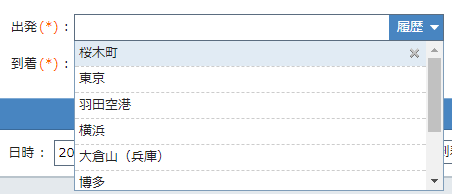
-
到着する場所を入力します。
入力した駅名から検索される駅が複数存在する場合は、[入力した内容で検索]ボタンを押した後に候補駅の絞込み画面に遷移します。
(到着地の絞込みについては、下記の 出発地、経由地、到着地の絞込み画面 をご覧ください。)
※ひらがなで入力した場合は漢字やカタカナの駅名も検索されますが、カタカナで入力した場合は、カタカナの駅名のみが検索されます。
-
出発地と到着地に入力されている内容を入れ替えます。
帰路を検索したい場合などに使用できます。
-
経由地を追加します。
出発と到着の入力欄の間に追加されます。
最大4つまで追加することができます。
-
日時(日付)
入力欄を押すとカレンダーが表示され、日付を選択することができます。キーボードで任意の日付を入力することもできます。
交通費・経費ウィンドウにて[日付]が入力されている場合、その日付が自動で入力されています。そうでない場合、本日の日付が自動で入力されています。
-
日時(時刻)
[出発]または[到着]を選択している場合、任意の時刻を選択することができます。
交通費・経費を追加する対象の予定に開始時刻が設定されている場合、その時刻が自動で選択されています。そうでない場合、現在時刻が自動で選択されています。
[-5分]ボタンを押すと、時刻を5分早めることができます。
[+5分]ボタンを押すと、時刻を5分進めることができます。
-
日時の条件を次の4つの中から選択することができます。
- 出発・・・選択した時刻以降に出発地を出発する電車を検索します。
- 到着・・・選択した時刻以前に到着地に到着する電車を検索します。
- 始発・・・入力した日付の始発電車を検索します。
- 終電・・・入力した日付の終電電車を検索します。
-
検索条件エリアを開閉します。
-
科目を入力します。
プルダウンには、登録済みの科目の一覧が表示されます。
-
出発地から到着地までの経路の検索が実行され、検索結果の一覧画面に遷移します。
(検索結果の一覧画面については、下記の 検索結果の一覧画面 をご覧ください。)
-
出発地と到着地の情報のみを追加します。
※出発地から到着地までの経路は検索されないため、運賃が算出されず、明細の金額欄は「(未検索)」となります。
-
ウィンドウが閉じます。
検索条件入力画面(経由)
 検索条件入力画面
検索条件入力画面

-
運賃の計算に、各種鉄道会社のICカードと切符のどちらを使用するのかを設定します。
-
その他の条件を設定することができます。
検索条件入力画面(警告ウィンドウ)
検索条件入力画面では以下の警告ウィンドウが表示されることがあります。
出発地、経由地、到着地の絞込み画面

-
1つ前の画面に戻ります。
-
出発地、経由地、到着地に入力した場所名から検索される候補が複数存在する場合、それぞれの候補一覧が表示されます。
目的の候補地を選択してください。
候補地の先頭には、種類を表すマークが表示されます。
- [T] 鉄道
- [P] リムジンバス
- [H] 高速バス
- [B] バス
- [F] フェリー
目的の場所が一覧にない場合は、[戻る]ボタンを押して前の画面に戻り、入力内容を変更してください。
ひらがなで入力した場合は漢字やカタカナの駅名も検索されますが、カタカナで入力した場合は、カタカナの駅名のみが検索されます。
-
出発地から到着地までの経路の検索が実行され、検索結果の一覧画面に遷移します。
(検索結果の一覧画面については 検索結果の一覧画面 をご覧ください。)
出発地、経由地、到着地の絞込み画面(警告ウィンドウ)
出発地、経由地、到着地の絞込み画面では以下の警告ウィンドウが表示されることがあります。
-
同じ駅は1回のみ指定可能です。重複している駅の選択を変更して、再度検索を実行してください。
重複している駅の選択を変更して再度検索を実行してください。
-
「経由」には、鉄道の駅のみ指定可能です。「経由」に入力した内容を変更して、再度検索を実行してください。
「経由」に[P]:リムジンバス, [H]:高速バス, [B]:バス, [F]:フェリーが指定されていないかご確認ください。
-
該当する経路がありませんでした。「出発」または「到着」の入力値を変更して、再度検索を実行してください。
「出発」または「到着」入力値を変更して、再度検索を実行してください。
-
検索は行えましたが、取得した内容に問題があるため、経路情報を正しく解析できませんでした。システム管理者に問い合わせてください。
経路情報が取得できませんでした。「出発」、「到着」、「経由」に入力した内容を確認して再度検索を実行してください。
入力内容を変更しても正しい検索ができない場合は、システム管理者にお問い合わせください。
検索結果一覧画面
 経路の詳細情報画面
経路の詳細情報画面

交通費を変更する
交通費・経費の追加ウィンドウ、または交通費・経費の変更ウィンドウの交通費の明細行を押すと、交通費の変更ウィンドウが表示されます。
交通費の追加ウィンドウと同じように交通費の情報を編集することができます。

交通費を削除する
交通費・経費の追加ウィンドウ、または交通費・経費の変更ウィンドウの交通費の明細行にマウスカーソルを合わせると行頭に削除アイコンが表示されます。
削除アイコンを押すと、その明細行が削除されます。
また、[明細の一括削除]ボタンを押すと、明細に表示されている交通費や経費のデータをすべて削除することができます。削除が実行される前に削除確認ウィンドウが表示されます。
※削除した明細を元に戻すことはできません。
経費を追加する
交通費・経費の追加ウィンドウ、または交通費・経費の変更ウィンドウの[経費の追加]ボタンを押すと、経費の追加ウィンドウが表示されます。

-
ウィンドウが閉じます。
-
科目を入力します。
明細のタイトルとして表示されます。
下向きの矢印を押すと、登録済みの科目の一覧が表示されます。科目名を押すと、その科目が入力欄に入力されます。
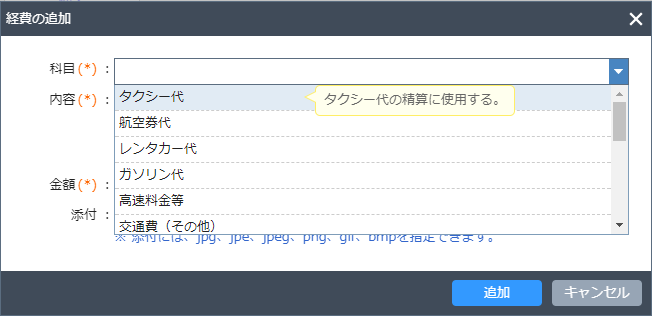
※科目が登録されていない場合は表示されません。
科目は機能管理者設定の科目設定で登録することができます。
(詳しくは、機能管理マニュアルの
交通費・経費>科目を設定する をご覧ください。)
-
内容を入力します。
-
金額を入力します。
-
領収書などの画像ファイルを添付することができます。
jpg、jpe、jpeg、png、gif、bmp形式の画像ファイルを登録できます。
経費を変更する
交通費・経費の追加ウィンドウ、または交通費・経費の変更ウィンドウの経費の明細行を押すと、経費の変更ウィンドウが表示されます。
経費の追加ウィンドウと同じように経費の情報を編集することができます。

-
添付ファイルが登録されている場合、画像のサムネイルと削除用のチェックボックスが表示されます。
サムネイルを押すと、新しいウィンドウで画像が表示されます。
削除用のチェックボックスにチェックをつけた状態で[変更]ボタンを押すとすると、添付ファイルは削除されます。
経費を削除する
交通費・経費の追加ウィンドウ、または交通費・経費の変更ウィンドウの経費の明細行にマウスカーソルを合わせると行頭に削除アイコンが表示されます。削除アイコンを押すと、その明細行が削除されます。
また、[明細の一括削除]ボタンを押すと、明細に表示されている交通費や経費のデータをすべて削除することができます。削除が実行される前に削除確認ウィンドウが表示されます。
※削除した明細を元に戻すことはできません。
交通費・経費一覧を印刷する
交通費・経費一覧ウィンドウの[印刷]リンクを押すと、印刷メニューが表示されます。

-
交通費・経費一覧の印刷用画面が新しいウィンドウに表示されます。
-
添付ファイル一覧の印刷用画面が新しいウィンドウに表示されます。
・交通費・経費一覧の印刷用画面

・添付ファイル一覧の印刷用画面

交通費・経費をCSVファイルにエクスポートする
交通費・経費一覧ウィンドウの[その他の機能] > [CSVエクスポート]リンクを押すと、表示中の交通費・経費の一覧がCSV形式のファイルでダウンロードされます。
以下の形式のCSVファイルがダウンロードされます。
- ファイル名・・・検索開始年月日-検索終了年月日_ユーザーのログインID_cost.csv
- ファイルの文字コード・・・Shift-JIS
- CSVの区切り文字・・・カンマ(,)
交通費・経費をワークフローで申請する
交通費・経費一覧ウィンドウの[その他の機能] > [ワークフロー]リンクを押すと、新しいウィンドウでワークフロー機能の申請の作成画面が表示されます。
※管理者設定にてワークフローの機能を使用しない設定になっている場合、このリンクは表示されません。
交通費・経費の情報が添付されたワークフロー機能の申請の作成画面

申請の添付ファイルには次のファイルが添付されます。
- 表示中の交通費・経費一覧をCSVファイルにエクスポートしたもの
- 表示中の交通費・経費一覧をHTMLファイルに印刷用表示で書き出したもの
- 各明細の経費情報に添付されている添付ファイルすべて
交通費・経費をキャビネットに保存する
交通費・経費一覧ウィンドウの[その他の機能] > [キャビネット連携]リンクを押すと、表示中の交通費・経費一覧がキャビネットに保存されます。
※管理者設定にてキャビネット機能を使用しない設定になっている場合、このリンクは表示されません。
交通費・経費の情報が保存されたキャビネット機能の詳細画面

スケジュールの予定に交通費・経費を追加する
スケジュール機能で追加した予定に交通費・経費の情報を追加することができます。
交通費や経費を追加したい予定の画面を開き、[交通費・経費]ボタンを押すと、交通費・経費の追加ウィンドウが表示されます。
(詳しくは、上記の
交通費・経費を追加する をご覧ください。)
※1つの予定に100件まで交通費・経費を追加できます。
予定の追加画面、予定の変更画面の[交通費・経費]ボタン
![[交通費・経費]ボタン](../images/cost/023.png)
予定の詳細画面の[交通費・経費]リンク
![[交通費・経費]リンク](../images/cost/024.png)
スケジュールの予定に追加した交通費・経費を変更する
スケジュールの予定に交通費・経費を追加すると、追加した交通費・経費の合計金額が表示されます。
交通費や経費を変更したい予定の画面を開き、交通費・経費の合計金額を押すと、交通費・経費の変更ウィンドウが表示されます。
(詳しくは、上記の
交通費・経費を変更する をご覧ください。)
予定の追加画面、予定の変更画面の合計金額表示

予定の詳細画面の合計金額表示

複数の交通費・経費が追加されている場合、交通費・経費の合計金額を押すと交通費・経費の選択ウィンドウが表示されます。

変更したい交通費・経費の行を押すと、対象の交通費・経費の変更ウィンドウが表示されます。
(詳しくは、上記の
交通費・経費を変更する をご覧ください。)
スケジュールの予定に追加した交通費・経費を削除する
交通費や経費を削除したい予定の画面を開き、交通費・経費の合計金額を押すと、交通費・経費の変更ウィンドウが表示されます。
交通費・経費の変更ウィンドウの[削除]ボタンを押すと、交通費や経費のデータをすべて削除することができます。削除が実行される前に削除確認ウィンドウが表示されます。
(詳しくは、上記の
交通費・経費を削除する をご覧ください。)


![[交通費・経費一覧]リンク](../images/cost/001.png)








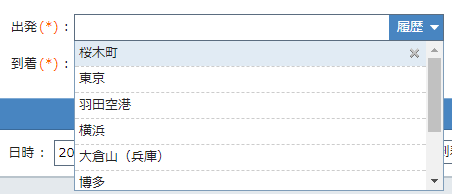







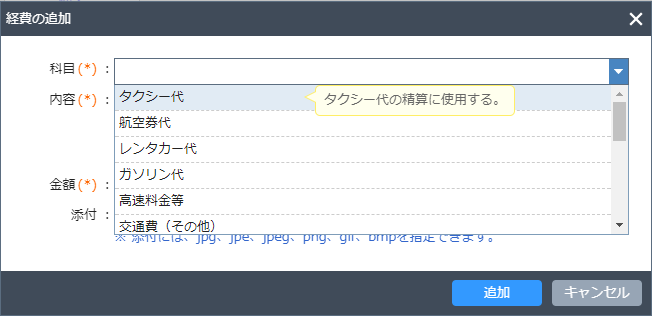






![[交通費・経費]リンク](../images/cost/024.png)


