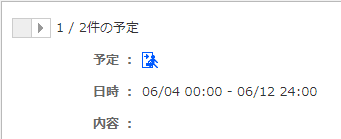所在一覧を表示する(基本画面)
自分の在席状況や外出状況を表示、設定できます。
また、選択した組織に所属するユーザー(自分を除く)の在席・外出状況を行動予定表として一覧に表示します。

-
自分の在席・外出状況を表示します。
在席・外出状況は手動で入力するか、スケジュールに登録されている予定が自動で表示されます。
-
オートに設定した場合…現在の時刻に設定されている自分のスケジュールの情報が表示されます。
-
手動に設定した場合…所在の変更画面で設定した内容が表示されます。また、手動設定にすると所在の変更リンクが表示されます。
(詳しくは、下記の 自分の在席・外出状況を表示する をご覧ください。)
-
伝言を作成します。
-
自分へ登録された伝言一覧を表示します。
リンクを押すと、自分へ登録された伝言一覧画面が表示されます。リンクと一緒に件数が表示されます。
(詳しくは、下記の 自分への伝言一覧を表示する をご覧ください。)
-
自分が作成した伝言一覧を表示します。
リンクを押すと、自分が作成した伝言一覧画面が表示されます。リンクと一緒に件数が表示されます。
(詳しくは、下記の 自分が作成した伝言一覧を表示する をご覧ください。)
-
自分の所在情報の表示の「オート」「手動」を切り替えます。
(詳しくは、下記の 自分の在席・外出状況を表示する をご覧ください。)
-
選択した組織に所属するユーザー(自分を除く)を行動予定表の一覧に表示します。
組織選択ボタンを押すと、組織選択ウィンドウが表示されます。
-
ユーザーの在席・外出状況の一覧を表示します。
 ボタンを押すと対象のユーザーへ伝言を作成する画面が表示されます。
ボタンを押すと対象のユーザーへ伝言を作成する画面が表示されます。
ユーザーの氏名のリンクを押すと、対象ユーザーのプロフィールウィンドウが表示されます。
予定が3件以上あるときは、3行目に件数が表示されます。
・予定にアイコンが設定されている場合

予定の先頭にアイコンが表示されます。
自分の在席・外出状況を表示する
自分の所在情報の表示設定(オート、手動)に応じて、自分の在席・外出状況を表示します。
・オートに設定している場合
現在の時刻に設定されている自分のスケジュールの予定情報を表示します。

-
予定を切り替えて表示します。
現在の時刻に複数の予定が設定されている場合、予定の切替ボタンが表示されます。
ボタンを押すと、同一時刻に設定されている別の予定が表示されます。
ボタンの右側には予定の件数と、何件目を見ているかが表示されます。
-
予定の内容を表示します。
連絡先は、[個人設定]-[所在連絡先設定]で選択した連絡先が表示されます。
・手動に設定している場合
所在の変更画面で設定した内容を表示します。

-
所在情報を表示します。
所在の変更画面で設定した内容が表示されます。
(詳しくは、下記の 自分の在席・外出状況を設定する をご覧ください。)
-
所在情報を変更します。
[所在の変更]リンクを押すと、所在の変更画面が表示されます。
・スケジュールの予定情報にアイコンが設定されている場合
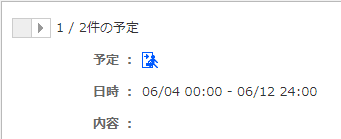
予定の先頭にアイコンが表示されます。
自分の在席・外出状況を設定する
所在情報の表示設定を手動設定している場合、所在の変更リンクが表示されます。
所在の変更リンクを押すと、所在の変更画面が表示されます。

すべての入力が完了したら、[変更]ボタンを押してデータを保存してください。
自分への伝言一覧を表示する
所在一覧の自分への伝言一覧のリンクを押すと、自分宛に登録された伝言の一覧が表示されます。
伝言の作成、確認処理、伝言の削除ができます。

-
伝言を作成します。
-
伝言を確認済みにします。
一覧から確認済みにしたいものを選択し、このボタンで確認処理を実行します。複数の伝言を同時に選択することもできます。
-
伝言に設定された付箋をはがします。
一覧から付箋をはがしたいものを選択し、このボタンで処理を実行します。複数の伝言を同時に選択することもできます。
-
伝言を削除します。
一覧から削除したいものを選択し、このボタンで削除を実行します。複数の伝言を同時に選択することもできます。
-
一覧から条件に合うものだけを表示させます。(絞り込み)
未確認、確認済、すべてを切り替えます。
-
伝言の一覧が表示されます。
用件のリンクを押すと、伝言の詳細画面が表示されます。
自分への伝言の詳細を確認する
自分への伝言一覧の表題のリンクを押すと、対象の伝言の詳細画面が表示されます。
詳細画面を表示すると、伝言は確認済みになります。

-
付箋ボタンを押すと、付箋機能へ情報をコピーすることができます。
(詳しくは、ユーザーズマニュアルの 付箋機能 をご覧ください。)
-
キャビネットボタンを押すと、キャビネット機能へ情報をコピーすることができます。
(詳しくは、ユーザーズマニュアルの キャビネット をご覧ください。)
-
伝言の内容が表示されます。
自分が作成した伝言一覧を表示する
所在一覧の自分が作成した伝言一覧のリンクを押すと、自分が作成した伝言の一覧が表示されます。
伝言の作成、削除ができます。

-
伝言を作成します。
-
伝言を削除します。
一覧から削除したいものを選択し、このボタンで削除を実行します。複数の伝言を同時に選択することもできます。
-
自分が作成した伝言の一覧が表示されます。
用件のリンクを押すと、自分が作成した伝言の詳細画面が表示されます。
伝言を作成する
[伝言の作成]ボタンを押すと、伝言の作成画面が表示されます。

-
伝言の登録先を選択します。
[選択]ボタンを押すと、ユーザー選択ウィンドウが表示されます。
伝言を登録するユーザーを選択してください。
-
伝言の依頼主の名前を入力します。
未入力の場合は、伝言を作成したユーザーが依頼主として登録されます。
-
伝言の用件を入力します。
定型文の選択肢から選択するか、入力欄に用件を入力します。
-
伝言の内容を入力します。
-
依頼主への連絡先を入力します。
すべての入力が完了したら、[作成]ボタンを押してデータを保存してください。
伝言を作成する(ダイアログ)
ユーザーのプロフィールダイアログなどに表示されている[

]アイコンを押すと、伝言の作成ダイアログが表示されます。

伝言の作成ダイアログから伝言を作成できます。

入力する内容は、伝言の作成画面と同じです。
すべての入力が完了したら、[OK]ボタンを押してデータを保存してください。
自分が作成した伝言の詳細を確認する
自分が作成した伝言一覧の伝言の用件のリンクを押すと、対象の伝言の詳細画面が表示されます。

-
キャビネットボタンを押すと、キャビネット機能へ情報をコピーすることができます。
(詳しくは、ユーザーズマニュアルの キャビネット をご覧ください。)
-
伝言の内容を表示します。
登録先ユーザーの氏名の右にユーザーが確認処理を行ったかどうかが表示されます。
伝言を変更する
伝言の詳細画面の[伝言の変更]ボタンを押すと、伝言の変更画面が表示されます。

作成画面で登録した内容を、すべて変更できます。
変更が完了したら、[変更]ボタンを押してデータを保存してください。
伝言を削除する
伝言一覧画面、詳細画面、変更画面の[削除]ボタンを押すと削除確認ウィンドウが表示されます。
削除確認ウィンドウの[はい]ボタンを押すと、該当の伝言が削除されます。削除された伝言は復活できません。十分ご注意ください。