| User's Manual |
| Tag Buttons |
This is the function which inserts tags in a message in Information application.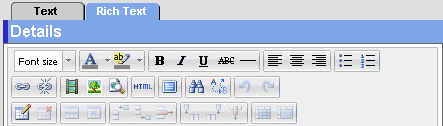
* Even if you use are using a tag button, you can add an attachment file. |
||||||||||||||||||||||||||||||||||||||||||||||||||||||||||||||||||||||||
|
1. The dialog box is open when you click [Font Color] tag button. 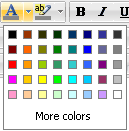 2. When you click the color you want to use, the tag for the selected color is inserted. If you want to use other color, click Other Color. 1. The dialog box is open when you click [Background Color] tag button. 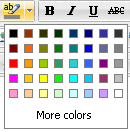 2. When you click the color you want to use, the tag for the selected background color is inserted. If you want to use other color, click Other Color. 1. The dialog box is open when you click [Insert/Edit Hyperlink] tag button. 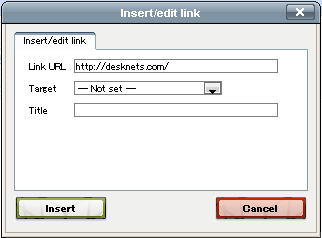 2. When you enter the URL of the link and click [Insert] button, the [link] tag is inserted. 1. The dialog box is open when you click [Search] tag button. 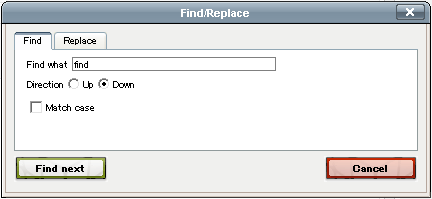 2. Enter the search text and click [Next] button to search the text in the message. 1. The dialog box is open when you click [Replace] tag button. 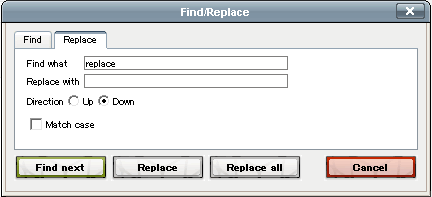 2. Enter the search text and click [Next] button to search the text in the message. 3. Enter the search text and the replacement text, and click [Replace] button to replace the search text with the replacement text. 1. The dialog box is open when you click [Insert/Edit Table] tag button. 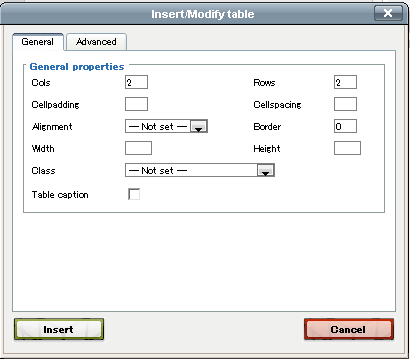
1. When you select a table or cell and click [Row Properties] button, the dialog box is open. 
1. When you select a table or cell and click [Cell Properties] button, the dialog box is open. 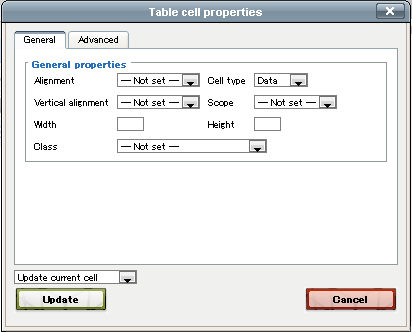
|
| Common |
|---|
| User's Manual |
|
Copyright (C) 2012 NEOJAPAN,Inc. All Rights Reserved. |