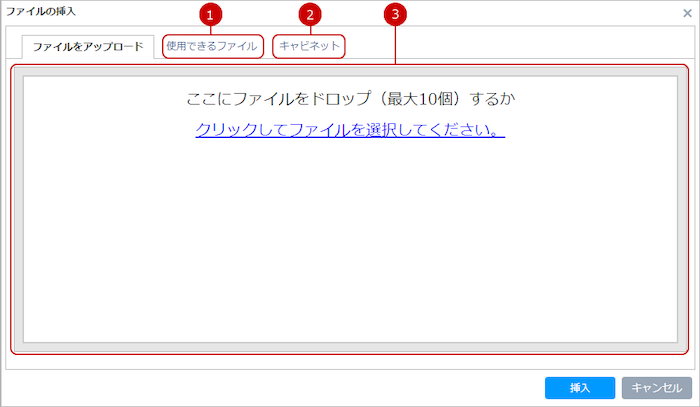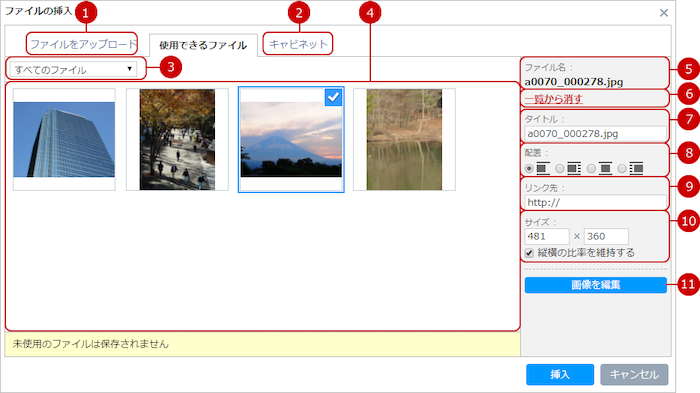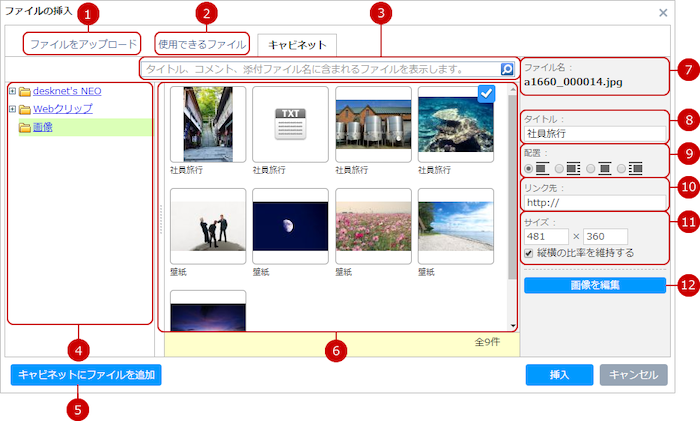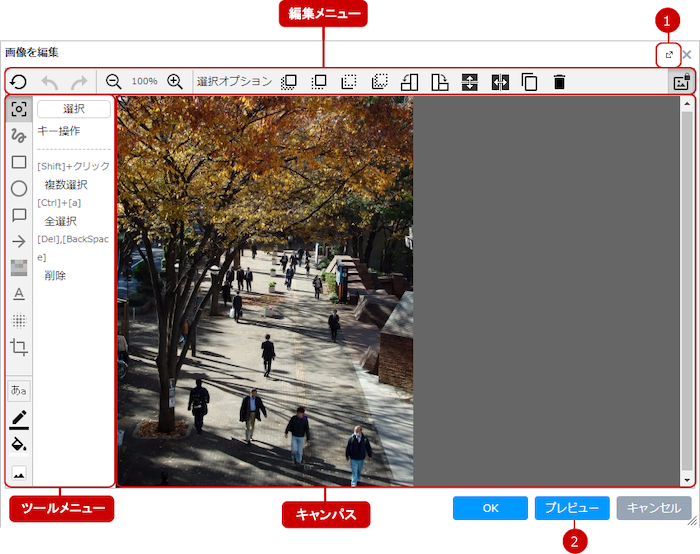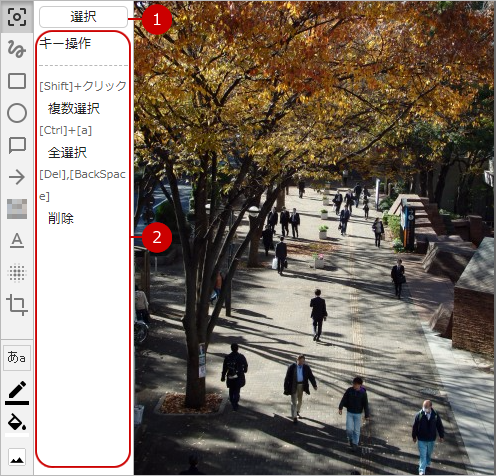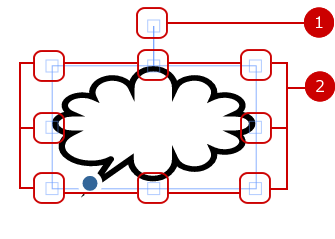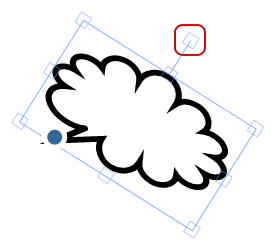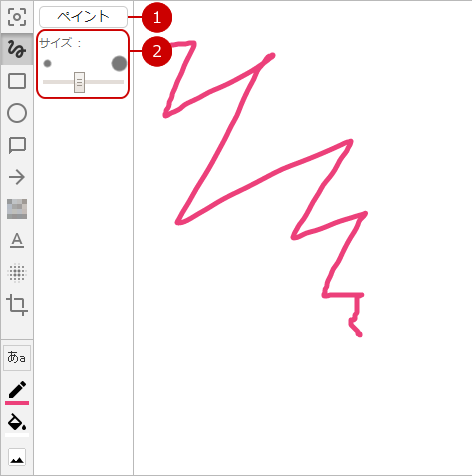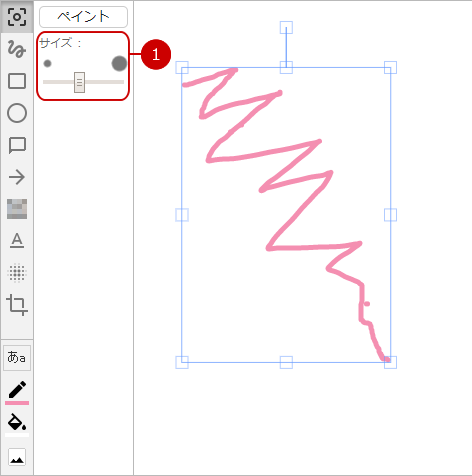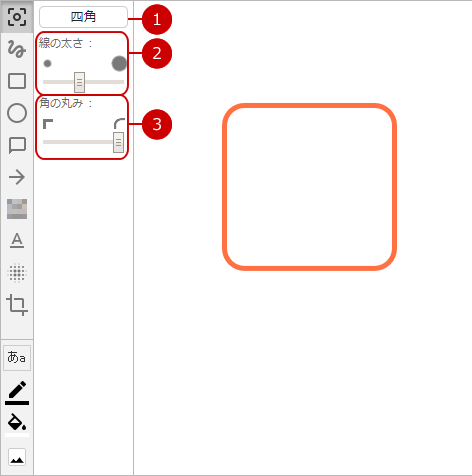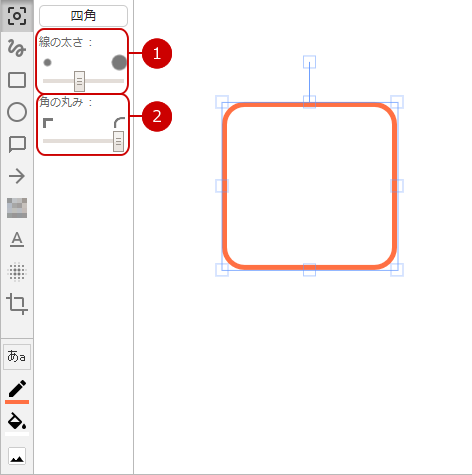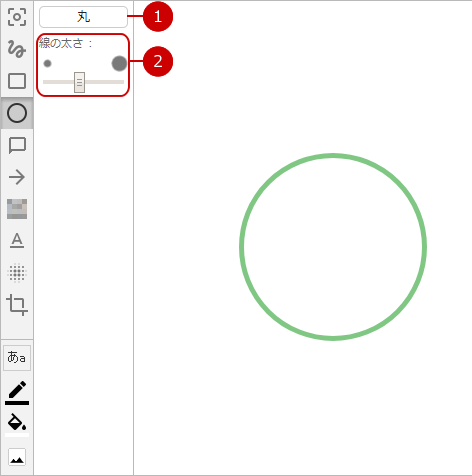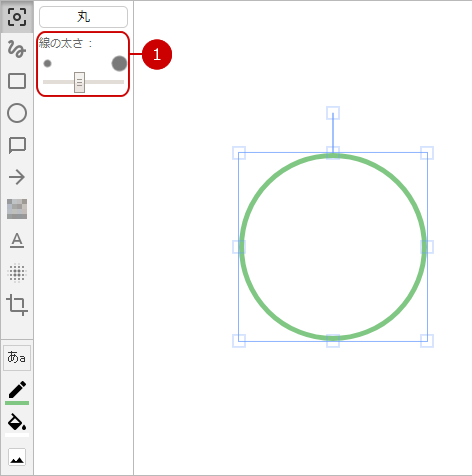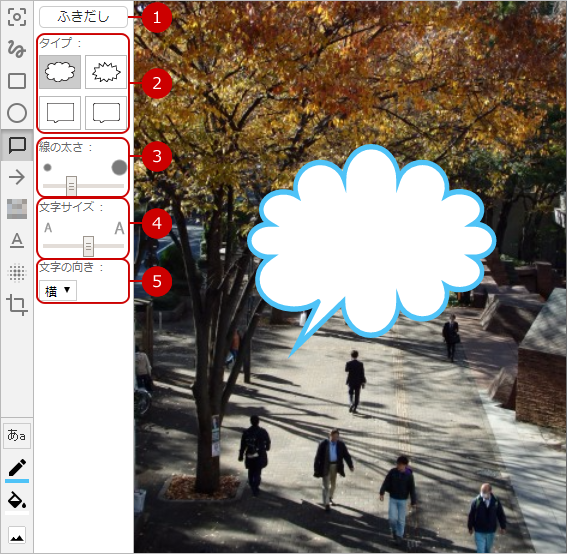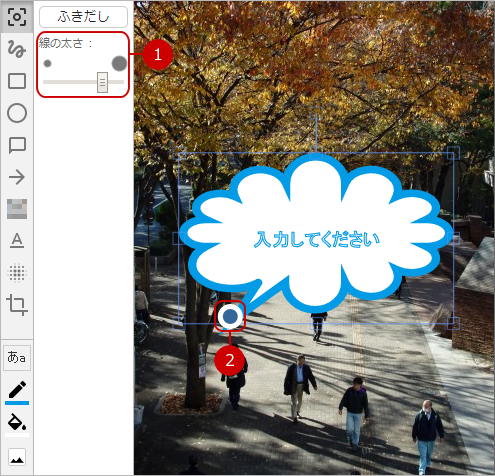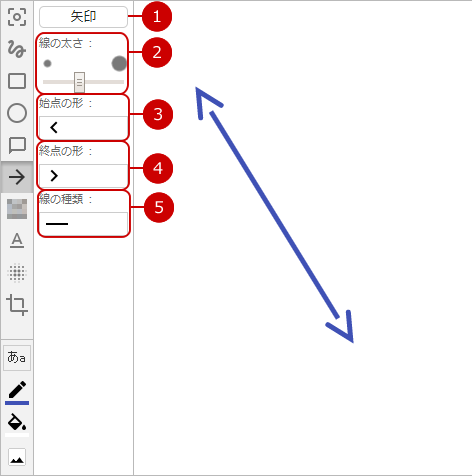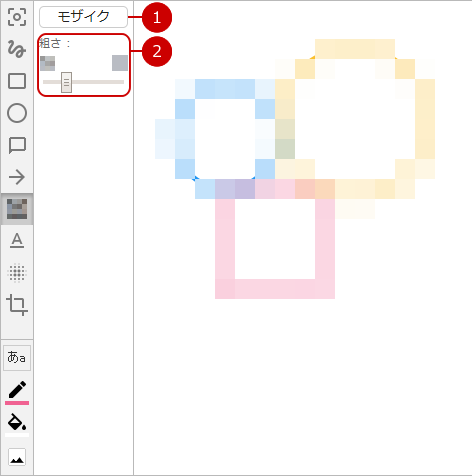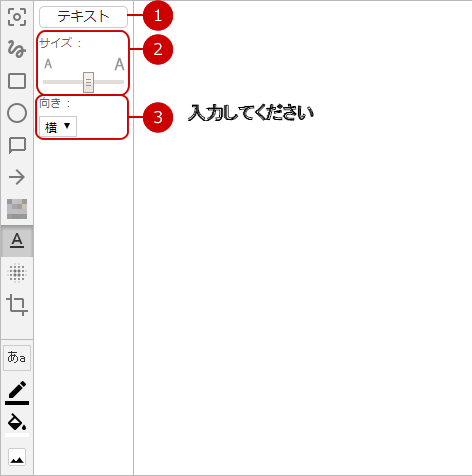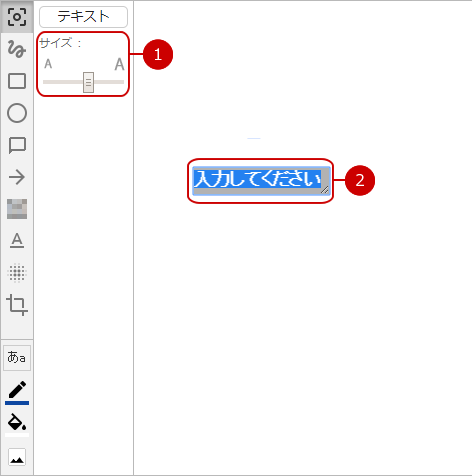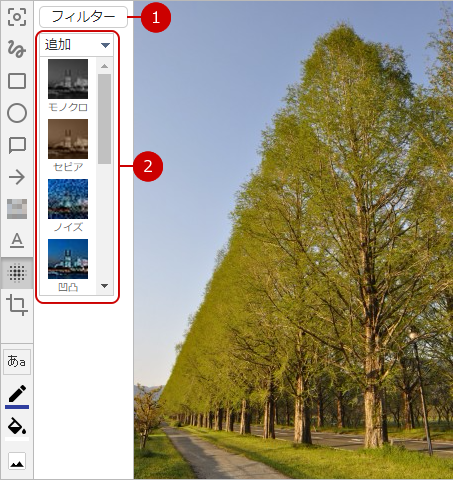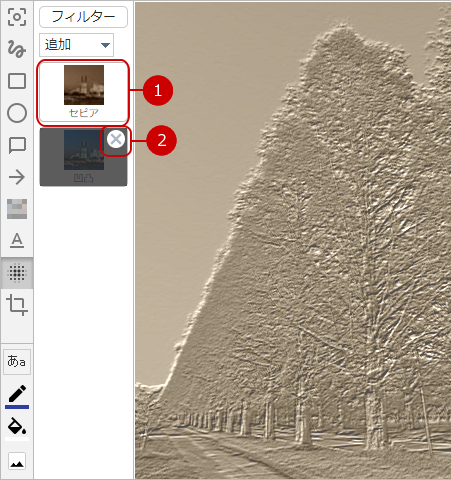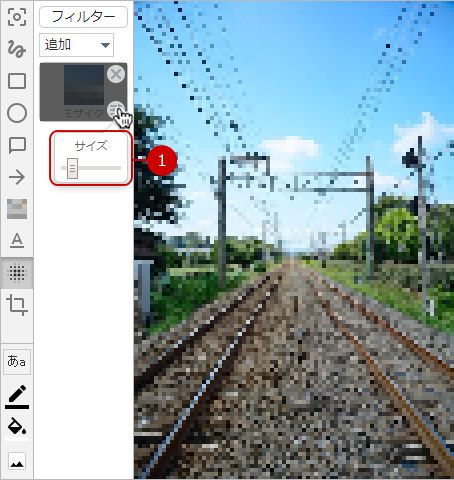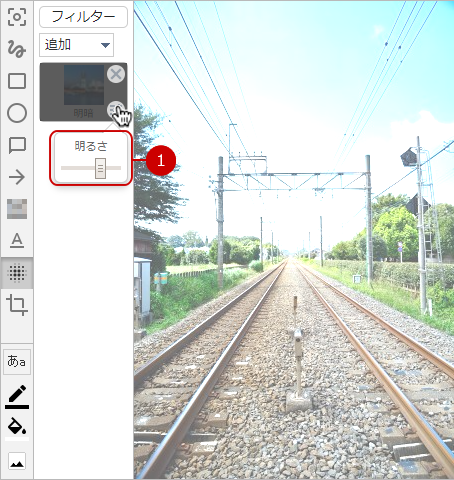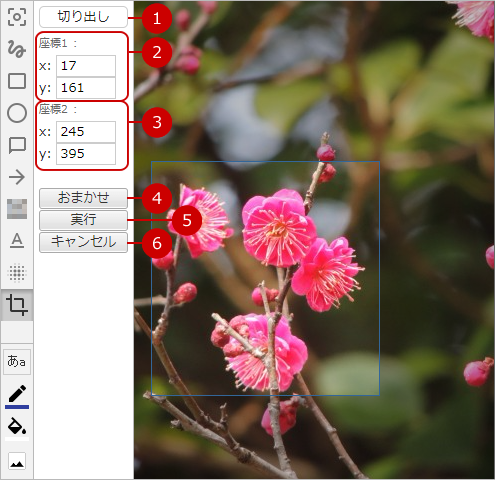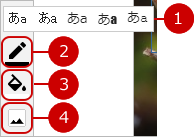リッチテキストエディター機能
リッチテキストエディター機能ではツールボタンを使うことで、HTMLを知らなくても文字、画像、表などを作成・編集できます。
また、HTMLを手入力で編集することもできます。
リッチテキストエディター機能で、Enterキーを入力した場合は段落(pタグ)、Shift+Enterキーを入力した場合は改行(brタグ)となります。
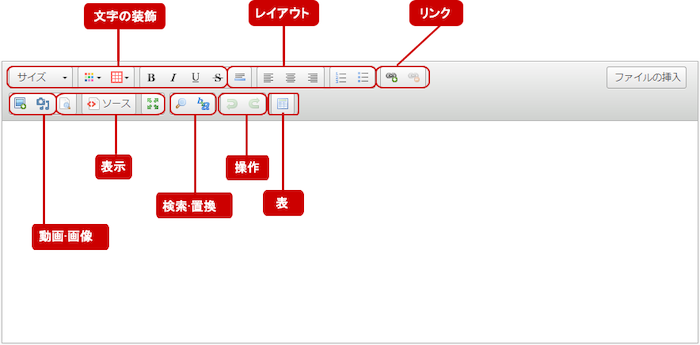 文字の装飾
文字の装飾
-
文字の大きさを変更します。
大きさを変更したい文字列を選択状態にして、文字の大きさを選びます。
-
文字の色を変更します。
▼を押すと、カラーパレットが表示されます。使用したい色を選択してください。
-
文字の背景色を変更します。
▼を押すと、カラーパレットが表示されます。使用したい色選択してください。
-
文字を太字に変更します。キーボードのCtrl+Bキーによるショートカットを利用できます。
-
文字を斜体に変更します。キーボードのCtrl+Iキーによるショートカットを利用できます。
-
文字に下線を付けます。キーボードのCtrl+Uキーによるショートカットを利用できます。
-
文字に取消線を付けます。
レイアウト
-
水平線をカーソルがある位置に挿入します。
-
文字や画像を左寄せにします。
-
文字や画像を中央寄せにします。
-
文字や画像を右寄せにします。
-
番号付きのリストを作成します。
-
黒丸付きのリストを作成します。
リンク
-
リンクを貼ることができます。
リンクを貼りたい文字列を選択状態にして、[リンク挿入/編集]ボタンを押すとハイパーリンクウィンドウが表示されます。
リンクタイプ、プロトコル、URL、ターゲットの入力を行って[OK]ボタンを押すと選択状態の文字列にリンクが貼られます。
文字列を選択せずにリンクを挿入した場合、入力したURLの文字列に対してリンクが貼られます。
-
リンクを解除します。
リンクにカーソルを置き[リンクを解除]ボタンを押すと文字列に貼られているリンクが解除されます。
-
ハイパーリンクウィンドウ
ハイパーリンク情報
-
リンクタイプ - エディターに挿入されるリンクのタイプを以下の中から選択します。
-
URL - ウェブサイト、PDF、画像など、インターネットから接続できるページやコンテンツのアドレスを指定できます。
- 例:
http://example.com/about.htmlhttp://example.com/images/image1.jpg
-
E-Mail - メールアドレスを指定できます。
- 例:
myname@example.com
-
プロトコル - 上記URLで使用する通信プロトコルを、
http://、https://、<その他>の中から選択します。
-
URL - desknet's NEO内、または外部サーバーのリンクを指定することができます。
-
外部サーバーのURLを指定する場合は、絶対パスを指定してください。
- 例:
http://example.com/about.htmlhttp://example.com/images/image1.jpg
-
desknet's NEOと同じサーバーのURLを指定する場合は、スラッシュから始まる相対パスを指定することができます。
- 例:
/about/mission.html/howto/printing.avi
ターゲット
-
<なし> - 自動的に 「
_blank」 が設定され、新しいウィンドウでリンクを開きます。
-
<フレーム> - 「ターゲットのフレーム名」で指定したフレーム内でリンクを開きます。
「ターゲットのフレーム名」の入力欄はターゲットに「<フレーム>」を選択した場合に表示されます。
-
新しいウィンドウ (
_blank) - 新しいウィンドウでリンクを開きます。
-
最上部ウィンドウ (
_top) - インラインフレーム内にリンクがある場合に、一番外側のウィンドウ内でリンクを開きます。
-
同じウィンドウ (
_self) - インラインフレーム内にリンクがある場合に、同じウィンドウ内でリンクを開きます。
-
親ウィンドウ (
_parent) - インラインフレーム内にリンクがある場合に、1つ上のウィンドウ内でリンクを開きます。
動画・画像
-
画像を挿入します。
画像を挿入したい位置にカーソルを置き、ボタンを押すと「画像プロパティ」ウィンドウが表示されます。
URL、代替テキスト、幅、高さ、枠線、余白、行揃えを入力して[OK]ボタンを押すと画像が挿入されます。
-
動画・音楽などの埋め込みメディアを挿入します。
埋め込みメディアを挿入したい位置にカーソルを置き、ボタンを押すと「メディアのプロパティ」ウィンドウが表示されます。
URL、表示サイズなどを入力して[OK]ボタンを押すと埋め込みメディアが挿入されます。
-
画像のプロパティ
画像情報
-
URL - desknet's NEO内、または外部サーバーにある画像のリンクを指定することができます。
- 外部サーバーのURLを指定する場合は、絶対パスを指定してください。
- 例:
-
http://example.com/image1.jpg
- desknet's NEOと同じサーバーのURLを指定する場合は、スラッシュから始まる相対パスを指定することができます。
- 例:
-
/images/image2.jpg
-
代替テキスト - スクリーンリーダーのような補助ブラウザで読み上げるための簡単な画像の説明を指定します。
-
幅 - 画像の幅をピクセルで指定します。指定しない場合、画像の実際のサイズが使用されます。
-
高さ - 画像の高さをピクセルで指定します。指定しない場合、画像の実際のサイズが使用されます。
-
枠線の幅 - 画像の周りに表示する枠線の幅をピクセルで指定します。
-
水平間隔 - 画像の左右の余白をピクセルで指定します。
-
垂直間隔 - 画像の上下の余白をピクセルで指定します。
-
位置 - ページ内での画像の配置を、左寄せ、中央寄せ、右寄せに設定することができます。
-
プレビュー - 指定した画像とオプションのプレビューが表示されます。
リンク
-
URL - ウェブサイト、PDF、画像など、インターネットから接続できるページやコンテンツのアドレスを指定できます。
- 外部サーバーのURLを指定する場合は、絶対パスを指定してください。
- 例:
-
http://example.com/
-
http://example.com/largeimage1.jpg
- desknet's NEOと同じサーバーのURLを指定する場合は、スラッシュから始まる相対パスを指定することができます。
- 例:
-
/howto/images
-
/images/largeimage2.jpg
-
ターゲット - リンクを開く方法を、新しいウィンドウ (
_blank)、最上部ウィンドウ (_top)、同じウィンドウ (_self)、親ウィンドウ (_parent) の中から選択してください。
-
メディアのプロパティ
※「種類」で「インラインフレーム」を選択した場合「URL」にはYoutubeのURLのみ設定可能です。
※YoutubeのURLを使用する場合は、動画IDの前に「embed/」を追加してください。
- 例:
https://www.youtube.com/embed/xxxxxxxxxxx
表示
検索・置換
-
リッチテキスト欄内に書かれている文字の検索を行います。
-
リッチテキスト欄内に書かれている文字の置換を行います。
操作
-
実行した直前の操作に戻します。
-
元に戻した操作をやり直します。
表
-
表を挿入します。
表を挿入したい位置にカーソルを置き、[表]ボタンを押すと「表のプロパティ」ウィンドウが表示されます。
-
表のプロパティ
- 行数 - テーブルの横の行数を指定してください(必須です).
- 列数 - テーブルの縦の列数を指定してください(必須です).
- 幅 - テーブルの幅をピクセル、またはパーセントで指定します。
- 高さ - テーブルの高さをピクセルで指定してください。
- ヘッダ - ヘッダーのスタイルを最初の行、最初の列、または両方に適用できます。
- 枠線の幅 - テーブルの枠線の幅をピクセルで指定します。
※このオプションは変更することができません。
- 位置 - ページ内でのテーブルの配置を、左寄せ、中央寄せ、右寄せに設定することができます。
- セルの間隔 - セルとセル、セルとテーブル枠の間の間隔をピクセルで指定します。
- セル内の余白 - セルの枠と文字との間の余白をピクセルで指定します。
- キャプション - テーブルの上に表示されるキャプションを指定します。
- 表の概要 - スクリーンリーダーのような補助ブラウザで読み上げるための概要を指定します。
表のサブメニュー
エディターに追加した表の上で右クリックをすると表のサブメニューが表示されます。
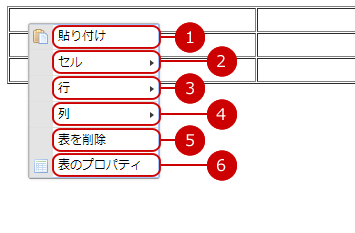
-
セルにクリップボードの内容を貼り付けます。
ブラウザのセキュリティ設定によってクリップボードから直接貼り付けできない場合、以下の貼り付けウィンドウが表示されます。
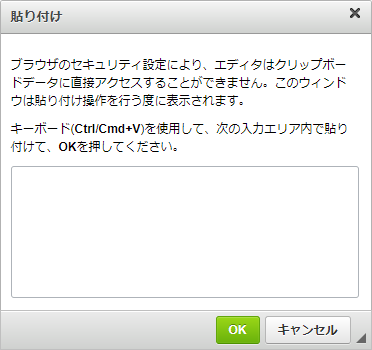
-
表のセルを操作するためのメニューが表示されます。
-
表の行を操作するためのメニューが表示されます。
-
表の列を操作するためのメニューが表示されます。
-
表を削除します。
-
表のプロパティを表示します。
表のサブメニュー(セル)
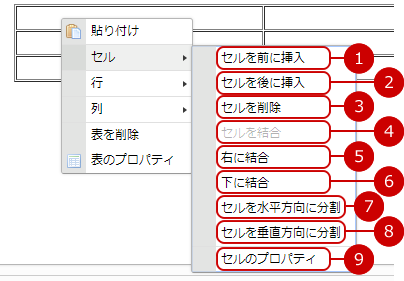
-
新しいセルを前に挿入します。
表のマウスカーソルがある場所を基準に挿入します。
-
新しいセルを後に挿入します。
表のマウスカーソルがある場所を基準に挿入します。
-
セルを削除します。
表のマウスカーソルがある場所を削除します。
-
選択中のセルを結合します。
※セルを複数選択している場合に使用できます。
-
右のセルと結合します。
表のマウスカーソルがある場所を基準に結合します。
※右にセルがある場合に利用できます。
※セルに文字などの入力がある場合は利用できません。
-
下のセルと結合します。
表のマウスカーソルがある場所を基準に結合します。
※下にセルがある場合に利用できます。
※セルに文字などの入力がある場合は利用できません。
-
セルを水平方向に分割します。
表のマウスカーソルがある場所を基準に分割します。
※セルに文字などの入力がある場合は利用できません。
-
セルを垂直方向に分割します。
表のマウスカーソルがある場所を基準に分割します。
※セルに文字などの入力がある場合は利用できません。
-
セルのプロパティを表示します。
表のマウスカーソルがある場所のセルのプロパティを表示します。
表のサブメニュー(行)
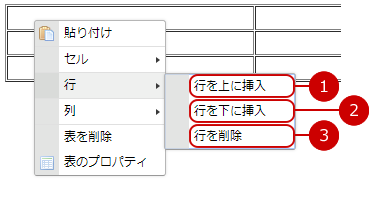
-
新しい行を上に挿入します。
表のマウスカーソルがある場所を基準に挿入します。
-
新しい行を下に挿入します。
表のマウスカーソルがある場所を基準に挿入します。
-
行を削除します。
表のマウスカーソルがある場所を削除します。
表のサブメニュー(列)
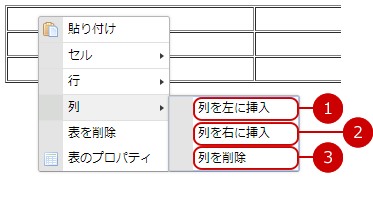
-
新しい列を左に挿入します。
表のマウスカーソルがある場所を基準に挿入します。
-
新しい列を右に挿入します。
表のマウスカーソルがある場所を基準に挿入します。
-
列を削除します。
表のマウスカーソルがある場所を削除します。
画像をアップロードして挿入する
リッチテキストエディターの[ファイルの挿入]ボタンを押すと、キャビネットに保存されているファイルや直接アップロードしたファイルを挿入できる「ファイルの挿入」ウィンドウが表示されます。
ファイルを選んで[挿入]ボタンを押すと、リッチテキストエディターにファイルを挿入できます。
・[ファイルの挿入]ボタン
※[ファイルの挿入]ボタンはインフォメーション機能、回覧・レポート機能、共通/個人ポータルデザイン設定のリッチテキストエディターに表示されます。
![[ファイルの挿入]ボタン](../../images/com/richtext/003.png)
・「ファイルをアップロード」タブ
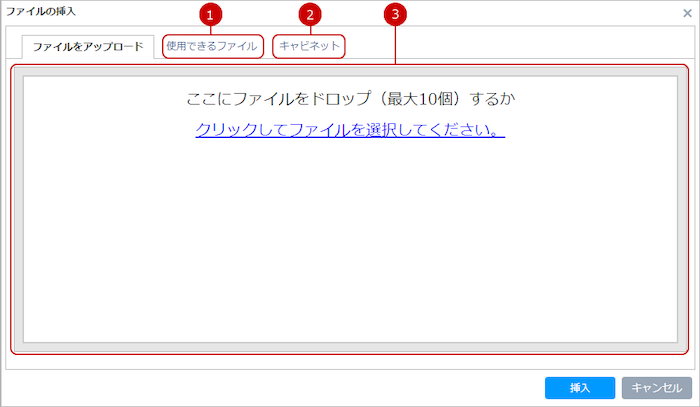
・「使用できるファイル」タブ
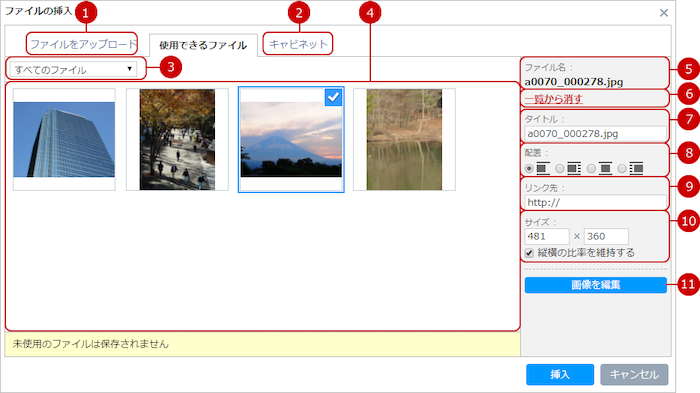
[挿入]ボタンを押すと、選択したファイルがリッチテキストエディターに挿入されます。
画像をキャビネットから挿入する
「ファイルの挿入」ウィンドウの「キャビネット」タブからキャビネットに登録されているファイルを選択できます。
※desknet's NEOメニュー設定で、キャビネット機能を使用しない設定にしている場合、「キャビネット」タブは表示されません。
・「キャビネット」タブ
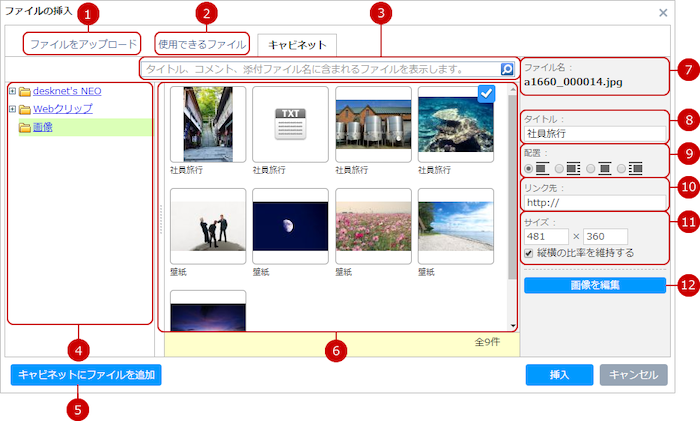
[挿入]ボタンを押すと、選択したファイルがリッチテキストエディターに挿入されます。
画像を編集する
「ファイルの挿入」ウィンドウの[画像を編集]ボタンを押すと、「画像を編集」ウィンドウが表示されます。
「画像を編集」ウィンドウではペイントや図形、文字の挿入など一般的な画像編集ツールのように画像編集ができます。
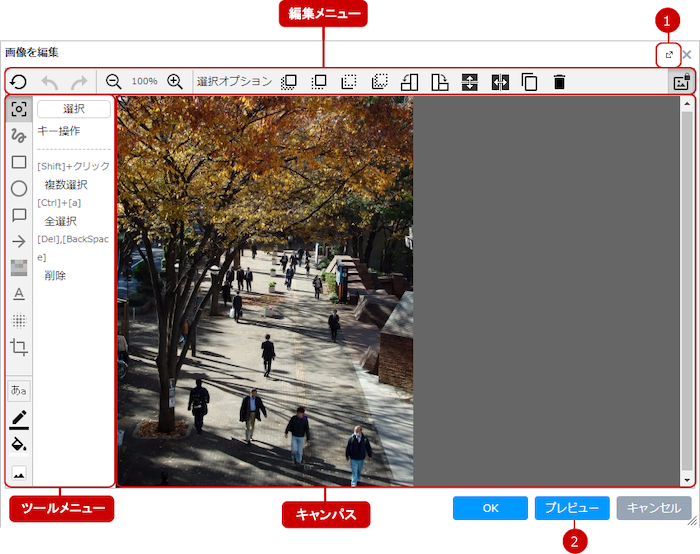
-
ウィンドウを最大化します。もう一度押すと元のウィンドウの大きさに戻ります。
-
編集中の画像のプレビューを表示します。
[OK]ボタンを押すと、編集した画像が作成されます。
※アップロードした画像を編集した場合、リッチテキストに挿入しインフォメーションなどのデータを保存するまでは画像は保存されません。
※キャビネットから画像を編集した場合、編集を完了すると同じフォルダに編集した画像が保存されます。
編集メニュー

-
画像の編集操作をリセットします。
ウィンドウを表示した状態に戻ります。
-
作業履歴を1回戻します。
20回前の作業まで戻ることができます。
※作業の履歴がない場合、利用できません。
-
作業履歴を1回進めます。
※進む履歴がない場合、利用できません。
-
キャンバスの表示倍率が小さくなります。
20%まで小さく表示できます。
-
現在のキャンバスの表示倍率が表示されます。
-
キャンバスの表示倍率が大きくなります。
200%まで大きくできます。
-
選択中のオブジェクトが最前面に移動します。
-
選択中のオブジェクトが前面に移動します。
-
選択中のオブジェクトが背面に移動します。
-
選択中のオブジェクトが最背面に移動します。
-
選択中のオブジェクトが左に90度回転します。
-
選択中のオブジェクトが右に90度回転します。
-
選択中のオブジェクトが上下反転します。
-
選択中のオブジェクトが左右反転します。
-
選択中のオブジェクトを複製します。
-
選択中のオブジェクトを削除します。
-
編集中の画像をロックします。作業中、自動的にロックがかかることがあります。
ロックがON…編集中の画像の選択、移動、回転、サイズ変更ができなくなります。
ロックがOFF…編集中の画像の選択、移動、回転、サイズ変更ができます。マウススクロールで画像サイズの変更ができます。
ツールメニュー

ツールメニュー(選択ボタン)
キャンバス上で選択中のオブジェクトの編集を行えます。
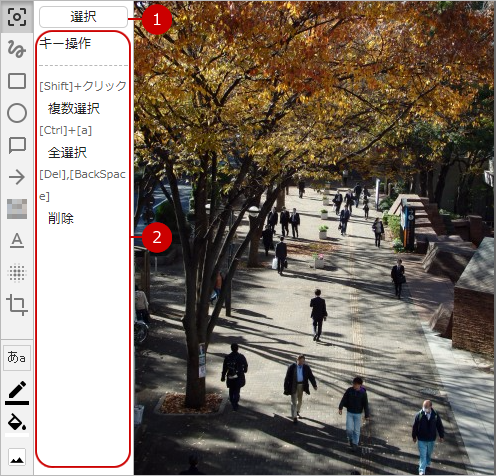 オブジェクト操作
オブジェクト操作
キャンバスに追加したオブジェクトが選択状態になると、オブジェクトの移動やサイズ変更、回転を行うコントローラーが表示されます。
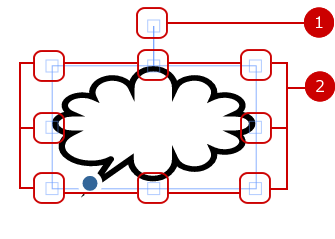
-
オブジェクトを回転させます。
<パソコンの場合>
回転コントローラーの上にマウスを乗せると、マウスカーソルが十字に変わります。
その状態でマウスをドラッグすると、任意の向きにオブジェクトを回転することができます。
<タブレットの場合>
2本の指でオブジェクトを押さえながら指を回転させると、オブジェクトが回転します。
任意の向きになったところで指を離してください。
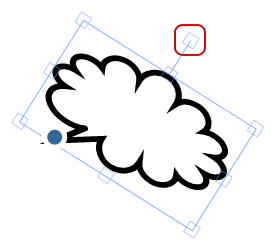
-
オブジェクトのサイズを変更します。
<パソコンの場合>
サイズ変更コントローラーの上にマウスを乗せると、オブジェクトを伸縮するさせる方向の矢印にマウスカーソルが変わります。
<タブレットの場合>
サイズ変更コントローラーを指で引っ張ると、引っ張った方向にオブジェクトが伸縮します。
また、2本の指でオブジェクトを押さえながら指の間隔を変えると、オブジェクトのサイズが縦横の比率を保ったまま変化します。

ツールメニュー(ペイントパレット)
キャンバス上でマウスをドラッグすると、自由に線が描けます。
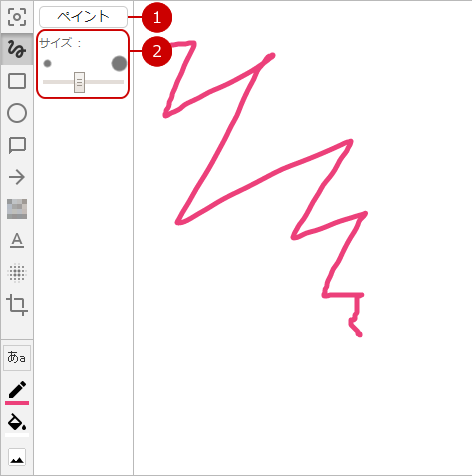
-
パレット名が表示されます。
-
線の太さを設定します。
・オブジェクトの変更時
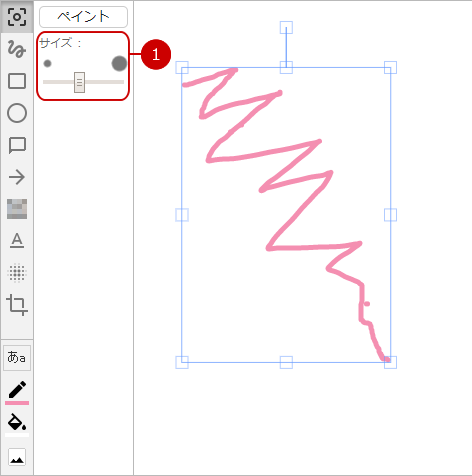
ツールメニュー(四角パレット)
キャンバス上でマウスをドラッグすると、任意の大きさの四角が描けます。
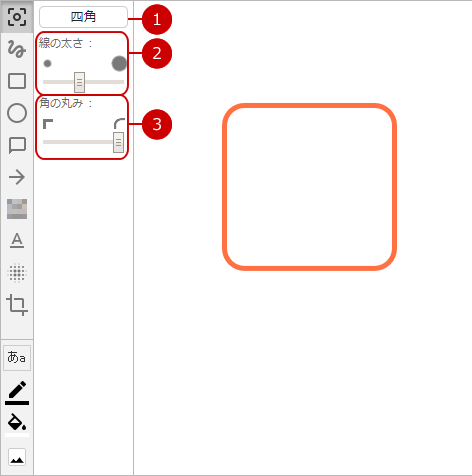
-
パレット名が表示されます。
-
線の太さを設定します。
-
角の丸みを設定します。
・オブジェクトの変更時
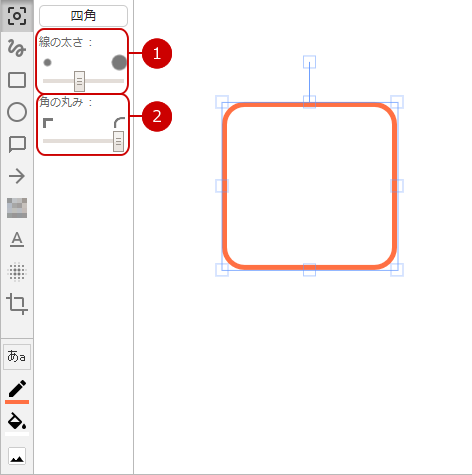
-
選択中のオブジェクトの線の太さを変更します。
-
選択中のオブジェクトの角の丸みを変更します。
ツールメニュー(丸パレット)
キャンバス上でマウスをドラッグすると、任意の大きさの丸が描けます。
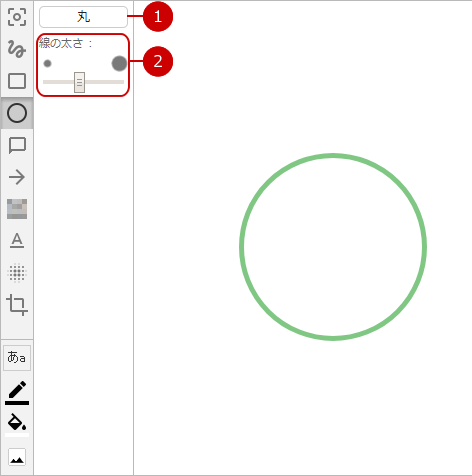
-
パレット名が表示されます。
-
線の太さを設定します。
・オブジェクトの変更時
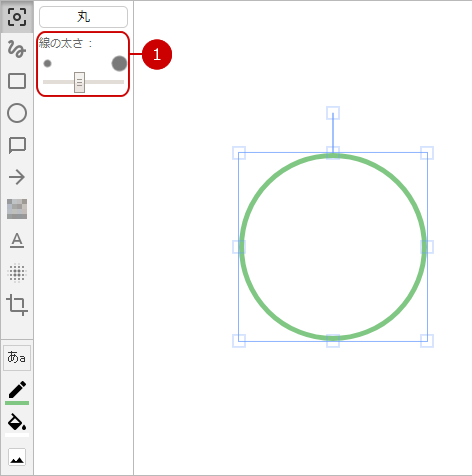
ツールメニュー(ふきだしパレット)
キャンバス上でマウスをドラッグすると、吹き出しとテキストが描けます。
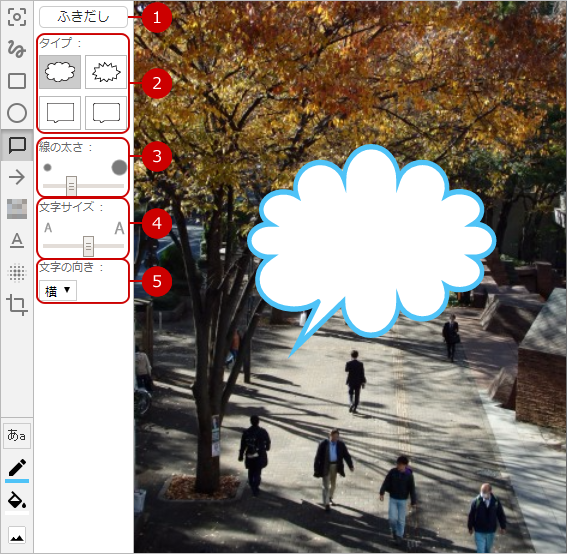
-
パレット名が表示されます。
-
吹き出しのタイプを選びます。
-
線の太さを設定します。
-
文字のサイズを設定します。
-
文字の向きを設定します。
・オブジェクトの変更時
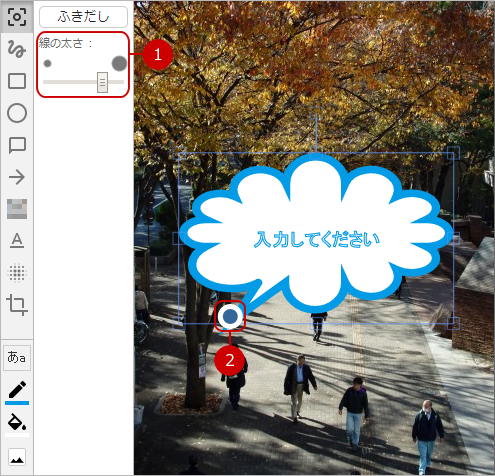
-
選択中のオブジェクトの線の太さを変更します。
-
吹き出しオブジェクトの青い丸をドラッグすると吹き出しのポインターを移動できます。
ツールメニュー(矢印パレット)
キャンバス上でマウスをドラッグすると、任意の大きさの矢印が描けます。
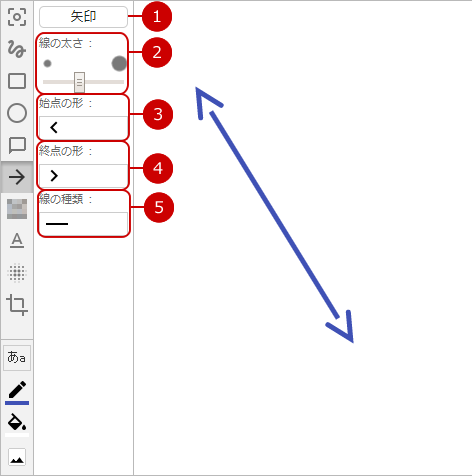
-
パレット名が表示されます。
-
線の太さを設定します。
-
矢印の開始位置の形を設定します。
-
矢印の終了位置の形を設定します。
-
線の種類を選択します。
・オブジェクトの変更時

-
選択中のオブジェクトの線の太さを変更します。
-
選択中のオブジェクトの矢印の開始位置の形を変更します。
-
選択中のオブジェクトの矢印の終了位置の形を変更します。
-
選択中のオブジェクトの線の種類を変更します。
ツールメニュー(モザイクパレット)
キャンバス上でマウスをドラッグすると、モザイクが描けます。
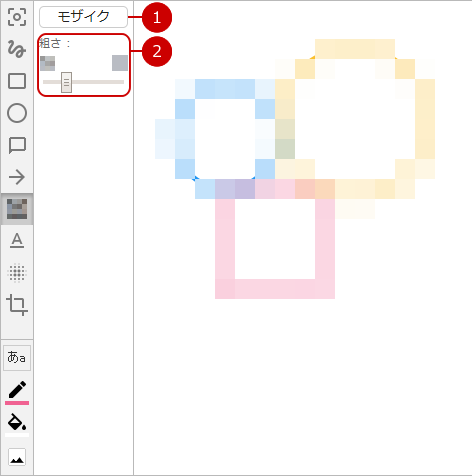
-
パレット名が表示されます。
-
モザイクの粗さを設定します。
ツールメニュー(テキストパレット)
キャンバス上でマウスをクリックすると、テキスト入力欄が追加されます。
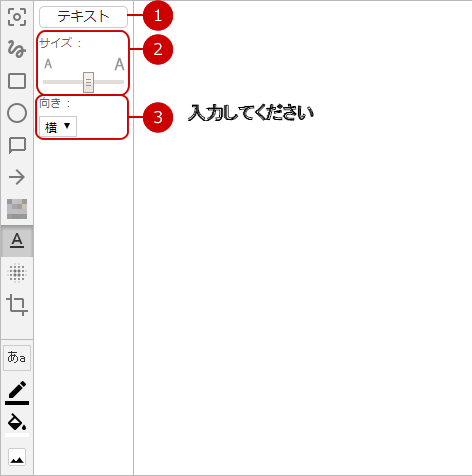
-
パレット名が表示されます。
-
文字のサイズを設定します。
-
文字の向きを設定します。
・オブジェクトの変更時
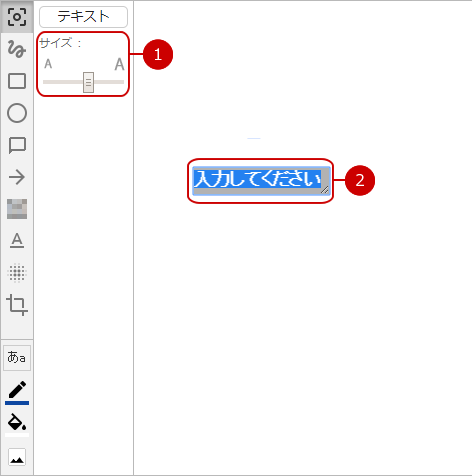
-
選択中のオブジェクトの文字のサイズを変更します。
-
選択中のオブジェクトをダブルクリックすると文字の入力欄が表示されます。
ツールメニュー(フィルターパレット)
任意のフィルターを選択すると、アップロードした画像にフィルターが適用されます。
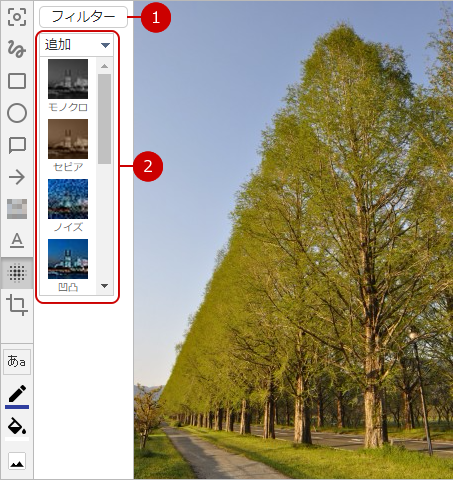
-
パレット名が表示されます。
-
選択したフィルターを画像に適用します。
フィルターの処理には時間がかかることがあります。
・適用中のフィルター
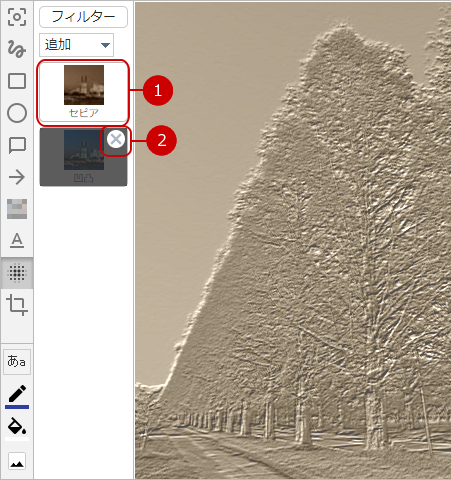
-
適用中のフィルターを表示します。
-
適用中のフィルターを解除します。
・モザイクフィルター適用時
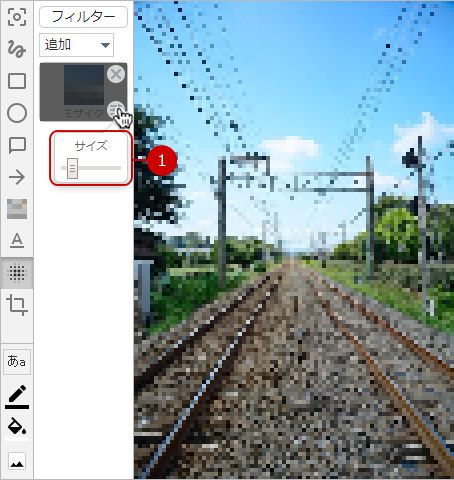
・明暗フィルター適用時
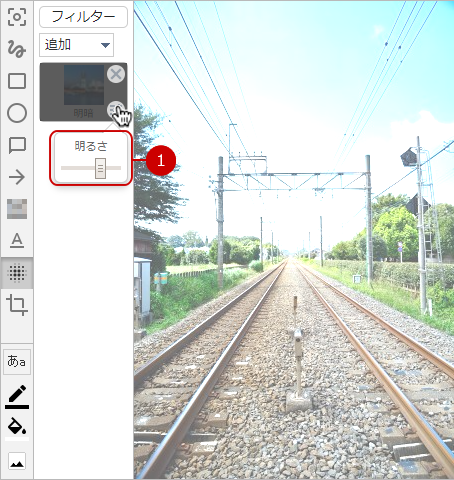
・スポットライトフィルター適用時

-
適用中のスポットライトフィルターの大きさを変更します。
-
適用中のスポットライトフィルターのぼかし度を変更します。
ツールメニュー(切り出しパレット)
キャンパスを任意大きさに切り出します。
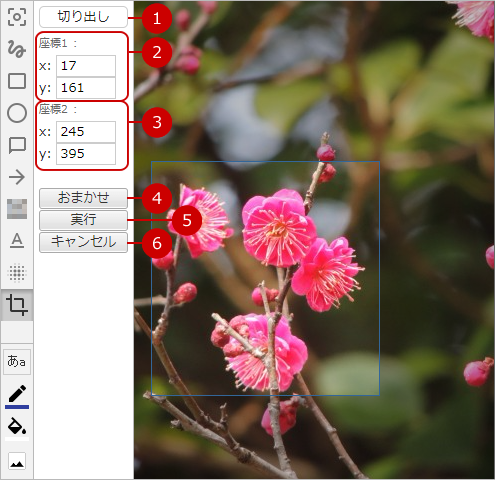
-
パレット名が表示されます。
-
キャンバス上でマウスをドラッグした矩形の左上の座標が入力されます。
-
キャンバス上でマウスをドラッグした矩形の右下の座標が入力されます。
-
キャンバスに追加したすべてのオブジェクトが見えるようにキャンバスのサイズが変更されます。
-
選択中の座標の範囲に従って、キャンバスを切り出します。
-
切り出しパレットが解除されます。
ツールメニュー(文字・色メニュー)
テキストパレットのフォント、ペイントや四角パレットなどの色を設定します。
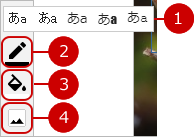
オブジェクトを選択すると、選択したオブジェクトのフォント、線の色、塗りつぶしの色が自動で設定されます。

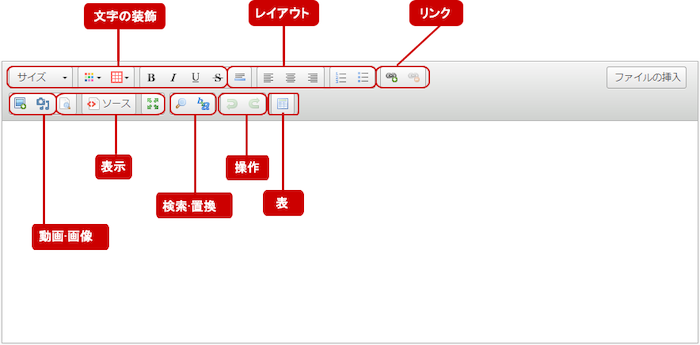
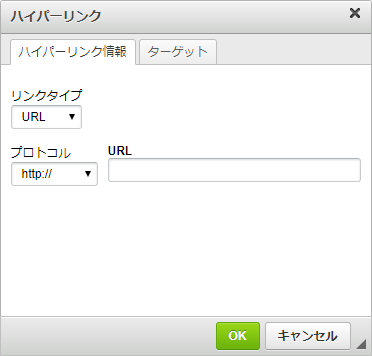
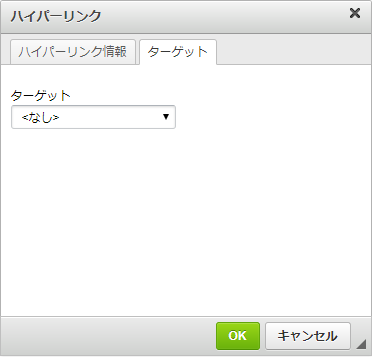
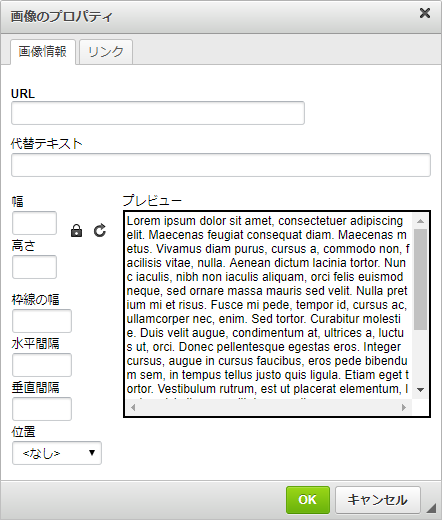
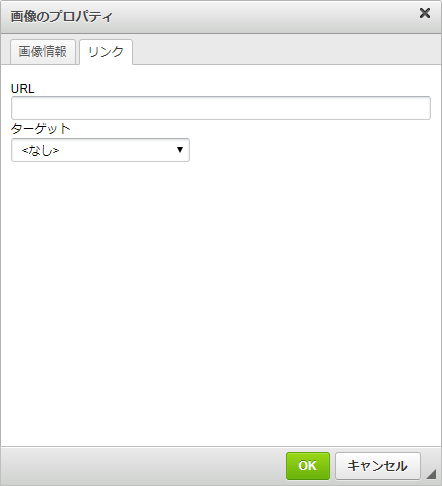
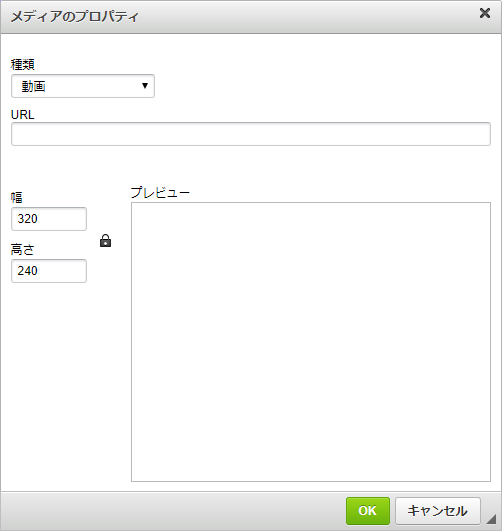
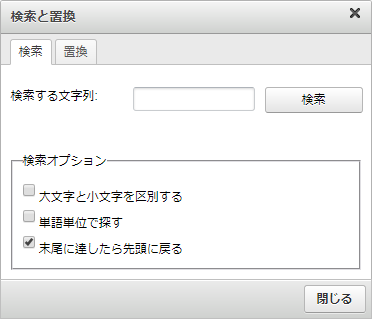
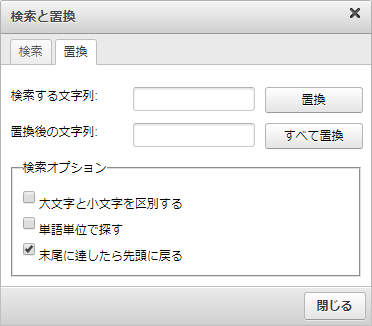
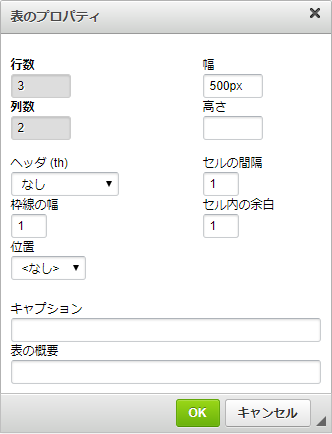
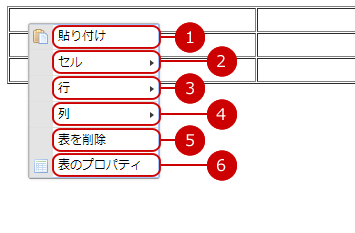
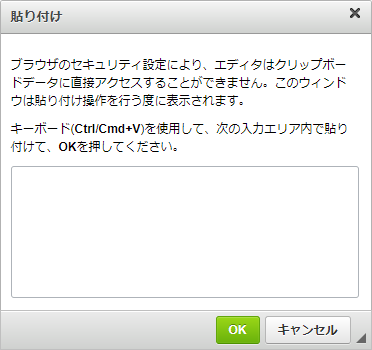
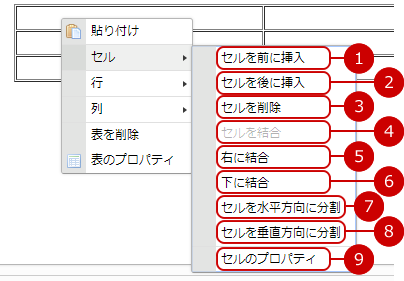
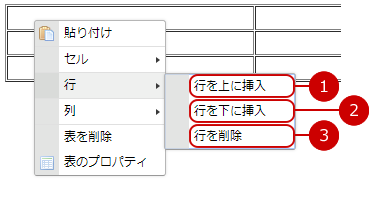
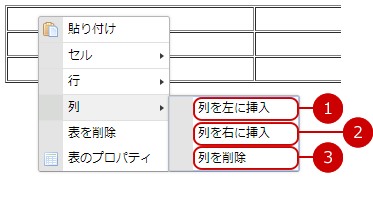
![[ファイルの挿入]ボタン](../../images/com/richtext/003.png)