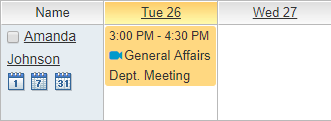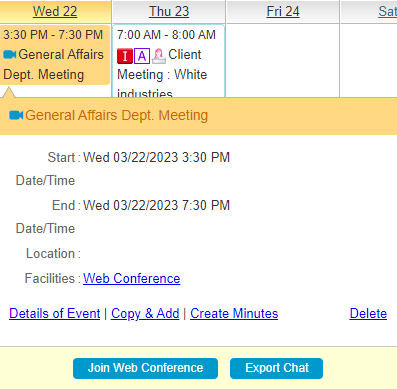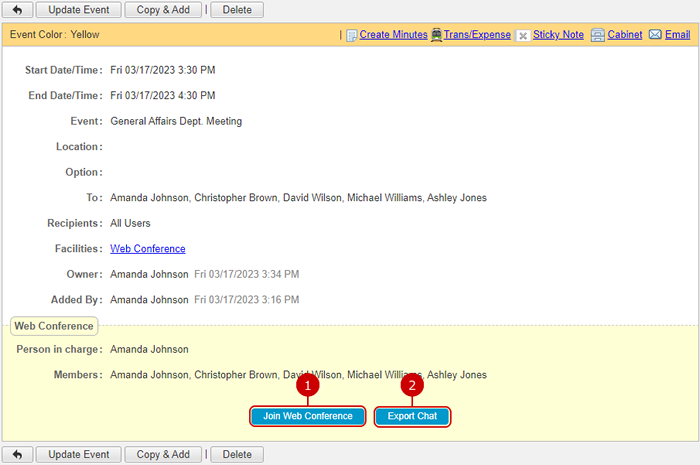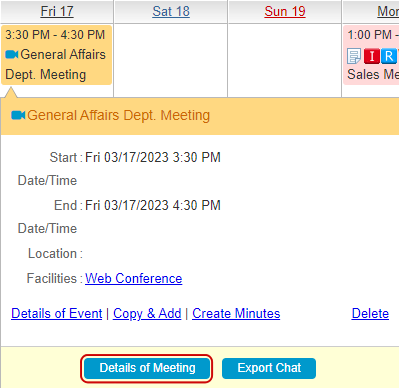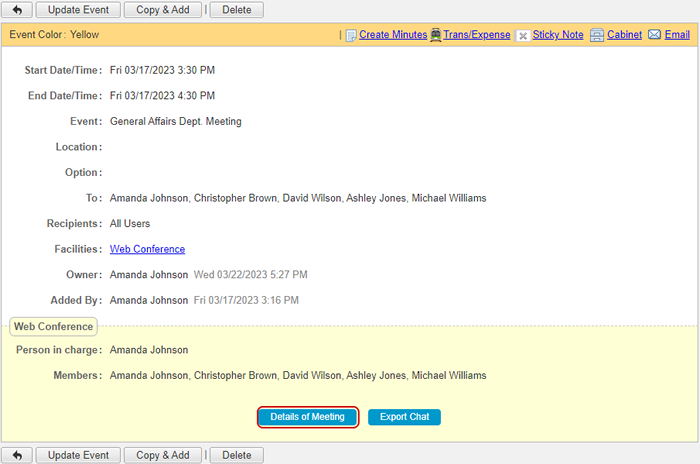Web Conference
Add an event from Schedule or Facility Reservation with a web-conferencing facility to use web conference feature.
Web-conferencing with multiple users can be made easily.
* A license is required to use this feature.
* Web Conference can not be used if the usage setting is disabled in system administrator settings.
(For more information, refer to Web Conference (System Management) of System Management Manual.)
* Web Conference can not be used if the usage setting is disabled in system administrator settings.
(For more information, refer to Web Conference (System Management) of System Management Manual.)

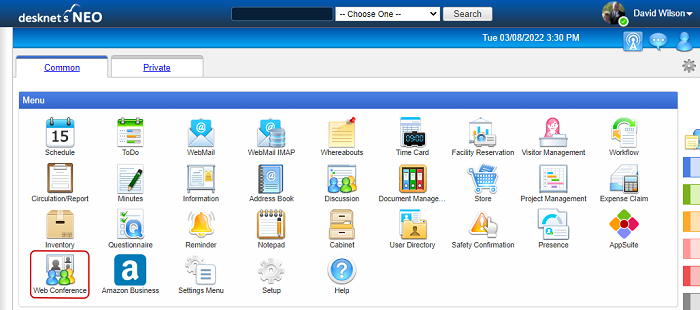
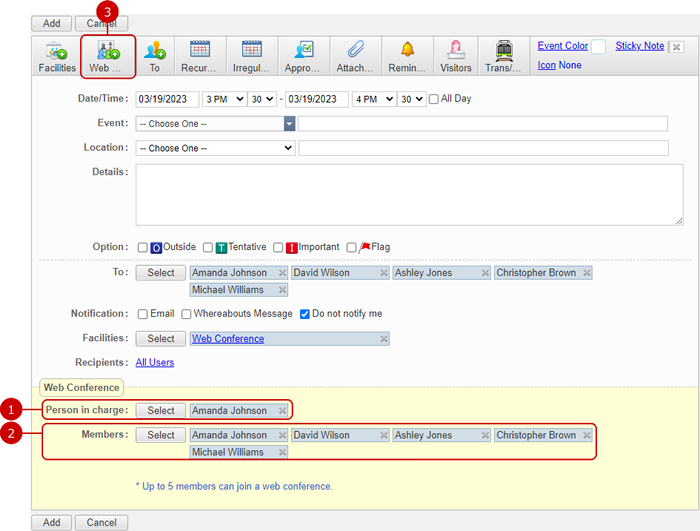
 icon will appear on web-conferencing facilities.
icon will appear on web-conferencing facilities.