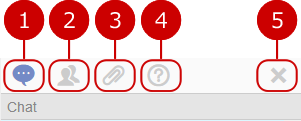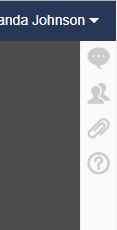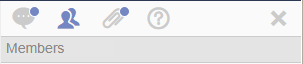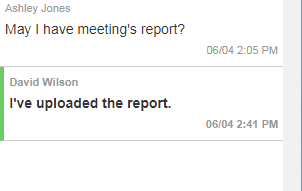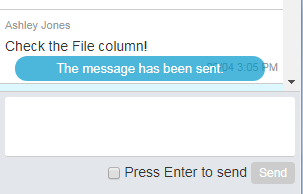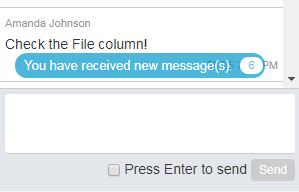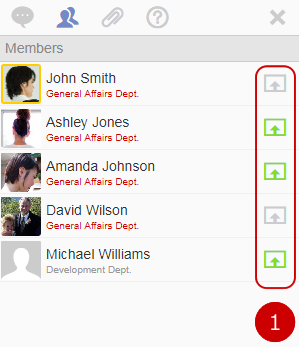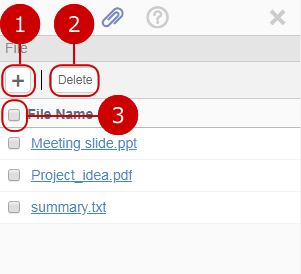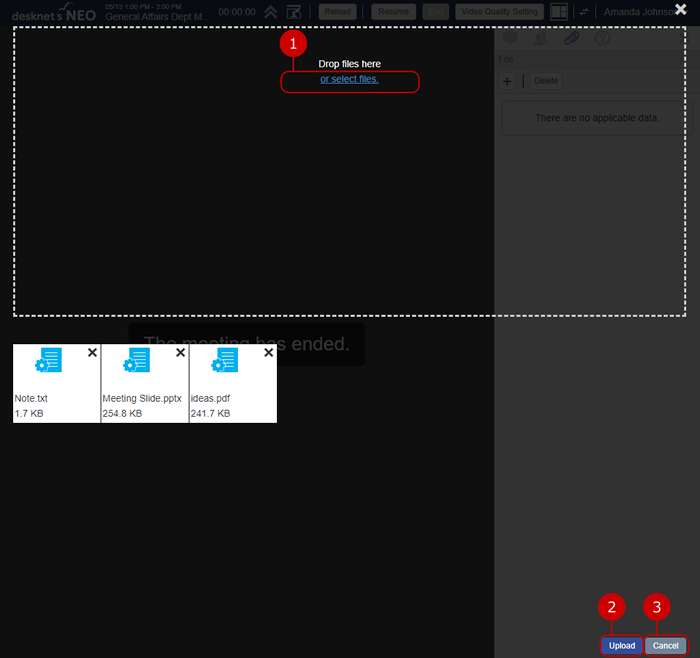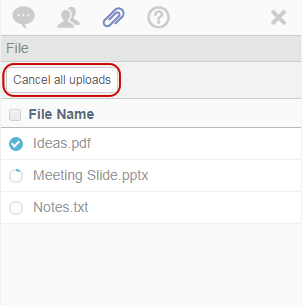Function Menu
Select a function from the following menu.
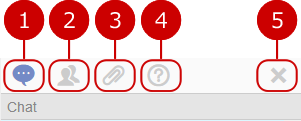
A notification badge will be displayed on each icon if there is a new chat or file.
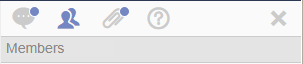
Chat
Click the chat icon to view the Chat function.

* Newly added messages will be highlighted for 3 seconds.
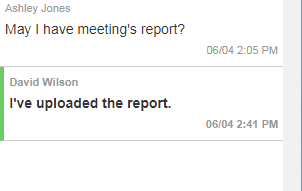
* Depending on the scrolling position, if a new message does not appear on the screen, a notification will be displayed.
Click the notification to scroll to the latest message.
If a message was sent by you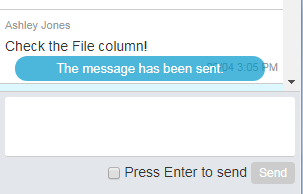 If a message sent by others has arrived
If a message sent by others has arrived 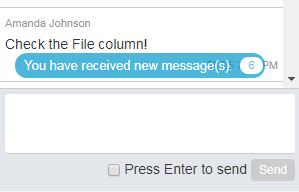
The number of messages sent by others that you have not yet read will be displayed.
Your own messages is not included in the total number.
Members
Click the user silhouette icon to view the participants list.
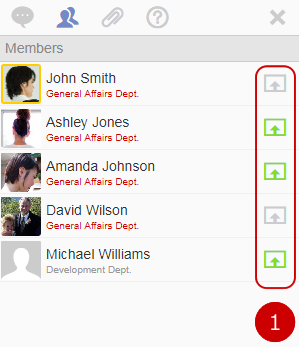
-
If you click a user's screen from the Members View, a window to view the selected user to Main View will be displayed.
Users that being displayed in Main View are displayed in green.
* This features are displayed only if you are a person-in-charge.
(For more information, refer to Web Conference > Layout Management > Show on Screen.)
File
Click the clip icon to view the File function.
Files that attached to the schedule will also be displayed in the list.
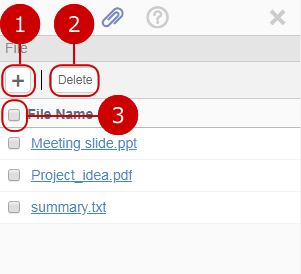
- Click to add a file.
- Click to delete a selected files.
- Click to select all files.
* File function is linked with attachments feature of Schedule.
* All added and deleted files will be reflected to attachment list of Schedule.
* To add or delete a file, edit permissions of the linked schedule is required.
(For more information on editing an event of Schedule, refer to
Schedule > To Update Event.)
Upload Files
* To add or delete a file, edit permissions of the linked schedule is required.
(For more information on editing an event of Schedule, refer to Schedule > To Update Event.) A file selection window will be displayed when clicking Add File button.
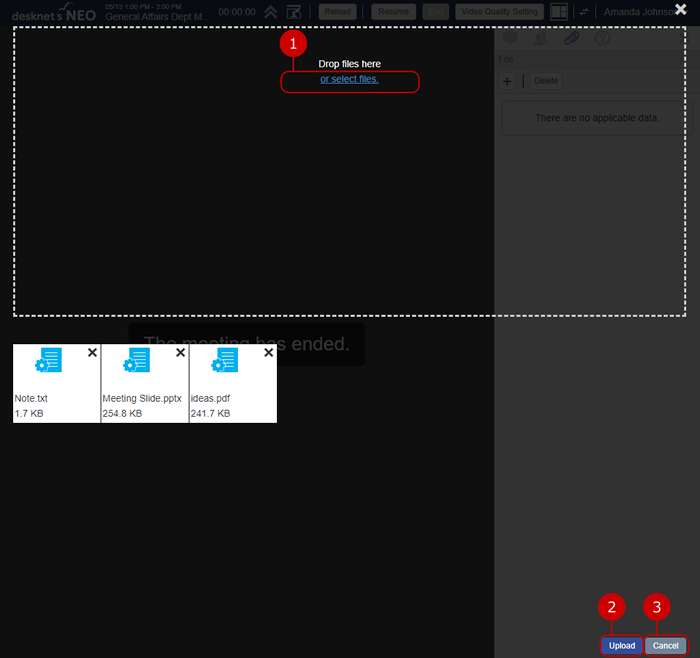
-
Click the link to display the file selection window.
Add files that you want to upload. Or you can just drop files into this area to upload them.
- Click to upload.
- Click to cancel the upload.
Cancel adding(uploading) files Files that being uploaded can be canceled.
"Cancel all uploads" button is displayed only when files are being uploaded.
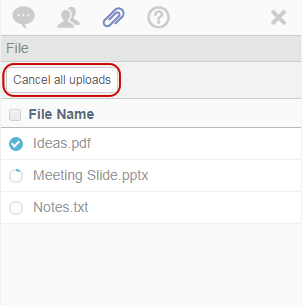
Click "Cancel all uploads" button and a confirmation dialog is displayed.
Click "Yes" button to cancel all the selected files to be uploaded and click "No" button to continue uploading.
Delete Files
Select files to be deleted and click Delete button to delete the files.
* To delete a file, edit permissions of the linked schedule is required.
(For more information on editing an event of Schedule, refer to Schedule > To Update Event.)