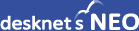V6.0 → V6.1 での変更内容に関する設定項目などの説明
ウェブメール
-
[機能追加] [ウェブメール>機能管理>個人アカウント設定>アカウント設定>受信メールサーバー]にて認証方式として、「XOAUTH2」を追加しました。(共有アカウントでも同様)

ウェブメールIMAP
-
[機能追加] [ウェブメールIMAP>機能管理>アカウント設定>受信メールサーバー]にて認証方式として、「XOAUTH2」を追加しました。

文書管理
-
[機能追加] [文書管理>システム管理>メール取込設定>取込設定の追加]にて認証方式として、「XOAUTH2」を追加しました。

管理者設定
-
[機能追加] よくある質問の検索機能追加しました。
よくある質問の検索ができるようになりました。

-
[機能追加] メール受信時の認証方式として、「XOAUTH2」を追加しました。
OAuth認可サーバー設定にて、認可サーバーを設定できます。
認可サーバーの追加方法はこちら

V5.5 → V6.0 での変更内容に関する設定項目などの説明
モバイルアプリ
-
[機能追加] iOS/AndroidOS向けモバイルアプリを公開しました。
V6.0へのアップデート後、以下の手順にて使用を開始することができます。
1)システム管理ユーザーでログインし、[管理者設定>システム設定>URLと基本認証の設定]にて、「アクセスURL(外部)」の「モバイルアプリ」にURLを設定します。

2)上記の設定を行うと、全ユーザーの個人設定メニューに[モバイルアプリ情報]のリンクが表示されます。

以上で、初期設定は完了です。
※iOS/AndroidOS向けモバイルアプリの使い方については こちら をご参照ください。
AppSuite
-
[機能追加] ワークフローにて、AppSuiteでデザインした画面を使って申請できるようになりました。
[AppSuite>システム管理>権限設定]にて、「申請書アプリケーションの作成」を”許可する”に設定することで、本機能が有効になります。

本機能を有効化することで、[AppSuite>アプリケーションの作成メニュー]の「はじめから作成」にて、「申請書アプリケーション」を作成することができます。

V5.3 → V5.5 での変更内容に関する設定項目などの説明
健康サポート
-
[機能追加] 健康サポート(企業の「健康経営」を支援する機能)を追加しました。
「健康サポート」の初期設定手順をご確認ください。

スケジュール
-
[機能追加] [予定の追加・変更]画面で、利用設備ダイアログを表示した時の、初期表示の設定ができるようになりました。

設備予約
-
[機能追加] [予定の追加・変更]画面で、利用設備ダイアログを表示した時の、初期表示の設定ができるようになりました。

伝言・所在
-
[機能追加] 登録先に選択できるユーザー数を制限することができるようになりました。

アンケート
-
[機能追加] 送信先に選択できるユーザー数を制限することができるようになりました。

-
[機能追加] 共通設定から、アンケート詳細画面の「回答履歴」の表示条件を設定することができるようになりました。

-
[機能追加] [アンケートの詳細]画面にある「回答詳細表示」リンクから遷移した[回答一覧]画面に表示するユーザー数を制限することができるようになりました。

-
[機能追加] アンケート作成可能ユーザーを設定できるようになりました。

V5.2 → V5.3 での変更内容に関する設定項目などの説明
Amazonビジネス連携
-
[機能追加] Amazonビジネスとの連携ができるようになりました。
「Amazonビジネス連携」の初期設定手順をご確認ください。

Microsoft 365連携
-
[機能追加] Microsoft 365の個人毎の連携設定のインポート、エクスポートができるようになりました。

-
[機能追加] Microsoft 365の設備毎の連携設定のインポート、エクスポートができるようになりました。

V5.1 → V5.2 での変更内容に関する設定項目などの説明
AppSuite
-
[機能追加] ワークフローと連携できるようになりました。
[AppSuite>任意のアプリ>アプリケーション設定>詳細>他機能連携]にて、「申請の作成を有効にする」にチェックを付けることで、本機能が有効になります。
また、「申請書」のプルダウンから申請書を選択することで連携時に初期選択される申請書を設定できます。

本機能を有効化することで、[AppSuite>任意のアプリ>ブラウズ画面>詳細画面]の[その他の機能]メニューから「ワークフロー」を選択すると、閲覧している画面のデータを添付した[ワークフロー>申請の作成]画面を開くことができます。


-
[機能追加] AppSuite APIとAppSuiteコマンドラインツールが追加されました。
以下の設定を行うことで使用を開始することができます。
1)[AppSuite>任意のアプリ>アプリケーション設定>詳細>API設定]で「アプリケーション識別子」にユニークな任意の文字列を入力し「変更」ボタンを押下してください。

2)[ポータル>個人設定>アクセスキー設定]にて、「発行」ボタンを押下してアクセスキーを発行してください。

以上で、設定は完了です。
※AppSuite APIの使い方については こちら をご参照ください。
※AppSuiteコマンドラインツールの使い方については こちら をご参照ください。
V5.0 → V5.1 での変更内容に関する設定項目などの説明
Microsoft 365連携
-
[機能追加] Microsoft 365のOutlook「予定表」とスケジュールの同期ができるようになりました。
まずは、「Microsoft 365連携設定」と「Microsoft 365連携個人設定」メニューを追加してください。
「Microsoft 365連携使用前の初期設定方法」にてメニューを追加してください。

SAML認証連携
-
[機能追加] SAML製品を利用して、SAML認証によるNEOへのシングルサインオンができるようになりました。
まずは、「SAML認証連携設定」メニューを追加してください。
「SAML認証連携使用前の初期設定方法」にてメニューを追加してください。

V4.0 → V5.0 での変更内容に関する設定項目などの説明
ウェブ会議
-
[新機能] ウェブ会議が追加されました。
V5.0へのアップデート後、以下の手順にて使用を開始することができます。
1)システム管理ユーザーでログインし、[管理者設定>基本設定>ライセンス設定]にて、ウェブ会議の試使用を開始します。

2)[管理者設定>運用設定>メニュー設定>共通パレットメニューデザイン設定]にて、パレットメニューにウェブ会議を追加します。

3)[ポータル>機能管理>共通ポータルデザイン設定]にて、メニューコンテンツにウェブ会議を追加します。

4)[設備予約>機能管理>設備情報設定>設備情報の登録]にて、ウェブ会議用の設備を登録します。(「ウェブ会議用設備」を選択すると、ウェブ会議用の設備として登録されます。)
スケジュールおよび設備予約の機能より予定を登録する際、ウェブ会議用の設備を選んでいただく事でウェブ会議の予定を登録することができます。 詳しくはユーザーズマニュアルをご参照ください。
5)[管理者設定>システム設定>URLと基本認証の設定]にて、URLの設定を編集します。"6-3"まはた"7-3"の設定にも関わりますが、V5.0へのバージョンアップ以降からSSL接続をご利用になる場合は当該設定画面のURLを"https"から始まる値に変更してください。
※Webサーバーに基本認証が設定されている場合
[管理者設定>システム設定>URLと基本認証の設定]にて、「Webサーバーの基本認証を行う。」にチェックを入れ、ユーザーIDとパスワードを保存します。

6)リアルタイムサーバーの設定ファイルの編集 - Windows版をご利用の場合
6-1. エクスプローラーで、desknet's NEOのインストール先にある「data」フォルダ配下の「rserver.conf」ファイルをメモ帳で開きます。
※対象ファイルのパスの例(IISの場合): "C:\Inetpub\Scripts\dneo\data\rserver.conf"
6-2. リアルタイムサーバーをSSLモードで起動するための設定を行います。
※ウェブ会議機能をご利用いただくには、desknet's NEOにhttpsでアクセスする必要があります。 以下のように、SSLに必要な証明書ファイルを追記します。
※証明書ファイルへのパスはサンプルとなります。実際の証明書ファイルの設置場所を記述してください。
※秘密鍵ファイルはパスフレーズが解除されているものをご利用ください。
nodeSSLKey=C:\inetpub\ssl.key\privatekey.pem ・・・サーバーの秘密鍵
nodeSSLCert=C:\inetpub\ssl.crt\cert.pem ・・・サーバーの証明書
nodeSSLCa=C:\inetpub\ssl.crt\inca.pem ・・・認証局の中間CA証明書
6-3. desknet's NEOへのアクセスに基本認証が設定されている場合、以下のように基本認証の値を追記します。基本認証を設定していない場合は不要です。
nodeBasicUser=username ・・・基本認証ユーザー名
nodeBasicPassword=pass ・・・基本認証ユーザーパスワード
※SSL接続と基本認証を合わせてご利用になる場合、以下のような設定ファイルになります。
nodeSSLKey=C:\inetpub\ssl.key\privatekey.pem
nodeSSLCert=C:\inetpub\ssl.crt\cert.pem
nodeSSLCa=C:\inetpub\ssl.crt\inca.pem
nodeBasicUser=username
nodeBasicPassword=pass
7)リアルタイムサーバーの設定ファイルの編集 - Linux版をご利用の場合
7-1. viコマンドで、desknet's NEOのインストール先にある「data」フォルダ配下の「rserver.conf」ファイルを開きます。
※対象ファイルのパスの例(Apacheの場合): "/var/www/cgi-bin/dneo/data/rserver.conf"
7-2. リアルタイムサーバーをSSLモードで起動するための設定を行います。
※ウェブ会議機能をご利用いただくには、desknet's NEOにhttpsでアクセスする必要があります。 以下のように、SSLに必要な証明書ファイルを追記します。
※証明書ファイルへのパスはサンプルとなります。実際の証明書ファイルの設置場所を記述してください。
※秘密鍵ファイルはパスフレーズが解除されているものをご利用ください。
nodeSSLKey=/etc/httpd/conf/ssl.key/privatekey.pem ・・・サーバーの秘密鍵
nodeSSLCert=/etc/httpd/conf/ssl.crt/cert.pem ・・・サーバーの証明書
nodeSSLCa=/etc/httpd/conf/ssl.crt/inca.pem ・・・認証局の中間CA証明書
7-3. desknet's NEOへのアクセスに基本認証が設定されている場合、以下のように基本認証の値を追記します。基本認証を設定していない場合は不要です。
nodeBasicUser=username ・・・基本認証ユーザー名
nodeBasicPassword=pass ・・・基本認証ユーザーパスワード
※SSL接続と基本認証を合わせてご利用になる場合、以下のような設定ファイルになります。
nodeSSLKey=/etc/httpd/conf/ssl.key/privatekey.pem
nodeSSLCert=/etc/httpd/conf/ssl.crt/cert.pem
nodeSSLCa=/etc/httpd/conf/ssl.crt/inca.pem
nodeBasicUser=username
nodeBasicPassword=pass
以上で、初期設定は完了です。
※ウェブ会議の使い方については こちら をご参照ください。
スケジュール
-
[機能追加] 承認依頼の予定に対して、承認・否認時にコメントの通知ができるようになりました。

-
[機能変更] 承認依頼の予定を作成する際に、通知の方法に「メール」「伝言」を設定できるようになりました。

電子会議室
-
[機能変更] トピックに対するコメント入力欄での改行、投稿方法を選択できるようになりました。

初期状態でのコメント入力欄では「Enterキー」で改行、「[投稿]ボタン」で投稿になります。
チェック入れることで「Ctrl+Enterキー」で改行、「Enterキー」で投稿を行うことができます。
※本対応で、Enterキーによる投稿の場合の改行方法が「Shift+Enterキー」から「Ctrl+Enterキー」に変更になりました。
プロジェクト管理
-
[機能変更] タスクの進捗に対するコメント入力欄での改行、投稿方法を選択できるようになりました。

初期状態でのコメント入力欄では「Enterキー」で改行、「[投稿]ボタン」で投稿になります。
チェック入れることで「Ctrl+Enterキー」で改行、「Enterキー」で投稿を行うことができます。
※本対応で、Enterキーによる投稿の場合の改行方法が「Shift+Enterキー」から「Ctrl+Enterキー」に変更になりました。
AppSuite
-
[機能追加] 文字(一行)部品に自動採番の設定を追加しました。
指定した書式で、自動的に連番を発行してデータを登録することができます。

-
[機能追加] 添付ファイル部品について、ファイル内のテキスト検索ができるようになりました。

※「添付ファイル内のテキストに含む」で検索できるのは、次の拡張子のファイルのみです。
(html、htm、csv、xml、md、txt)
その他の変更点についてはこちらをご参照ください。
→desknet's NEO V6.1 新バージョン機能紹介
→desknet's NEO V6.0 新バージョン機能紹介
→desknet's NEO V5.5 新バージョン機能紹介
→desknet's NEO V5.3 新バージョン機能紹介
→desknet's NEO V5.2 新バージョン機能紹介
→desknet's NEO V5.1 新バージョン機能紹介
→desknet's NEO V5.0 新バージョン機能紹介
→desknet's NEO V4.0 新バージョン機能紹介
→desknet's NEO V3.5 新バージョン機能紹介
→desknet's NEO V3.0 新バージョン機能紹介
→desknet's NEO V2.5 新バージョン機能紹介
→desknet's NEO V2.0 新バージョン機能紹介
記載の製品名および商品名は、各社の商標、または登録商標です。