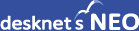以下、説明中、Amazonビジネス、desknet's NEOのそれぞれ、どちらの設定なのか、以下のアイコンで示します。
 Amazonビジネス側の設定です。
Amazonビジネス側の設定です。
 desknet's NEO側の設定です。
desknet's NEO側の設定です。
Amazonビジネスに関するお問い合わせは、「Amazonビジネスカスタマーサポート」までお問合せください。
既にdesnket's NEOをお使いのお客様であれば、Amazon ビジネス 担当部門から電話/訪問でのサポートも可能です。
Amazonビジネス連携を検討・設定の場合は、Amazonから個別対応サービスが提供されます。
こちらのお問い合わせ先から「いいえ、ビジネスアカウントを持っていません」を選択し、
お問い合わせ内容に “desknet's NEO との連携” と記載して送信してください。3営業日以内に専任担当者からご連絡いたします。
セルフサービスで設定される方は、以下のマニュアルをご覧ください。
1. Amazonビジネスアカウントの登録 
Amazonビジネスにアカウントをお持ちでない場合、「Amazonビジネス連携のご紹介」リンクから、ランディングページにアクセスし、Amazonビジネスアカウントの開設手続き(アカウント登録)を行います。(登録後に、以下のメールが届きます。)
既にAmazonビジネスアカウントをお持ちの場合、「 2.Amazonビジネスアカウントの初期設定」に進んでください。

「Amazonビジネス連携のご紹介」から、Amazonビジネス連携のご紹介をご確認いただき、Amazonビジネスアカウントの登録を行ってください。
2. Amazonビジネスアカウントの初期設定 
「Amazonビジネスアカウント」が開設された後、Amazonビジネスサイト側でdesknet'sNEOと連携するための設定を行います。
これらの設定は、すべて「ビジネスアカウントの設定」から行います。「ビジネスアカウントの設定」は、管理者でAmazonビジネスにログインし、管理者の名前が表示されているところをクリックすると表示されます。
※既に、他社製品とのAmazonビジネス連携機能をご利用中の場合、Amazonビジネスカスタマーサポートまでお問い合わせください。
※新たにAmazonビジネスアカウントを登録しなおす場合、「 1.Amazonビジネスアカウントの登録」に戻ってください。
2-1. 管理者の設定(任意)
Amazonビジネス側の設定を行うユーザーを設定します。
「アカウント管理者」欄の「管理者を追加する」リンクをクリックし、ユーザーを追加します。
詳細はAmazonビジネスのヘルプをご参照ください。
Amazonビジネス ヘルプ › ビジネスアカウント設定 › ユーザーの役割と権限
https://www.amazon.co.jp/gp/help/customer/display.html/ref=hp_lp_201606350_urap?nodeId=201633380
2-2. Amazonビジネスアカウントの設定
Amazonビジネスアカウントの設定を行います。
2-2-1. 会社情報の設定
□[会社情報]支払い方法
注文時の支払い方法を設定します。
「支払い方法と配送先住所の設定」欄の「支払い方法」リンクをクリックし、支払い方法を設定します。
支払は「請求書払い」にも対応しています。( 請求書払いを利用するには、Amazonによる所定の審査があります。)
詳細はAmazonビジネスのヘルプをご参照ください。
Amazonビジネス ヘルプ › ビジネスアカウント設定 › お支払い方法と配送先住所
https://www.amazon.co.jp/gp/help/customer/display.html/ref=hp_lp_201606350_pmada?nodeId=201633360
Amazonビジネス ヘルプ › ビジネスアカウント設定 › 請求書払い
https://www.amazon.co.jp/gp/help/customer/display.html/ref=hp_lp_201606350_pbi?nodeId=201961660
2-2-2. グループの設定
ここでは、「グループの追加」、追加したグループに対して「支払い方法の設定」、「配送先住所の設定」、「購買システムの設定」、「ユーザーの追加」を行います。
□[グループ]グループの追加
ビジネスアカウントの設定から「ユーザーの管理」欄の「グループ」リンクをクリックすると、登録済のグループの一覧が表示されますので、右上にある「グループを追加」ボタンをクリックします。

「グループの作成」ダイアログが表示されますので、任意のグループ名(例:NEOカタログ購買)を入力し、「お支払いオプション」に”支払い方法と配送先住所は管理者が設定し(複数設定可能)、ユーザーが利用します"をチェック、システム連携オプション(例:NEOcatalog)を入力し、「グループを追加」ボタンをクリックしてください。
システム連携用オプションは、desknet's NEOの請求書グループ設定でも使用しますので、半角英数字で1~20文字を入力してください。
続けてdesknet's NEOで請求書グループ設定を行う場合は、「 4. desknet's NEOで請求書グループ設定」に進んでください。
グループの設定、請求書払いの設定の詳細はAmazonビジネスのヘルプをご参照ください。
Amazonビジネス ヘルプ › ビジネスアカウント設定 › ユーザーをグループ化する
https://www.amazon.co.jp/gp/help/customer/display.html/ref=hp_lp_201606350_ouig?nodeId=201633320
Amazonビジネス ヘルプ › ビジネスアカウント設定 › 請求書払い › 請求書払いを設定する
https://www.amazon.co.jp/gp/help/customer/display.html?nodeId=GFZX9ZEXLX77LK68

□[グループ]設定画面
作成したグループ名をクリックすると、グループに対する設定を行うことができます。
「ユーザーの管理」欄の「グループ」メニューをクリックすると、グループ一覧が表示されるので、作成したグループ名のリンクをクリックしてください。
※ここから、作成したグループに対して支払い方法や配送先住所、購買システムの設定を行います。
□[グループ]支払い方法
作成したグループの「支払い方法と配送先住所の設定」欄の「支払い方法」リンクをクリックし、該当する支払い方法を設定してください。

![]()

□[グループ]配送先住所
作成したグループの「支払い方法と配送先住所の設定」欄の「配送先住所」リンクをクリックし、住所の登録を行います。
※ここで設定する住所は、desknet's NEOからの注文では使用しませんが、この後の設定の都合上、最低1つの住所を設定しておく必要があります。

![]()
「住所を追加」ボタンから、1件ずつ追加するか、一括で追加を行ってください。

□[グループ]購買システム
グループに対して「購買システム」を設定します。
作成したグループの「購買システム」欄から「購買システム」リンクをクリックし、desknet's NEOとの連携設定を行います。設定手順は以下をご参照ください。(「購買システムの選択」では"desknetsNEO"を選択してください。)
ここで、desknet's NEOとの連携の設定を行います。この設定を行うと、Enhanced Checkout(エンハンスド・チェックアウト※1)が有効となりますが、有効になるまでに最大で3営業日が必要になる可能性があるため、早めに設定をお願いいたします。

![]()

![]()

![]()

![]()

![]()

□[グループ]ユーザーを追加
最後に、この購買システムを使用するユーザーを追加(招待)します。
Amazonビジネス連携をご利用いただく場合、ユーザーに「パンチアウト」の役割を設定する必要があります。
「ユーザーの追加」は、個別に招待する方法と、CSV(またはExcelファイル)で一括で招待する方法があります。ユーザーの追加方法に関する詳細については、Amazonビジネスのユーザーズマニュアルをご参照ください。
Amazonビジネス ヘルプ › ビジネスアカウント設定 › ユーザーを追加する
https://www.amazon.co.jp/gp/help/customer/display.html/ref=hp_lp_201609980_aptyba?nodeId=201633260
作成したグループの画面右上にある「ユーザーを追加」ボタンをクリックしてください。

以上で、Amazonビジネス側で行う設定は終了です。
次に、Amazonビジネスで設定した情報を元に、desknet's NEO側の設定を行います。
※1 Enhanced Checkout(エンハンスド・チェックアウト)とは、Amazonビジネス連携から商品を注文する際に、商品を選択し、「承認を依頼」してから、"7日間"の間、Amazonビジネス上で商品の価格と在庫数を保持(ロック)する仕組みのことです。
7日を超えて(商品の価格と在庫数のロックが解除された状態でも)承認しても、商品の在庫が足りている場合には注文を確定することができます。(ただし、商品を選択した時点での価格と異なっている場合がありますのでご注意ください。)
→7日間を超えて商品の注文を許可するか、などの設定を変更することが可能です。詳細は、Amazonビジネスカスタマーサポートまでお問い合わせください。
3. desknet's NEOでAmazonビジネス連携設定 
Amazonビジネスで設定した購買システムの設定値を元に、「Amazonビジネス連携設定」を行います。
また、Amazonビジネスで注文するための、申請経路、連番の設定を行います。
3-1. ワークフロー関連の設定
「Amazonビジネスで注文」の際に使用する、申請経路と連番の設定を行います。
「ワークフロー」機能の機能管理から「申請経路設定」、「連番設定」を行ってください。
ワークフローの使用方法については、オンラインマニュアル「 ワークフロー(機能管理) 」をご参照ください。
3-1-1. 申請経路の設定
[ワークフロー>機能管理>申請書管理>申請経路設定]にて、「Amazonビジネスで注文」するために使用する経路を追加します。
3-1-2. 連番の設定
[ワークフロー>機能管理>申請書管理>連番設定]にて、「Amazonビジネスで注文」するために使用する連番を追加します。
3-2. Amazonビジネス連携設定
Amazonビジネスアカウントで設定した「購買システム」の設定から、「システムログイン(System Login)」、「カタログ連携パスワード(Password)」、「PO Request URL」を設定します。
また、Amazonビジネスでの注文を許可するユーザーを指定することができます。
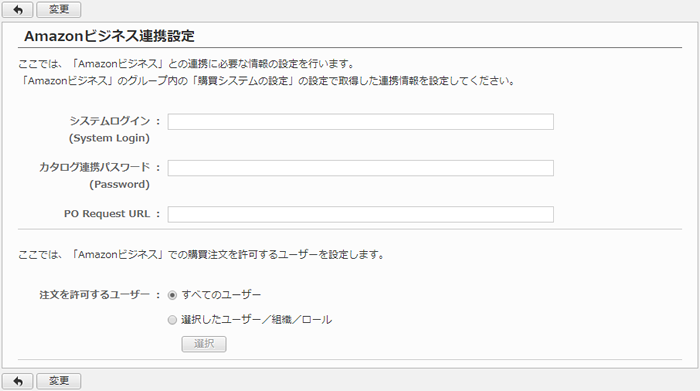
3-3. 「Amazonビジネス」機能の共通設定
「Amazonビジネスで注文」の際に使用する「申請タイトル」、「申請経路」、「連番」の初期値を設定します。
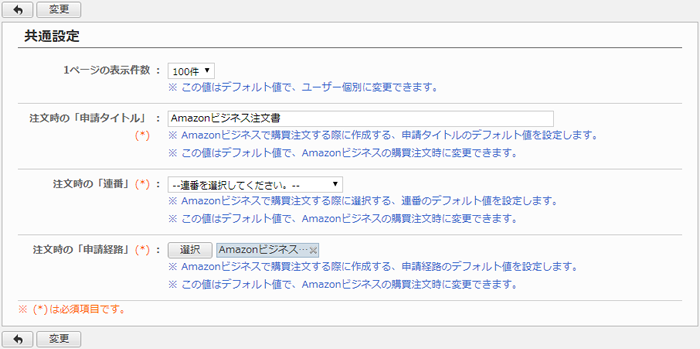
3-4. 注文をするユーザーの確認
「Amazonビジネスで注文」を行う場合、ログインユーザーの[メールアドレス]-[職場]のメールアドレスと、Amazonビジネスに登録されているユーザーのメールアドレスをマッチングして注文を行います。このため、ユーザー情報の職場メールアドレスが正しく設定されていることをご確認ください。
※[メールアドレス]-[職場]が正しく設定されていないユーザーで「Amazonビジネスで注文」を行うと、エラーとなり正しく注文することができませんのでご注意ください。
4. desknet's NEOで請求書グループ設定 
Amazonビジネスで設定したグループと請求書払いの設定値を元に、「請求書グループの設定」を行います。
請求書グループの設定を行うと、desknet's NEOからAmazonビジネスの注文を行う際に、Amazonビジネスで設定した請求書を選択して注文できます。
4-1. 請求書グループコードの入力
Amazonビジネスアカウントで設定した「グループ」の「システム連携用オプション」に設定した値を、[Amazonビジネス>機能管理>請求書グループ設定>請求書グループの追加]にて、「請求書グループコード」に入力してください。
ここで設定したユーザーと組織は、Amazonビジネスアカウントで設定した請求書を選択できるようになります。

以上でAmazonビジネス及び、desknet's NEOで行う設定は終了です。