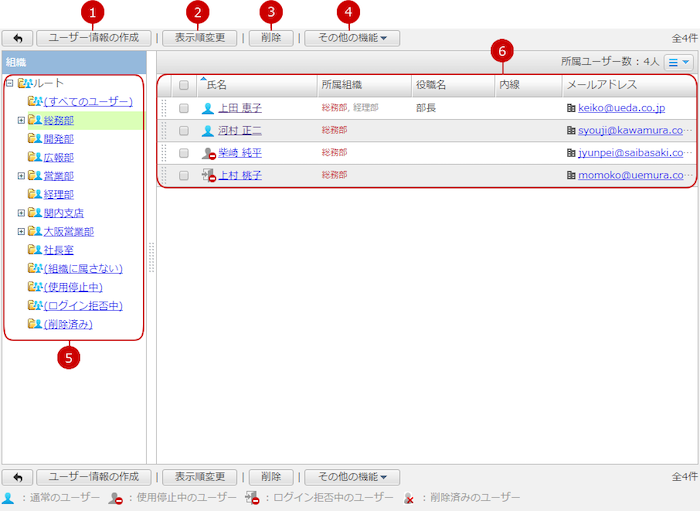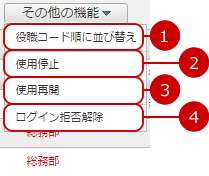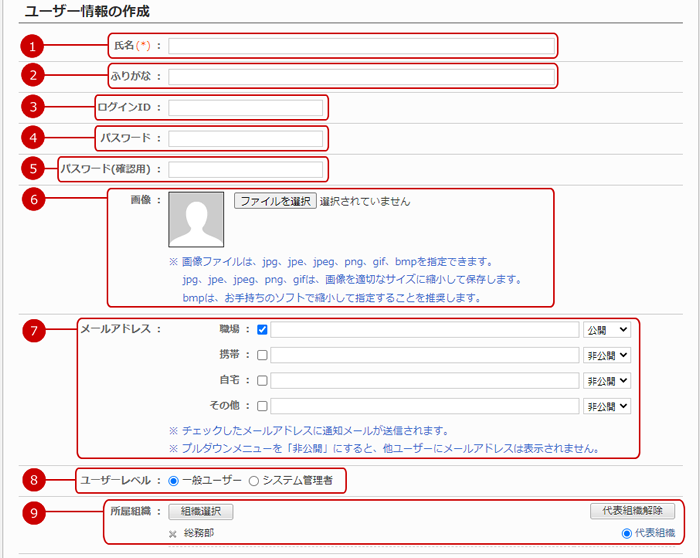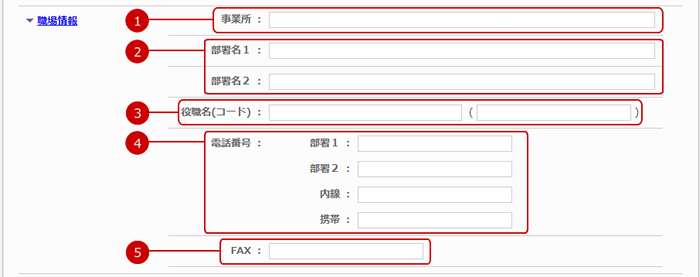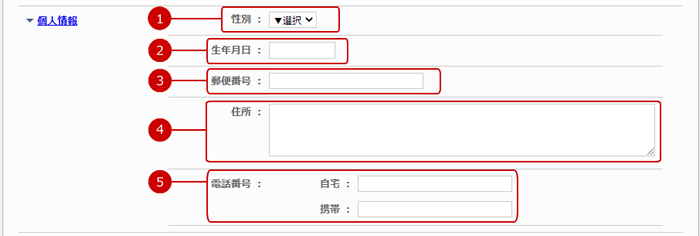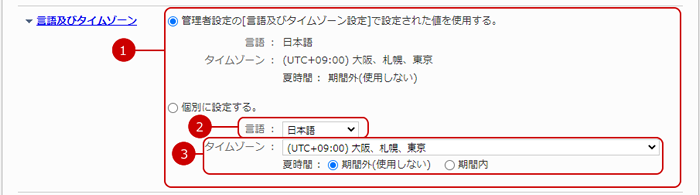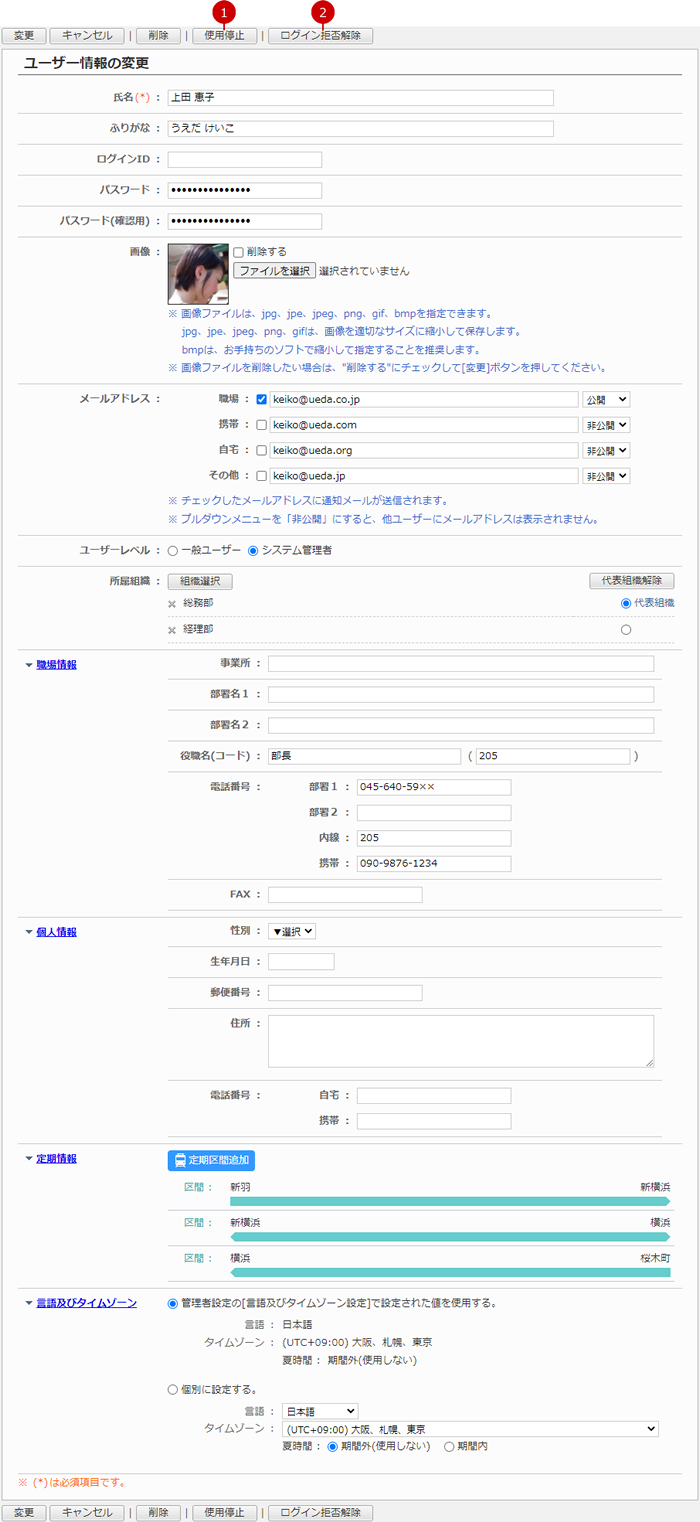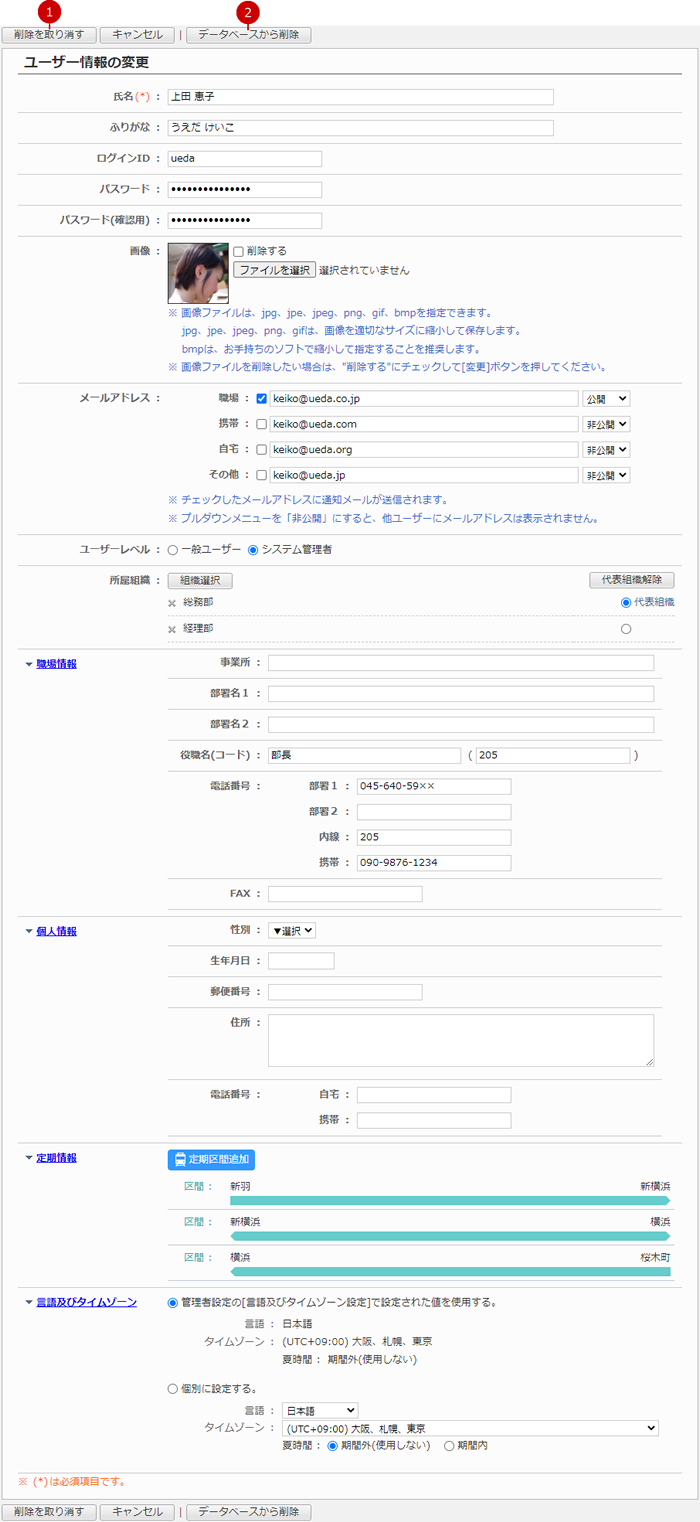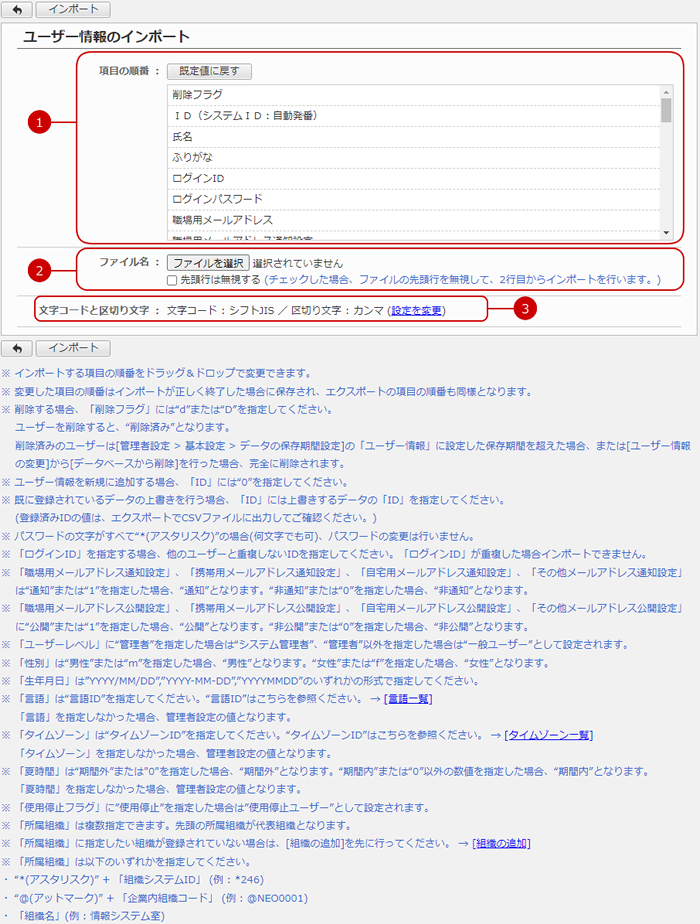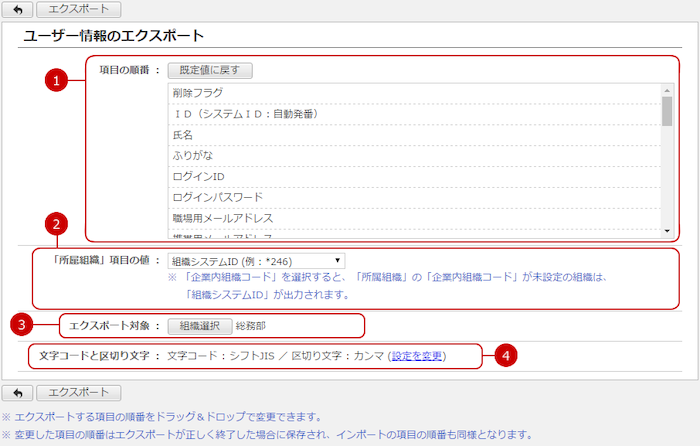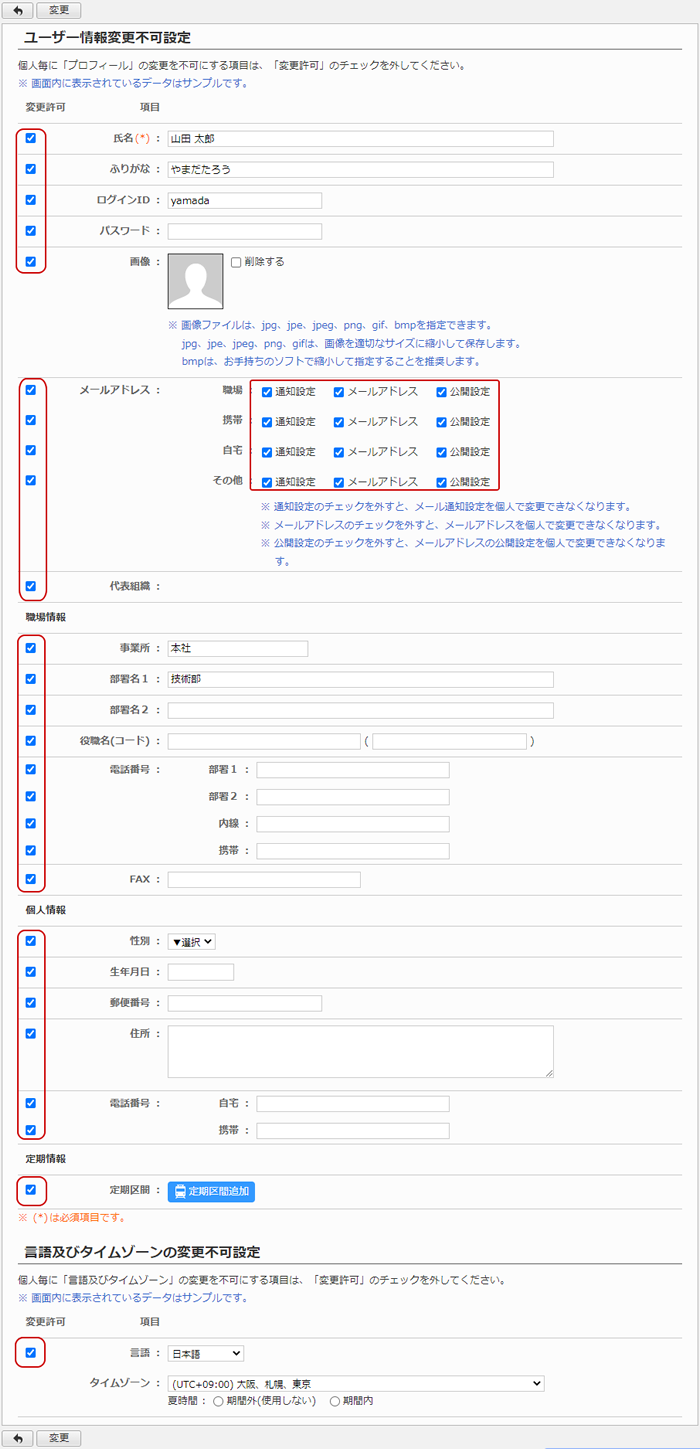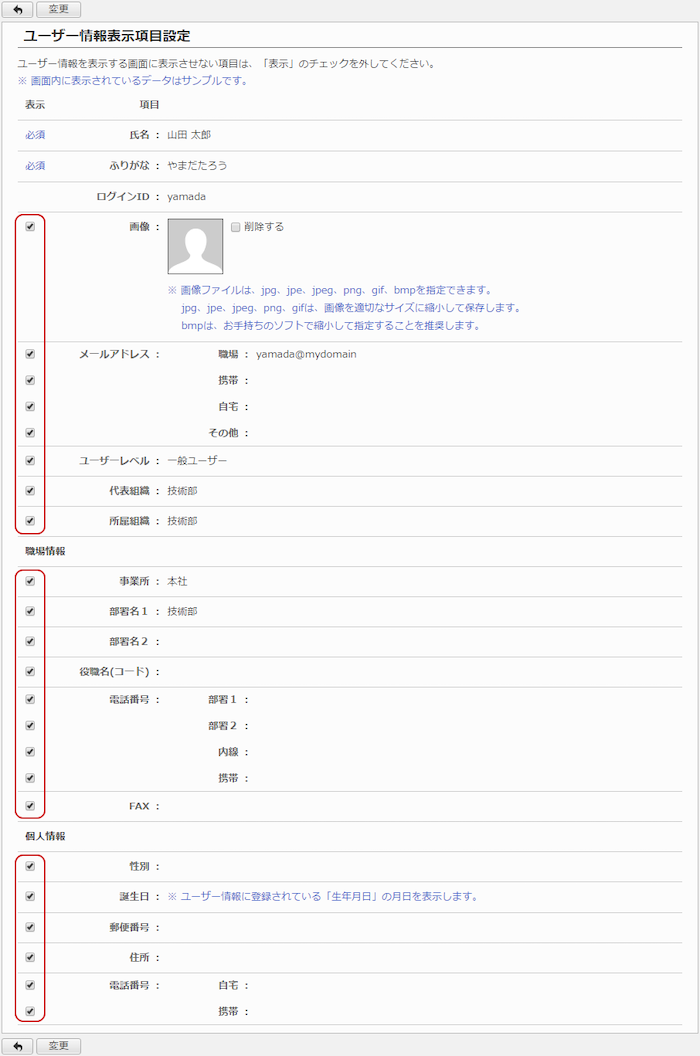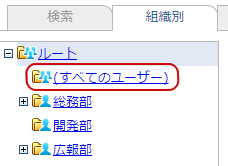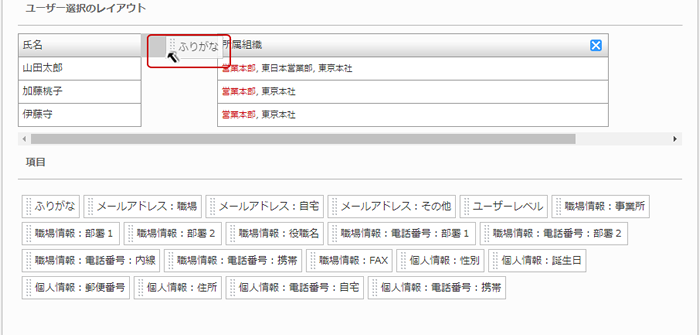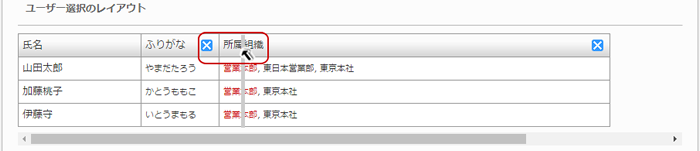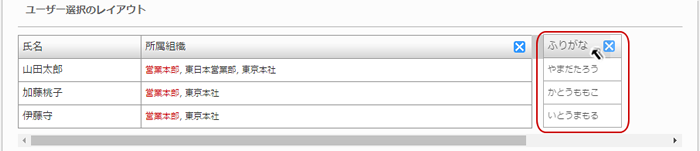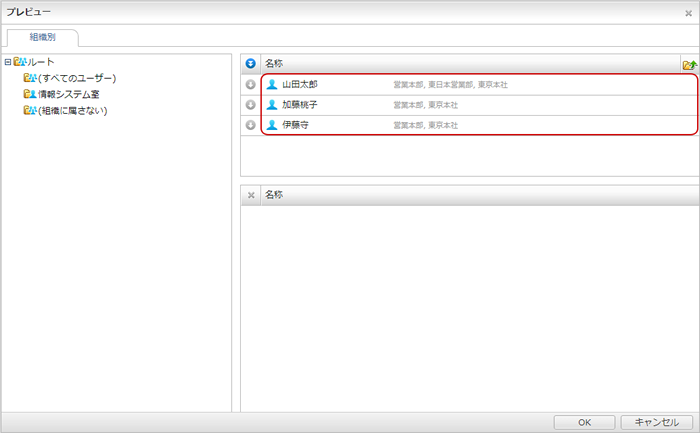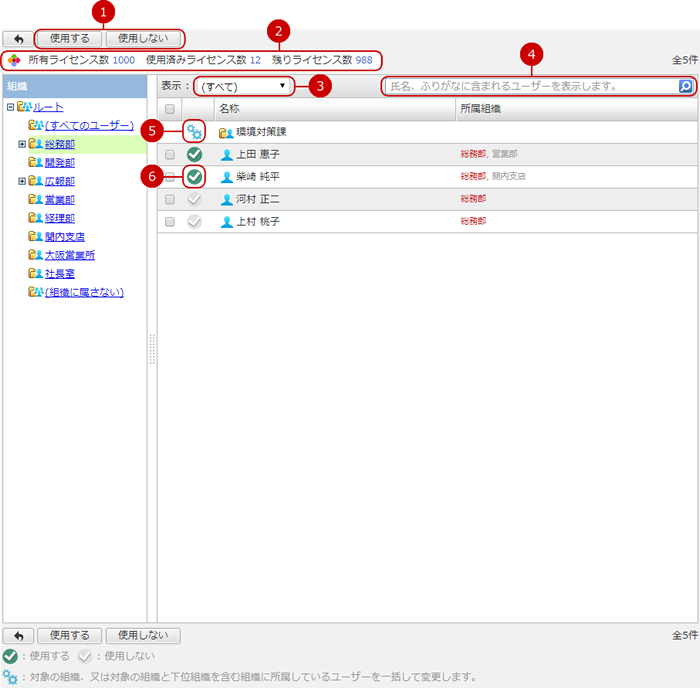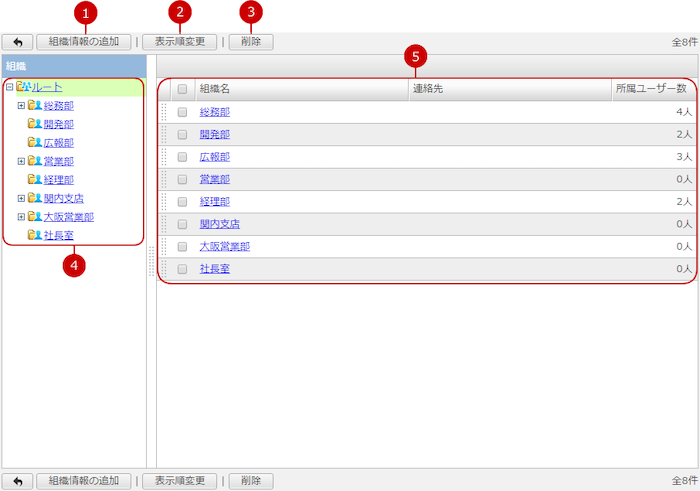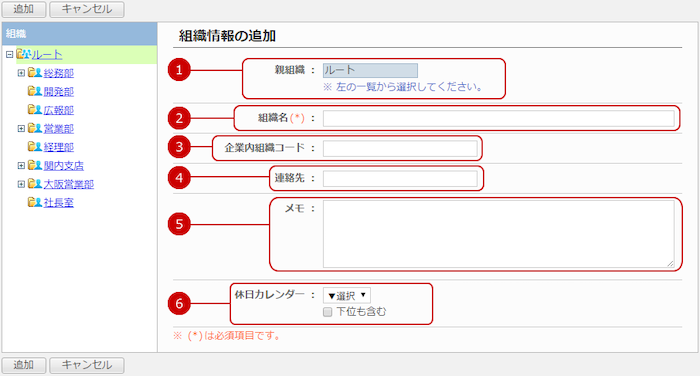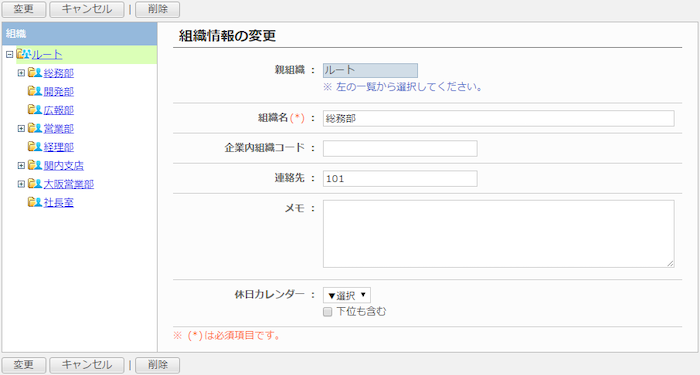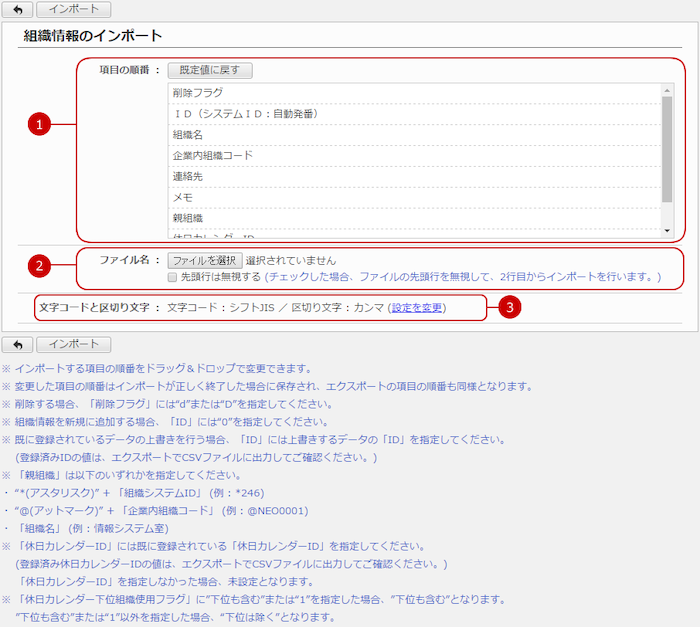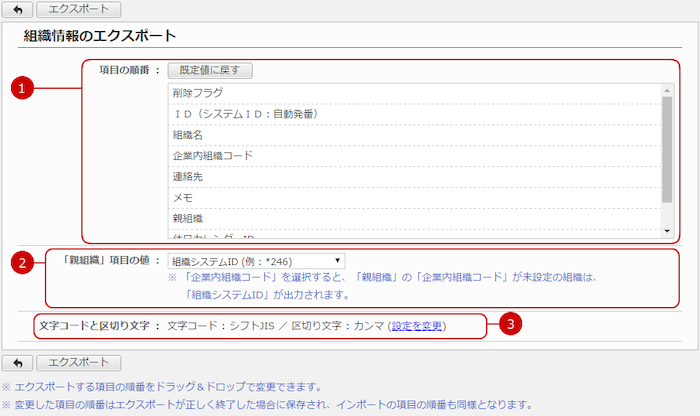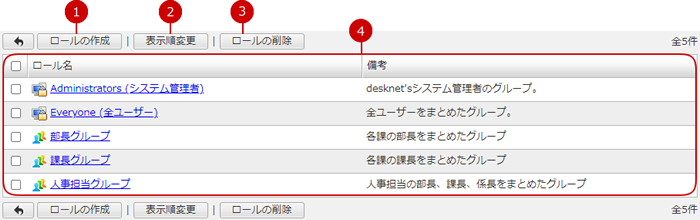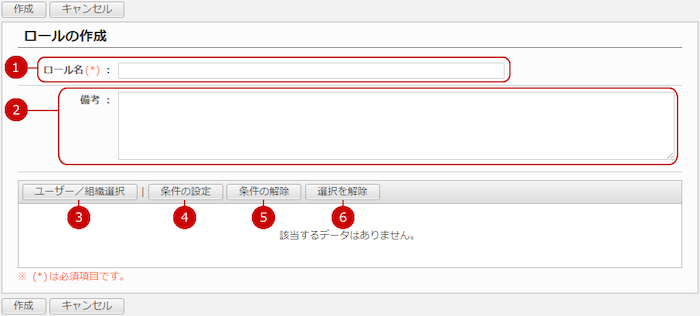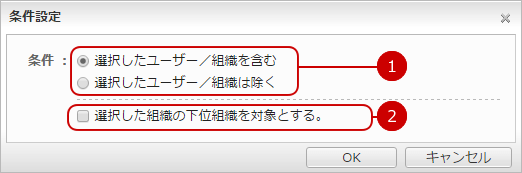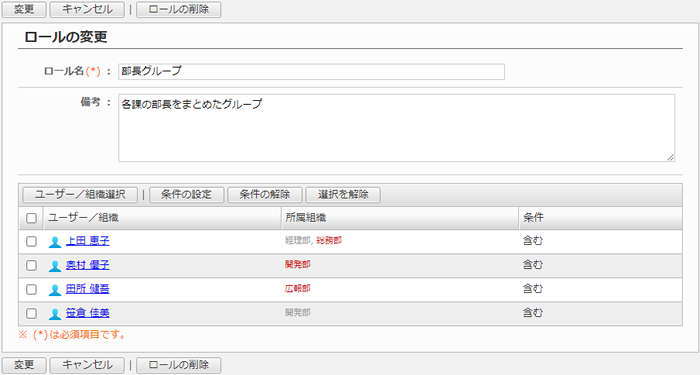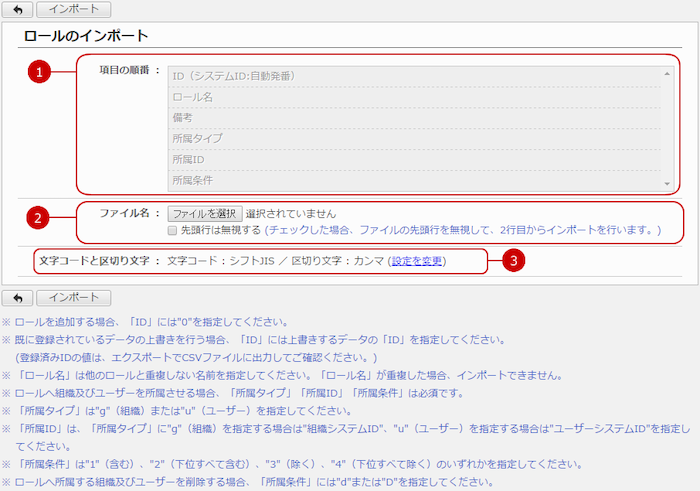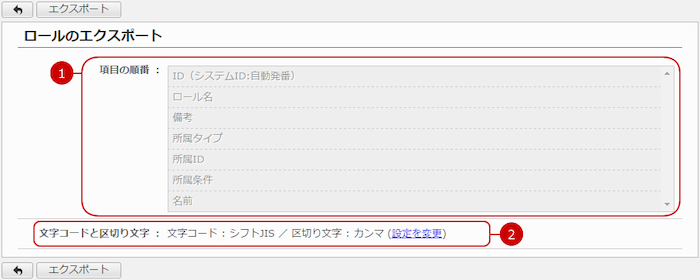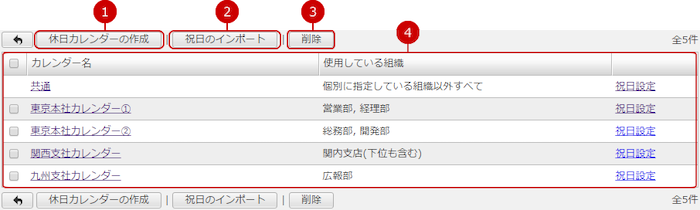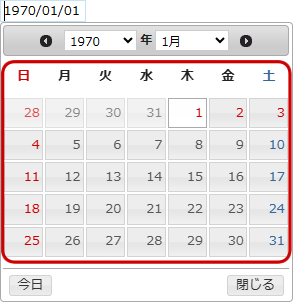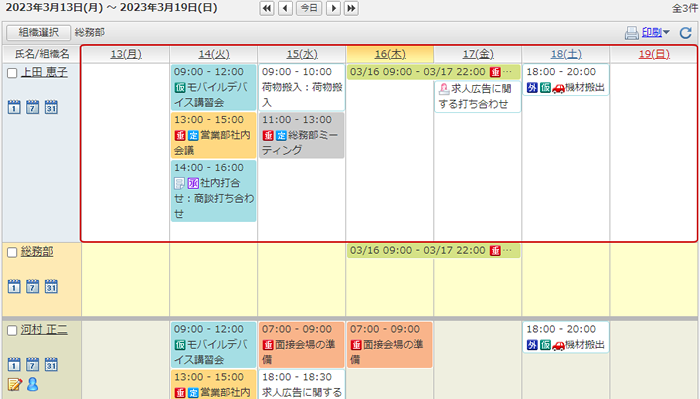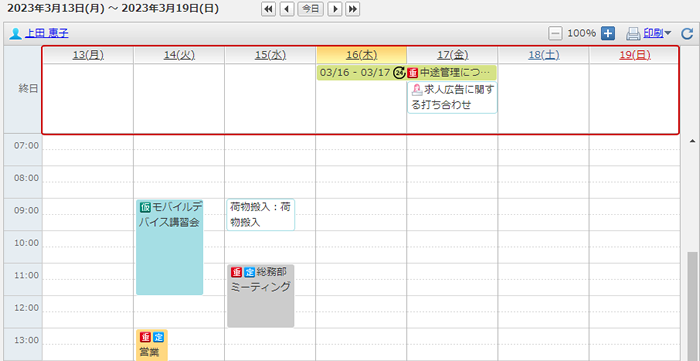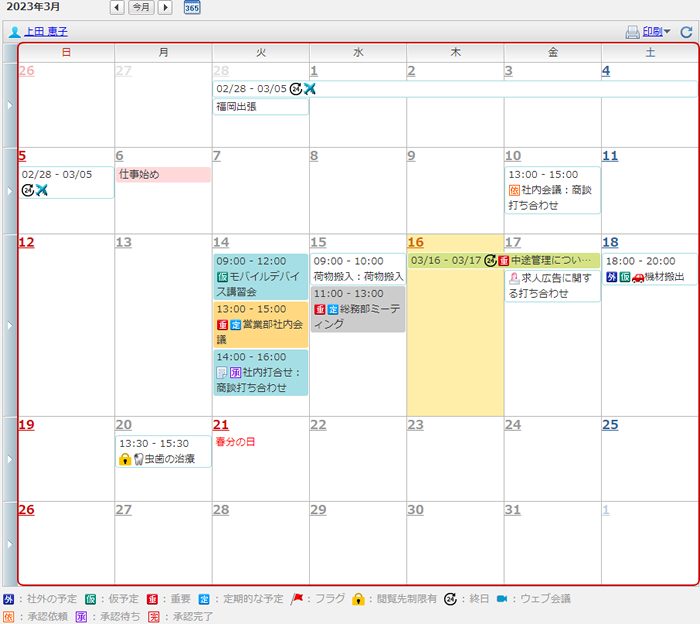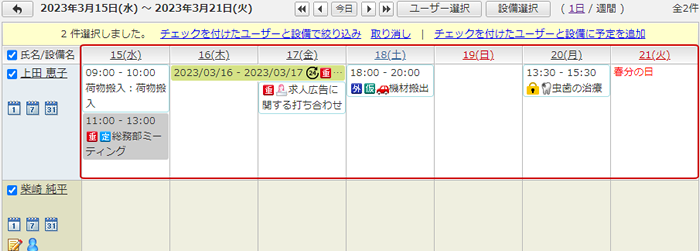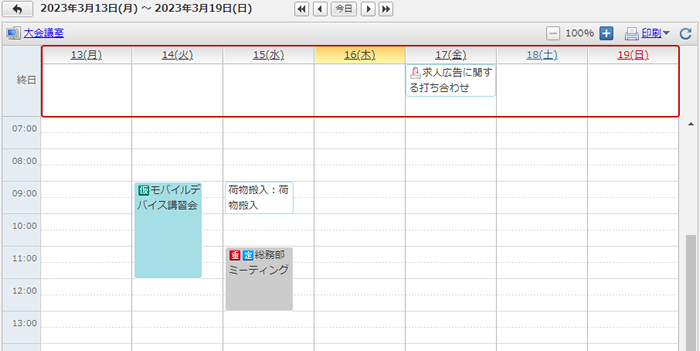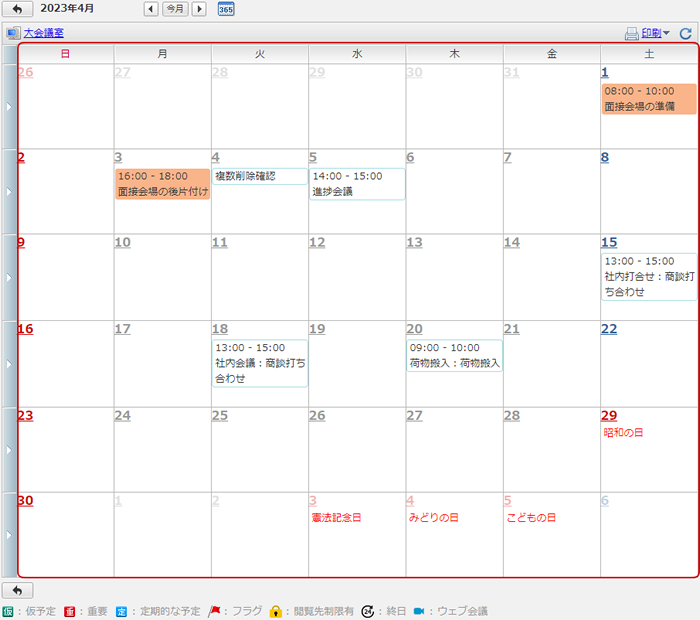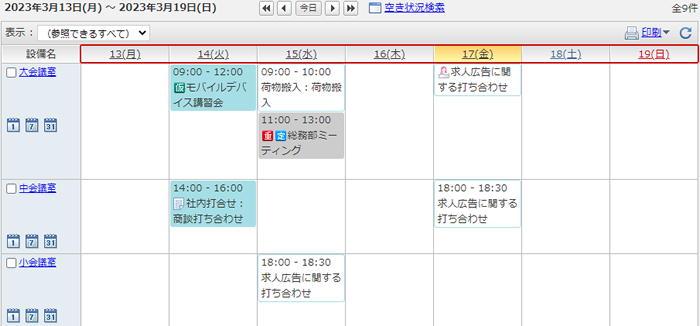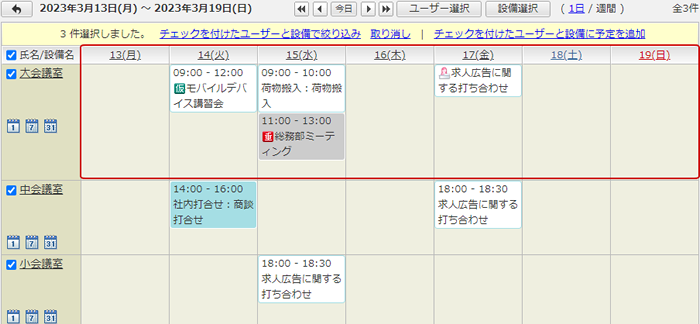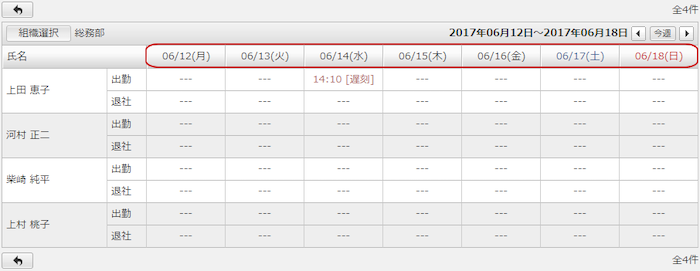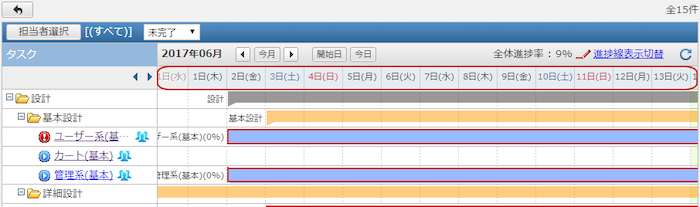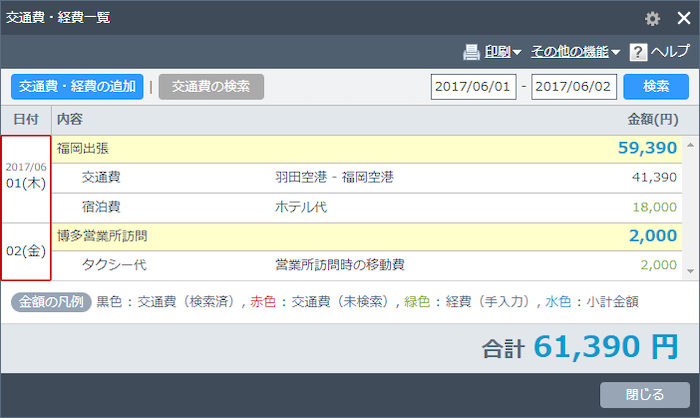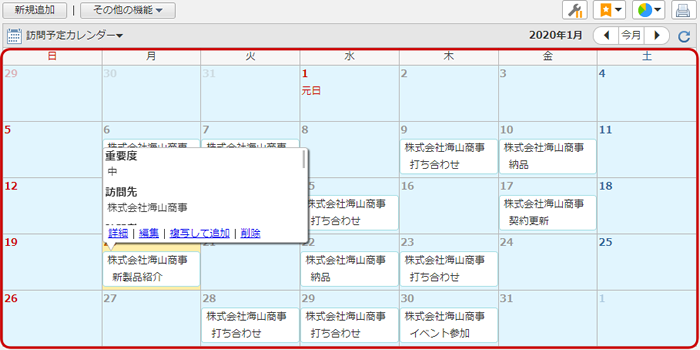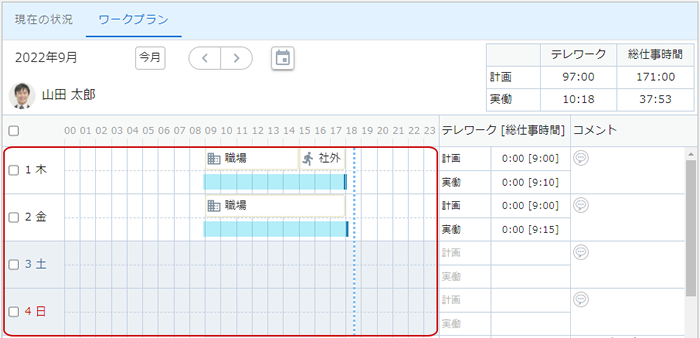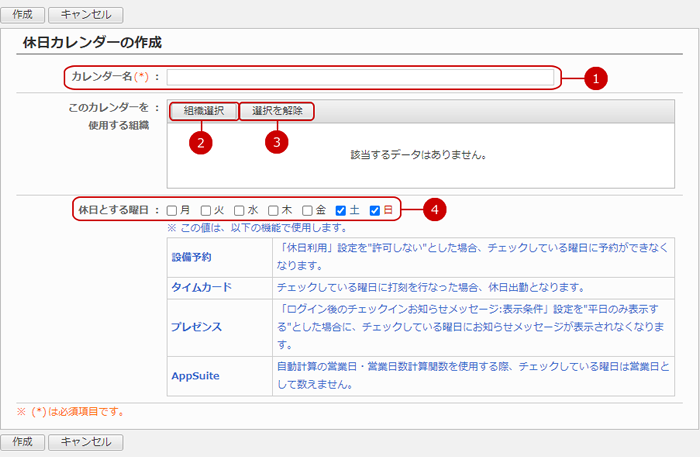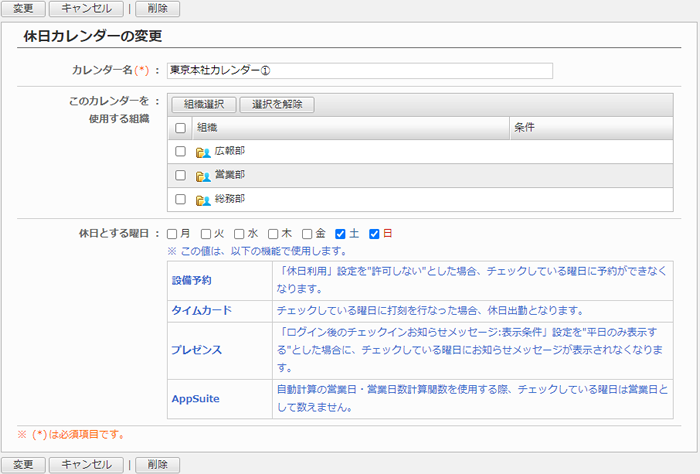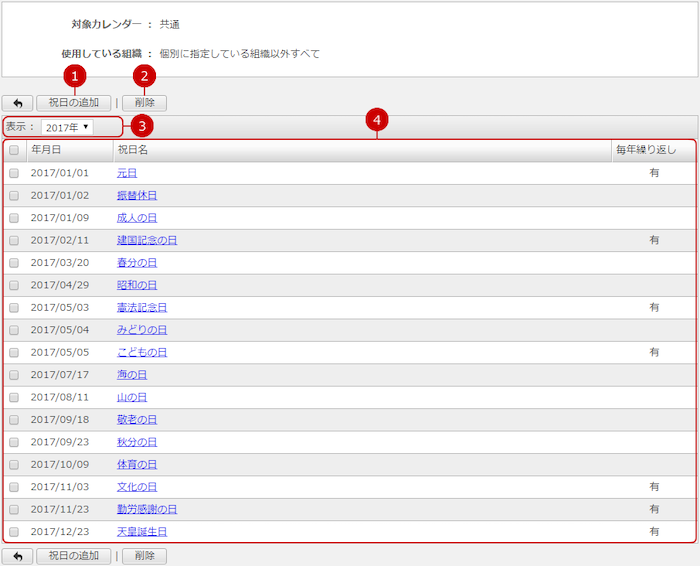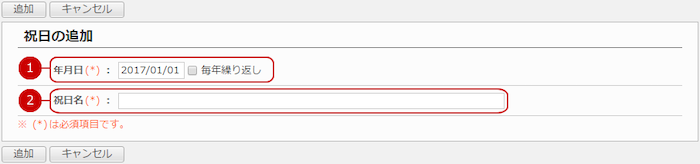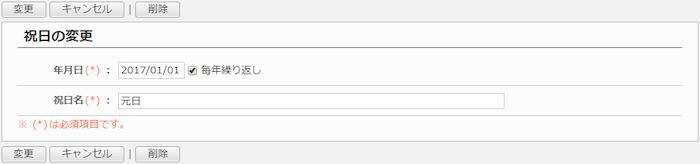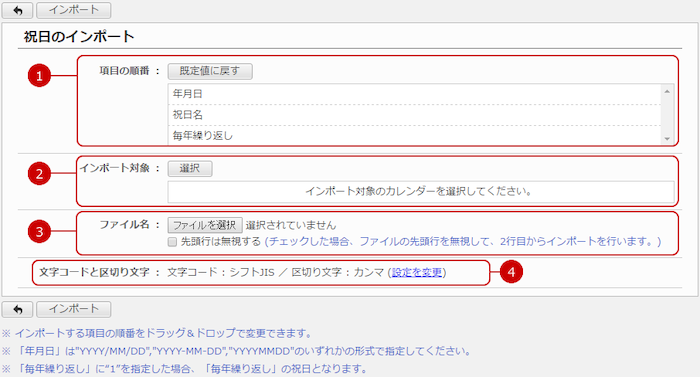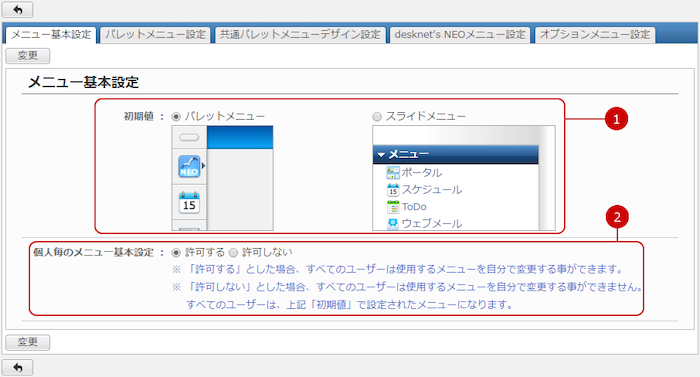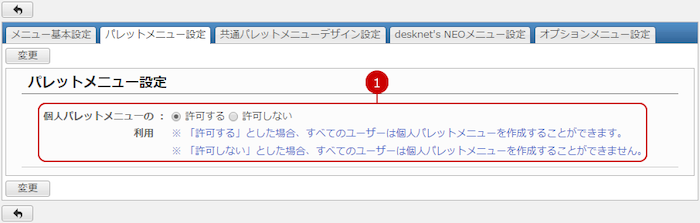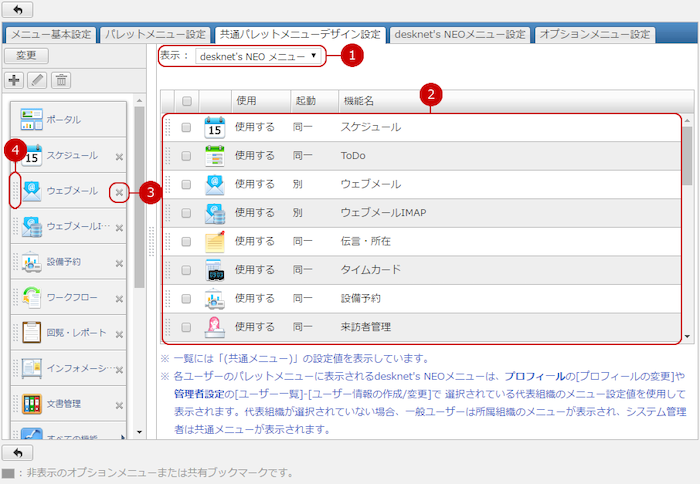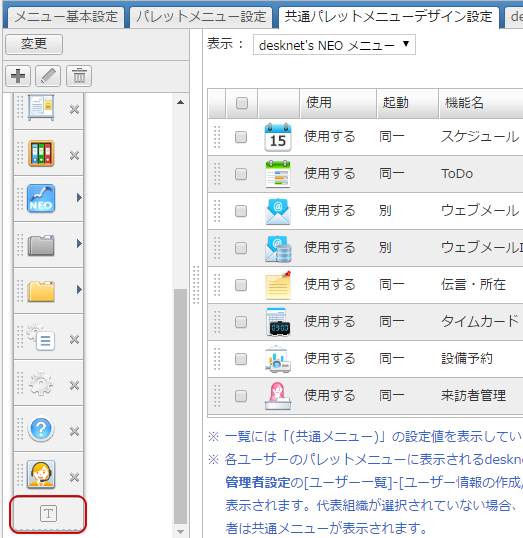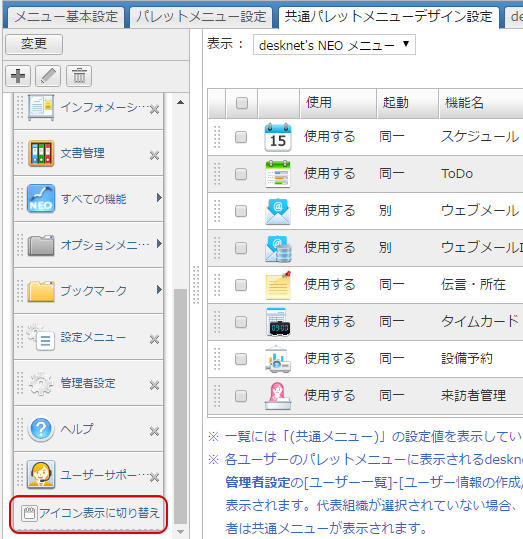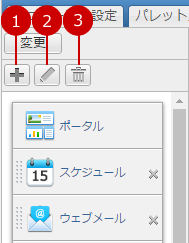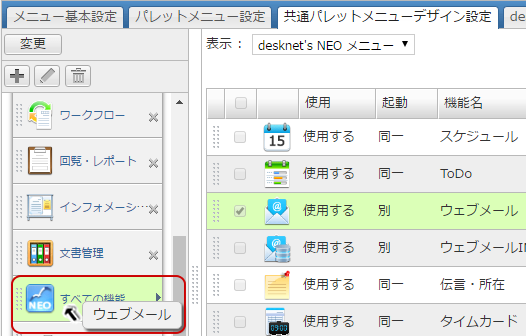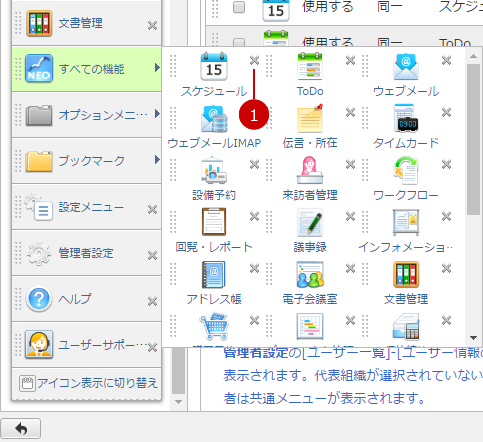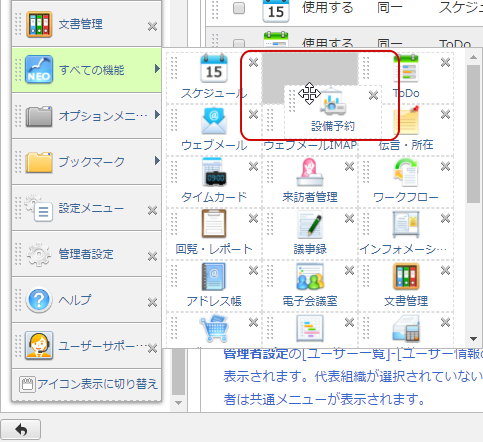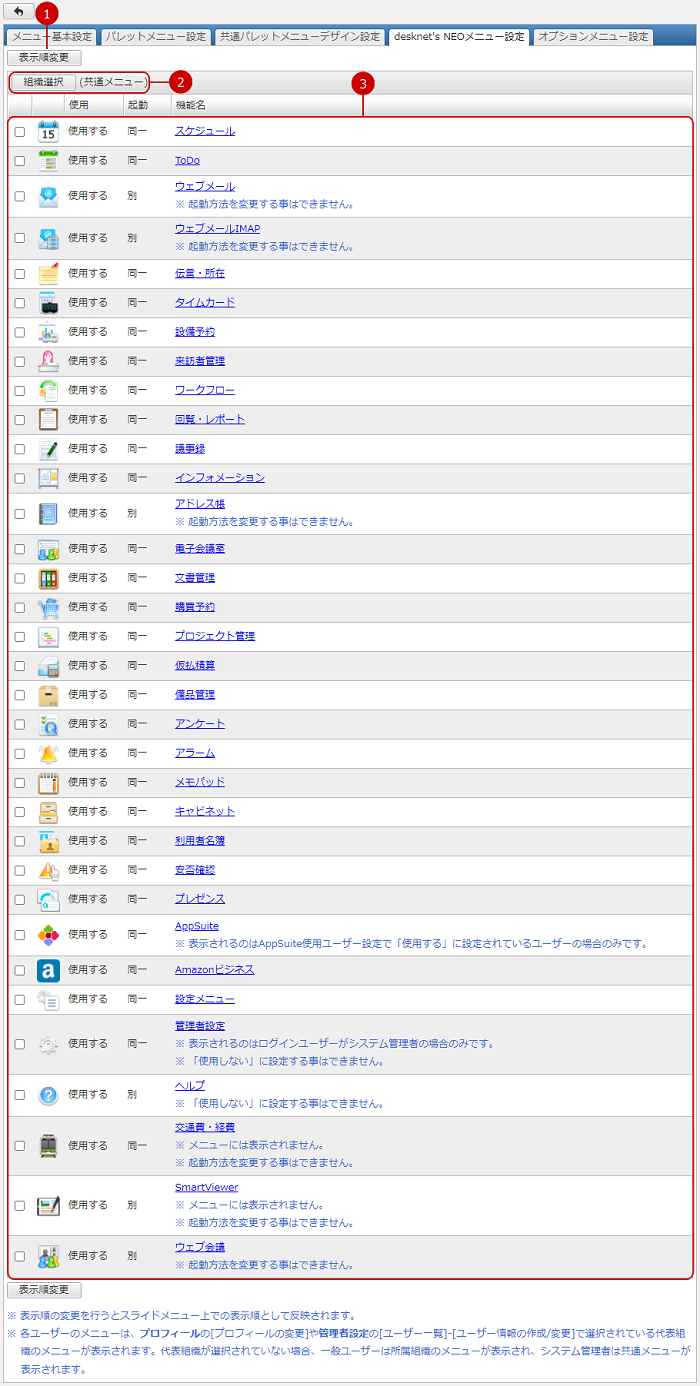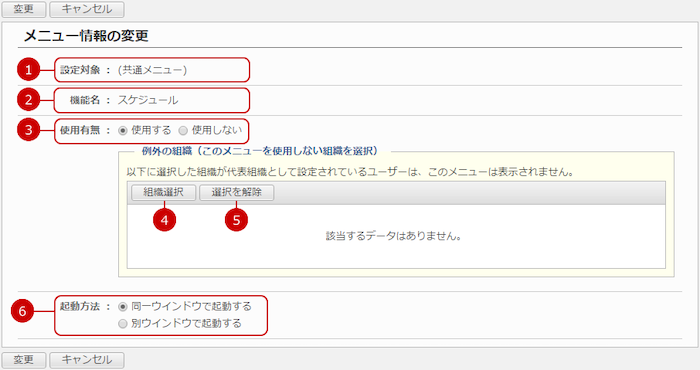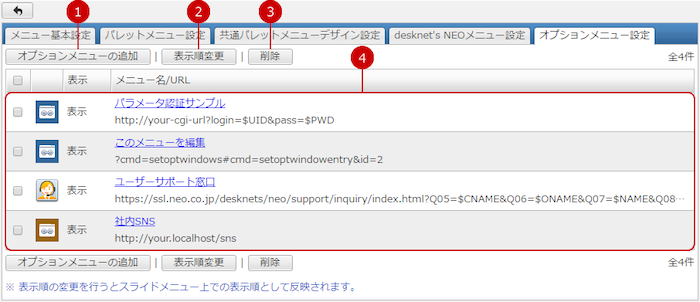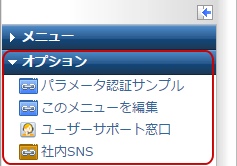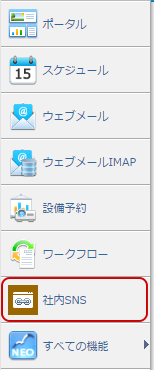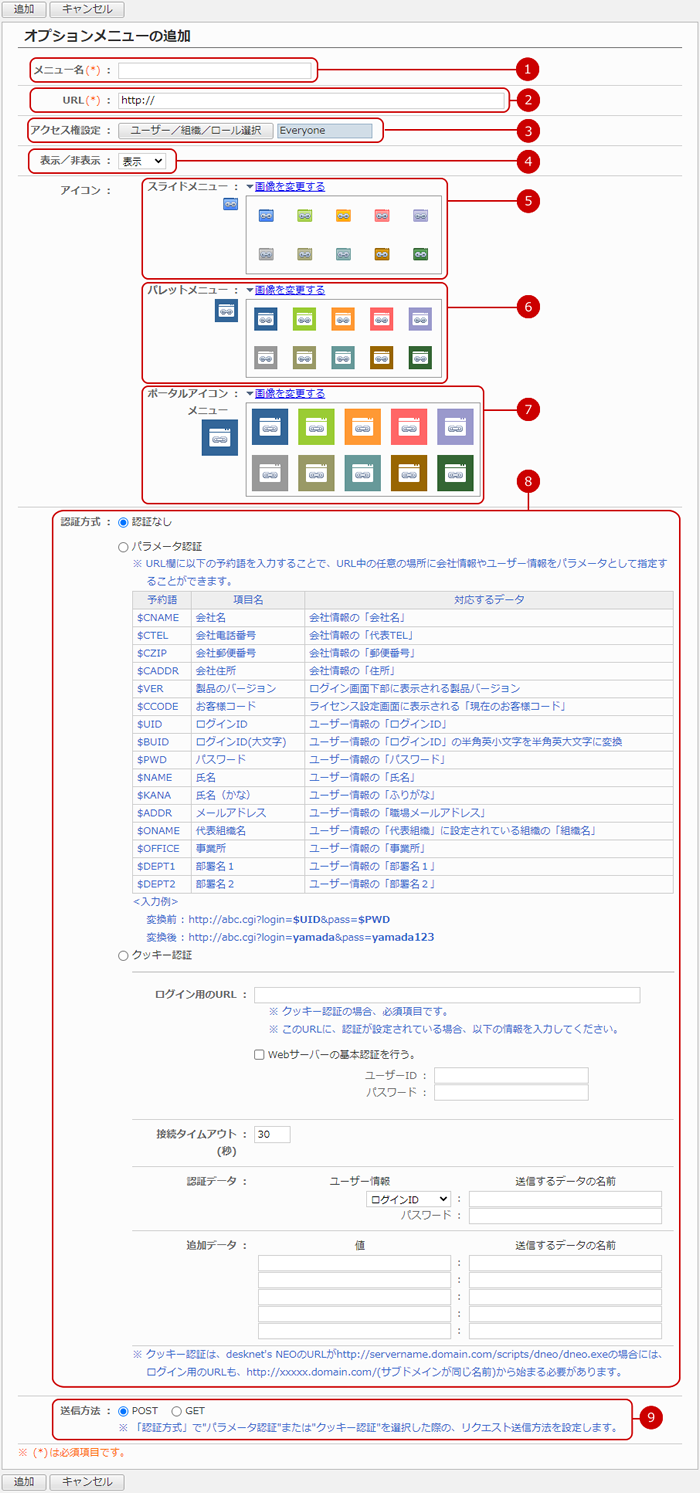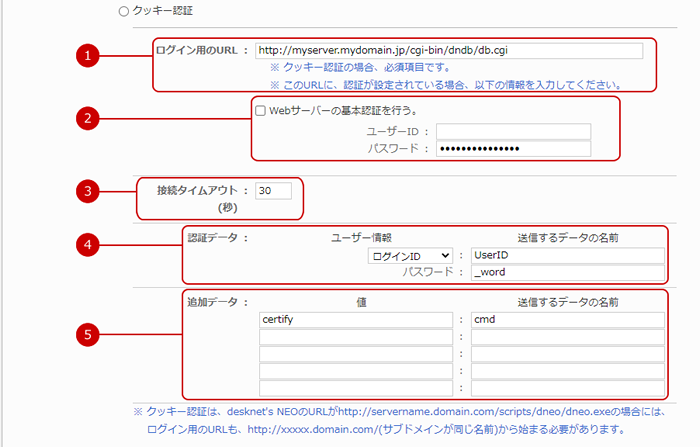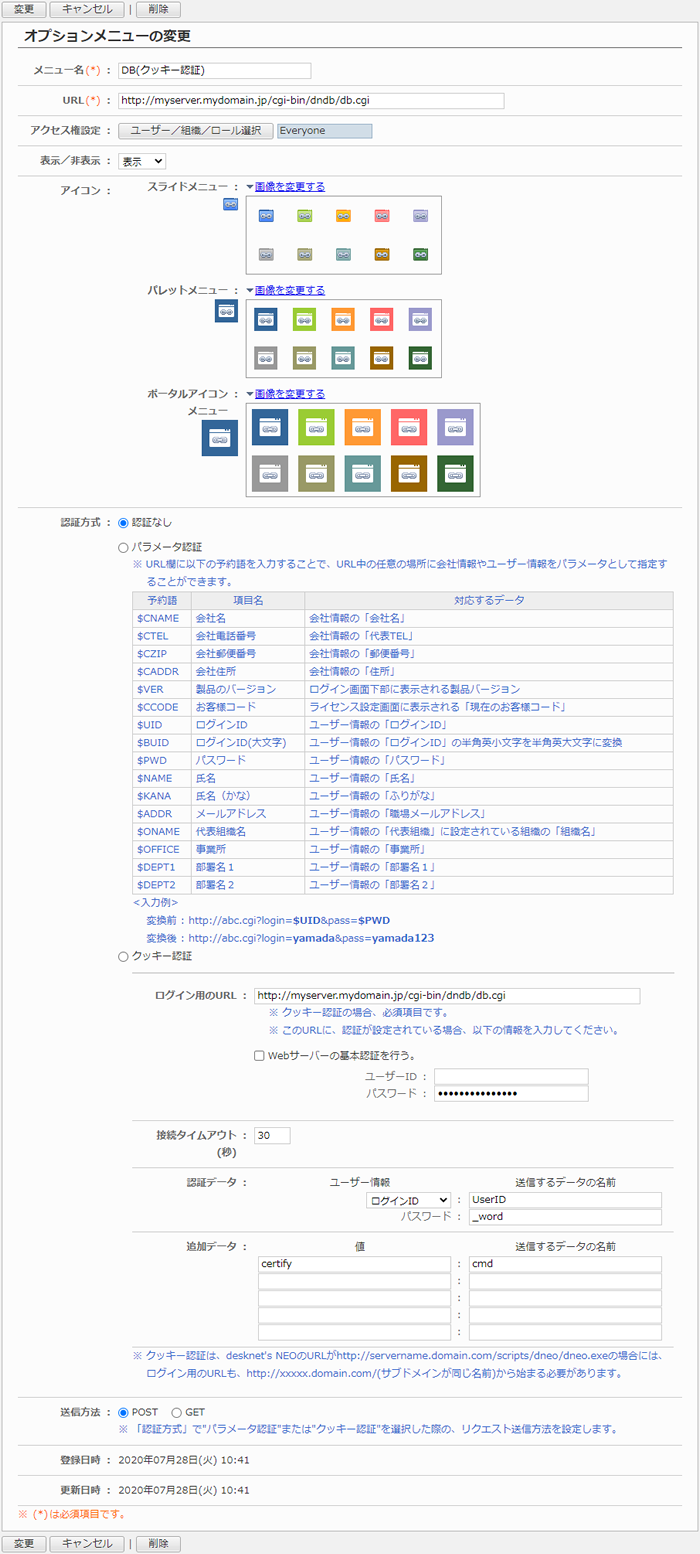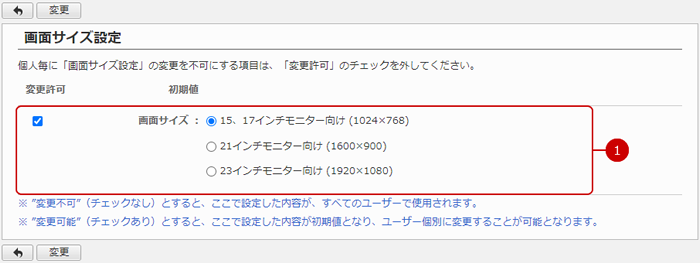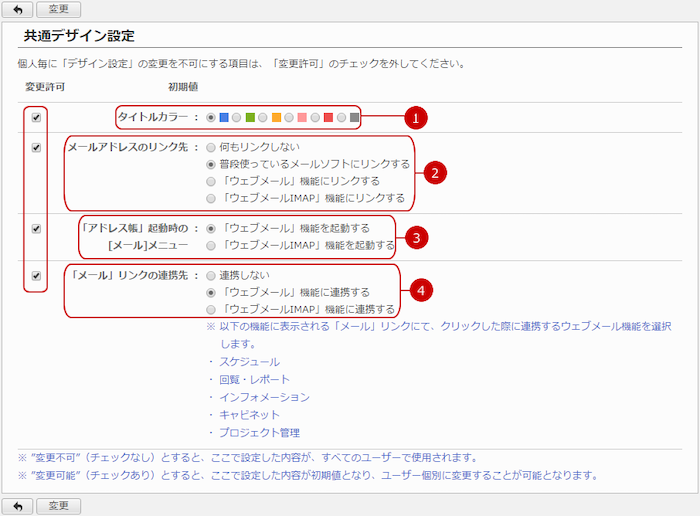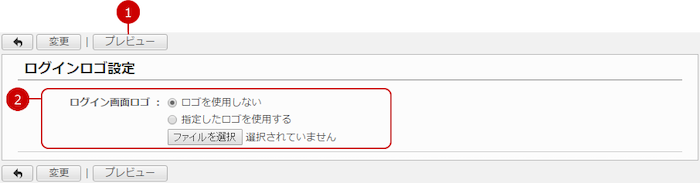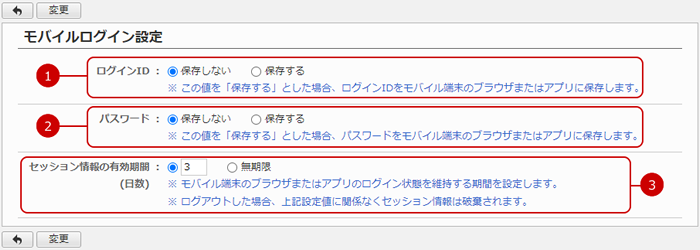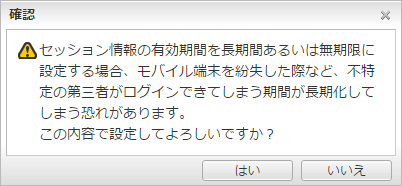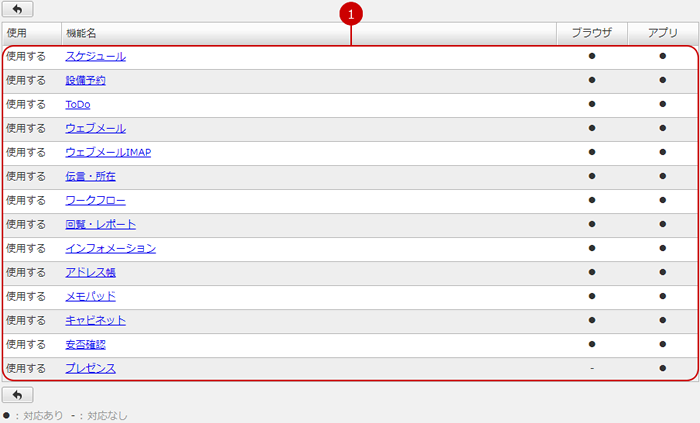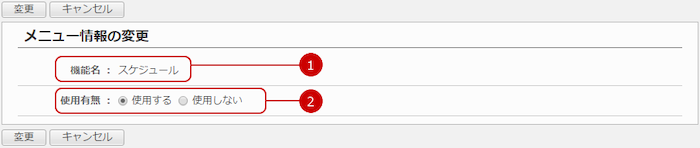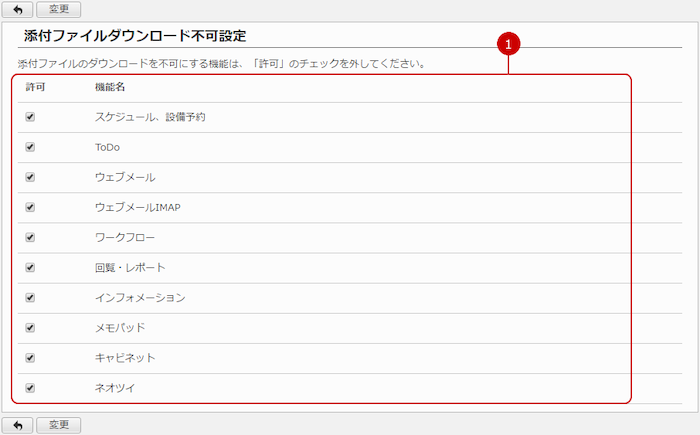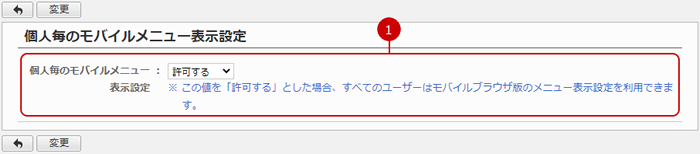ユーザー管理一覧を表示する
設定メニューの運用設定>ユーザー設定>ユーザー管理のリンクを押すと、ユーザー管理一覧画面が表示されます。
desknet's NEOの利用ユーザーを確認できます。
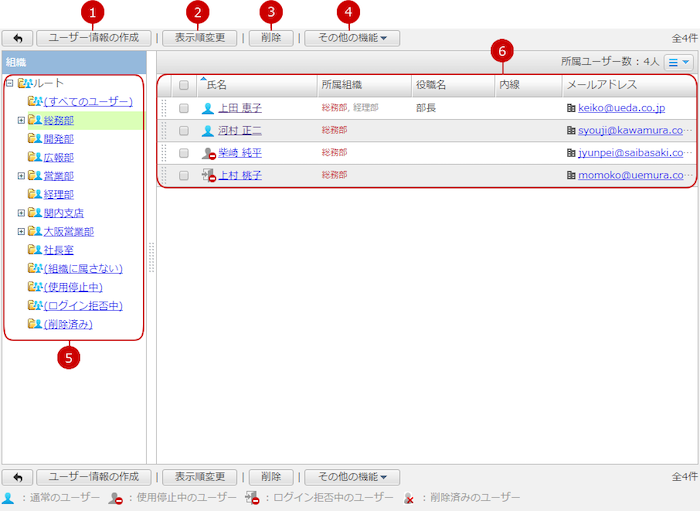
-
ユーザー情報を作成します。
[ユーザー情報の作成]ボタンを押すと、ユーザー情報の作成画面が表示されます。
-
選択したユーザーの表示順を変更します。
一覧から移動したいデータを選択し、[表示順変更]ボタンを押すと表示順変更モードに画面が切り替わります。
表示順変更モードになった後、選択したユーザーの移動先を選択してください。複数のデータを同時に選択することもできます。
※移動したいデータの上でマウスボタンを押したままにしてマウスを移動させ、任意の位置でマウスボタンを離すと表示順を変更することができます。
-
ユーザー情報を削除します。
一覧から削除したいものを選択し、このボタンで削除を実行します。複数を同時に選択することもできます。
※ログインユーザー自身は削除できません。
※"(削除済み)"ユーザーの場合、データベースから削除を行います。
-
ユーザーに対して行う操作のサブメニューが表示されます。
-
組織の一覧を表示します。
組織リンクを押すと、対象組織に所属するユーザーが一覧に表示されます。
-
ユーザー一覧を表示します。
ユーザー名リンクを押すと、対象ユーザーの変更画面が表示されます。
メールアドレスのリンクを押すと、メールの作成画面が表示されます。
※[個人設定]-[デザイン設定]の「メールアドレスのリンク先」の設定に従ってメールの作成画面を表示します。
その他の機能ボタン
[その他の機能]ボタンを押すと、サブメニューが表示されます。
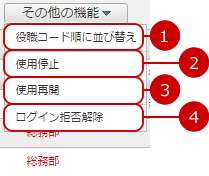
-
ユーザーを役職コード順に並び替えます。
メニューを押すと、役職コード並び替えの確認ウィンドウが表示されます。
-
一覧で選択中のユーザーを使用停止状態に変更します。
-
一覧で選択中のユーザーの使用停止状態を解除します。
-
一覧で選択中のユーザーのログイン拒否状態を解除します。
ユーザー情報を作成する
ユーザー管理一覧画面の[ユーザー情報の作成]ボタンを押すと、ユーザー情報の作成画面が表示されます。
 基本情報
基本情報
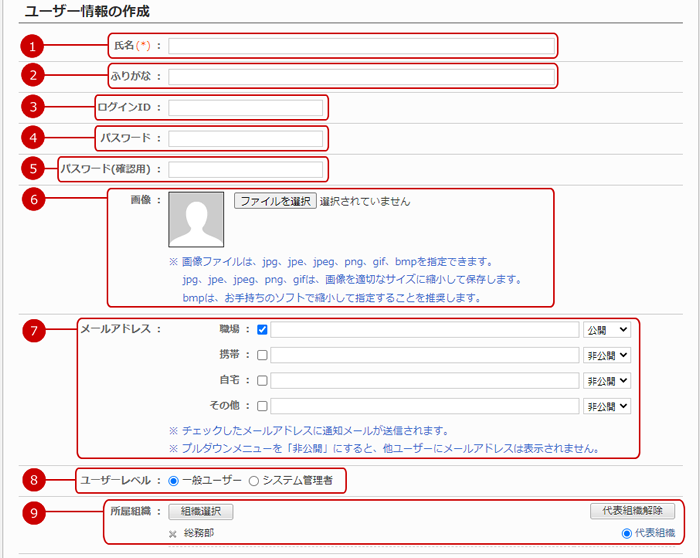
-
ユーザーの氏名を入力します。
-
ユーザーのふりがなを入力します。
-
ログインに必要なIDを入力します。
※ログイン方法が"ログインID、パスワード入力によるログイン"に設定されている場合に必要です。
-
ログインに必要なパスワードを入力します。
※パスワードを設定していない場合は、ログイン時にパスワードを入力する必要はありません。
※管理者によりパスワードポリシーが設定されている場合、パスワードポリシーの条件を満たさないパスワードは登録できません。
設定されたパスワードポリシーにしたがってパスワードを入力してください。
-
ログインパスワード欄に入力したパスワードが正しいかどうかを確認するため、再度パスワードを入力してください。
-
ユーザーのアイコンを設定します。
ネオツイ、電子会議室、プロジェクト管理の投稿、プロフィール画面、ポータル、ウェブ会議、プレゼンス、SmartViewerに表示されます。
-
メールアドレスを入力します。
[職場]、[携帯]、[自宅]、[その他]それぞれのメールアドレスを入力してください。
※チェックしたメールアドレスに通知メールが送信されます。
※プルダウンメニューを「非公開」にすると、他ユーザーにメールアドレスは表示されません。
-
ユーザーレベルを選択します。
管理権限を持たせる場合は"システム管理者"を選択してください。
-
所属組織を設定します。
[組織選択]ボタンを押すと、組織選択ウィンドウが表示されます。
代表組織の選択を解除する場合は、[代表組織解除]ボタンを押してください。
※代表組織は各機能の一覧や対象ユーザーの選択画面で、初期状態で表示または選択される組織です。
職場情報
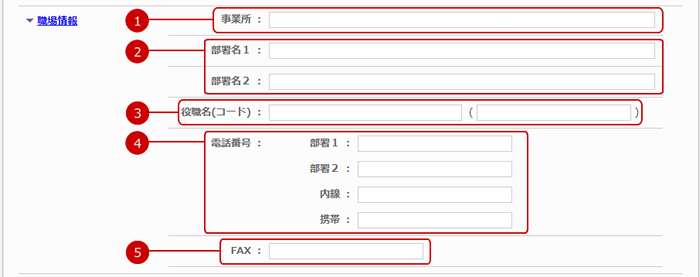
-
事業所名を入力します。
-
部署名を入力します。
複数ある場合は部署名2を利用してください。
-
役職名と役職コードを入力します。
入力した"役職コード"は、役職コード順に並び替えするときに利用します。
-
電話番号を入力します。
部署1、部署2、内線、携帯それぞれの電話番号を入力します。
-
FAX番号を入力します。
個人情報
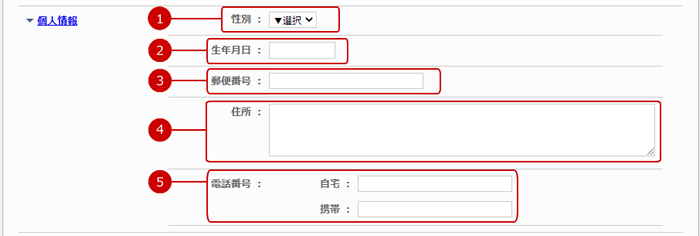
-
性別を選択します。
-
生年月日を入力します。
-
郵便番号を入力します。
-
住所を入力します。
-
個人の電話番号を入力します。
自宅、携帯それぞれの電話番号を入力します。
定期情報

交通費・経費の機能が使用できる場合に表示されます。
(詳しくは、ユーザーズマニュアルの
交通費・経費 をご覧ください。)
言語及びタイムゾーン
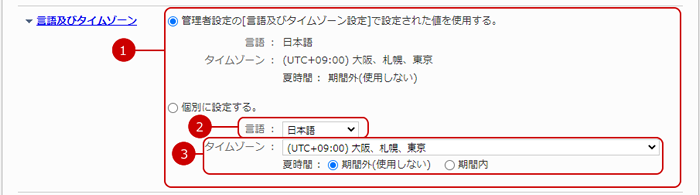
-
言語及びタイムゾーン設定を次から設定します。
・管理者設定の[言語及びタイムゾーン設定]で設定された値を使用する。
・個別に設定する。
個別に設定する場合は、言語、日付/時刻書式(「English (US)」のみ)、タイムゾーン、夏時間を設定します。
-
言語を設定します。言語を「English (US)」にした場合、日付/時刻書式も設定します。
選択した言語、日付/時刻書式表示に切り替わります。
-
タイムゾーンと夏時間を設定します。
スケジュールの時間など、設定したタイムゾーンに合わせた時間に表示が切り替わります。
入力が完了したら、[作成]ボタンを押してデータを保存してください。
ユーザー情報を変更する
ユーザー管理一覧画面の氏名のリンクを押すと、ユーザー情報の変更画面が表示されます。
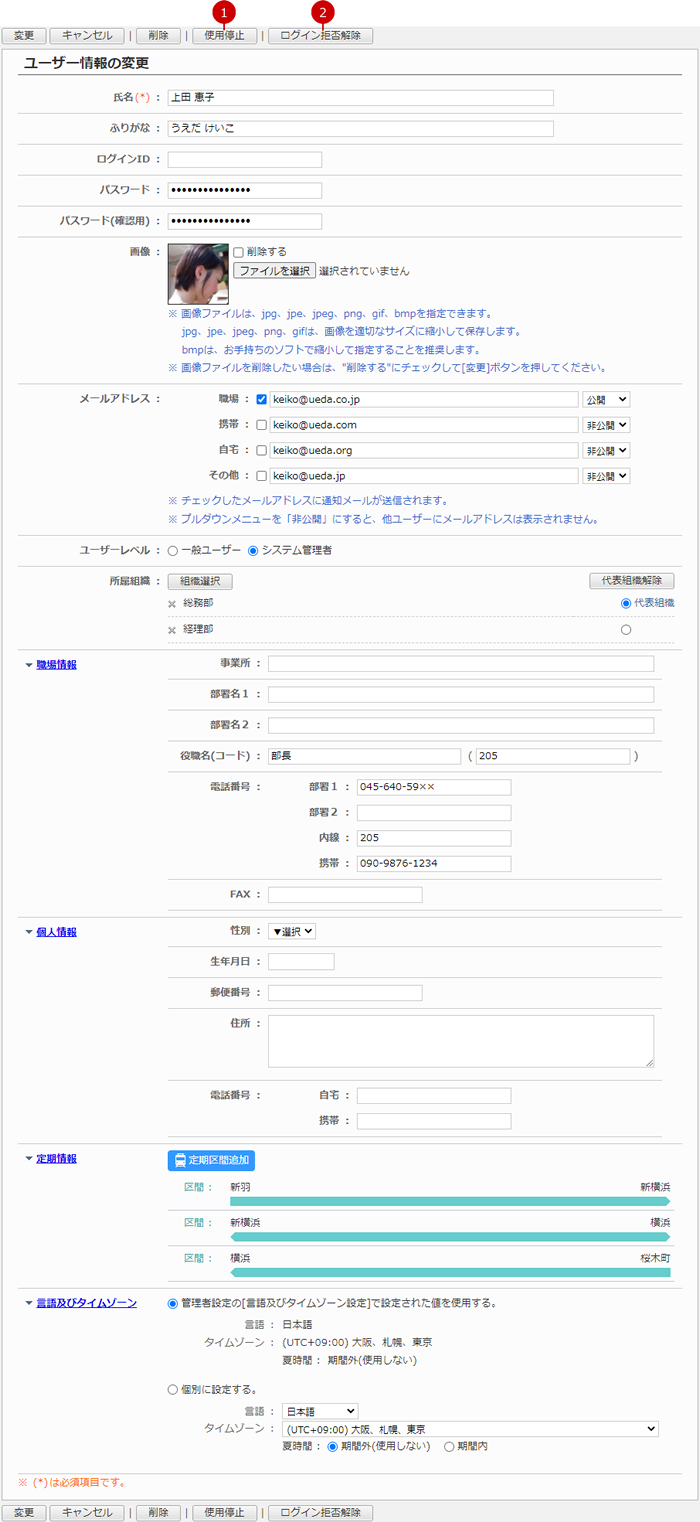
変更が完了したら、[変更]ボタンを押してデータを保存してください。
・"(削除済み)"ユーザー情報の場合
"(削除済み)"ユーザーの氏名リンクを押すと、"(削除済み)"ユーザーの変更画面が表示されます。
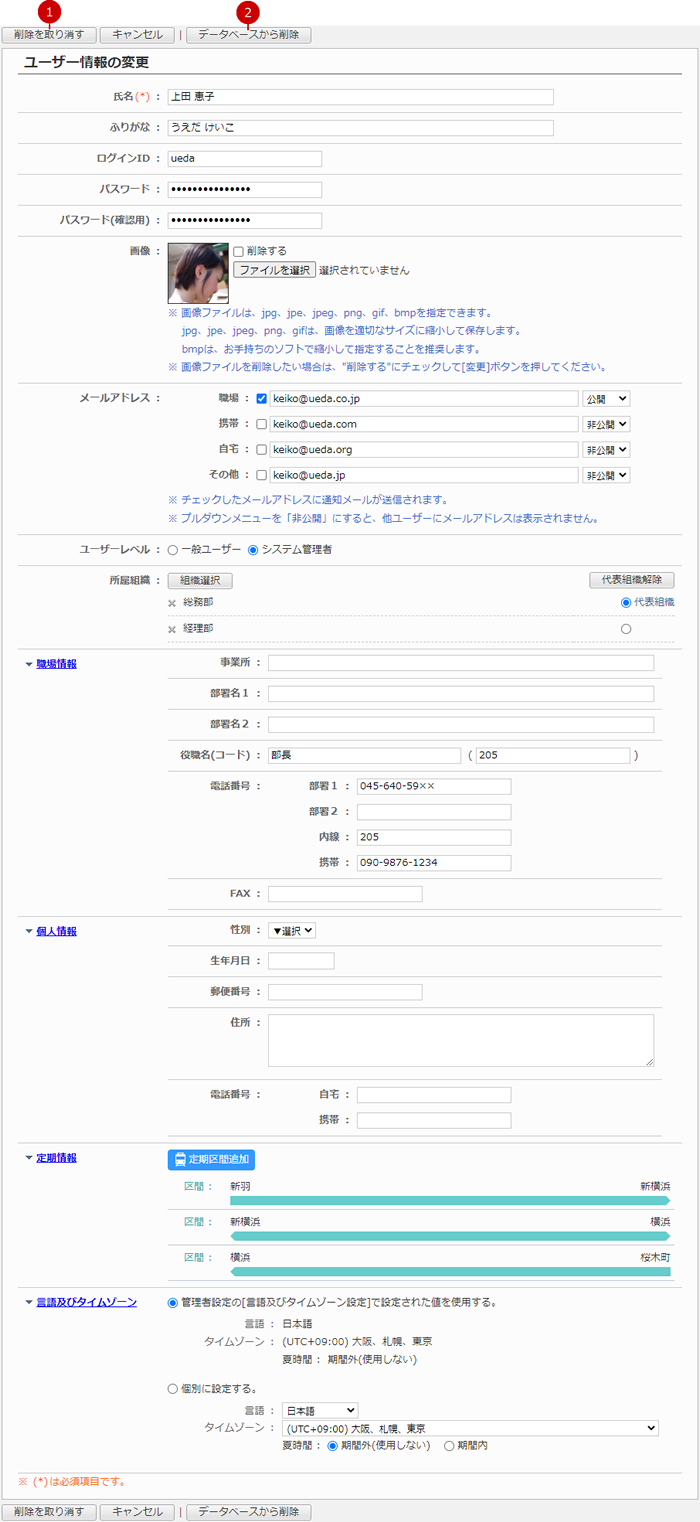
ユーザー情報を削除する
- ユーザーの状態を"(削除済み)"にする
一覧画面、変更画面の[削除]ボタンを押すと削除確認ウィンドウが表示されます。
削除確認ウィンドウの[はい]ボタンを押すと、対象のユーザーの状態が"(削除済み)"になります。
"(削除済み)"ユーザーは、組織ツリーの"(削除済み)"に表示されます。
※削除を取り消したい場合は、"(削除済み)"ユーザーの変更画面から削除の取り消しを行ってください。
削除の取り消しを行うと、"(使用停止)"状態に変更されます。
"(削除済み)"ユーザーは、[管理者設定]-[基本設定]-[データの保存期間設定]で設定した期間を経過するとデータベースから削除されます。
- データベースから削除する
"(削除済み)"ユーザーの変更画面で[データベースから削除]ボタンを押すと削除確認ウィンドウが表示されます。
削除確認ウィンドウの[はい]ボタンを押すと、対象のユーザー情報をデータベースから削除します。
データベースから削除されたユーザーは復活できません。
ユーザーに関連するメールなどのデータも削除されますので注意してください。
ファイルからユーザー情報を一括で登録(インポート)する
設定メニューの運用設定>ユーザー設定>ユーザー情報のインポートのリンクを押すと、ユーザー情報のインポート画面が表示されます。
ユーザー情報をファイルから一括して登録・変更ができます。
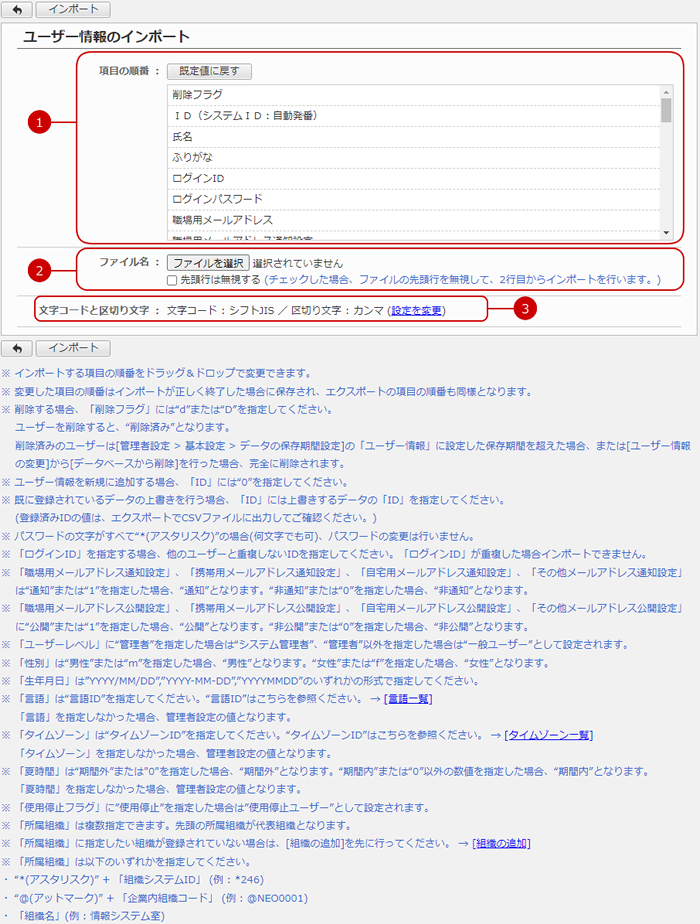
すべての入力が完了したあとで、[インポート]ボタンを押すとユーザーのインポートが開始されます。
ユーザー情報をファイルに保存(エクスポート)する
設定メニューの運用設定>ユーザー設定>ユーザー情報のエクスポートのリンクを押すと、ユーザー情報のエクスポート画面が表示されます。
登録されているユーザー情報をファイルに保存ができます。
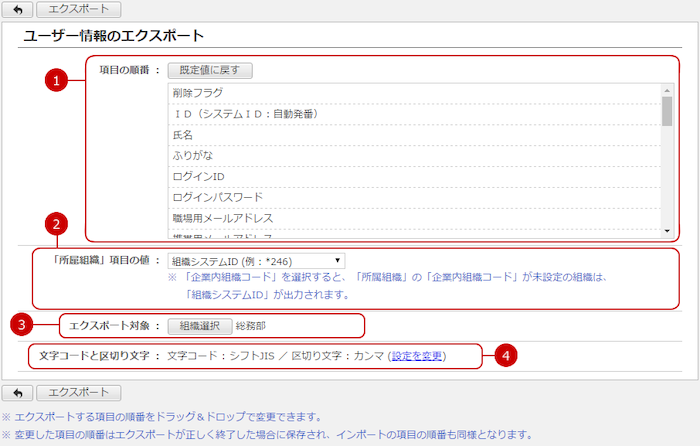
すべての入力が完了したあとで、[エクスポート]ボタンを押すとユーザー情報のエクスポートが開始されます。
ユーザー情報の変更不可設定をする
設定メニューの運用設定>ユーザー設定>ユーザー情報変更不可設定のリンクを押すと、ユーザー情報変更不可設定画面が表示されます。
ユーザーが自分のプロフィールを編集する際の変更の可否を設定します。
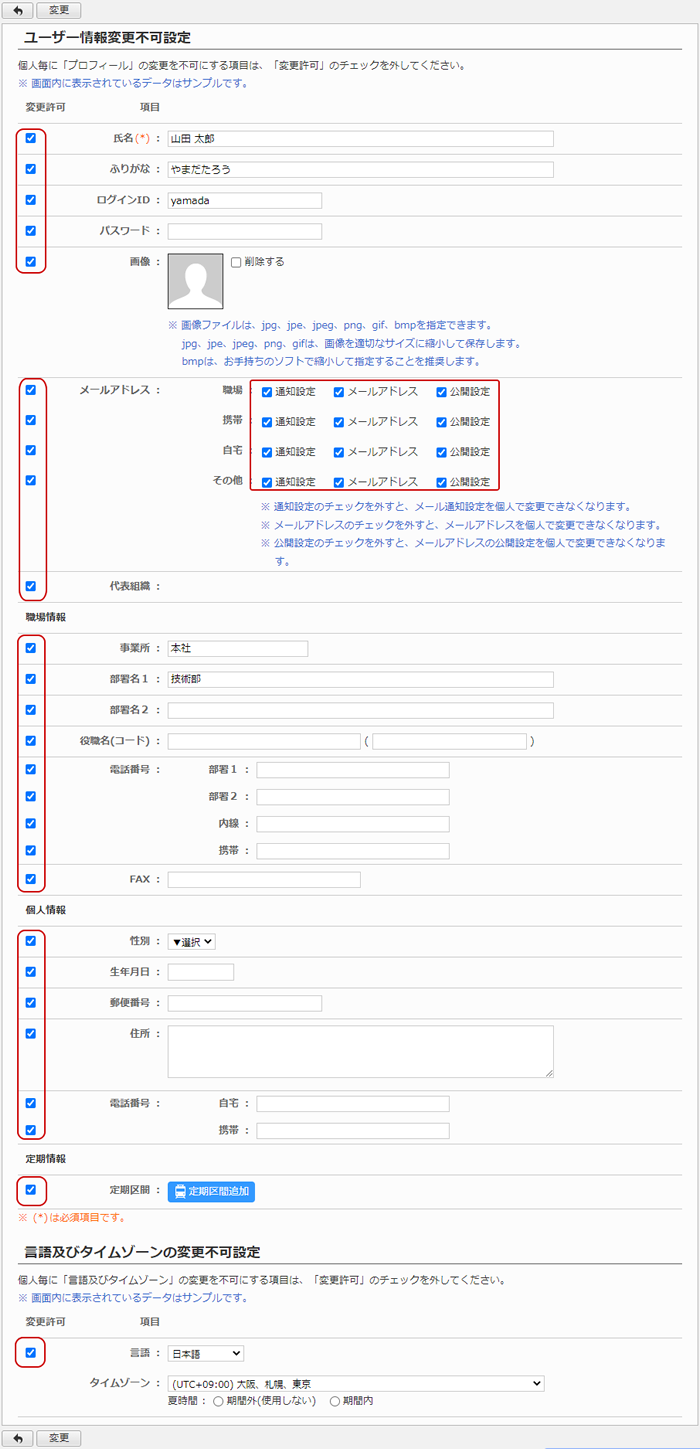
各項目のチェックボックスのチェックを外すと、プロフィール変更画面の該当項目が変更できなくなります。
設定が完了したら、[変更]ボタンを押してデータを保存してください。
ユーザー情報の表示項目を設定する
設定メニューの運用設定>ユーザー設定>ユーザー情報表示項目設定のリンクを押すと、ユーザー情報表示項目設定画面が表示されます。
ユーザー情報を表示する際の表示項目を設定します。
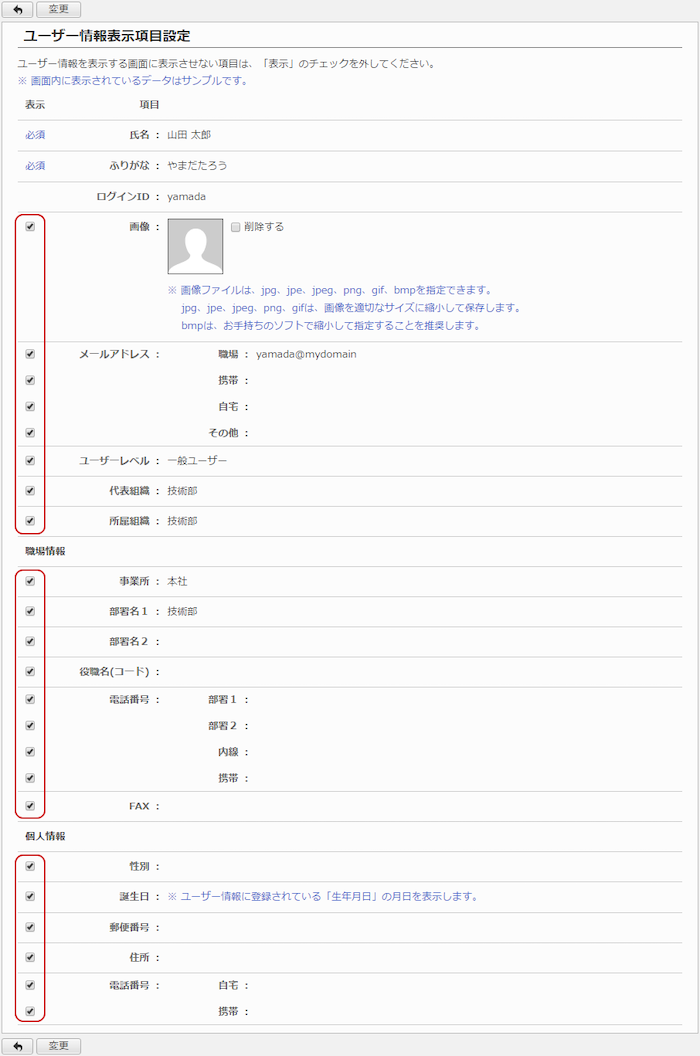
各項目のチェックボックスのチェックを外すと、ユーザー情報表示の際に該当項目が非表示になります。
以下の画面に設定は反映されます。
-
[利用者名簿]-[ユーザー一覧]
-
[利用者名簿]-[ユーザー情報]
-
[ユーザー選択]-[ユーザー情報]
-
[来訪者管理]-[来訪者一覧]
-
[来訪者管理]-[参加ユーザー一覧]
設定が完了したら、[変更]ボタンを押してデータを保存してください。
ユーザー選択のレイアウトを設定する
設定メニューの運用設定>ユーザー設定>ユーザー選択のレイアウト設定のリンクを押すと、ユーザー選択のレイアウト設定画面が表示されます。
ユーザー選択ウィンドウに表示されるユーザー情報の項目を設定します。

-
組織ツリー上の(すべてのユーザー)リンク表示の有無を選択します。
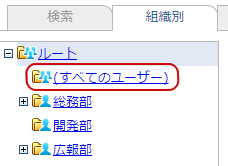
-
ユーザー選択ウィンドウのレイアウトが表示されます。
表示項目から削除したい項目の[×]ボタンを押すと、表示項目から削除されます。
※氏名は削除できません。
-
レイアウトに追加できる項目が表示されます。
・項目をレイアウトに配置する
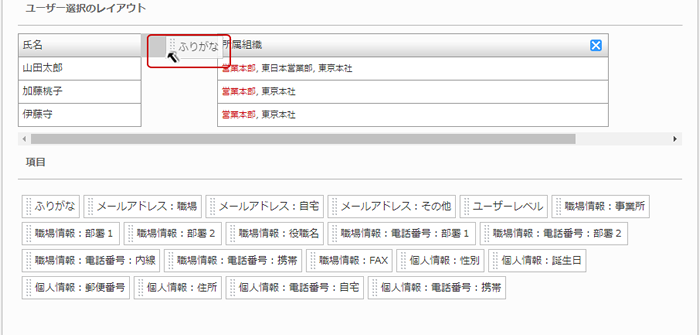
表示したい項目の上でマウスボタンを押したままにして上部のレイアウトに移動させ、任意の位置でマウスボタンを離すと項目を配置することができます。
・項目の表示幅を変更する
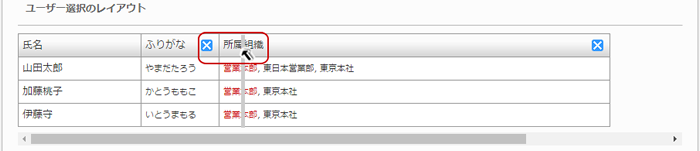
レイアウトに配置した項目の項目名が表示されている右の枠線([×]ボタンの右側の枠線)の上でマウスボタンを押したままにしてマウスを左右に移動させ、任意の位置でマウスボタンを離すと項目の表示幅を変更することができます。
※氏名の表示幅は変更できません。
・項目の表示順を変更する
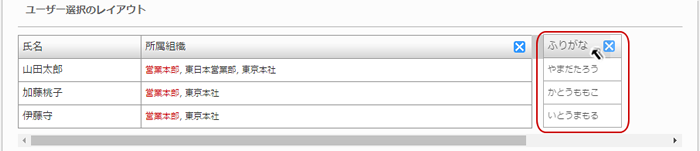
表示順を変更したい項目の上でマウスボタンを押したままにしてマウスを移動させ、任意の位置でマウスボタンを離すと項目の表示順を変更することができます。
※氏名は表示位置の移動はできません。
・プレビューで設定を確認する
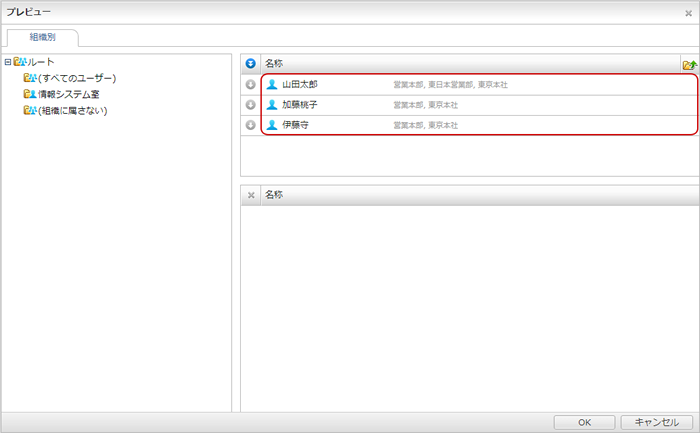
[プレビュー]ボタンを押すと設定した項目、表示幅でユーザー選択ウィンドウが表示されます。
設定後の実際のレイアウトを確認できます。
設定が完了したら、[変更]ボタンを押してデータを保存してください。
AppSuiteの使用ユーザーを設定する
設定メニューの運用設定>ユーザー設定>AppSuite使用ユーザー設定のリンクを押すと、AppSuiteの使用ユーザー設定画面が表示されます。
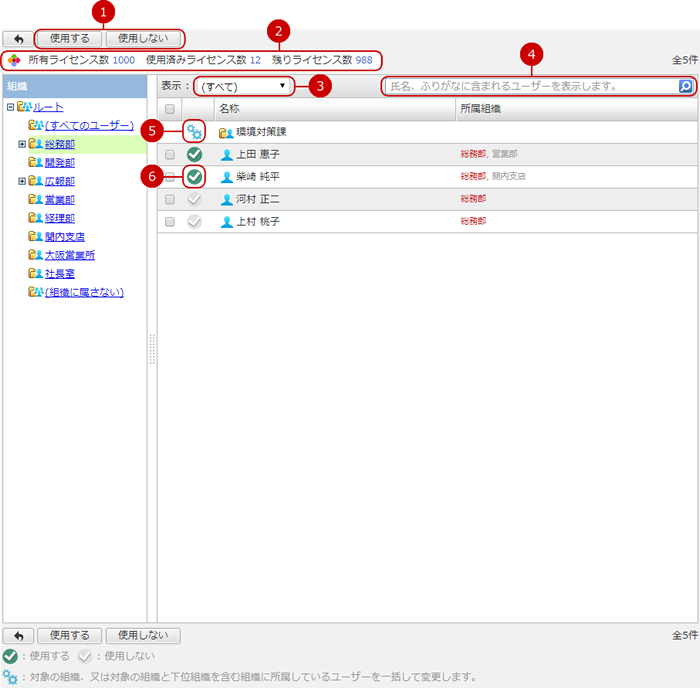
組織管理一覧を表示する
設定メニューの運用設定>組織設定>組織管理のリンクを押すと、組織管理一覧画面が表示されます。
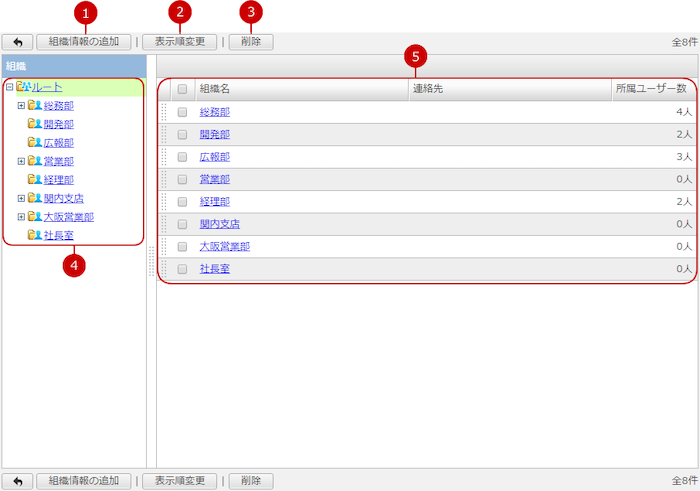
組織を追加する
組織管理一覧画面の[組織の追加]ボタンを押すと、組織の追加画面が表示されます。
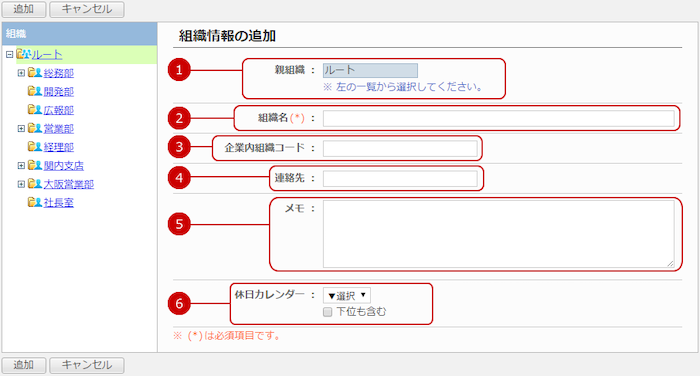
-
親組織を選択します。
左の組織一覧から選択してください。
選択した組織の下の階層に作成されます。
※最大25階層まで作成できます。
-
組織名を入力します。
-
企業内組織コードを入力します。
-
連絡先を入力します。
-
メモを入力します。
-
休日カレンダーを選択します。
管理者設定>運用設定>祝日・休日設定で設定した休日カレンダーから選択します。
(詳しくは、システム管理マニュアルの 管理者設定>運用設定>祝日・休日設定 をご覧ください。)
[下位も含む]にチェックを入れると、下位組織にも同じ休日カレンダーが適用されます。
入力が完了したら、[追加]ボタンを押してデータを保存してください。
組織情報を変更する
組織管理一覧画面の組織名リンクを押すと、組織情報の変更画面が表示されます。
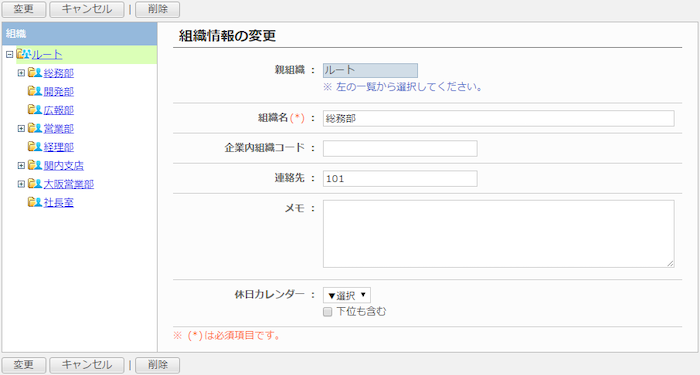
変更が完了したら、[変更]ボタンを押してデータを保存してください。
※親組織を付け替えると下位の組織も一緒に移動します。
組織情報を削除する
一覧画面、変更画面の[削除]ボタンを押すと削除確認ウィンドウが表示されます。
削除確認ウィンドウの[はい]ボタンを押すと、対象の組織と下位の組織が削除されます。削除された組織は復活できません。十分ご注意ください。
ファイルから組織情報を一括で登録(インポート)する
設定メニューの運用設定>組織設定>組織情報のインポートのリンクを押すと、組織情報のインポート画面が表示されます。
組織情報をファイルから一括して登録・変更ができます。
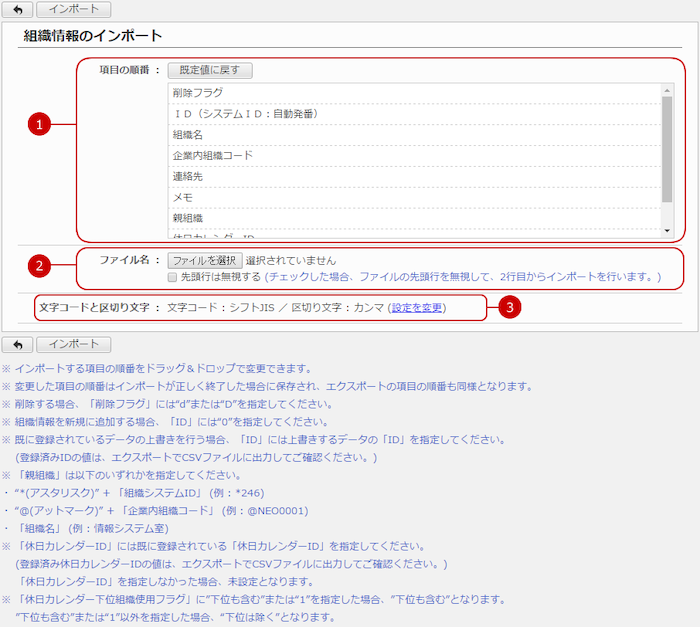
すべての入力が完了したあとで、[インポート]ボタンを押すと組織のインポートが開始されます。
組織情報をファイルに保存(エクスポート)する
設定メニューの運用設定>組織設定>組織情報のエクスポートのリンクを押すと、組織情報のエクスポート画面が表示されます。
登録されている組織情報をファイルに保存ができます。
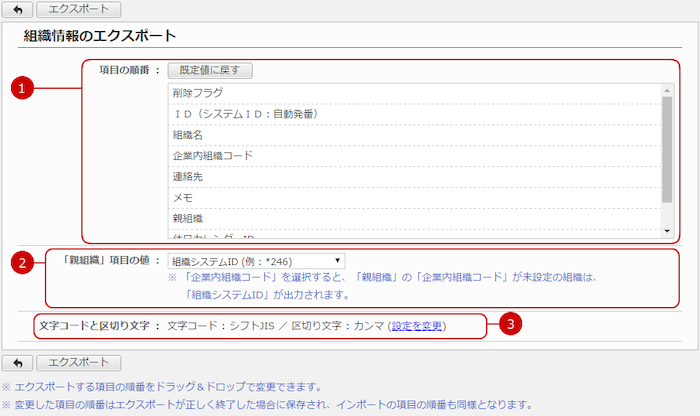
すべての入力が完了したあとで、[エクスポート]ボタンを押すと組織情報のエクスポートが開始されます。
ロール管理一覧を表示する
設定メニューの運用設定>ロール設定>ロール管理のリンクを押すと、ロール管理一覧画面が表示されます。
・ロール機能について
役職や職掌など組織の構成では網羅できない「役割としてのユーザーの集まり」を自由に作成できるのがロール機能です。
たとえば、ワークフロー機能の経路に個人を設定してしまうと、担当が変わった場合にその人が関わっている設定をすべて変更する必要があります。
そこで、あらかじめロール機能で作成した「役割のグループ」を設定しておけば、その中に設定しているメンバーを入れ替えるだけで修正を完了できます。
作成したロールは以下の機能などで使用できます。
-
機能管理者の設定
-
各種アクセス権の設定
-
インフォメーションの閲覧先
-
ワークフローの経路設定
使用例:課長職のユーザー宛のインフォメーションを作成したい
1.ロール設定で課長職のユーザーを設定した「課長職ロール」を作成します。
2.インフォメーションの閲覧先に「課長職ロール」を選択して作成します。
閲覧先にロールを指定すると、個別にユーザーを選択することなく閲覧先を指定できます。
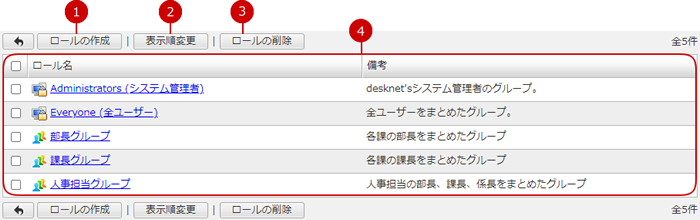
※ロールにはあらかじめAdministrators (システム管理者) とEveryone (全ユーザー) が用意されています。これらは変更、削除することはできません。
Administrators…システム管理権限を持つユーザーを集めたロール
Everyone…すべてのユーザーを集めたロール
ロールを作成する
ロール管理一覧画面の[ロールの作成]ボタンを押すと、ロールの作成画面が表示されます。
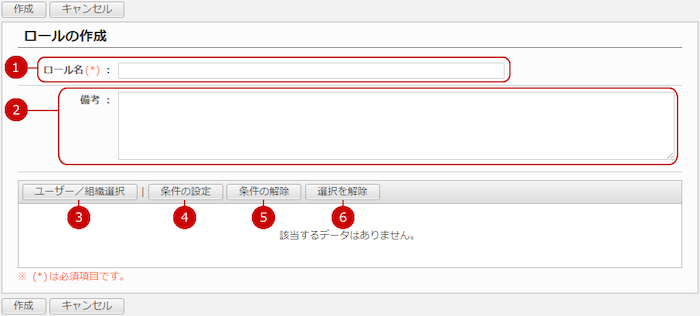
-
ロール名を入力します。
-
備考を入力します。
ロールについての説明を入力します。
-
ロールに設定するユーザー/組織を選択します。
[ユーザー/組織選択]ボタンを押すと、ユーザー/組織選択画面が表示されます。
-
選択したユーザー/組織に対して条件を設定します。
[条件の設定]ボタンを押すと、条件設定ウィンドウが表示されます。
-
選択したユーザー/組織に対して設定した条件を解除します。
[条件の解除]ボタンを押すと、設定が解除されて条件が「含む」になります。
-
選択したユーザー/組織を解除します。
入力が完了したら、[作成]ボタンを押してデータを保存してください。
・条件設定ウィンドウについて
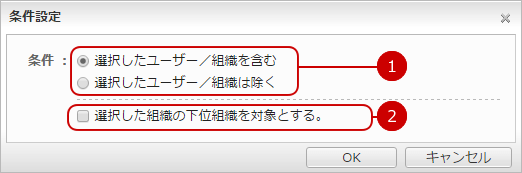
[OK]ボタンを押して設定を完了してください。
ロールを変更する
ロール管理一覧画面のロール名リンクを押すと、ロールの変更画面が表示されます。
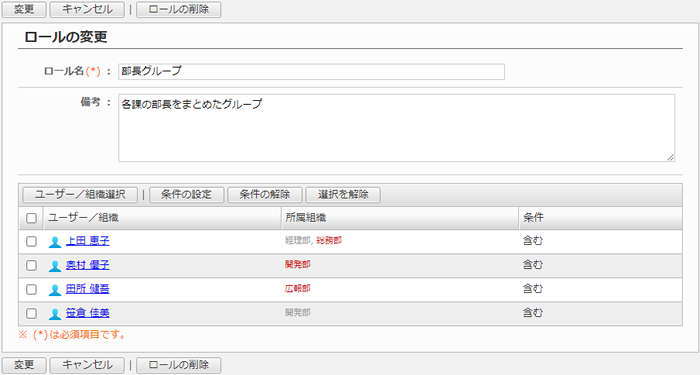
変更が完了したら、[変更]ボタンを押してデータを保存してください。
ロールを削除する
一覧画面、変更画面の[ロールの削除]ボタンを押すと削除確認ウィンドウが表示されます。
削除確認ウィンドウの[はい]ボタンを押すと、該当のロールが削除されます。削除されたロールは復活できません。十分ご注意ください。
ファイルからロールを一括で登録(インポート)する
設定メニューの運用設定>ロール設定>ロールのインポートのリンクを押すと、ロールのインポート画面が表示されます。
ロールをファイルから一括して登録・変更できます。
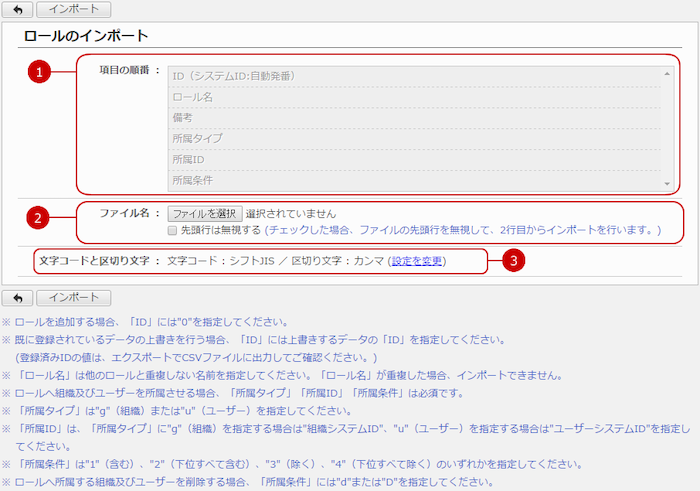
-
項目の順番を表示します。
表示されている項目の順序を参考にインポートするファイルを作成してください。
-
ファイルを選択してください。また、ファイル内の先頭行を無視して一括登録したい場合は、先頭行は無視するにチェックを付けてください。
-
ファイルの文字コードと区切り文字を設定します。
[設定を変更]リンクを押すと文字コードと区切り文字の選択ができます。

-
文字コードを選択します。
-
区切り文字を選択します。
すべての入力が完了したあとで、[インポート]ボタンを押すとロールのインポートが開始されます。
ロールをファイルに保存(エクスポート)する
設定メニューの運用設定>ロール設定>ロールのエクスポートのリンクを押すと、ロールのエクスポート画面が表示されます。
登録されているロールをファイルに保存できます。
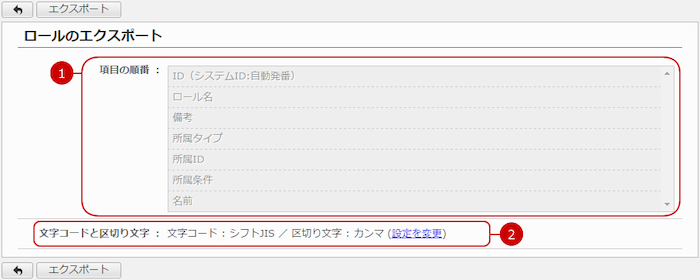
-
項目の順番を表示します。表示されている項目の順番に保存します。
-
ファイルの文字コードと区切り文字を設定します。
[設定を変更]リンクを押すと文字コードと区切り文字の選択ができます。

-
文字コードを選択します。
-
区切り文字を選択します。
[エクスポート]ボタンを押すとロールのエクスポートが開始されます。
休日カレンダー設定一覧を表示する
設定メニューの運用設定>祝日・休日設定>休日カレンダー設定リンクを押すと、休日カレンダー設定一覧が表示されます。
休日カレンダーは組織ごとに設定することができます。
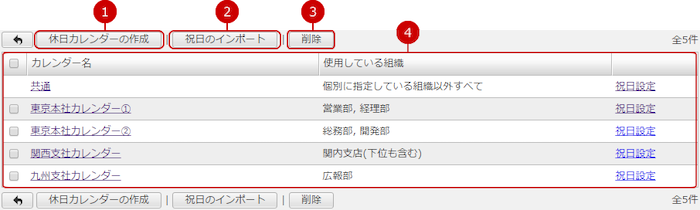
-
休日カレンダーの作成画面を表示します。
-
祝日のインポート画面を表示します。
-
休日カレンダーを削除します。
一覧から削除したい休日カレンダーを選択し、[削除]ボタンを押すと削除を実行します。複数の休日カレンダーを同時に選択できます。
※共通カレンダーは削除できません。
-
休日カレンダーの一覧を表示します。
カレンダー名のリンクを押すと、休日カレンダーの変更画面を表示します。
[祝日設定]リンクを押すと、選択した休日カレンダーの祝日設定一覧を表示します。
機能ごとのカレンダー表示について
以下の機能で表示するカレンダーの祝日、休日の設定を行います。
- 各機能の日付入力欄
- ポータルのスケジュール、設備予約
- スケジュール
- 設備予約
- タイムカード
- プロジェクト
- 交通費・経費
- AppSuite
- プレゼンス
各機能の日付入力欄
休日カレンダーに設定された祝日が赤色で表示されます。
※土曜日は青色、日曜日は赤色で表示されます。
※休日カレンダーの「休日とする曜日」に設定された曜日は赤色で表示されません。
ログインユーザーの代表組織に設定された休日カレンダーを適用します。
※代表組織が設定されていない、または、代表組織に休日カレンダーが設定されていない場合、所属組織の1番目の組織に設定されている休日カレンダーが表示されます。
※所属組織に休日カレンダーが設定されていない、または、所属組織が未設定(未所属)の場合、共通カレンダーが表示されます。
・日付入力欄
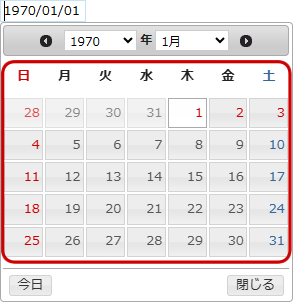 スケジュール
スケジュール
休日カレンダーに設定された祝日が赤色で表示されます。
※土曜日は青色、日曜日は赤色で表示されます。
※休日カレンダーの「休日とする曜日」に設定された曜日は赤色で表示されません。
ログインユーザーの代表組織に設定された休日カレンダーを適用します。
※代表組織が設定されていない、または、代表組織に休日カレンダーが設定されていない場合、所属組織の1番目の組織に設定されている休日カレンダーが表示されます。
※所属組織に休日カレンダーが設定されていない、または、所属組織が未設定(未所属)の場合、共通カレンダーが表示されます。
ポータルのスケジュールも同様に表示されます。
・スケジュール:組織週間
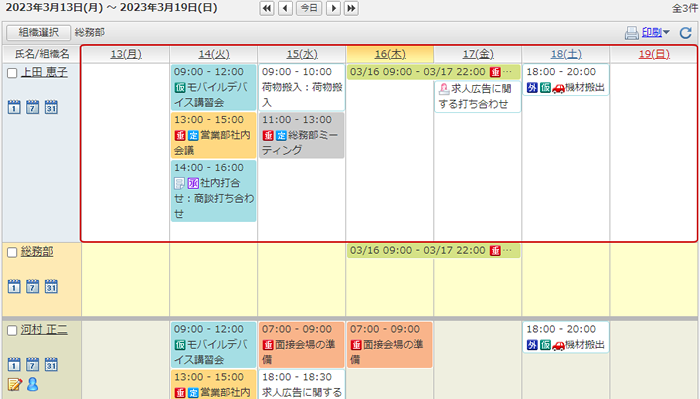
・スケジュール:個人週間
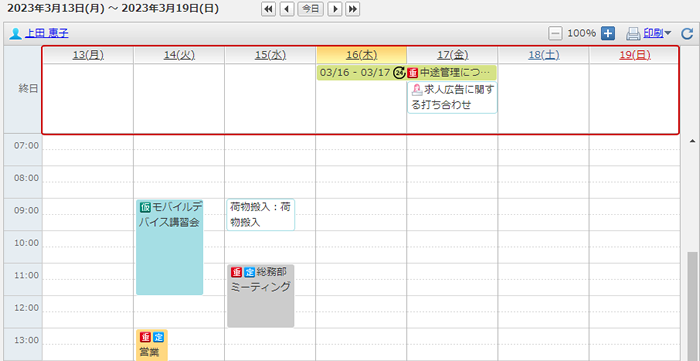
・スケジュール:個人月間
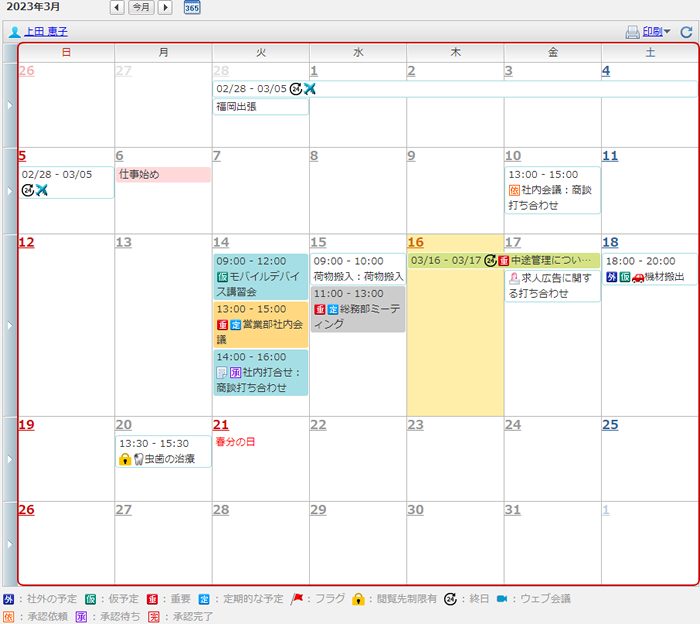
・スケジュール:選択予定表示(週間)
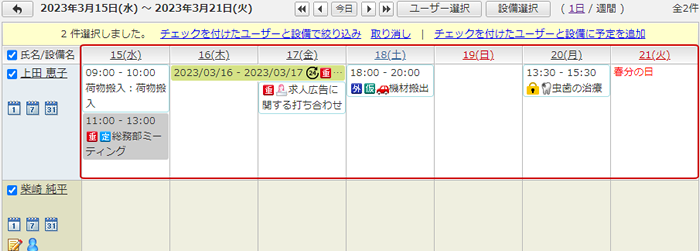
・スケジュール:サブウィンドウ
 設備予約
設備予約
休日カレンダーに設定された祝日が赤色で表示されます。
※土曜日は青色、日曜日は赤色で表示されます。
※休日カレンダーの「休日とする曜日」に設定された曜日は赤色で表示されません。
設備情報の管理組織に設定された組織の休日カレンダーを適用します。
※管理組織が共通組織の場合、共通カレンダーが表示されます。
ポータルの設備予約も同様に表示されます。
・設備予約:設備週間
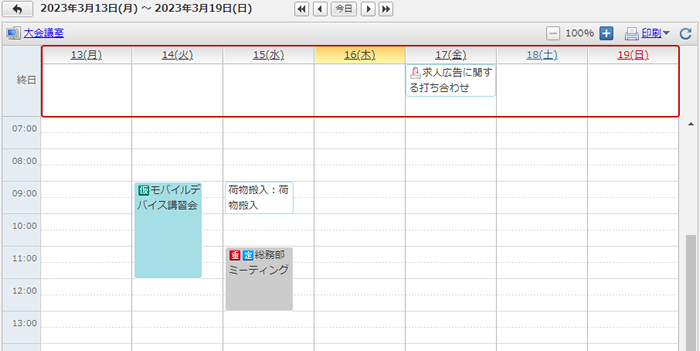
・設備予約:設備月間
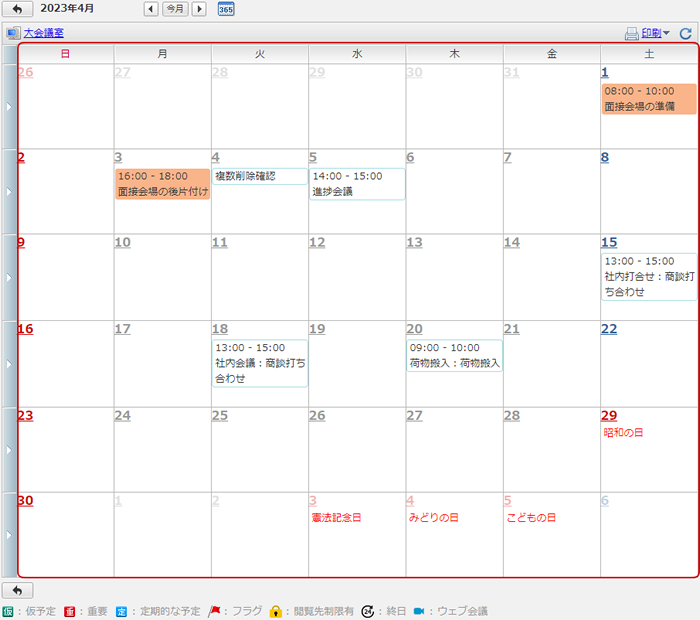
・設備予約:設備群週間
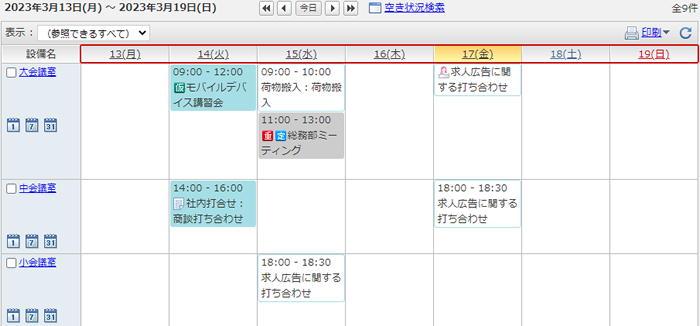
・設備予約:選択予定表示(週間)
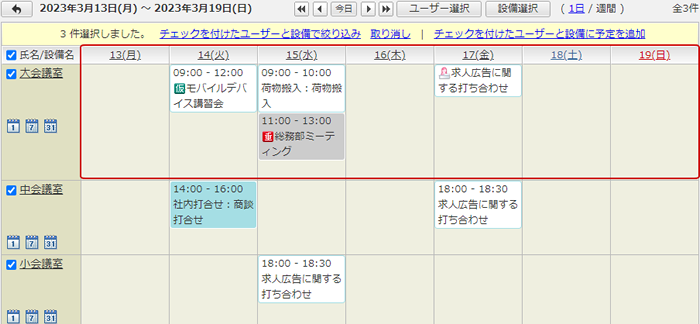 タイムカード
タイムカード
休日カレンダーに設定された休日、祝日が赤色で表示されます。
※土曜日は青色、日曜日は赤色で表示されます。
ログインユーザーの代表組織に設定された休日カレンダーを適用します。
※代表組織が設定されていない、または、代表組織に休日カレンダーが設定されていない場合、所属組織の1番目の組織に設定されている休日カレンダーが表示されます。
※所属組織に休日カレンダーが設定されていない、または、所属組織が未設定(未所属)の場合、共通カレンダーが表示されます。
・タイムカード:就業状況

・タイムカード:出欠状況確認
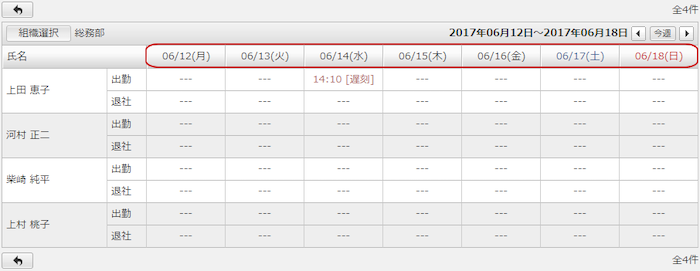 プロジェクト管理
プロジェクト管理
休日カレンダーに設定された祝日が赤色で表示されます。
※土曜日は青色、日曜日は赤色で表示されます。
※休日カレンダーの「休日とする曜日」に設定された曜日は赤色で表示されません。
プロジェクトの管理組織に設定された組織の休日カレンダーを適用します。
※管理組織が未設定の場合、共通カレンダーが表示されます。
・プロジェクト管理:ガントチャート
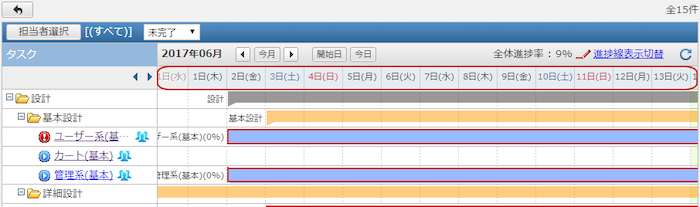 交通費・経費
交通費・経費
休日カレンダーに設定された祝日が赤色で表示されます。
※土曜日は青色、日曜日は赤色で表示されます。
※休日カレンダーの「休日とする曜日」に設定された曜日は赤色で表示されません。
ログインユーザーの代表組織に設定された休日カレンダーを適用します。
※代表組織が設定されていない、または、代表組織に休日カレンダーが設定されていない場合、所属組織の1番目の組織に設定されている休日カレンダーが表示されます。
※所属組織に休日カレンダーが設定されていない、または、所属組織が未設定(未所属)の場合、共通カレンダーが表示されます。
・交通費・経費:交通費・経費一覧
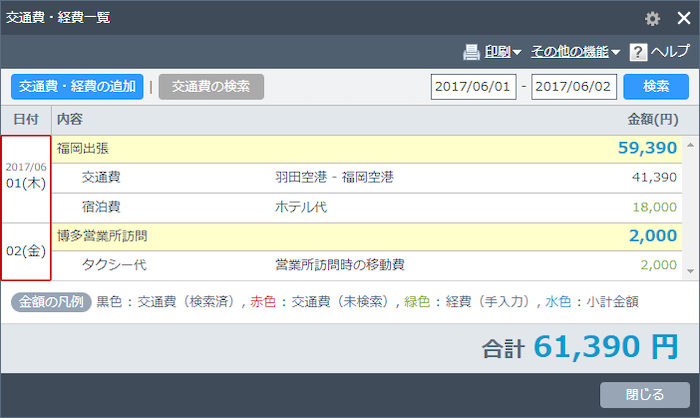 AppSuite
AppSuite
休日カレンダーに設定された祝日が赤色で表示されます。
※土曜日は青色、日曜日は赤色で表示されます。
※休日カレンダーの「休日とする曜日」に設定された曜日は赤色で表示されません。
ログインユーザーの代表組織に設定された休日カレンダーを適用します。
※代表組織が設定されていない、または、代表組織に休日カレンダーが設定されていない場合、所属組織の1番目の組織に設定されている休日カレンダーが表示されます。
※所属組織に休日カレンダーが設定されていない、または、所属組織が未設定(未所属)の場合、共通カレンダーが表示されます。
・カレンダー形式の画面
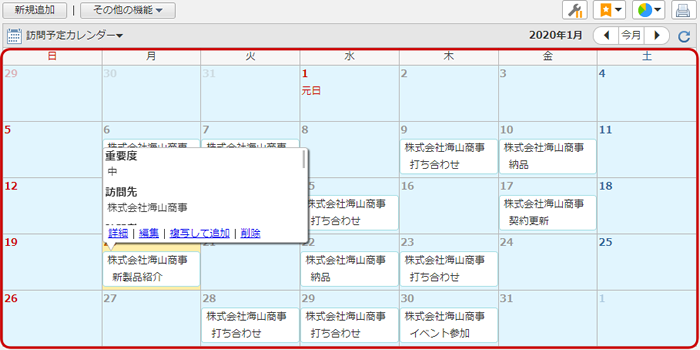 プレゼンス
プレゼンス
プレゼンス>ワークプランにて休日カレンダーに設定された祝日が赤色、背景がうすい青みの灰色で表示されます。
※土曜日は青色、日曜日は赤色で表示されます。
※休日カレンダーの「休日とする曜日」に設定された曜日は赤色で表示されません。
ログインユーザーの代表組織に設定された休日カレンダーを適用します。
※代表組織が設定されていない、または、代表組織に休日カレンダーが設定されていない場合、所属組織の1番目の組織に設定されている休日カレンダーが表示されます。
※所属組織に休日カレンダーが設定されていない、または、所属組織が未設定(未所属)の場合、共通カレンダーが表示されます。
・ワークプラン
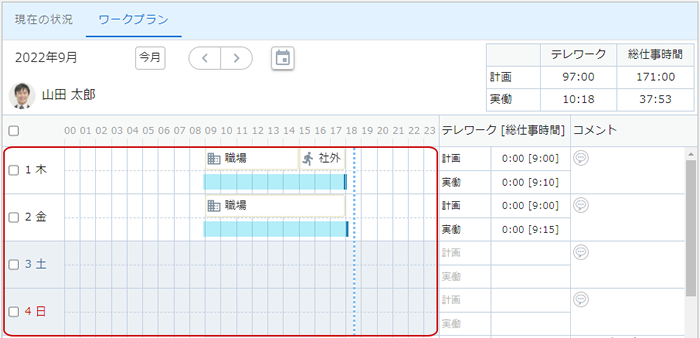
休日カレンダーを作成する
休日カレンター設定画面で[休日カレンダーの作成]ボタンを押すと、休日カレンダーの作成画面が表示されます。
新しい休日カレンダーの作成を行えます。
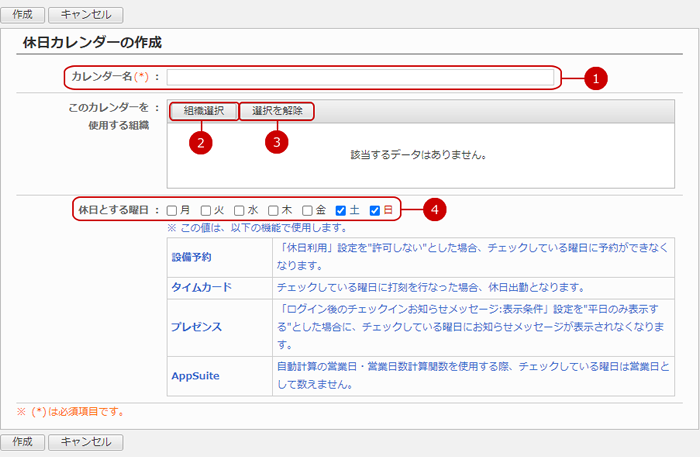
-
休日カレンダー名を入力します。
-
作成する休日カレンダーを使用する組織を選択します。
[組織選択]ボタンを押すと、組織選択ウィンドウが表示されます。複数の組織を同時に選択できます。
-
組織の選択を解除します。
-
休日とする曜日を設定します。
選択した曜日を休日に設定します。
休日カレンダーを変更する
休日カレンター設定画面でカレンダー名のリンクを押すと、休日カレンダーの変更画面が表示されます。
選択した休日カレンダーの変更を行えます。
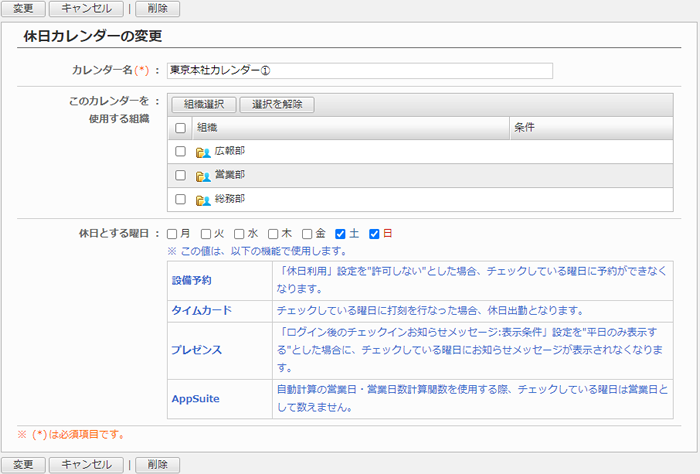
変更が完了したら、[変更]ボタンを押してデータを保存してください。
祝日設定一覧を表示する
休日カレンター設定画面で[祝日設定]リンクを押すと、選択した休日カレンダーの祝日設定一覧が表示されます。
選択した休日カレンダーの祝日設定を行えます。
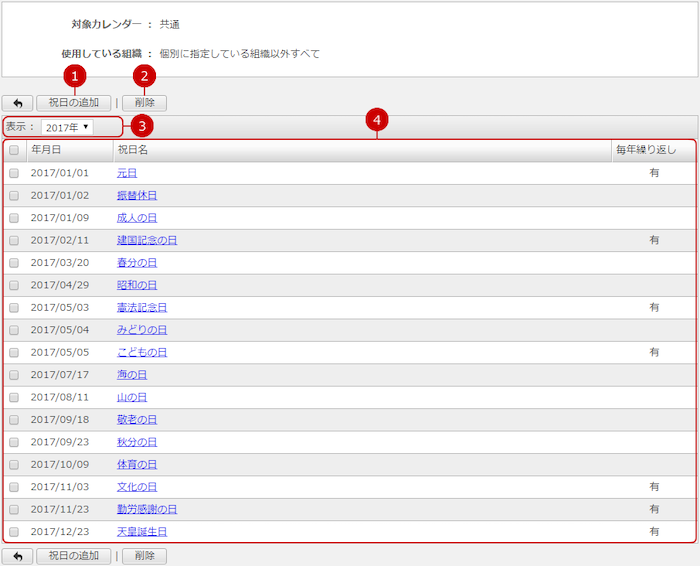
-
祝日の追加画面を表示します。
-
祝日の削除を行います。
祝日一覧から削除したい祝日を選択し、[削除]ボタンを押すと削除を実行します。複数の祝日を同時に選択できます。
-
表示する年を切り替えます。
-
祝日の一覧を表示します。
祝日名リンクを押すと、祝日の変更画面を表示します。
祝日情報を追加する
祝日設定一覧画面の[祝日の追加]ボタンを押すと、祝日情報の追加画面が表示されます。
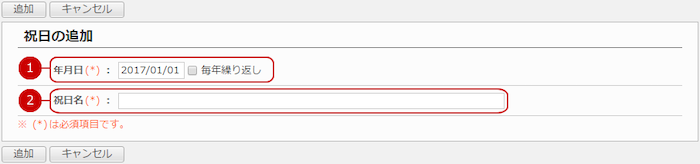
-
祝日の年月日を入力します。
毎年繰り返しのチェックボックスをチェックすると、毎年同じ日付が祝日となります。
-
祝日名を入力します。
入力が完了したら、[追加]ボタンを押してデータを保存してください。
祝日情報を変更する
祝日設定一覧画面の祝日名リンクを押すと、祝日情報の変更画面が表示されます。
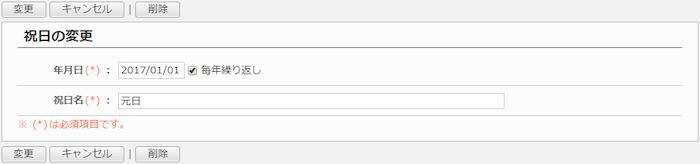
変更が完了したら、[変更]ボタンを押してデータを保存してください。
祝日情報を削除する
一覧画面、変更画面の[削除]ボタンを押すと削除確認ウィンドウが表示されます。
削除確認ウィンドウの[はい]ボタンを押すと、該当の祝日情報が削除されます。削除された祝日情報は復活できません。十分ご注意ください。
ファイルから祝日情報を一括で登録(インポート)する
休日カレンター設定画面で[祝日のインポート]ボタンを押すと、インポート画面が表示されます。
祝日設定をファイルから一括して追加できます。
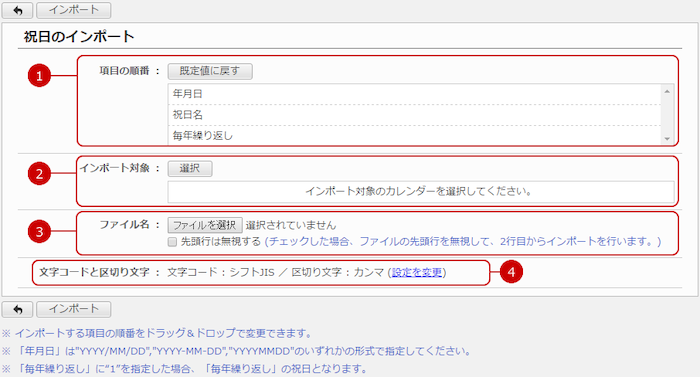
すべての入力が完了したあとで、[インポート]ボタンを押すと休日のインポートが開始されます。
メニューの基本設定をする
設定メニューの運用設定>メニュー設定>メニュー基本設定のリンクを押すと、メニュー設定画面の基本設定タブが表示されます。
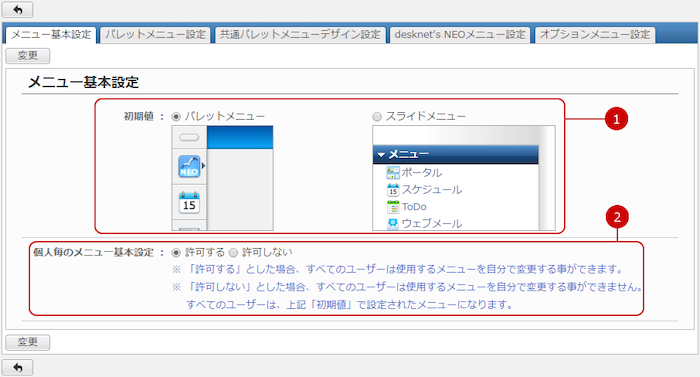
設定が完了したら、[変更]ボタンを押してデータを保存してください。
パレットメニューの設定をする
設定メニューの運用設定>メニュー設定>パレットメニュー設定のリンクを押すと、メニュー設定画面のパレットメニュー設定タブが表示されます。
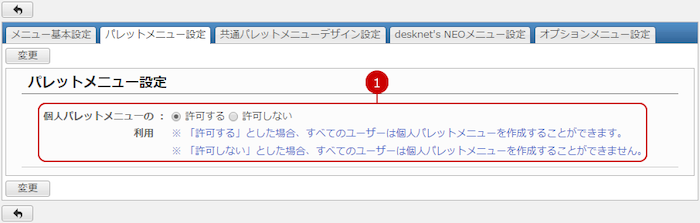
設定が完了したら、[変更]ボタンを押してデータを保存してください。
共通パレットメニューを設定する
設定メニューの運用設定>メニュー設定>共通パレットメニューデザイン設定のリンクを押すと、共通パレットメニューデザイン設定タブが表示されます。
左側にあるエリアに各一覧の項目を移動することで、共通パレットメニューを作成することができます。
※desknet's NEOメニュー設定タブの画面を基に説明しています。
パレットメニューの設定方法はオプションメニュー、共有ブックマークも同様です。
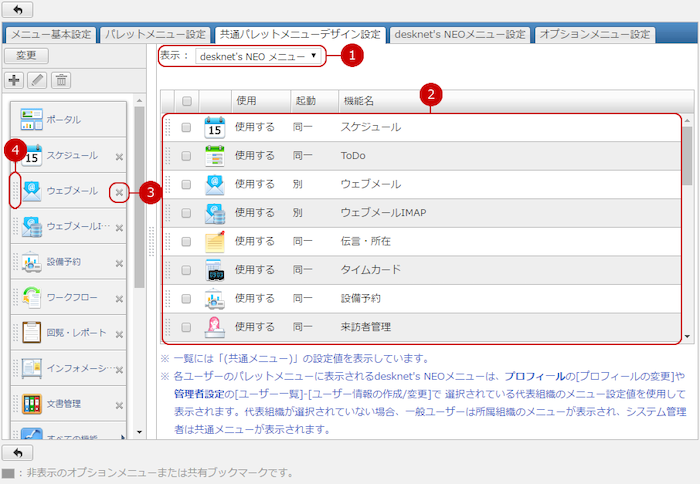
設定が完了したら、[変更]ボタンを押してデータを保存してください。
・パレットメニューの表示を切り替える
Tボタンを押すと、パレットメニューがアイコンとテキスト表示に切り替わります。
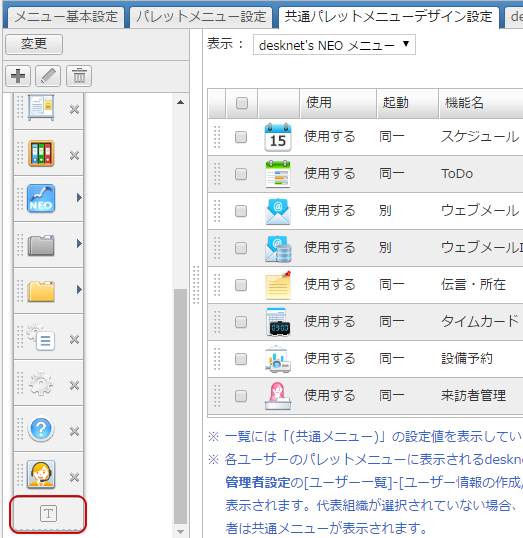
アイコン表示に切替リンクを押すと、パレットメニューがアイコン表示に切り替わります。
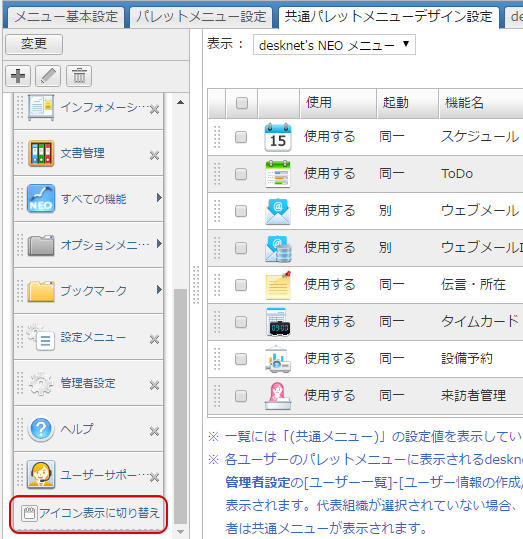
メニューグループを管理する
パレットメニューに追加した部品をまとめるメニューグループの追加、変更、削除ができます。
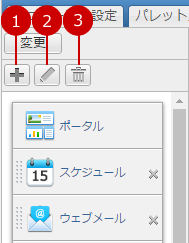
-
メニューグループを新規に追加します。
[メニューグループの作成]ボタンを押すと、メニューグループを作成するウィンドウが表示されます。
メニューグループ名、アイコンを入力し保存してください。
-
メニューグループを変更します。
変更したいメニューグループを選択し、[メニューグループの変更]ボタンを押すとメニューグループを変更するウィンドウが表示されます。
内容を変更して保存してください。
-
メニューグループを削除します。
削除したいメニューグループを選択し、[削除]ボタンを押すと該当のメニューグループが削除されます。
※移動したいメニューグループの左端にあるグリップ上でマウスボタンを押したままにし、マウスを移動させ、任意の位置でマウスボタンを離すと表示順を変更することができます。
・メニューグループの中にメニュー移動する
メニューの移動操作中にメニューグループの上でマウスボタンを離すと、下のメニューグループにメニューが移動します。
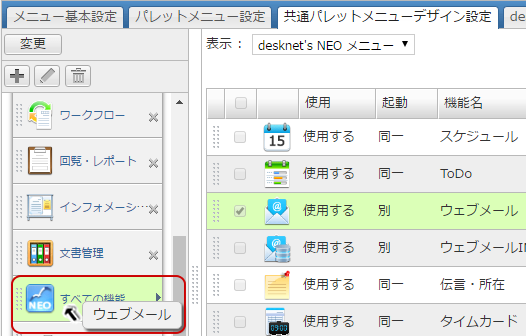
※一覧からの移動時にメニューグループの上でマウスボタンを離しても、メニューグループの中に追加されます。
設定が完了したら、[変更]ボタンを押してデータを保存してください。
メニューグループに追加したメニューを編集する
メニューグループを押すと、メニューグループの中に追加したメニューが表示されます。
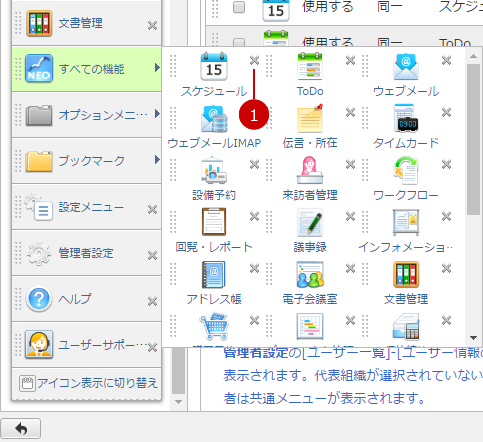
・メニューグループの中のメニューの表示順を変更する
移動したいメニューの左端にあるグリップ上でマウスボタンを押したままにし、任意の位置でマウスボタンを離すと表示順を変更することができます。
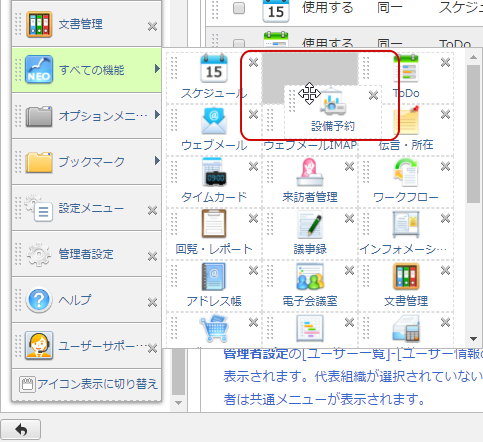
設定が完了したら、[変更]ボタンを押してデータを保存してください。
desknet's NEOメニューを設定する
設定メニューの運用設定>メニュー設定>desknet's NEOメニュー設定のリンクを押すと、メニュー設定画面のdesknet's NEOメニュー設定タブが表示されます。
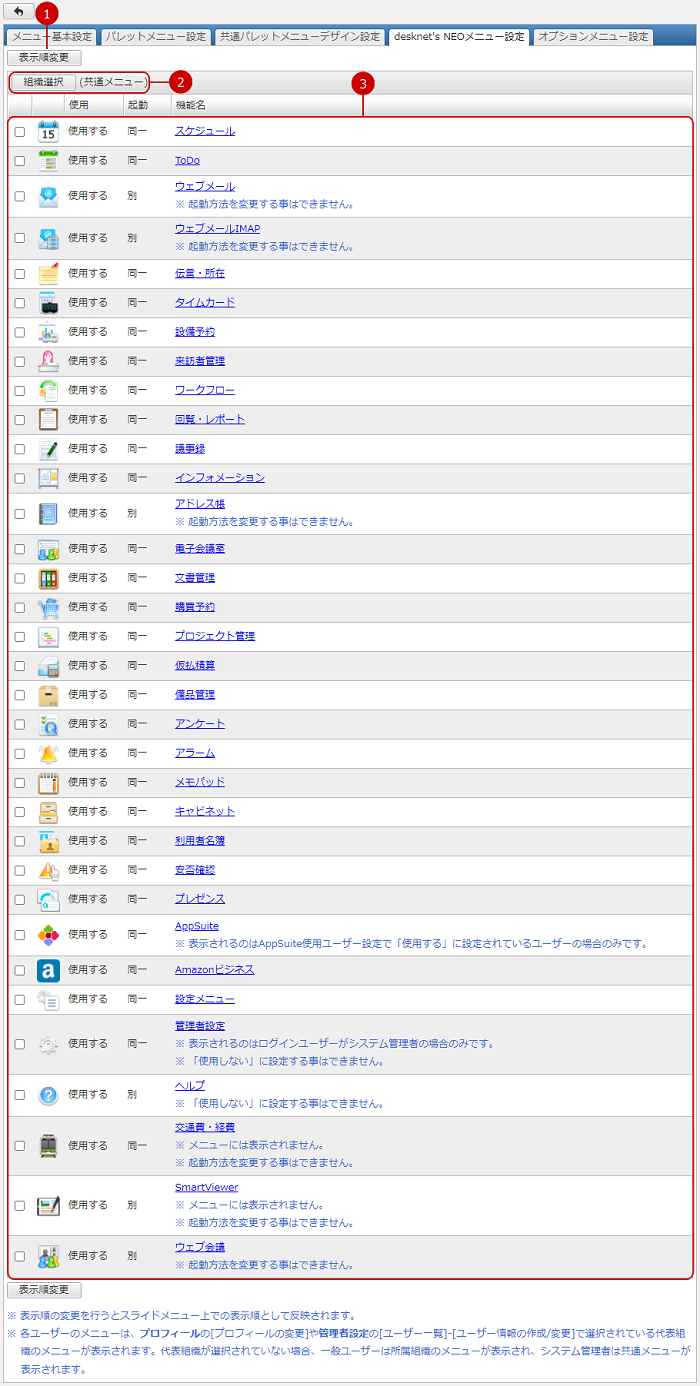
※各ユーザーのメニューは、プロフィールの[プロフィールの変更]や管理者設定の[ユーザー一覧]-[ユーザー情報の作成/変更]で選択されている代表組織のメニューが表示されます。代表組織が選択されていない場合、一般ユーザーは所属組織のメニューが表示され、 システム管理者は共通メニューが表示されます。
desknet's NEOメニューを変更する
desknet's NEOメニュー設定タブの機能名リンクを押すと、desknet's NEOメニューの変更画面が表示されます。
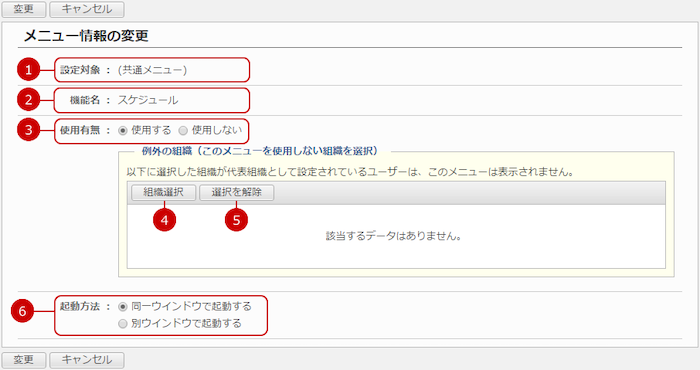
-
設定対象の組織名が表示されます。
desknet's NEOメニュー設定タブで選択した組織名、または(共通メニュー)が表示されます。
-
機能名を表示します。
-
メニューの使用有無を設定します。
-
使用有無設定の動作に対して例外の組織を選択します。
[組織選択]ボタンを押すと、組織選択ウィンドウが表示されます。
※例外の組織に設定した組織は、使用有無の設定と逆の動作をします。
-
使用有無で「使用する」を選択した場合
例外の組織に選択された組織が代表組織として設定されているユーザーは、このメニューは表示されなくなります。
-
使用有無で「使用しない」を選択した場合
例外の組織に選択された組織が代表組織として設定されているユーザーは、このメニュー表示されます。
-
組織の選択を解除します。
-
メニューリンクを押した際の起動方法を設定します。
設定が完了したら、[変更]ボタンを押してデータを保存してください。
オプションメニューを設定する
設定メニューの運用設定>メニュー設定>オプションメニュー設定のリンクを押すと、メニュー設定画面のオプションメニュー設定タブが表示されます。
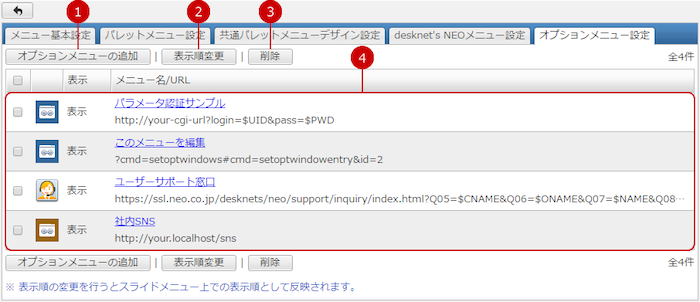
-
オプションメニューを追加します。
-
選択したオプションメニューの表示順を変更します。
一覧から移動したいデータを選択し、[表示順変更]ボタンを押すと表示順変更モードに画面が切り替わります。
表示順変更モードになった後、選択したオプションメニューの移動先を選択してください。複数のデータを同時に選択することもできます。
-
オプションメニューを削除します。
一覧から削除したいものを選択し、このボタンで削除を実行します。複数を同時に選択することもできます。
-
オプションメニューの一覧を表示します。
メニュー名リンクを押すと、オプションメニューの変更画面が表示されます。
・オプションメニューを利用する
追加したオプションメニューは、スライドメニュー、または共通/個人パレットメニューから利用できます。
スライドメニューには表示設定のオプションメニューがすべて表示されます。
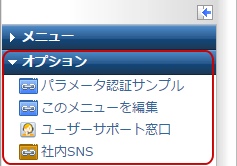
パレットメニューには共通/個人パレットメニューデザイン設定でパレットメニューに追加したオプションメニューが表示されます。
※共通パレットメニューデザイン設定については、システム管理マニュアルの
管理者設定>メニュー設定>共通パレットメニューを設定する をご覧ください。
※個人パレットメニューデザイン設定については、ユーザーズマニュアルの
ユーザー設定>個人パレットメニューを設定する をご覧ください。
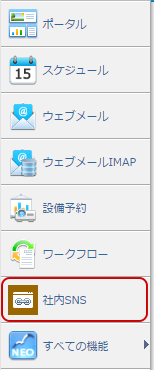
オプションメニューを追加する
オプションメニュー設定タブの[オプションメニューの追加]ボタンを押すと、オプションメニューの追加画面が表示されます。
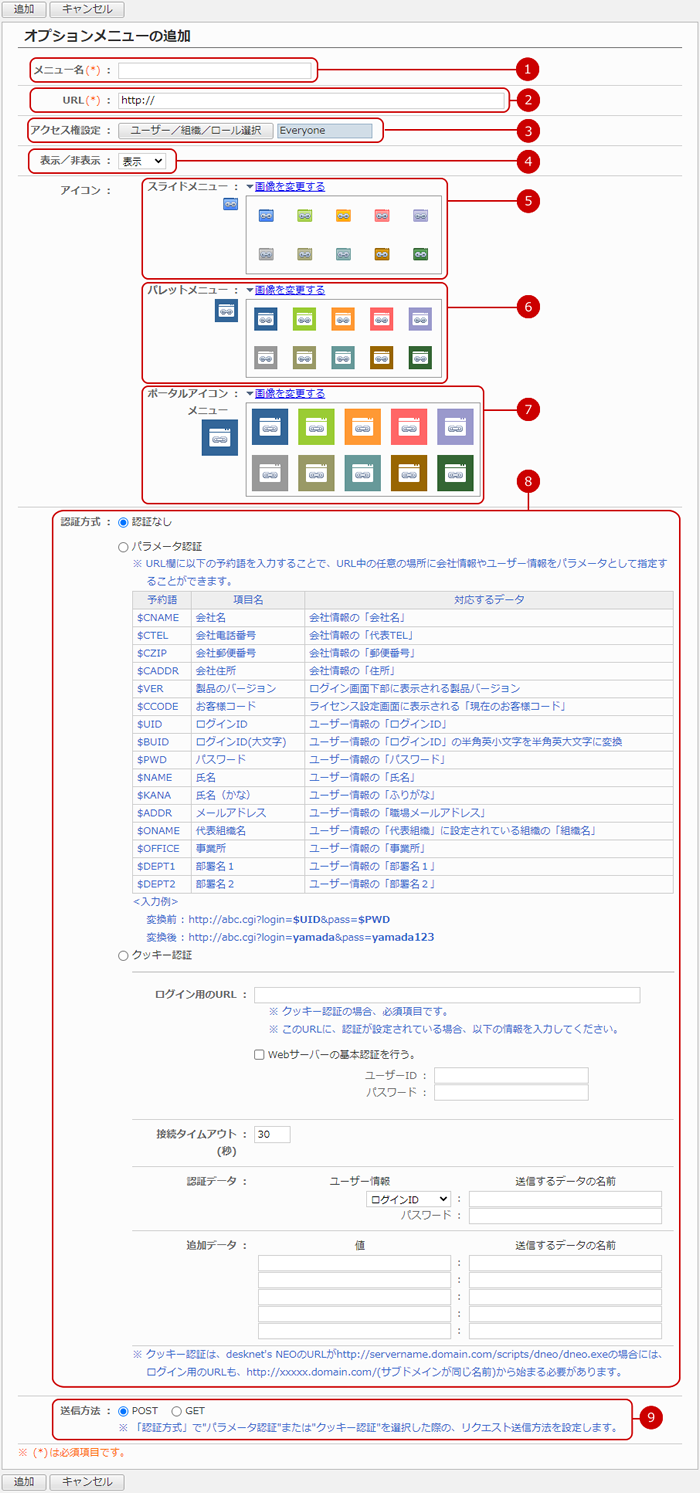
-
メニュー名を入力します。
-
URLを入力し、送信方法を設定します。
送信方法は、「認証方式」で"パラメータ認証"または"クッキー認証"を選択した際の、URLのリクエスト送信方法を設定します。
-
アクセス権を設定します。
[ユーザー/組織/ロール選択]ボタンを押すと、ユーザー/組織/ロール選択ウィンドウが表示されます。
選択したユーザー/組織/ロールはこのメニューが表示されて利用できます。
-
オプションメニューの表示/非表示を設定します。
-
スライドメニュー用のアイコンを設定します。
[画像を変更する]のリンクを押すと、以下の選択肢が表示されます。
-
パレットメニュー用のアイコンを設定します。
[画像を変更する]のリンクを押すと、以下の選択肢が表示されます。
-
ポータルメニュー用のアイコンを設定します。
[画像を変更する]のリンクを押すと、以下の選択肢が表示されます。
-
認証方式を設定します。
URLで指定したサイトに認証が必要な場合、パラメータ認証、またはクッキー認証のどちらかで認証ができます。
パラメータ認証は、用意されている予約語をURL中の任意の場所に入力することで会社情報やユーザー情報をパラメータとして指定できます。
クッキー認証を使用すると、クッキーによるセッションの引継ぎができます。
クッキー認証を設定するために必要な項目については、次をご覧ください。
・オプションメニューのクッキー認証について
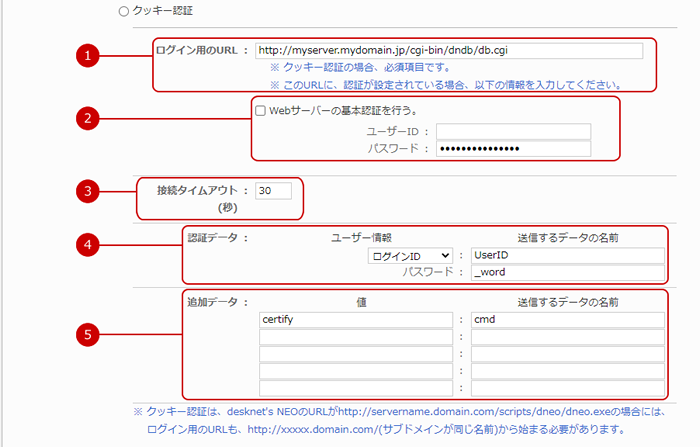
-
アクセスする際に、認証を行うためのURLを入力し、リクエスト送信方法を設定します。
-
Webサーバー側で指定のURLに基本認証が設定されている場合にチェックします。
基本認証に使用する「ユーザーID」と「パスワード」を入力します。
Webサーバーの基本認証をご利用になっている場合、1回目のオプションメニューのクリックの際に、認証ウィンドウが表示されます。
ここでは、Webサーバーに設定されているユーザーIDとパスワードを入力し「OK」ボタンを押してください。
2回目以降のオプションメニューのクリックでは表示されません。
-
ログイン用のURLにアクセスした際に、応答が返るまでに待機する時間を設定します。
-
ログイン用のURLで指定したURLに対して送信するユーザー情報を設定します。
-
ログイン用のURLで指定したURLに対して送信する追加データを設定します。
入力が完了したら、[追加]ボタンを押してデータを保存してください。
・desknet's DBにクッキー認証を使用してアクセスする場合の設定例

オプションメニューを変更する
オプションメニュー設定タブのメニュー名のリンクを押すと、オプションメニューの変更画面が表示されます。
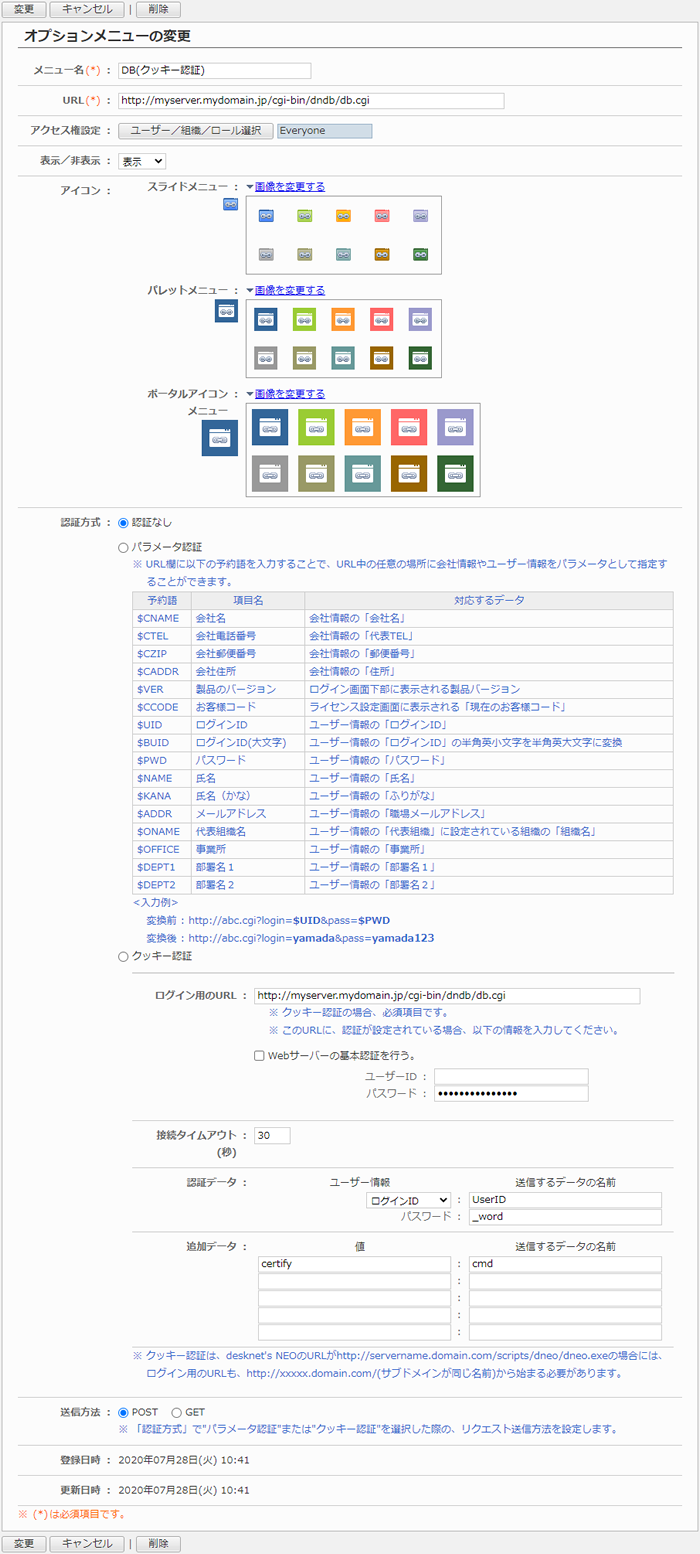
変更が完了したら、[変更]ボタンを押してデータを保存してください。
オプションメニューを削除する
一覧画面、変更画面の[削除]ボタンを押すと削除確認ウィンドウが表示されます。
削除確認ウィンドウの[はい]ボタンを押すと、該当のオプションメニューが削除されます。削除されたオプションメニューは復活できません。十分ご注意ください。
画面サイズ設定をする
設定メニューの運用設定>画面デザイン設定>画面サイズ設定のリンクを押すと、画面サイズ設定画面が表示されます。
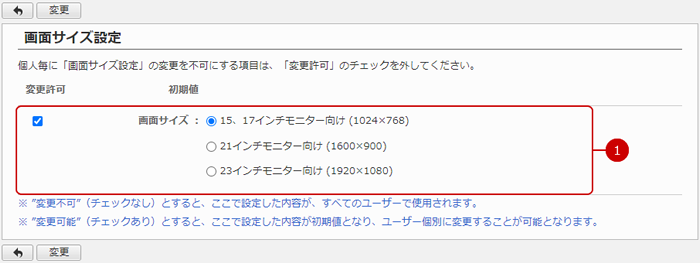
-
画面サイズを設定します。
選択したモニターに適した表示サイズに切り替わります。
変更許可のチェックボックスのチェックを外すと、ユーザーの画面サイズ設定の該当項目が変更できなくなります。
設定が完了したら、[変更]ボタンを押してデータを保存してください。
共通デザイン設定をする
設定メニューの運用設定>画面デザイン設定>共通デザイン設定のリンクを押すと、共通デザイン設定画面が表示されます。
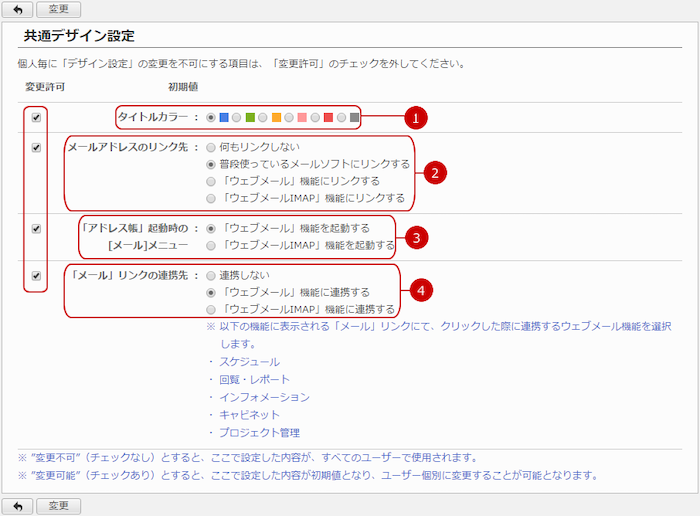
-
タイトルカラーを設定します。
選択した色が各機能の基本色の初期設定値になります。
ポータルの色は「ポータルデザイン設定」で設定してください。
-
メールアドレスのリンク先の初期設定値を選択します。
"何もリンクしない"を選択した場合、メールアドレスがリンクになりません。
"普段使っているメールソフトにリンクする"を選択した場合、メールアドレスのリンクを押すと、普段使用しているメーラーが起動します。
"「ウェブメール」機能にリンクする"を選択した場合、メールアドレスのリンクを押すと、ウェブメール機能のメール作成画面が表示されます。
"「ウェブメールIMAP」機能にリンクする"を選択した場合、メールアドレスのリンクを押すと、ウェブメールIMAP機能のメール作成画面が表示されます。
ウェブメールIMAP機能が無効の状態で"ウェブメールIMAP機能にリンクする"を選択した場合は、"何もリンクしない"と同じ動作になります。
メールアドレスのリンクが表示される画面には次のようなものがあります。
- 各ユーザーのプロフィールウィンドウに表示されるメールアドレス
- 利用者名簿一覧のメールアドレス
- リッチテキストエディタで作成されたmailtoリンク
- その他の機能にて、リンク表示されているメールアドレス
-
「アドレス帳」起動時の[メール]メニューの初期設定値を選択します。
アドレス帳機能を起動した際、新しく開かれるウィンドウで使用するメール機能を、「ウェブメール」または「ウェブメールIMAP」に設定します。
ウェブメールIMAP機能が無効の状態で"「ウェブメールIMAP」機能を起動する"を選択した場合は、"「ウェブメール」機能を起動する"と同じ動作になります。
-
「メール」リンクの連携先の初期設定値を選択します。
以下の機能で[メール]リンクを押した場合の連携先を設定します。
- スケジュール機能
- 回覧・レポート機能
- インフォメーション機能
- キャビネット機能
- プロジェクト管理機能
"連携しない"を選択した場合、各機能の[メール]リンクは表示されません。
"「ウェブメール」機能に連携する"を選択した場合、[メール]リンクを押すと、ウェブメール機能のメール作成画面が表示されます。
"「ウェブメールIMAP」機能に連携する"を選択した場合、「メール」リンクを押すと、ウェブメールIMAP機能のメール作成画面が表示されます。
変更不可のチェックボックスのチェックを外すと、ユーザーのデザイン設定の該当項目が変更できなくなります。
設定が完了したら、[変更]ボタンを押してデータを保存してください。
お知らせ通知を設定する
設定メニューの運用設定>画面デザイン設定>お知らせ通知設定のリンクを押すと、お知らせ通知設定画面が表示されます。
各機能からのお知らせの通知設定ができます。

※desknet's NEOメニューの表示順設定にしたがって表示されます。
-
ユーザー個人毎にお知らせ通知設定の変更を許可するかを設定します。
「許可しない」に設定した場合、一般ユーザーは個人設定でお知らせ通知設定を変更できなくなります。
-
各機能のお知らせ通知を設定します。
通知を受け取りたくない機能は、「通知」のチェックを外してください。
-
回覧・レポートのお知らせ通知対象を設定します。
-
新着/未確認
未読・・・新着/未確認一覧に未読の回覧・レポートがある時に通知されます。
すべて・・・新着/未確認一覧に回覧・レポートがある時に通知されます。
-
ウォッチリスト
未読・・・ウォッチリスト一覧に未読の回覧・レポートがある時に通知されます。
すべて・・・ウォッチリスト一覧に回覧・レポートがある時に通知されます。
設定が完了したら、[変更]ボタンを押してデータを保存してください。
ログイン画面のデザインを設定する
設定メニューの運用設定>画面デザイン設定>ログイン画面デザイン設定のリンクを押すと、ログイン画面デザイン設定画面が表示されます。
ログイン画面のデザインの設定ができます。

設定が完了したら、[変更]ボタンを押してデータを保存してください。
ログイン画面のロゴを設定する
設定メニューの運用設定>画面デザイン設定>ログインロゴ設定のリンクを押すと、ログインロゴ設定が表示されます。
ログイン画面のロゴの設定ができます。
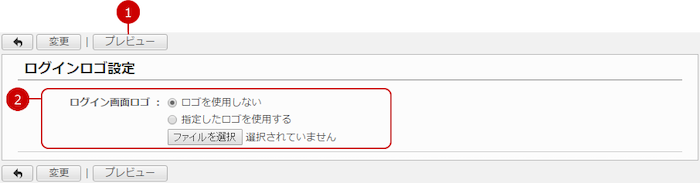
-
プレビューを表示します。
ボタンを押すと、現在設定中のログイン画面デザインにロゴを追加したプレビューを別ウィンドウで表示します。
実際にどのように見えるかを確認できます。
-
ログイン画面のロゴを設定します。
ラジオボタンの[指定したロゴを使用する]をチェックすると、選択した画像がログイン画面に表示されます。
設定が完了したら、[変更]ボタンを押してデータを保存してください。
モバイルログインを設定する
設定メニューの運用設定>モバイル設定>モバイルログイン設定のリンクを押すと、モバイルログイン設定画面が表示されます。
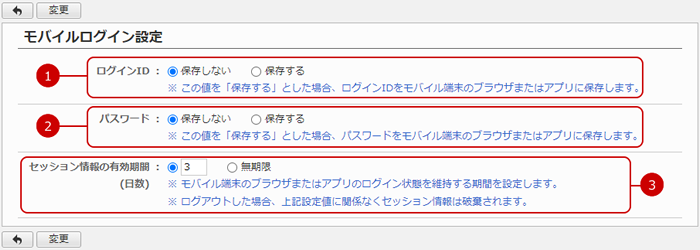
入力が完了したら、[変更]ボタンを押してデータを保存してください。
・セッション情報の有効期間に4日間以上の日数、または無制限を入力した場合、確認ウィンドウが表示されます。
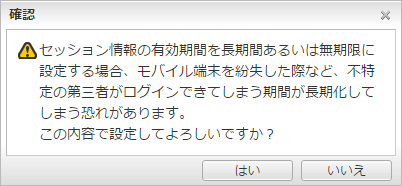
モバイルメニューを設定する
設定メニューの運用設定>モバイル設定>モバイルメニュー設定のリンクを押すと、モバイルメニュー設定画面が表示されます。
モバイル版で使用するメニューを設定します。
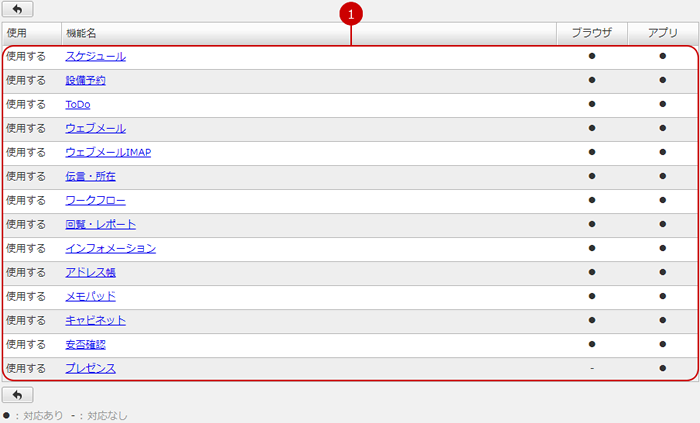
モバイルメニューを変更する
モバイルメニュー設定画面の機能名リンクを押すと、メニューの変更画面が表示されます。
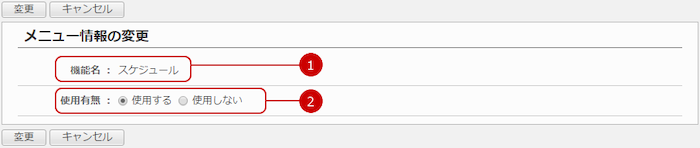
-
機能名を表示します。
-
メニューの使用有無を設定します。
設定が完了したら、[変更]ボタンを押してデータを保存してください。
モバイルアプリ連携を設定する
設定メニューの運用設定>モバイル設定>モバイルアプリ連携設定のリンクを押すと、モバイルアプリ連携設定画面が表示されます。
モバイルアプリと連携するアプリケーションを選択することができます。

-
アルコールチェック機能と連携するアプリケーションを選択できます。
[連携先アプリ選択]ボタンをクリックすると、アプリケーションの選択ダイアログが表示されます。
(詳しくは、AppSuiteユーザーズマニュアルの 共通の機能>アプリケーションの選択 をご覧ください。)
[×]アイコンをクリックすると選択済みのアプリケーションを解除できます。
設定が完了したら、[変更]ボタンを押してデータを保存してください。
添付ファイルのダウンロードを制限する
設定メニューの運用設定>モバイル設定>添付ファイルダウンロード不可設定のリンクを押すと、添付ファイルダウンロード不可設定画面が表示されます。
モバイル版で添付ファイルのダウンロードを制限する機能を設定します。
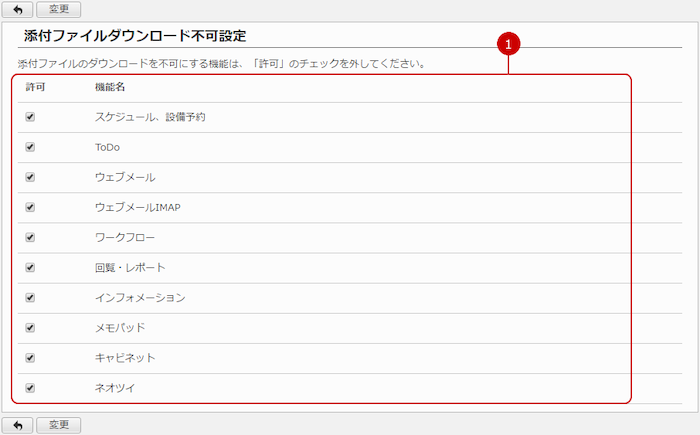
設定が完了したら、[変更]ボタンを押してデータを保存してください。
個人毎のモバイルメニュー表示を設定する
設定メニューの運用設定>モバイル設定>個人毎のモバイルメニュー表示設定のリンクを押すと、個人毎のモバイルメニュー表示設定画面が表示されます。
モバイルブラウザ版でメニュー表示設定の使用を許可するかを設定します。
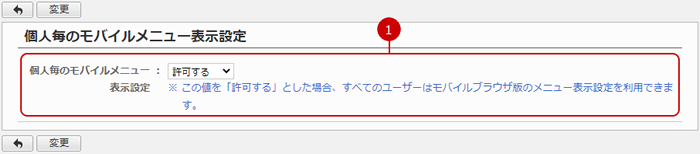
設定が完了したら、[変更]ボタンを押してデータを保存してください。