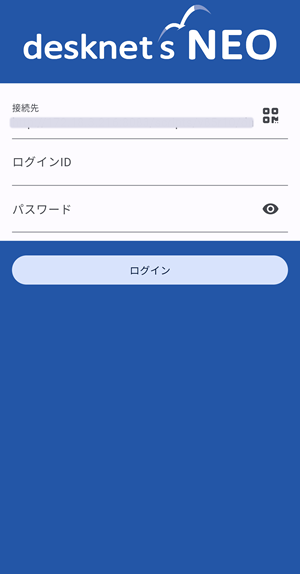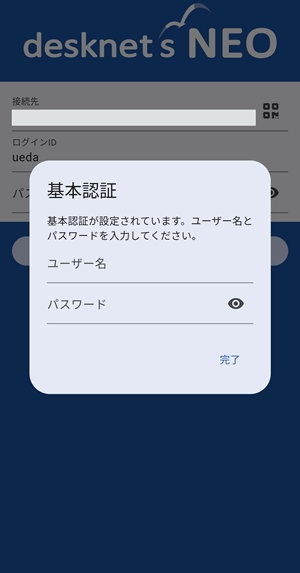プロフィールを変更する
設定メニューのプロフィールリンクを押すと、プロフィール変更画面が表示されます。
ログインに関する情報や、所属する会社の情報、個人情報を入力します。
登録した内容は、利用者名簿から閲覧することができます。
※管理者の設定により、変更できない項目がある場合があります。
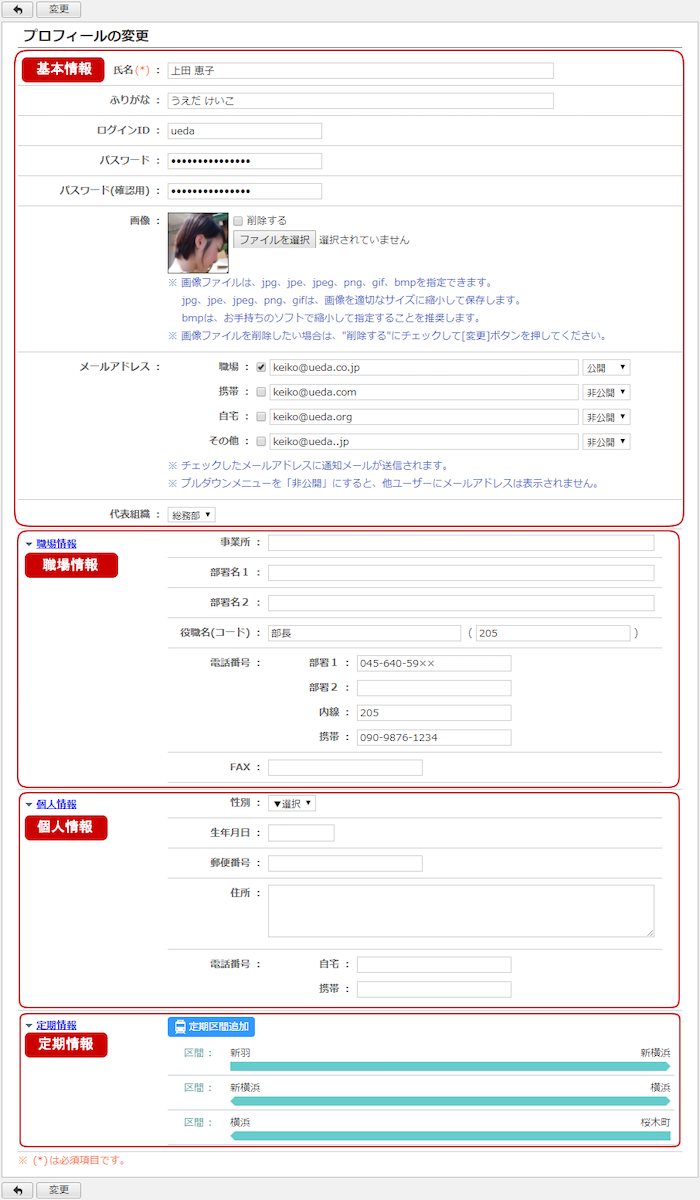 基本情報
基本情報
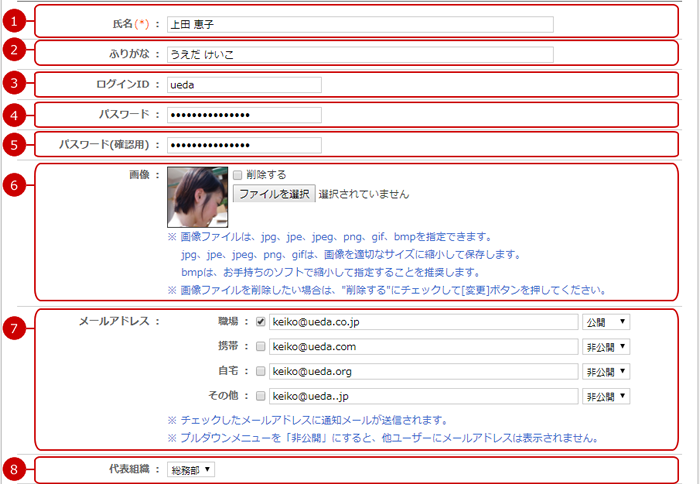
-
氏名を入力します。
-
ふりがなを入力します。
-
ログインに必要な"ID"を入力します。
※管理者設定によりログイン方法が"ログインID、パスワード入力によるログイン"に設定されている場合に必要です。
-
ログインに必要な"パスワード"を入力します。
※パスワードを設定していない場合は、ログイン時にパスワードを入力する必要はありません。
※管理者によりパスワードポリシーが設定されている場合、パスワードポリシーの条件を満たさないパスワードは登録できません。
設定されたパスワードポリシーにしたがってパスワードを入力してください。
-
ログインパスワード欄に入力したパスワードが正しいかどうかを確認するため、再度パスワードを入力してください。
-
顔写真の画像ファイルを選択します。
※画像ファイルを削除したい場合は、"削除する"にチェックして[変更]ボタンを押してください。
ネオツイ、電子会議室、プロジェクト管理の投稿、プロフィール画面、ポータル、ウェブ会議、プレゼンス、SmartViewerに表示されます。
-
メールアドレスを入力します。
[職場]、[携帯]、[自宅]、[その他]それぞれのメールアドレスを入力してください。
※チェックしたメールアドレスに通知メールが送信されます。
※プルダウンメニューを「非公開」にすると、他ユーザーにメールアドレスは表示されません。
-
所属組織から代表組織を選択します。
各機能の一覧画面などにおいて初期状態で選択される組織を選びます。
職場情報

-
会社の事業所を入力します。
-
部署1を入力します。
-
部署2を入力します。
-
役職名と、役職コードを入力します。
入力した"役職コード"は、役職コード順に並び替えするときに利用されます。
-
電話番号を入力します。
部署1、部署2、内線、携帯それぞれの電話番号を入力します。
-
利用する会社のFAXの番号を入力します。
個人情報
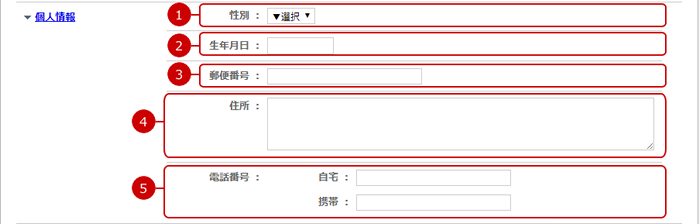
-
性別を選択します。
-
生年月日を入力します。
-
自宅の郵便番号を入力します。
-
自宅の住所を入力します。
-
自分の自宅と携帯電話の電話番号を入力します。
定期情報
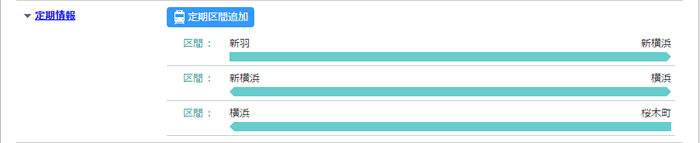
交通費・経費の機能が使用できる場合に表示されます。
(詳しくは、ユーザーズマニュアルの
交通費・経費>関連する設定>定期区間を設定する をご覧ください。)
すべての入力が完了したら、[変更]ボタンを押してデータを保存してください。
個人グループの一覧を表示する
設定メニューの個人グループ設定リンクを押すと、個人グループ一覧画面が表示されます。
登録した個人グループは、各機能で共有して利用することができます。

個人グループを追加する
[個人グループの追加]ボタンを押すと、個人グループの追加画面が表示されます。
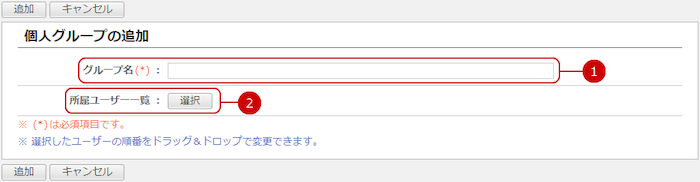
すべての入力が完了したら、[追加]ボタンを押してデータを保存してください。
個人グループを変更する
個人グループ一覧のグループ名リンクを押すと、個人グループの変更画面が表示されます。
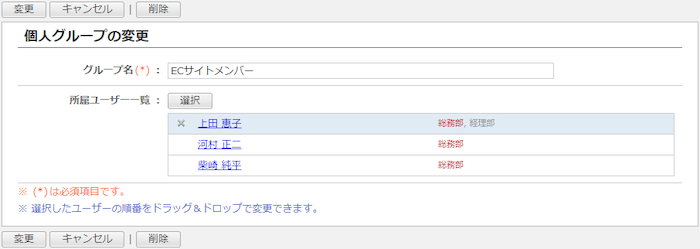
変更が完了したら、[変更]ボタンを押してデータを保存してください。
個人グループを削除する
一覧画面、変更画面の[削除]ボタンを押すと削除確認ウィンドウが表示されます。
削除確認ウィンドウの[はい]ボタンを押すと、該当の個人グループが削除されます。削除された個人グループは復活できません。十分にご注意ください。
画面サイズを設定する
設定メニューの画面サイズ設定リンクを押すと、画面サイズ設定画面が表示されます。
お使いのモニターの大きさに合わせた表示に変更できます。
※管理者の設定により、変更できない場合があります。
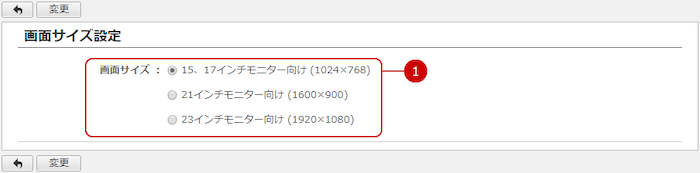
-
画面サイズを設定します。
選択したモニターに適した表示サイズに切り替わります。
すべての設定が完了したら、[変更]ボタンを押してデータを保存してください。
デザインを設定する
設定メニューのデザイン設定リンクを押すと、デザイン設定画面が表示されます。
※管理者の設定により、変更できない項目がある場合があります。
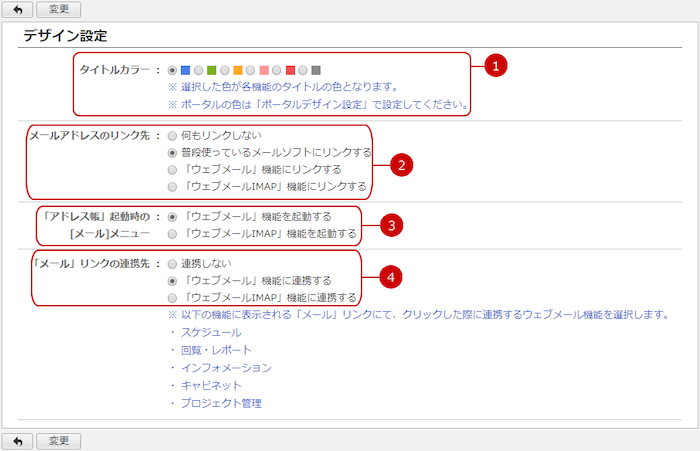
-
タイトルカラーを選択します。
選択したタイトルカラーが各機能の画面タイトルなどの基本色となります。
※ポータル画面の色は「ポータルデザイン設定」で設定してください。
-
メールアドレスのリンク先を選択します。
"何もリンクしない"を選択した場合、メールアドレスがリンクになりません。
"普段使っているメールソフトにリンクする"を選択した場合、メールアドレスのリンクを押すと、普段使用しているメーラーが起動します。
"「ウェブメール」機能にリンクする"を選択した場合、メールアドレスのリンクを押すと、ウェブメール機能のメール作成画面が表示されます。
"「ウェブメールIMAP」機能にリンクする"を選択した場合、メールアドレスのリンクを押すと、ウェブメールIMAP機能のメール作成画面が表示されます。
※"ウェブメールIMAP機能にリンクする"を選択した後、管理者設定によってウェブメールIMAP機能が無効になった場合は、"何もリンクしない"と同じ動作になります。
メールアドレスのリンクが表示される画面には次のようなものがあります。
- 各ユーザーのプロフィールウィンドウに表示されるメールアドレス
- 利用者名簿一覧のメールアドレス
- リッチテキストエディタで作成されたmailtoリンク
- その他の機能にて、リンク表示されているメールアドレス
-
「アドレス帳」起動時の[メール]メニューを選択します。
アドレス帳機能を起動した際、新しく開かれるウィンドウで使用するメール機能を、「ウェブメール」または「ウェブメールIMAP」に設定します。
※"「ウェブメールIMAP」機能を起動する"を選択した後、管理者設定によってウェブメールIMAP機能が無効になった場合は、"「ウェブメール」機能を起動する"と同じ動作になります。
-
「メール」リンクの連携先を選択します。
以下の機能で[メール]リンクを押した場合の連携先を設定します。
- スケジュール機能
- 回覧・レポート機能
- インフォメーション機能
- キャビネット機能
- プロジェクト管理機能
"連携しない"を選択した場合、各機能の[メール]リンクは表示されません。
"「ウェブメール」機能に連携する"を選択した場合、[メール]リンクを押すと、ウェブメール機能のメール作成画面が表示されます。
"「ウェブメールIMAP」機能に連携する"を選択した場合、[メール]リンクを押すと、ウェブメールIMAP機能のメール作成画面が表示されます。
※管理者設定によって「メール」リンクの連携先の設定が許可されていない場合、選択肢を変更できません。
※管理者設定によってウェブメール機能が無効になった場合は、選択肢の"「ウェブメール」機能に連携する"は表示されません。
※管理者設定によってウェブメールIMAP機能が無効になった場合は、選択肢の"「ウェブメールIMAP」機能に連携する"は表示されません。
※管理者設定によってウェブメール機能、ウェブメールIMAP機能が無効になった場合は、「メール」リンクの連携先の設定を行えません。
すべての設定が完了したら、[変更]ボタンを押してデータを保存してください。
メニューの基本設定をする
設定メニューのメニュー設定>メニュー基本設定のリンクを押すと、メニュー設定画面のメニュー基本設定タブが表示されます。
※管理者の設定により、変更できない場合があります。
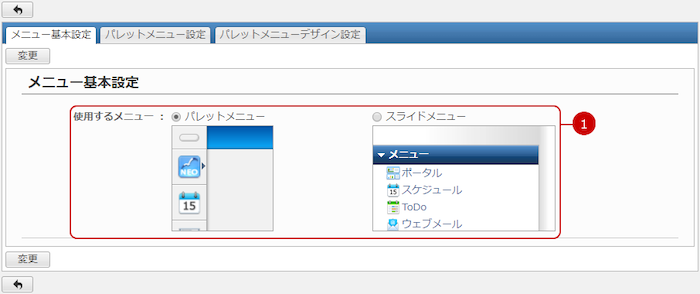
設定が完了したら、[変更]ボタンを押してデータを保存してください。
使用するパレットメニューの種類を設定する
設定メニューのメニュー設定>パレットメニュー設定のリンクを押すと、メニュー設定画面のパレットメニュー設定タブが表示されます。
※管理者の設定により、変更できない場合があります。
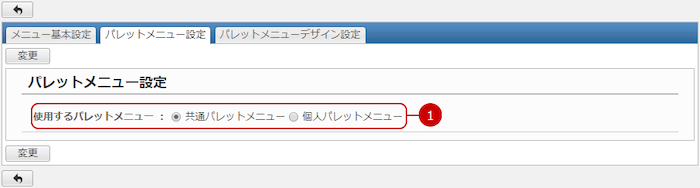
設定が完了したら、[変更]ボタンを押してデータを保存してください。
パレットメニューデザインを設定する
設定メニューのメニュー設定>パレットメニューデザイン設定のリンクを押すと、メニュー設定画面のパレットメニューデザイン設定タブが表示されます。
左側にあるエリアに一覧の項目を移動することで、パレットメニューを作成することができます。
※desknet's NEOメニュー一覧を基に説明しています。
※管理者の設定により、変更できない場合があります。
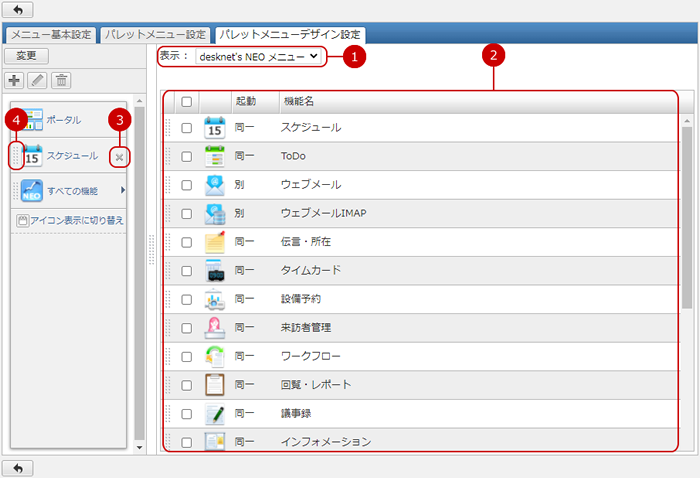
設定が完了したら、[変更]ボタンを押してデータを保存してください。
・パレットメニューの表示を切り替える
Tボタンを押すと、パレットメニューがアイコンとテキスト表示に切り替わります。
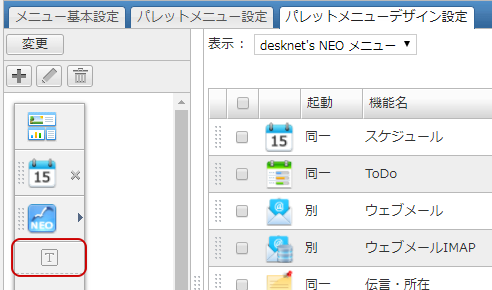
アイコン表示に切替リンクを押すと、パレットメニューがアイコン表示に切り替わります。
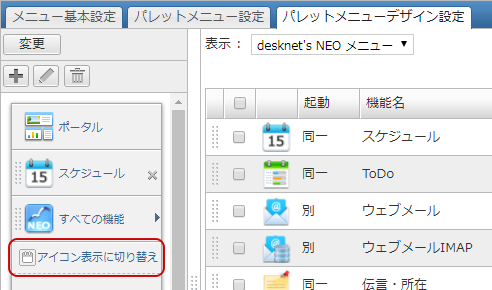
メニューグループを管理する
パレットメニューに追加した部品をまとめるメニューグループの追加、変更、削除ができます。

-
メニューグループを新規に追加します。
[メニューグループの追加]ボタンを押すと、メニューグループを追加するウィンドウが表示されます。
メニューグループ名、アイコンを入力し保存してください。
-
メニューグループを変更します。
変更したいメニューグループを選択し、[メニューグループの変更]ボタンを押すとメニューグループを変更するウィンドウが表示されます。
内容を変更して保存してください。
-
メニューグループを削除します。
削除したいメニューグループを選択し、[削除]ボタンを押すと該当のメニューグループが削除されます。
※移動したいデータの左にあるグリップ上でマウスボタンを押したままにし、マウスを移動させ、任意の位置でマウスボタンを離すと表示順を変更することができます。
・メニューグループの中にメニュー移動する
メニューの移動操作中にメニューグループの上でマウスボタンを離すと、下のメニューグループにメニューが移動します。

※一覧からの移動時にメニューグループの上でマウスボタンを離しても、メニューグループの中に追加されます。
設定が完了したら、[変更]ボタンを押してデータを保存してください。
メニューグループに追加したメニューを編集する
メニューグループを押すと、メニューグループの中に追加したメニューが表示されます。
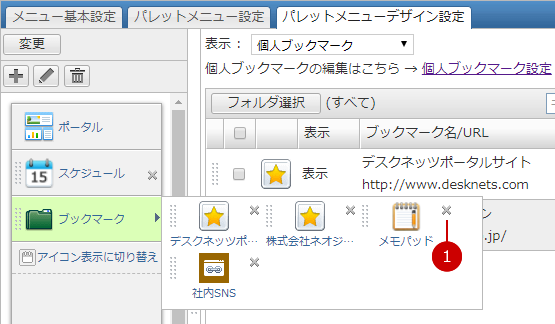
・メニューグループの中のメニューの表示順を変更する
移動したいメニュー左にあるグリップ上でマウスボタンを押したままにし、任意の位置でマウスボタンを離すと表示順を変更することができます。
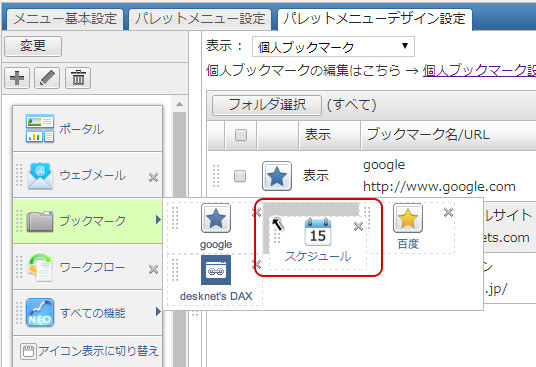
設定が完了したら、[変更]ボタンを押してデータを保存してください。
自分宛の伝言をChatLuckに通知する
ChatLuck連携設定リンクを押すと、ChatLuck連携設定画面が表示されます。
自分宛の伝言が登録された際にChatLuckのマイルームに通知するかの設定を行うことができます。
※システム管理者がdesknet's NEOからChatLuckへの通知を使用するに設定している場合のみ、メニューが表示されます。
※本機能はChatLuckにシングルサインオンでログインしている、またはChatLuckとユーザー情報を同期しているユーザーのみご利用することができます。
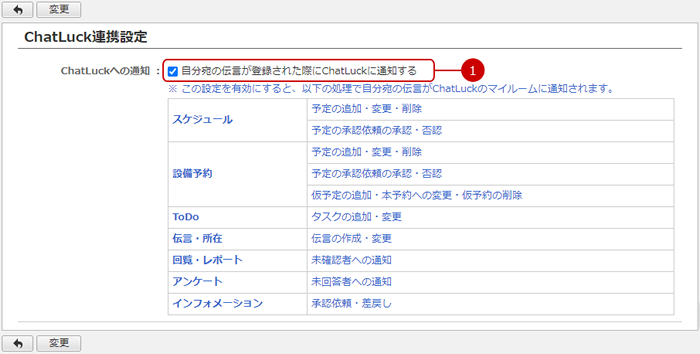
- 自分宛の伝言が登録された際にChatLuckに通知するかを設定します。
設定が完了したら、[変更]ボタンを押してデータを保存してください。
言語及びタイムゾーンを設定する
設定メニューの言語及びタイムゾーン設定リンクを押すと、言語及びタイムゾーン設定画面が表示されます。
使用する言語とタイムゾーンの設定ができます。
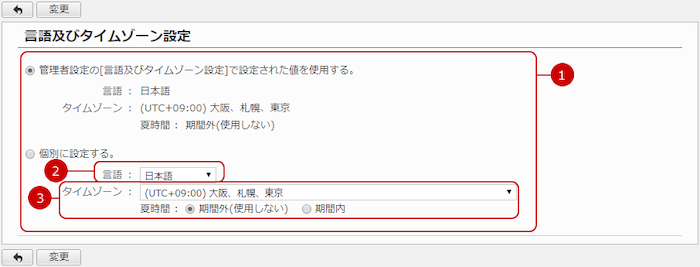
-
言語及びタイムゾーン設定を次から設定します。
・管理者設定の[言語及びタイムゾーン設定]で設定された値を使用する。
・個別に設定する。
個別に設定する場合は、言語、日付/時刻書式(「English (US)」のみ)、タイムゾーン、夏時間を設定します。
-
言語を設定します。言語を「English (US)」にした場合、日付/時刻書式も設定します。
選択した言語、日付/時刻書式表示に切り替わります。
※日本語以外を設定した場合、自分宛に送信された各種通知メールは英語フォーマットになります。
-
タイムゾーンと夏時間を設定します。
夏時間は手動で切り替えてください。
※各種通知メールに記載される時間は設定したタイムゾーンで計算されます。
※通知先が不特定多数になる通知メールでは(スケジュールの登録通知メールなど)、送信者と送信先に設定されているタイムゾーンが異なる場合、通知メールの本文の先頭に送信者のタイムゾーンが追記されます。
メール本文の先頭に追記されるタイムゾーン記述例:(下記の内容に記載されている日時はUTC+09:00です。)
すべての入力が完了したら、[変更]ボタンを押してデータを保存してください。
アクセスキーを設定する
設定メニューのアクセスキー設定リンクを押すと、アクセスキー設定画面が表示されます。
外部サービスとの連携で利用するアクセスキーの確認、発行、削除ができます。
※システム管理者がアクセスキーの使用を許可している場合のみ、メニューが表示されます。
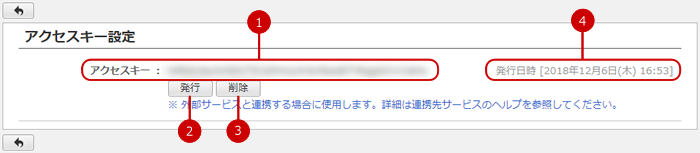
モバイルアプリ情報を確認する
設定メニューのモバイルアプリ情報リンクを押すと、モバイルアプリ情報画面が表示されます。
ログインURLの設定や、モバイルアプリのダウンロードページを開くことができます。
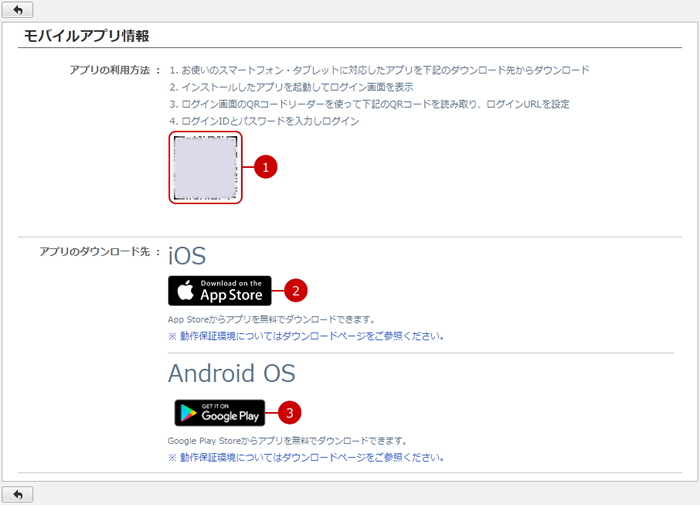
-
ログインURLを設定するための二次元バーコードです。
-
App Storeでモバイルアプリのダウンロードページを開きます。
-
Google Play Storeでモバイルアプリのダウンロードページを開きます。
モバイルアプリをインストールする
・iOSのかたは
こちら
・Androidのかたは
こちら
iOS端末でモバイルアプリをインストールする
-
お手持ちのスマートフォン、タブレットの「App Store」で「desknet's NEO」と検索します。
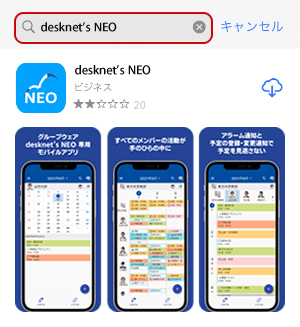
-
検索結果から[desknet's NEO]をタップし、desknet's NEO のページを表示します。
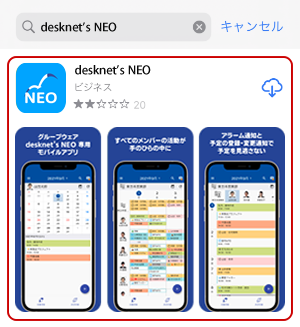
-
[インストール]ボタンをタップすると、インストールが開始されます。
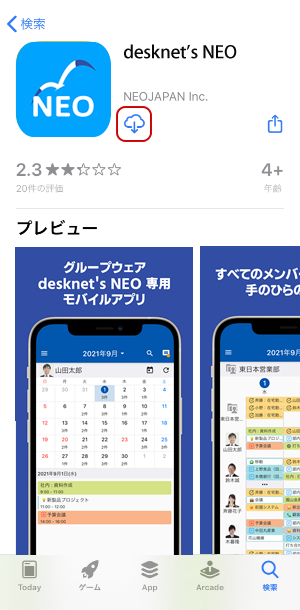
-
「App Store」上で[開く]と表示されればインストール完了です。
インストールが完了すると、端末のホーム画面にdesknet's NEO アプリのアイコンが表示されます。
![[開く]と表示](../images/pset/024.png)
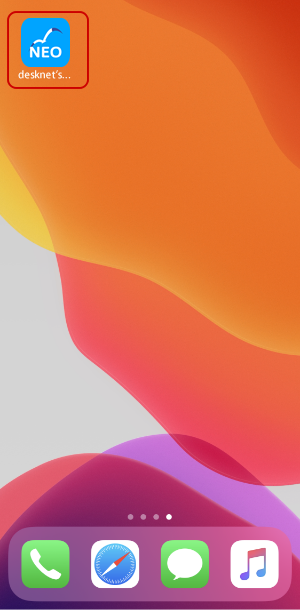
Android端末でモバイルアプリをインストールする
-
お手持ちのスマートフォン、タブレットの「Play ストア」で「desknet's NEO」と検索します。
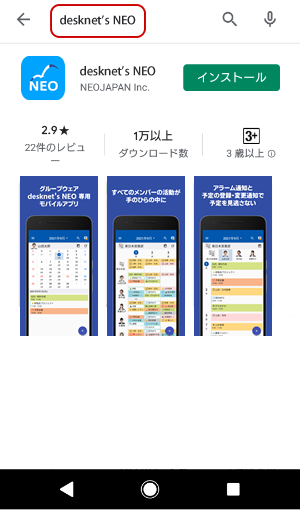
-
検索結果から[desknet's NEO]をタップし、desknet's NEO のページを表示します。
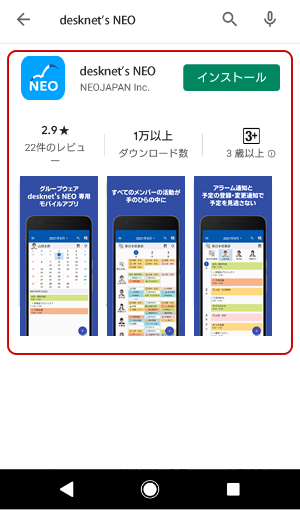
-
[インストール]ボタンをタップすると、インストールが開始されます。
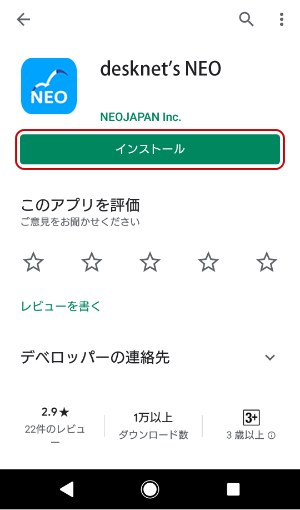
-
「Play ストア」上で[開く]と表示されればインストール完了です。
インストールが完了すると、端末のホーム画面にdesknet's NEO アプリのアイコンが表示されます。

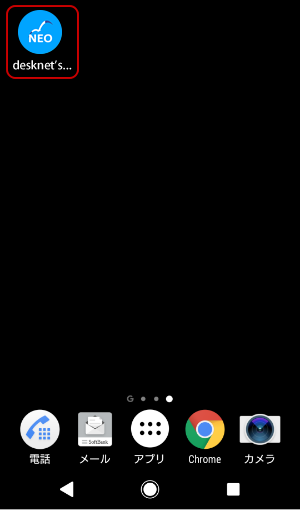
モバイルアプリにログインする
モバイルアプリを利用する際には、あらかじめログインする必要があります。
接続先URLとログインID、パスワードを入力しログインを行います。
接続先URLを入力する
接続先URLは以下の方法でも入力が行えます。
・
二次元バーコードを読みとり接続先URLを入力する
二次元バーコードを読みとり接続先URLを入力する
モバイルアプリでプッシュ通知を受信する
モバイルアプリではdesknet's NEOからのプッシュ通知を受信することができます。
■対象機能について
以下の機能がプッシュ通知に対応しています。
-
ネオツイ
-
スケジュール
-
ToDo
-
ウェブメール
-
伝言・所在
-
ワークフロー
-
回覧・レポート
-
インフォメーション
-
アラーム
-
安否確認
■プッシュ通知が届くタイミングについて
次のタイミングで、プッシュ通知が届きます。
ネオツイ
-
他ユーザーからつぶやきが投稿されたとき
-
他ユーザーからダイレクトメッセージが投稿されたとき
スケジュール
※CSVファイルからインポートして追加・変更・削除された予定についてはプッシュ通知されません。
ToDo
ウェブメール
※個人アカウントで新着メールを受信したとき、プッシュ通知されます。
※共有アカウントに新着メールが届いた場合、プッシュ通知されません。
※ウェブメールのプッシュ通知は下記の設定が必要です。
-
ネオツイの[個人設定]-[お知らせ通知設定]にてウェブメールの「通知」をチェックする。
- ウェブメールの自動受信を利用する。
(詳しくは、ユーザーズマニュアルの ウェブメール>自動受信を設定する をご覧ください。)
※伝言・所在機能から作成された伝言がプッシュ通知されます。
設備予約
ワークフロー
-
申請が自分に届いたとき(現在の決裁者になったとき)
-
申請が自分に差し戻されたとき
-
申請が自分以降の申請経路で引き上げ承認されたとき
-
作成した申請が否認されたとき
※管理機能より差し戻された場合、プッシュ通知されません。
回覧・レポート
※回覧・レポートにコメントが登録された場合、プッシュ通知されません。
インフォメーション
-
インフォメーションが届いたとき
-
承認依頼有りのインフォメーションが届いたとき
-
自分が作成した承認依頼有りのインフォメーションが否認されたとき
※表示期間の開始日時が現在の時刻より未来のインフォメーションの場合、作成・変更したときにプッシュ通知されません。
アラーム
-
スケジュールの予定、設備予約の予定、ToDoのタスクに設定したアラームが通知されたとき
※アラームのプッシュ通知は下記の設定が必要です。
-
[管理者設定]-[メールサーバー設定]にてメール通知機能を「使用する」に設定する。
-
プロフィールの[プロフィールの変更]にて通知メールを受信できるメールアドレスを設定する。
※モバイルアプリのアカウント画面から[ログアウト]ボタンでログアウトした場合、プッシュ通知が届かなくなります。
※以下の機能は、スケジューラーの起動が必要になります。管理者にご確認ください。
-
ウェブメール
-
インフォメーションの作成・変更
-
アラーム
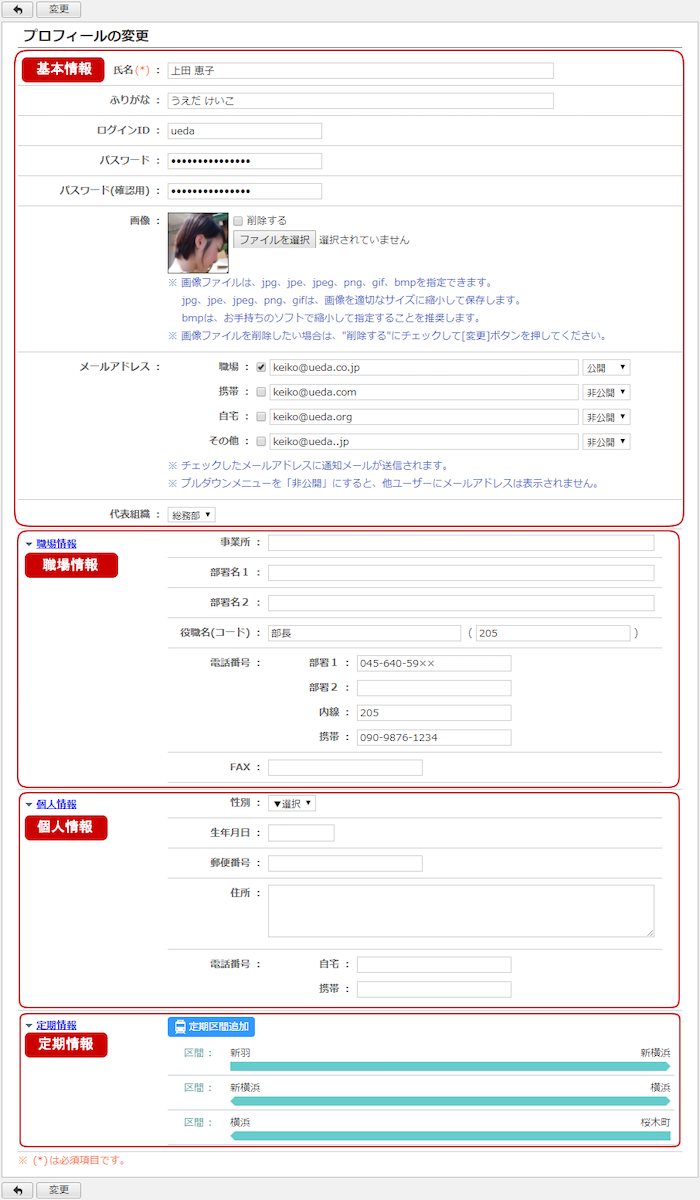
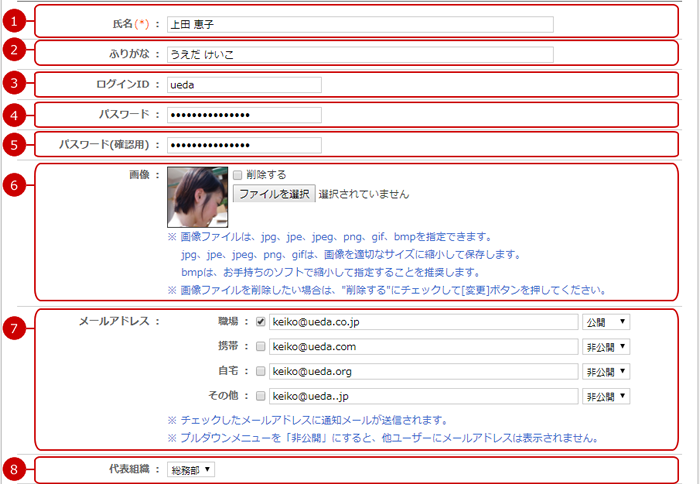

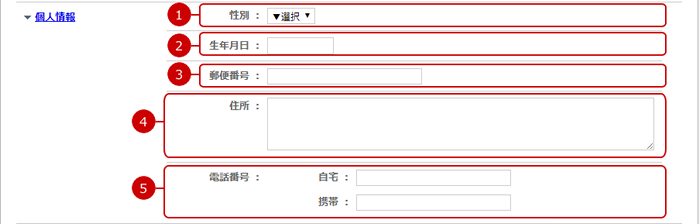
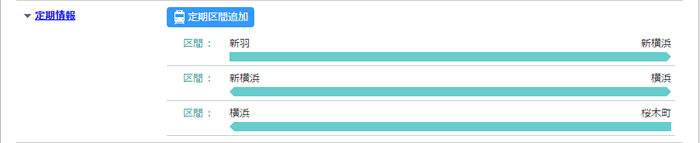

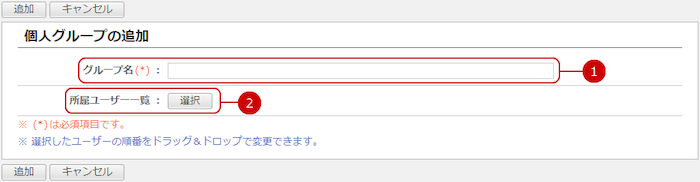
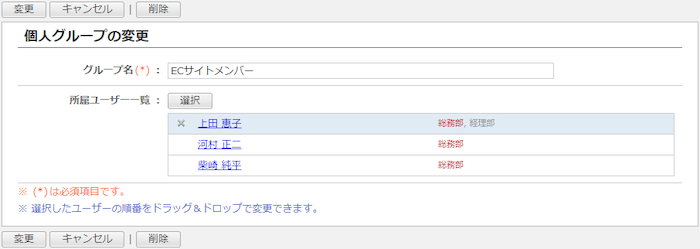
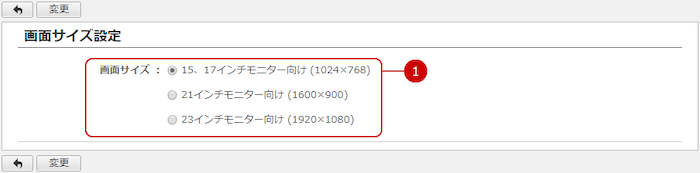
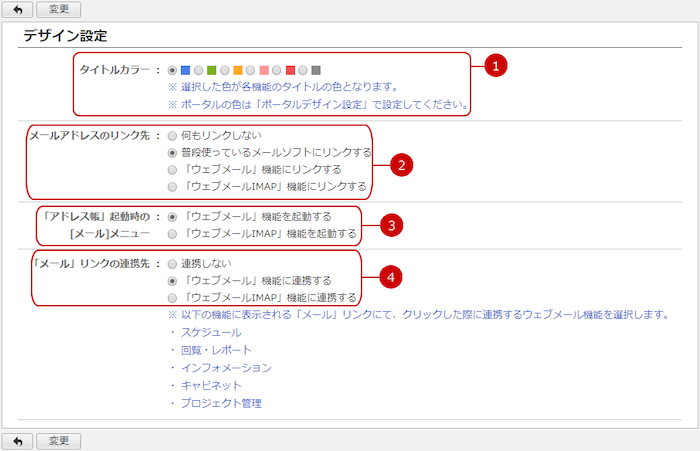
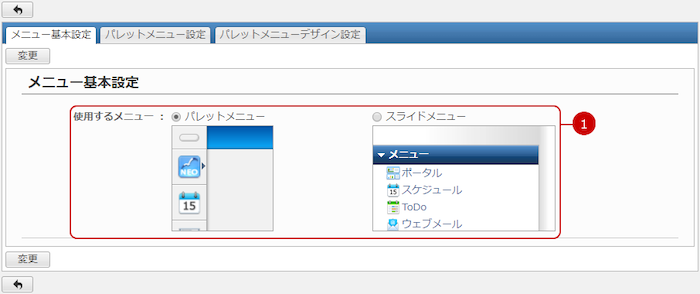
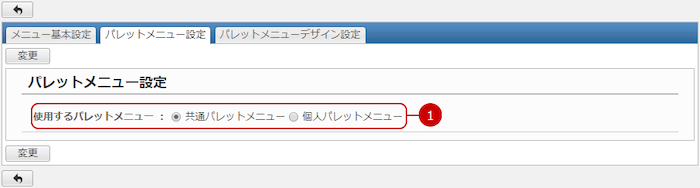
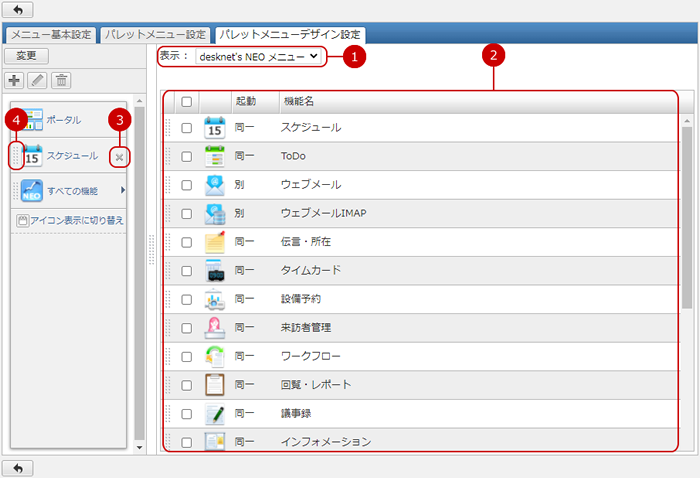
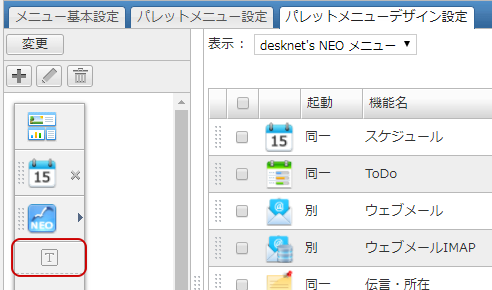
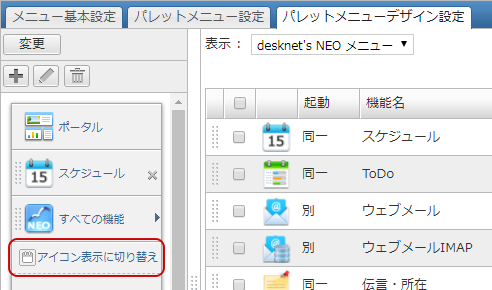


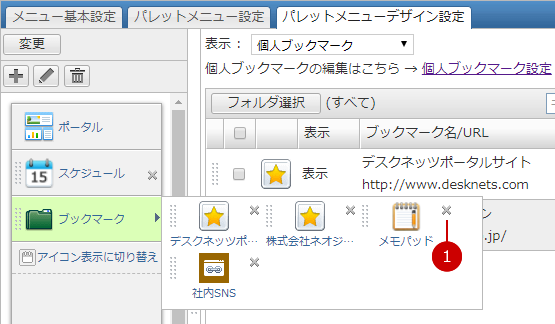
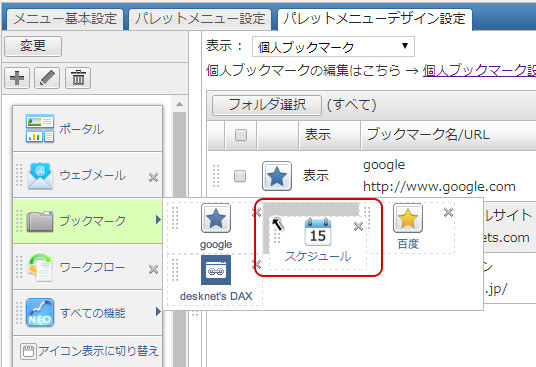
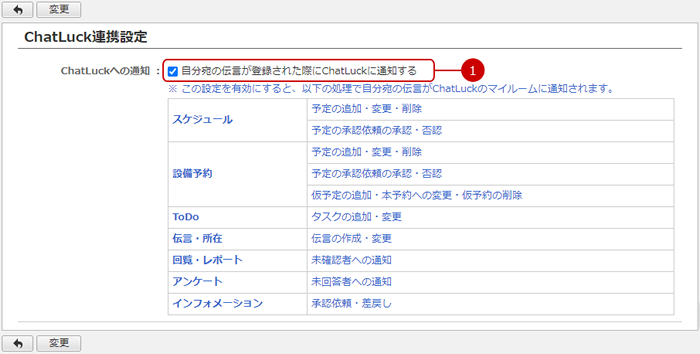
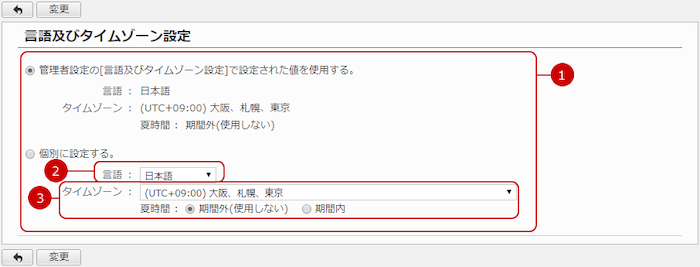
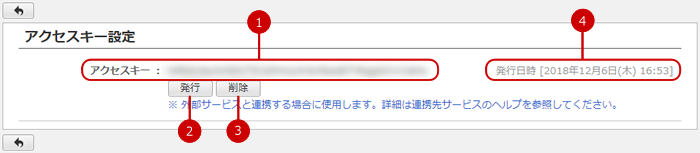
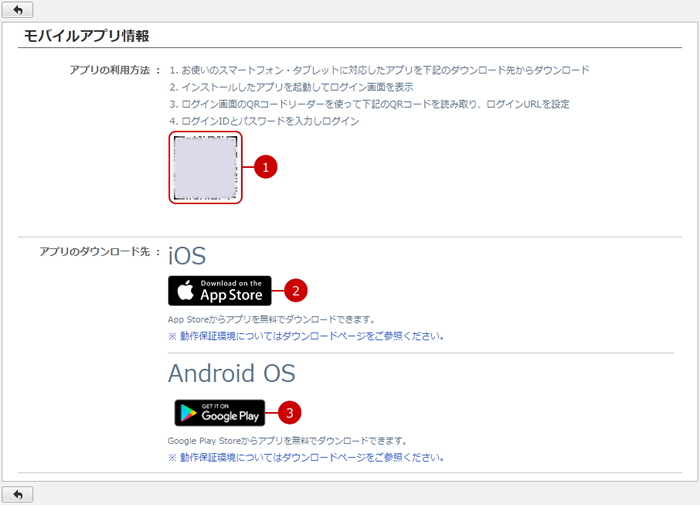
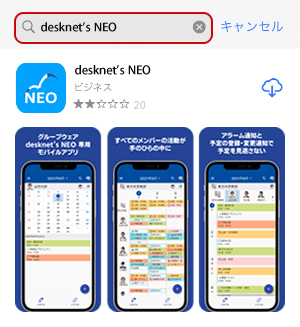
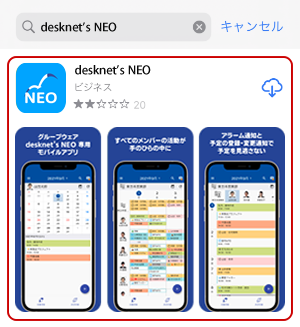
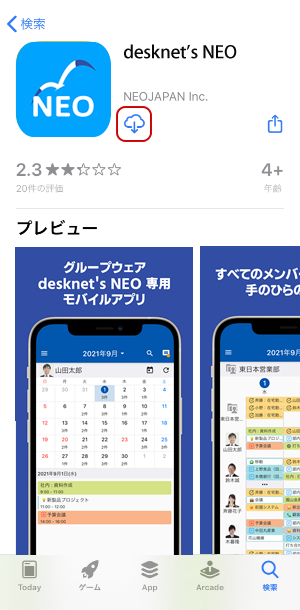
![[開く]と表示](../images/pset/024.png)
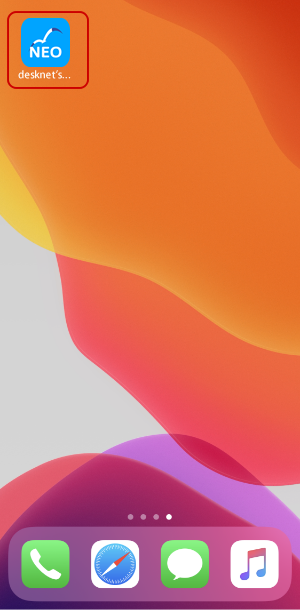
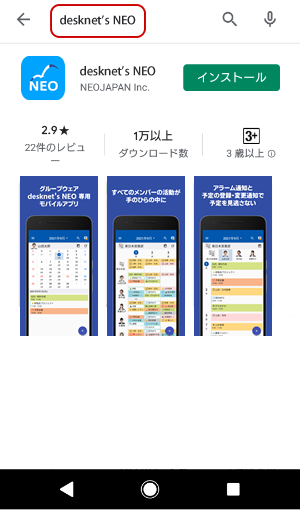
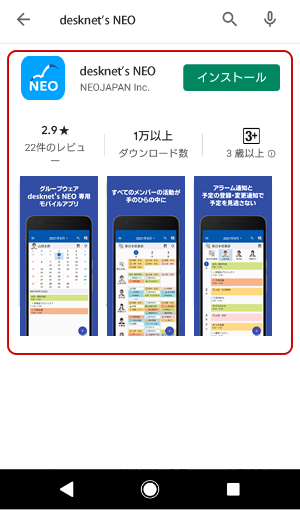
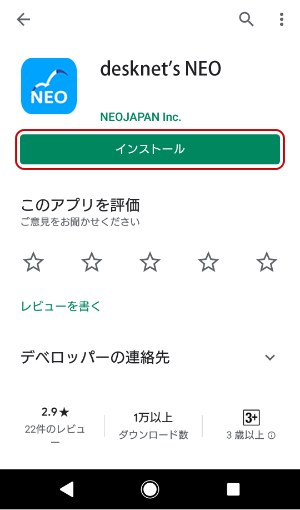

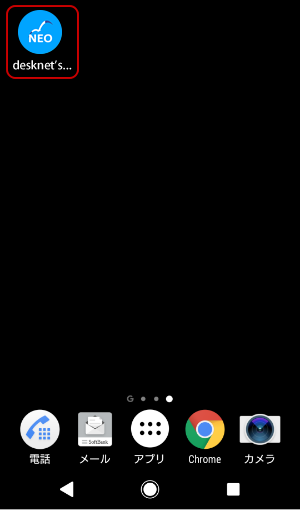
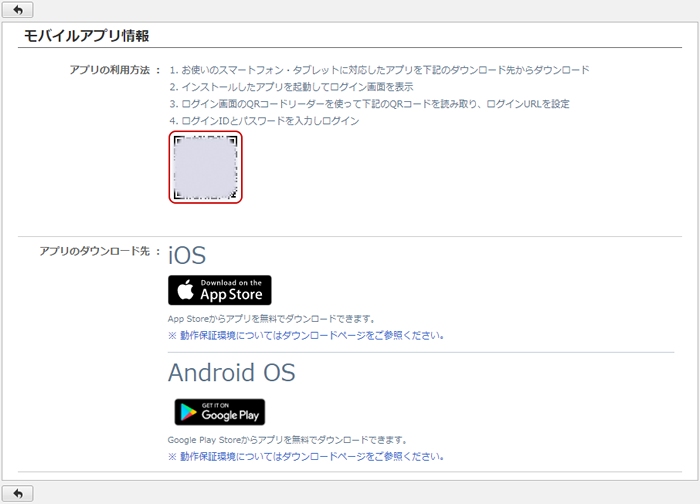
![[二次元バーコード]アイコンをタップしてカメラを起動](../images/pset/032.png)