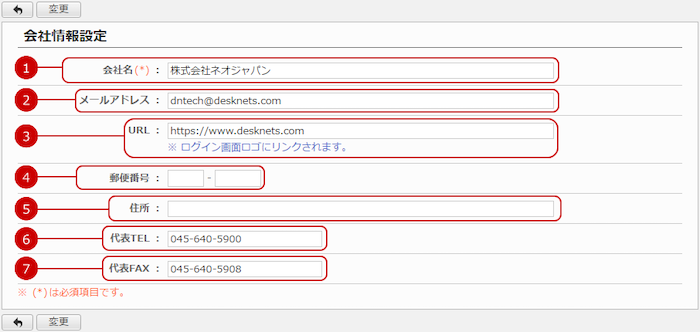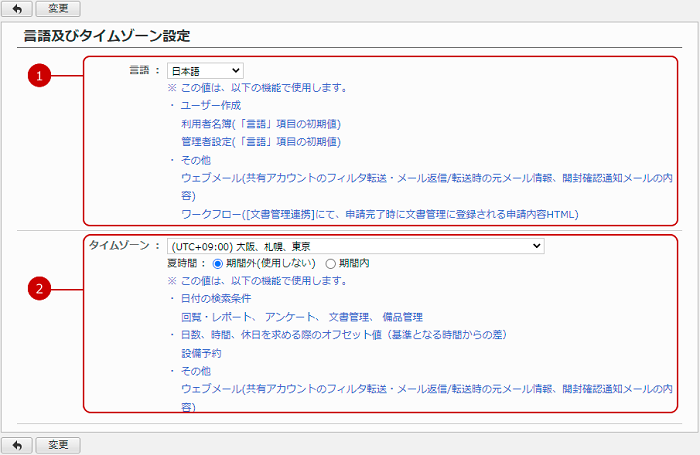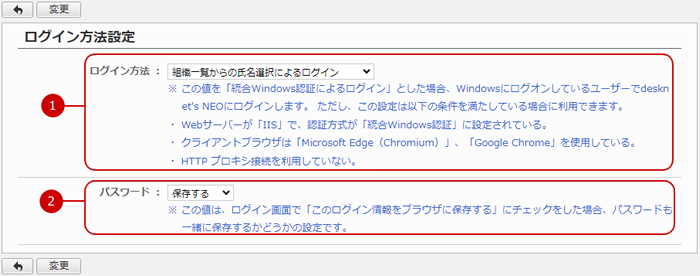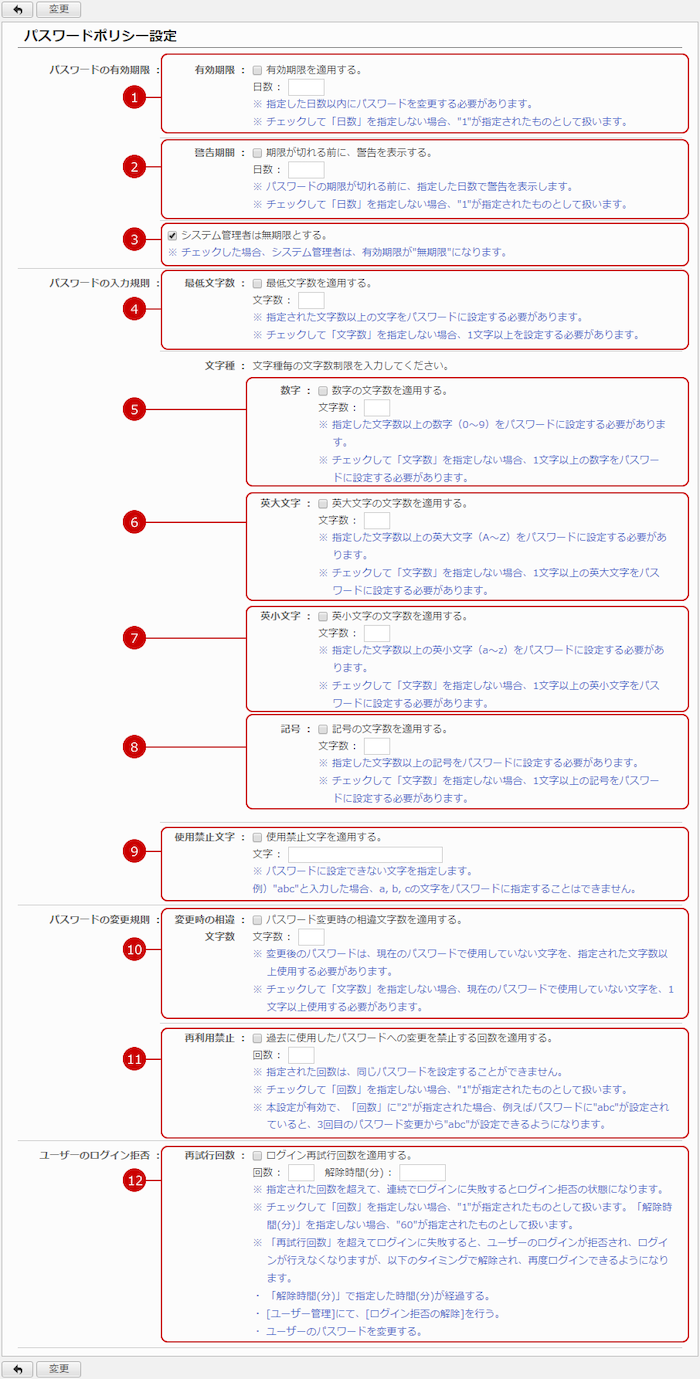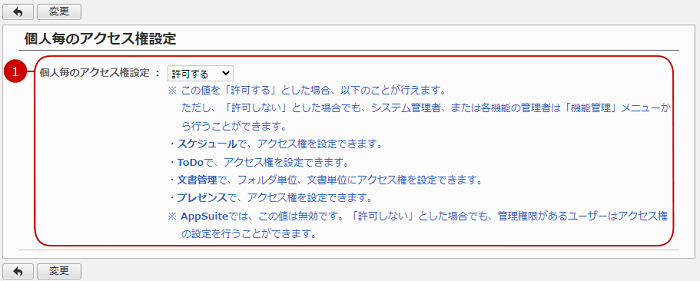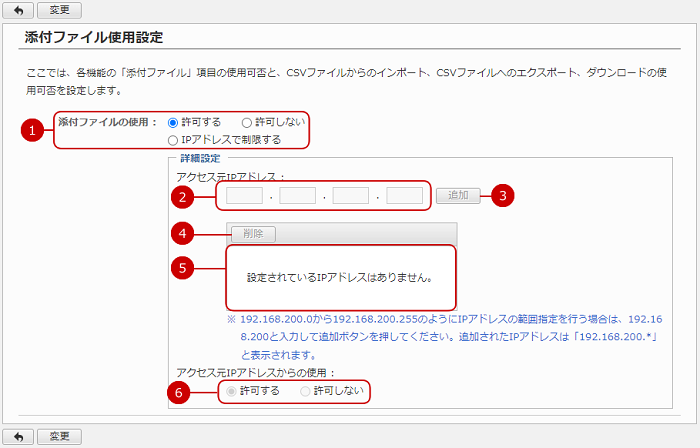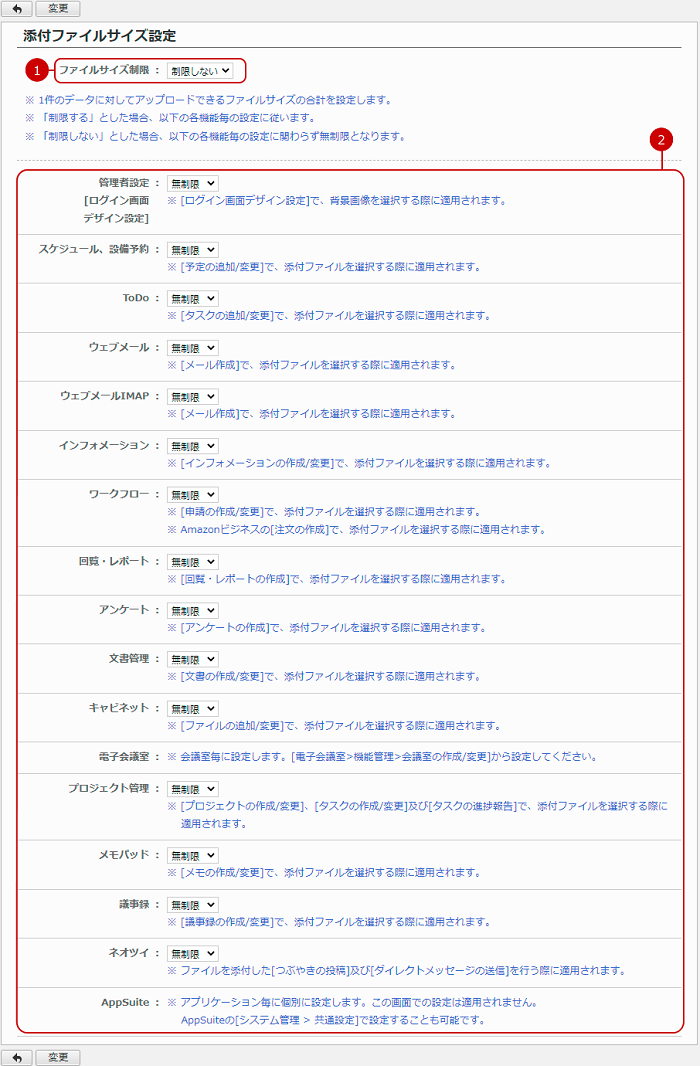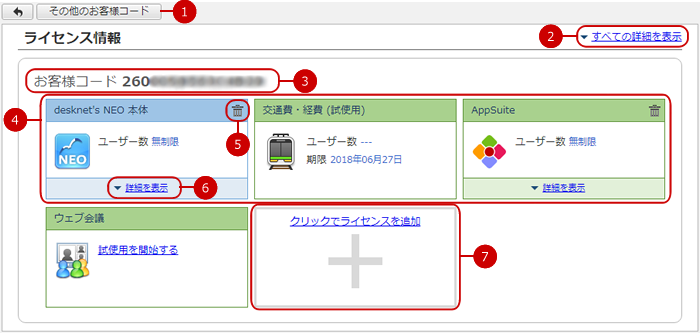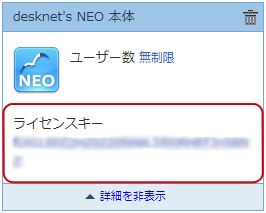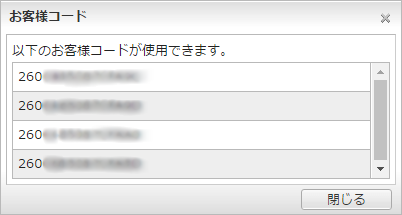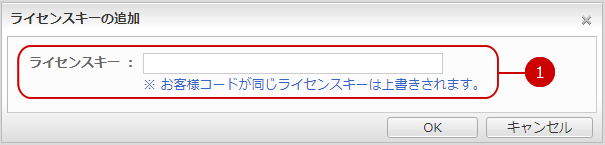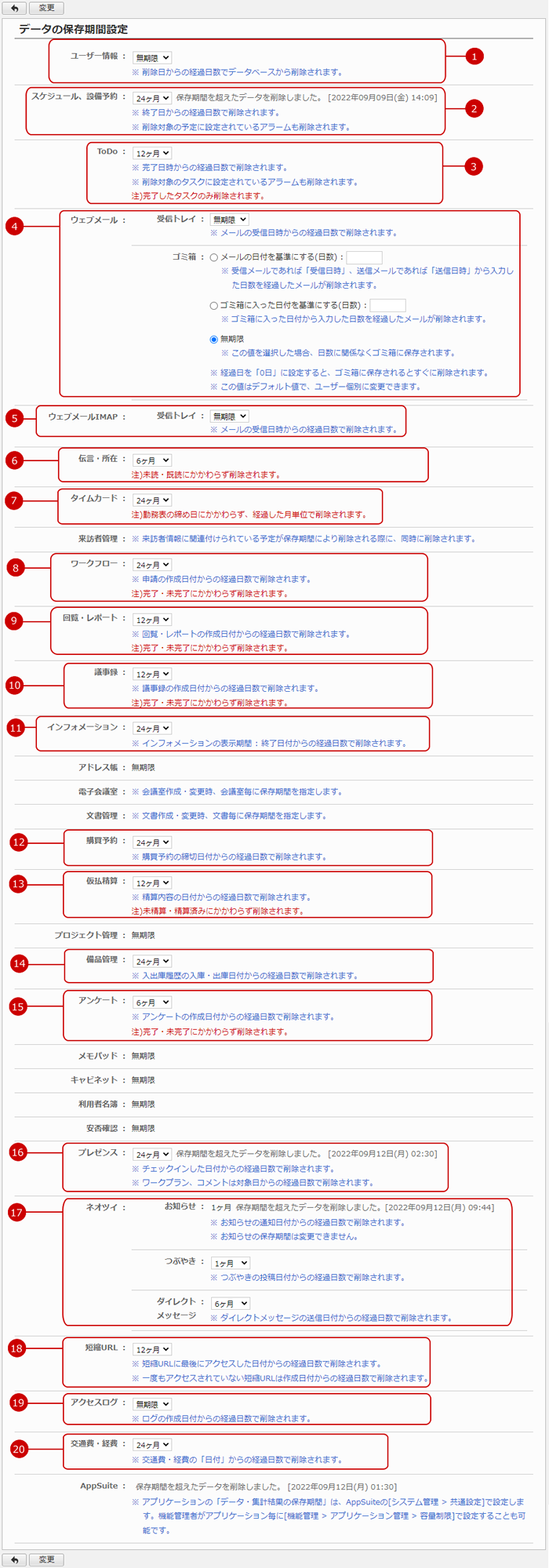会社情報を設定する
設定メニューの基本設定>会社情報設定のリンクを押すと、会社情報設定画面が表示されます。
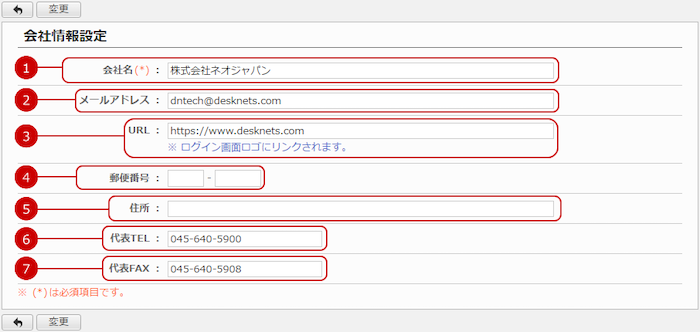
-
会社名を入力します。
-
メールアドレスを入力します。
-
URLを入力します。
ログイン画面のロゴを押した際に表示するURLを入力します。
-
郵便番号を入力します。
-
住所を入力します。
-
代表TELを入力します。
-
代表FAXを入力します。
入力が完了したら、[変更]ボタンを押してデータを保存してください。
言語とタイムゾーンを設定する
設定メニューの基本設定>言語及びタイムゾーン設定のリンクを押すと、言語及びタイムゾーン設定画面が表示されます。
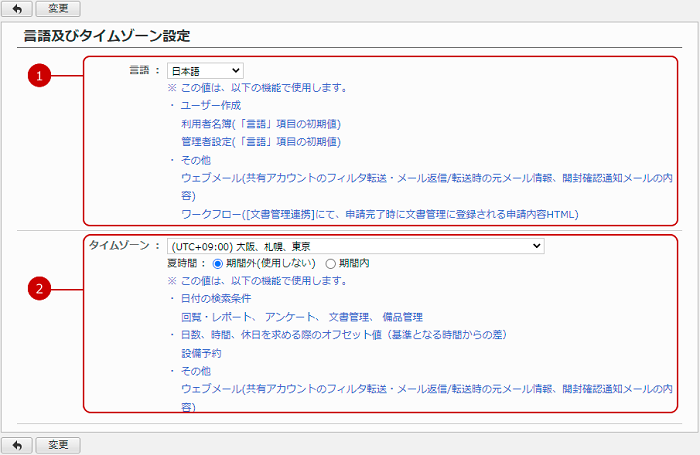
-
言語を設定します。言語を「English (US)」にした場合、日付/時刻書式も設定します。
-
タイムゾーンと夏時間を設定します。
言語は以下の機能で利用します。
- 利用者名簿、 管理者設定のユーザー作成(「言語」項目の初期値)
- ウェブメール(共有アカウントのフィルタ転送・メール返信/転送時の元メール情報、開封確認通知メールの内容)
- ワークフロー([文書管理連携]にて、申請完了時に文書管理に登録される申請内容HTML)
- AppSuite(アプリライブラリ一覧に表示されるコンテンツ)
タイムゾーンは以下の機能で利用します。
- 日付の検索条件
回覧・レポート、 アンケート、 文書管理、 備品管理
- 日数、時間、休日を求める際のオフセット値(基準となる時間からの差)
設備予約
- その他
ウェブメール(共有アカウントのフィルタ転送・メール返信/転送時の元メール情報、開封確認通知メールの内容)
設定が完了したら、[変更]ボタンを押してデータを保存してください。
ログイン方法を設定する
設定メニューの基本設定>ログイン方法設定のリンクを押すと、ログイン方法設定画面が表示されます。
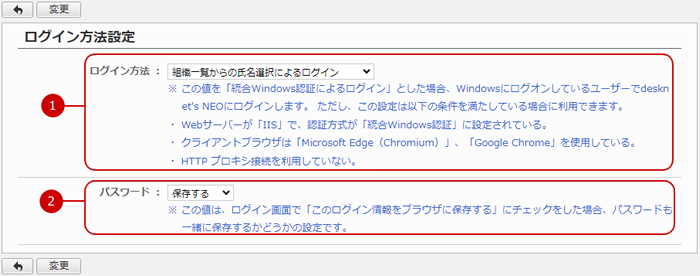
-
ログイン方法を設定します。
ログイン方法は以下から選択できます。
-
氏名選択によるログイン
-
組織一覧からの氏名選択によるログイン
-
ログインID、パスワード入力によるログイン
-
統合Windows認証によるログイン
※Windows版のみ表示されます。
-
パスワードを保存するかを設定します。
保存するを選択した場合、ログイン画面で「このログイン情報をブラウザに保存する」にチェックをすると、パスワードも一緒に保存されます。
入力が完了したら、[変更]ボタンを押してデータを保存してください。
パスワードポリシーを設定する
設定メニューの基本設定>パスワードポリシー設定のリンクを押すと、パスワードポリシー設定画面が表示されます。
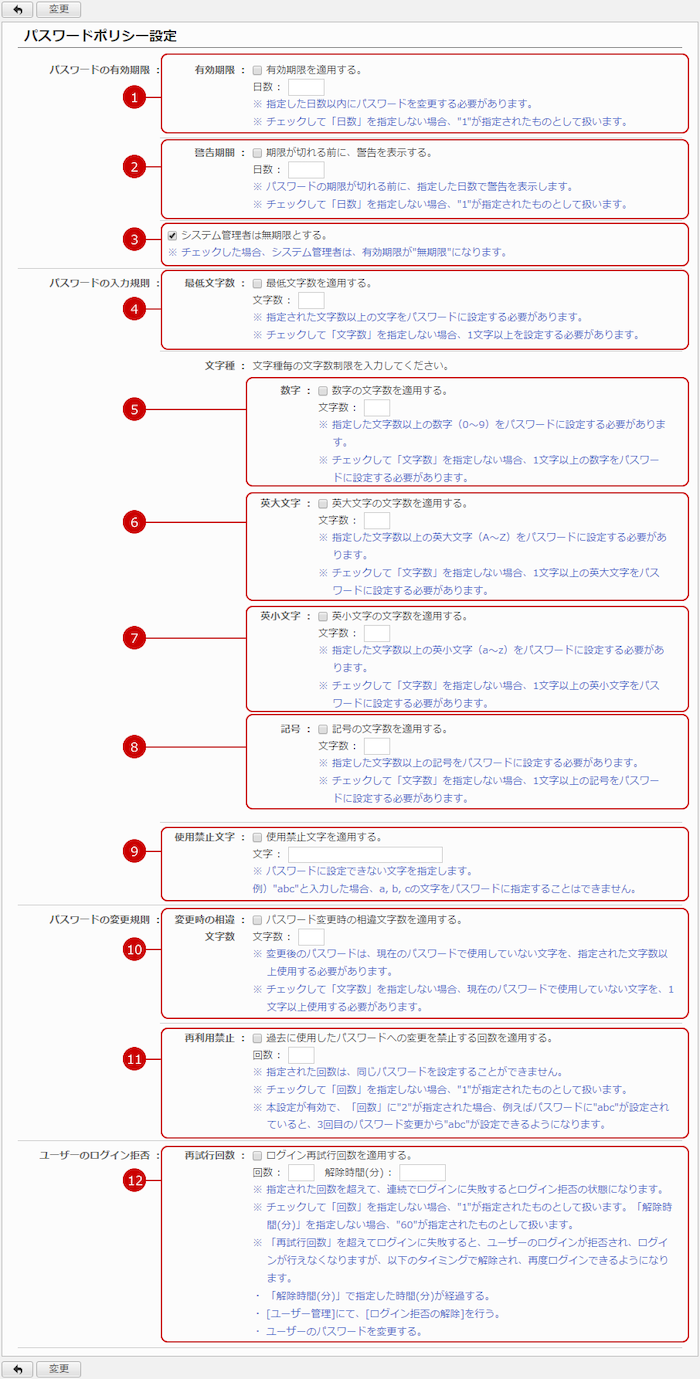
-
パスワードの有効期限を設定します。
”有効期限を適用する。”にチェックすると、指定した日数でパスワードが無効になります。
-
パスワードの警告期間を設定します。
”期限が切れる前に、警告を表示する。”にチェックすると、指定した日数でパスワード変更を促す警告が表示されます。
-
システム管理者のパスワード有効期限を無期限にします。
チェックした場合、システム管理者はパスワード有効期限の設定に関わらずパスワードの有効期限がなくなります。
-
パスワードの最低文字数を設定します。
”最低文字数を適用する。”にチェックすると、指定した文字数以上の文字をパスワードに設定する必要があります。
-
パスワードに数字の文字数制限を設定します。
”数字の文字数を適用する。”にチェックすると、指定した文字数以上の数字(0~9)をパスワードに設定する必要があります。
-
パスワードに英大文字の文字数制限を設定します。
”英大文字の文字数を適用する。”にチェックすると、指定した文字数以上の英大文字(A~Z)をパスワードに設定する必要があります。
-
パスワードに英小文字の文字数制限を設定します。
”英小文字の文字数を適用する。”にチェックすると、指定した文字数以上の英小文字(a~z)をパスワードに設定する必要があります。
-
パスワードに記号の文字数制限を設定します。
”記号の文字数を適用する。”にチェックすると、指定した文字数以上の記号をパスワードに設定する必要があります。
-
パスワードに設定できない文字を設定します。
-
パスワード変更時の相違文字数を設定します。
”パスワード変更時の相違文字数を適用する。”にチェックすると、変更後のパスワードに現在のパスワードで使用されていない文字を、指定された文字数以上使用する必要があります。
-
パスワードの再利用禁止を設定します。
”過去に使用したパスワードへの変更を禁止する回数を適用する。”にチェックすると、指定された回数は同じパスワードを設定することができません。
-
ログインの再試行回数を設定します。
”ログイン再試行回数を適用する。”にチェックすると、指定された回数を超えてログインに失敗した場合、ログインができなくなります。
”失敗時のメッセージに再試行回数を表示する。”にチェックすると、ログインに失敗した場合の警告メッセージに再試行回数が表示されます。
(ログイン失敗時の警告メッセージについては、ユーザーズマニュアルの はじめに>ログイン をご覧ください。)
ログインの連続失敗によるログイン拒否状態の解除条件
-
「解除時間(分)」で指定した時間(分)が経過する
-
[ユーザー管理]にて、[ログイン拒否の解除]を行う。
-
ユーザーのパスワードを変更する。
・パスワードの有効期限について
期限が切れた場合、ログイン時にパスワードを設定する画面が表示されます。新しいパスワードを設定してください。
入力が完了したら、[変更]ボタンを押してデータを保存してください。
個人毎のアクセス権を設定する
設定メニューの基本設定>個人毎のアクセス権設定のリンクを押すと、個人毎のアクセス権設定画面が表示されます。
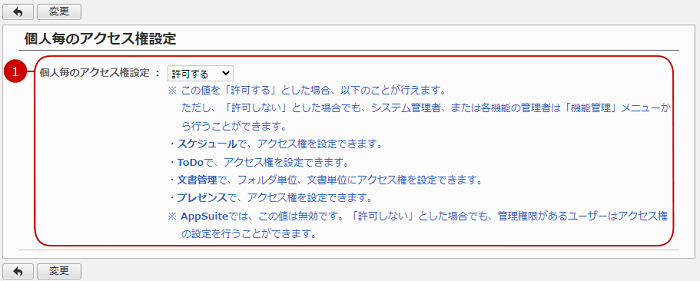
設定が完了したら、[変更]ボタンを押してデータを保存してください。
添付ファイル使用を設定する
設定メニューの基本設定>添付ファイル使用設定のリンクを押すと、添付ファイル使用設定画面が表示されます。
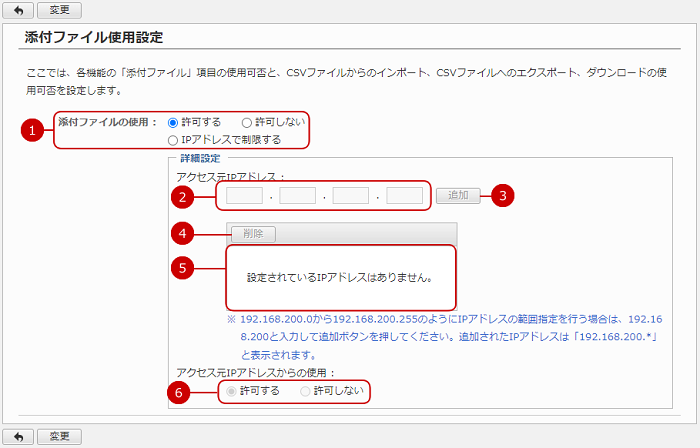
-
添付ファイルのアップロード・ダウンロードおよび、CSVファイルのインポート・エクスポートの使用を設定します。
-
IPアドレスを入力します。
-
入力したIPアドレスを追加します。
-
選択したIPアドレスを削除します。
-
追加したIPアドレスが表示されます。
-
追加したIPアドレスに対して、添付ファイルの使用を許可する、許可しないを設定します。
-
許可する・・・追加したIPアドレスとアクセス元のIPアドレスが一致する場合に、添付ファイルの使用を許可します。
-
許可しない・・・追加したIPアドレスとアクセス元のIPアドレスが一致する場合に、添付ファイルの使用を許可しません。
設定が完了したら、[変更]ボタンを押してデータを保存してください。
添付ファイルサイズを設定する
設定メニューの基本設定>添付ファイルサイズ設定のリンクを押すと、添付ファイルサイズ設定画面が表示されます。
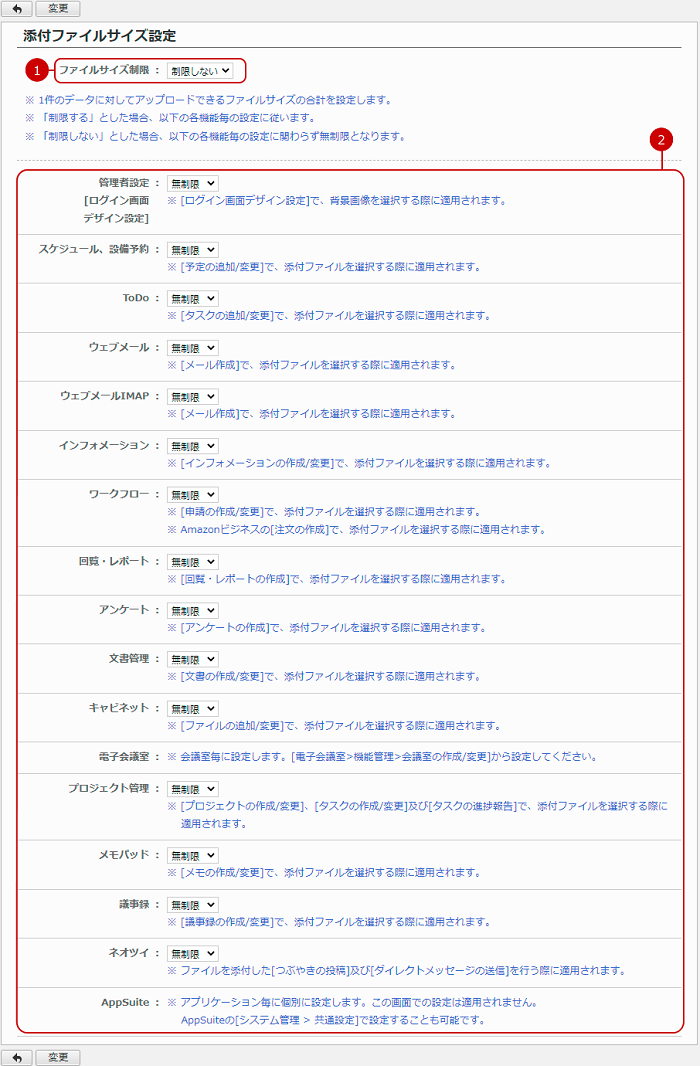
-
添付ファイルのサイズ制限を設定します。
ファイルサイズの制限を行いたい場合は、制限するを選択してください。
-
各機能の添付ファイルサイズの制限を設定します。
添付ファイルを追加し保存する場合に、添付できるファイルの合計サイズの制限を選択します。
※書式の添付ファイル部品の制限について
- 書式を利用する機能の設定に従って制限されます。
-
制限対象は部品単位となります。(制限範囲内であれば、複数の部品に添付ファイルを設定することができます。)
例:「ワークフロー」に制限「5MB」が設定されている状態で添付ファイル部品が2つ設定されている書式で申請を行う場合
申請書・・・最大5MBの添付ファイル
書式 ・・・最大5MBの添付ファイル×2
合計で最大15MBの添付ファイルを登録することができます。
設定が完了したら、[変更]ボタンを押してデータを保存してください。
※交通費・経費機能の経費には添付ファイルを登録できますが、ファイルサイズの制限はありません。
ライセンスを設定する
設定メニューの基本設定>ライセンス設定のリンクを押すと、ライセンス設定画面が表示されます。
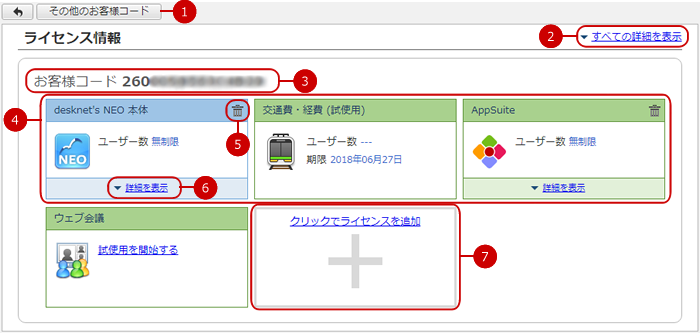
-
[その他のお客様コード]ボタンを押すと、その他のお客様コードの確認ウィンドウが表示されます。
-
すべてのライセンスの詳細情報を表示します。
-
お客様コードが表示されます。
-
desknet's NEO 本体とそれ以外のライセンスが一覧に表示されます。
-
ライセンスキーを削除します。
※(試使用)時には表示されません。
-
[詳細を表示]ボタンを押すと、各ライセンスの詳細が確認できます。
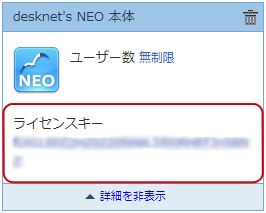
-
ライセンスキーを追加します。
・その他のお客様コード
[その他のお客様コード]ボタンを押すと、表示されているお客様コード以外でご利用いただけるお客様コードが表示されます。
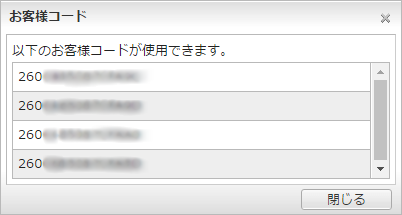
ライセンスキーを追加する
ライセンスキー設定画面の[クリックでライセンスを追加]ボタンを押すと、ライセンスキーの追加画面が表示されます。
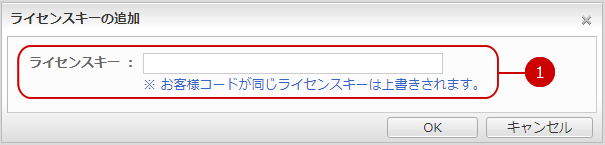
入力が完了したら、[OK]ボタンを押してデータを保存してください。
データの保存期間を設定する
設定メニューの基本設定>データの保存期間設定のリンクを押すと、データの保存期間設定画面が表示されます。
各機能で作成されたデータの保存期間を設定します。保存期間が過ぎたデータは自動的に削除されます。
※各機能でデータの登録/変更/削除処理が行われたときに保存期間のチェックが行われ、保存期間が過ぎたデータが削除されます。
※保存期間のチェックは1日に一度だけ行われます。
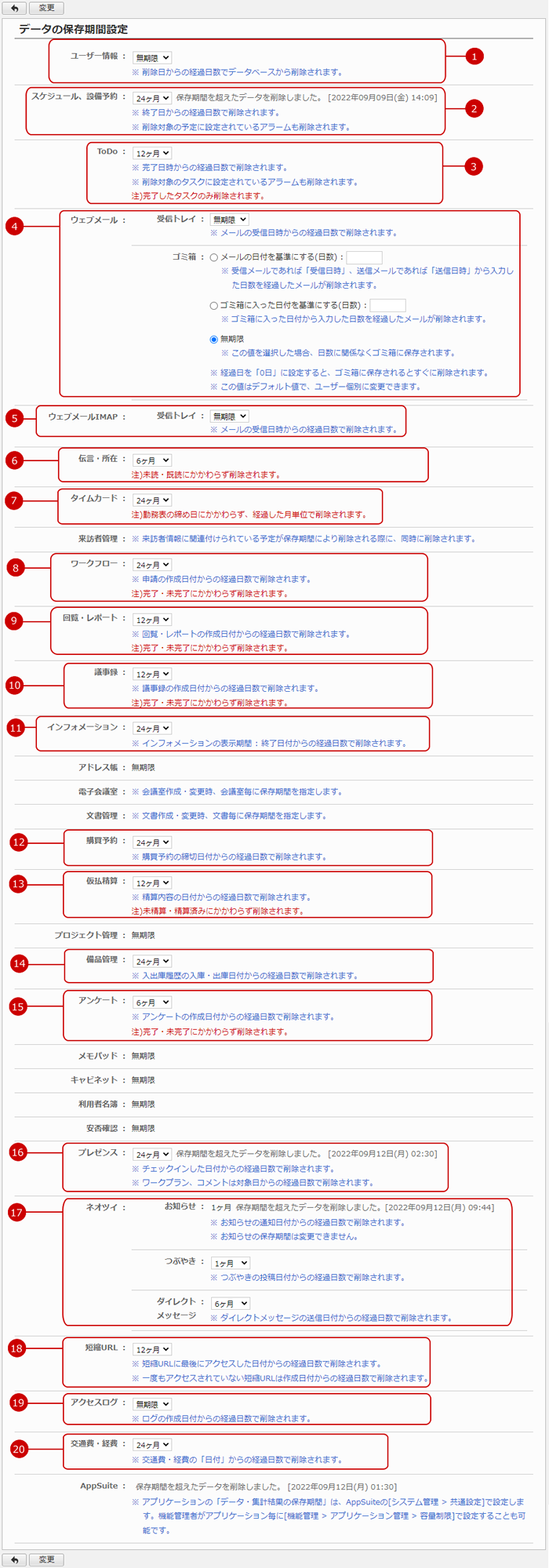
設定が完了したら、[変更]ボタンを押してデータを保存してください。