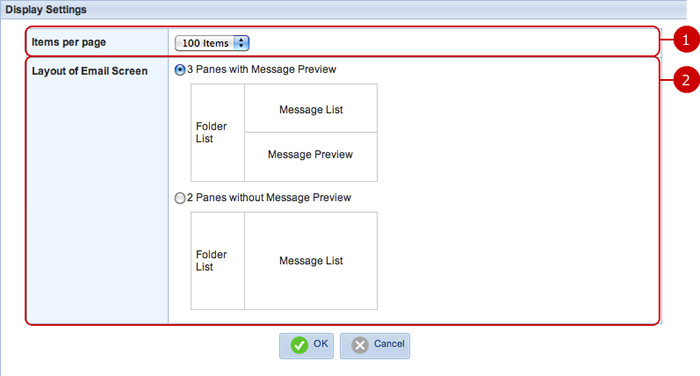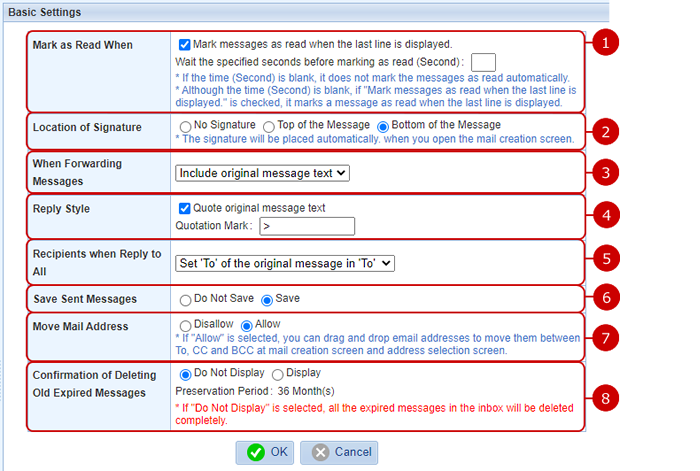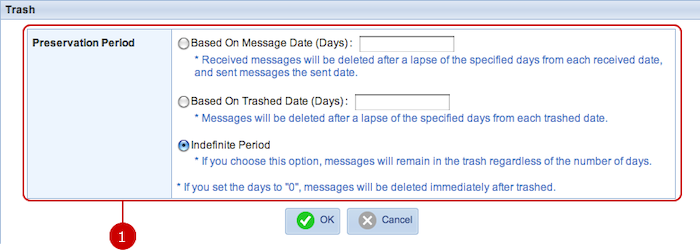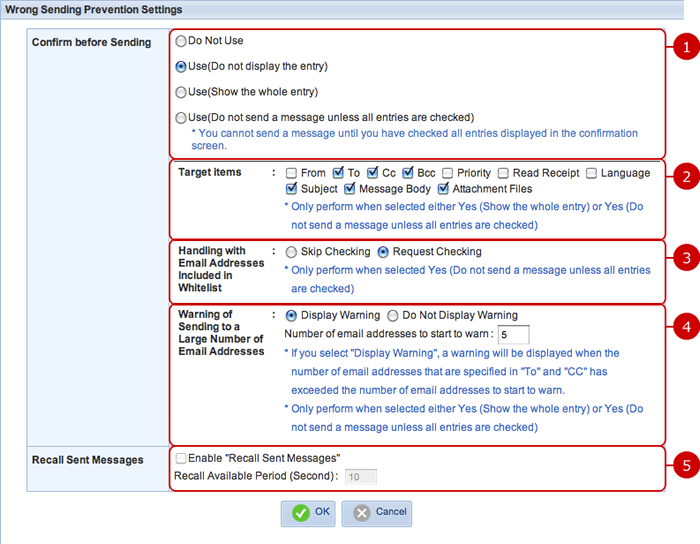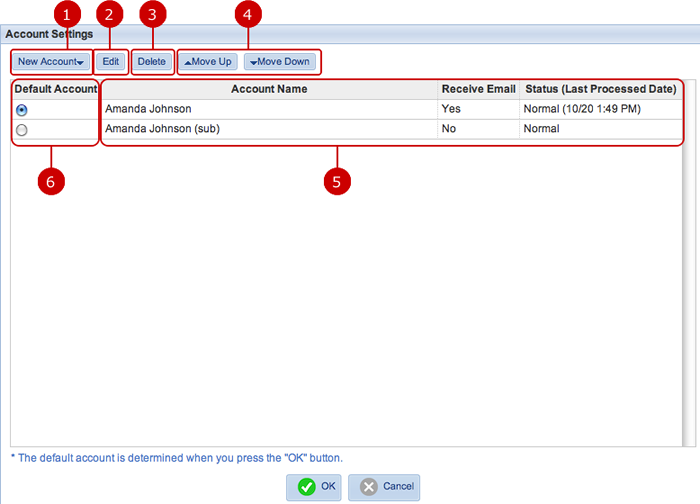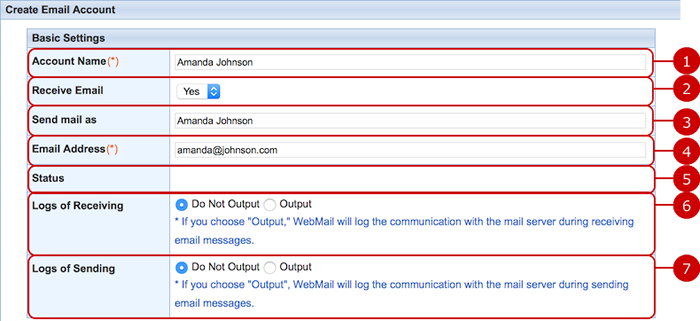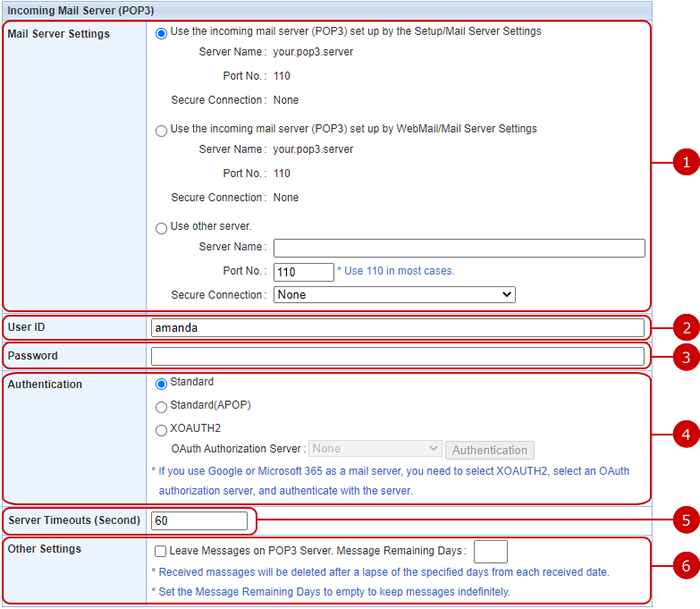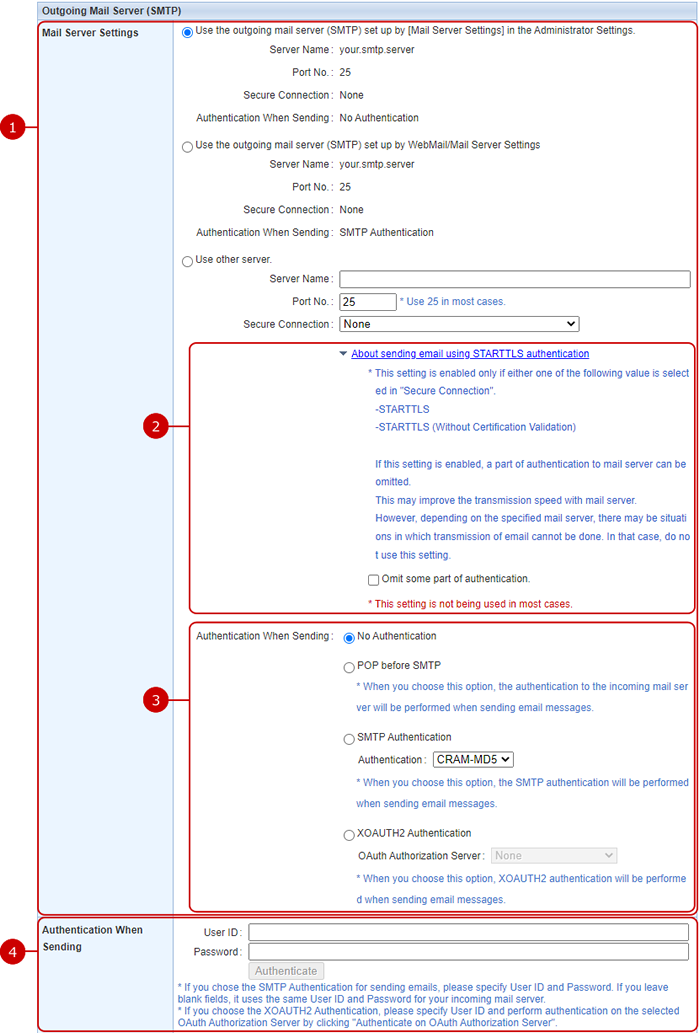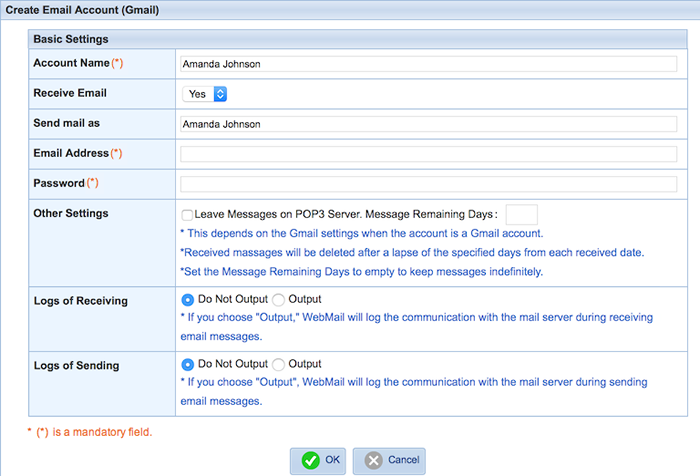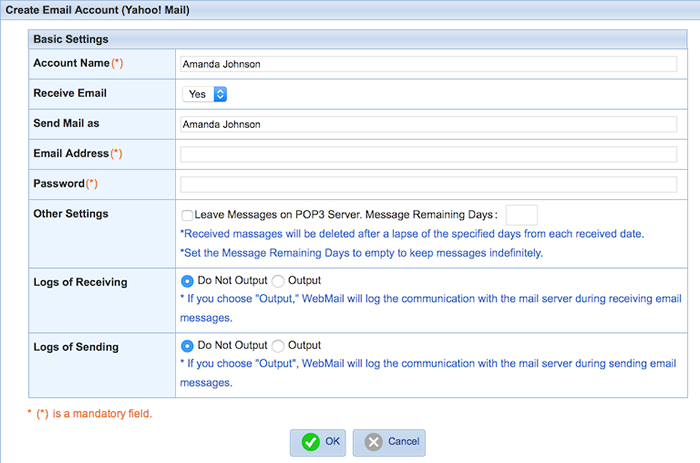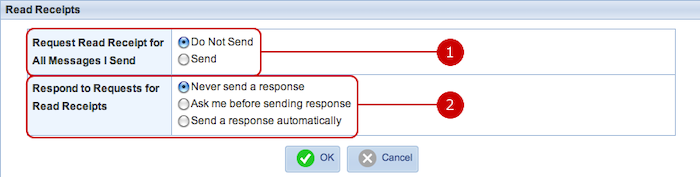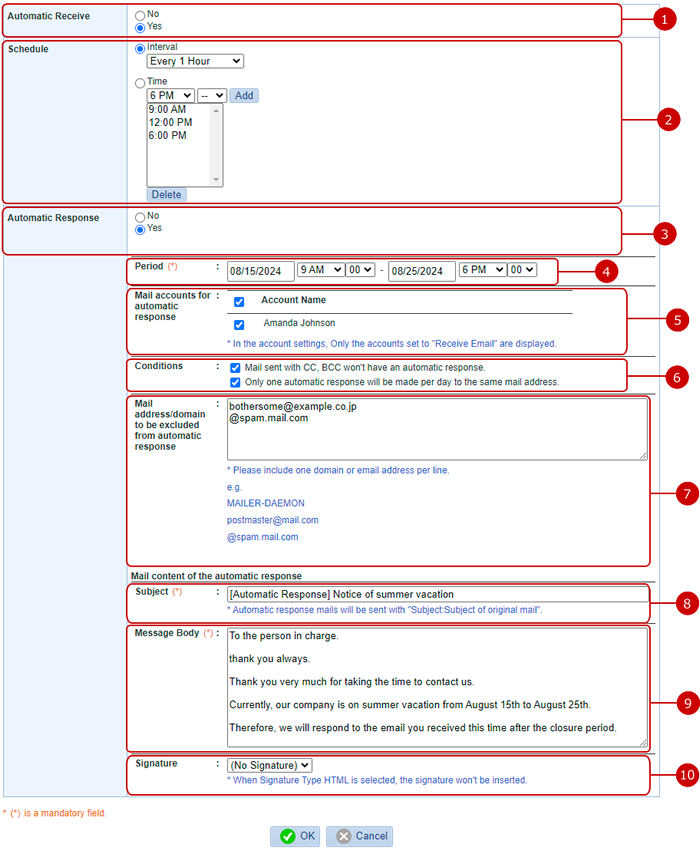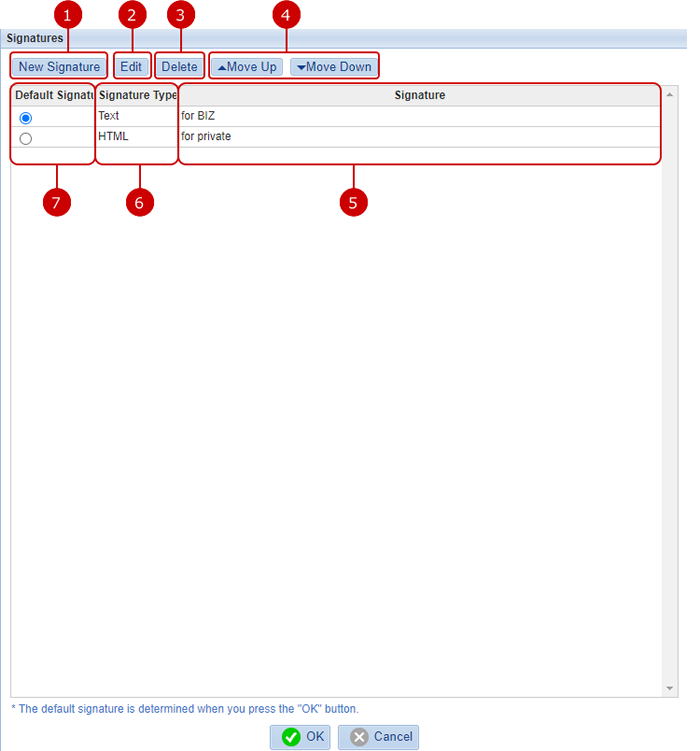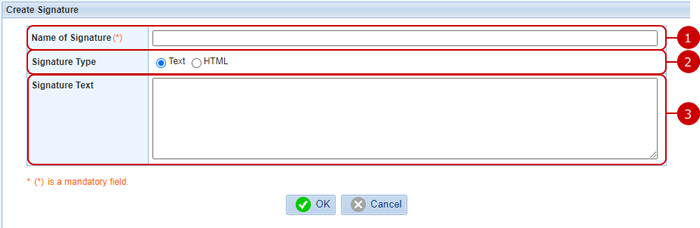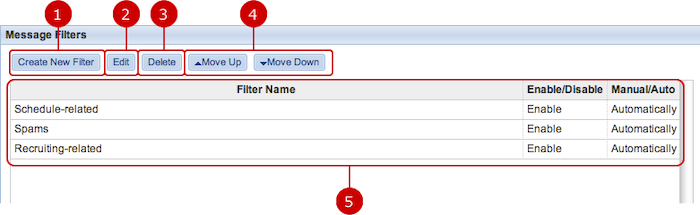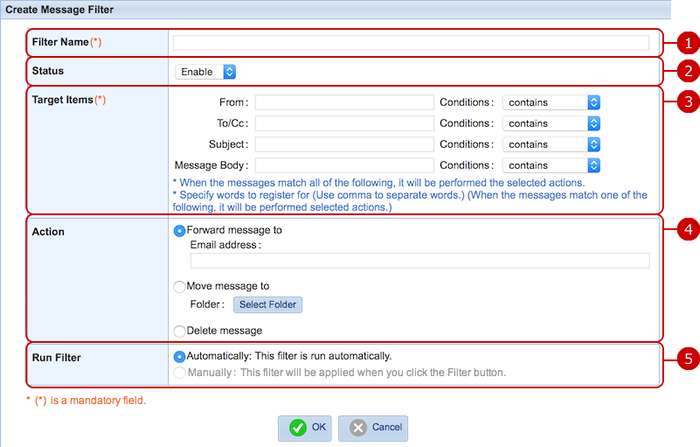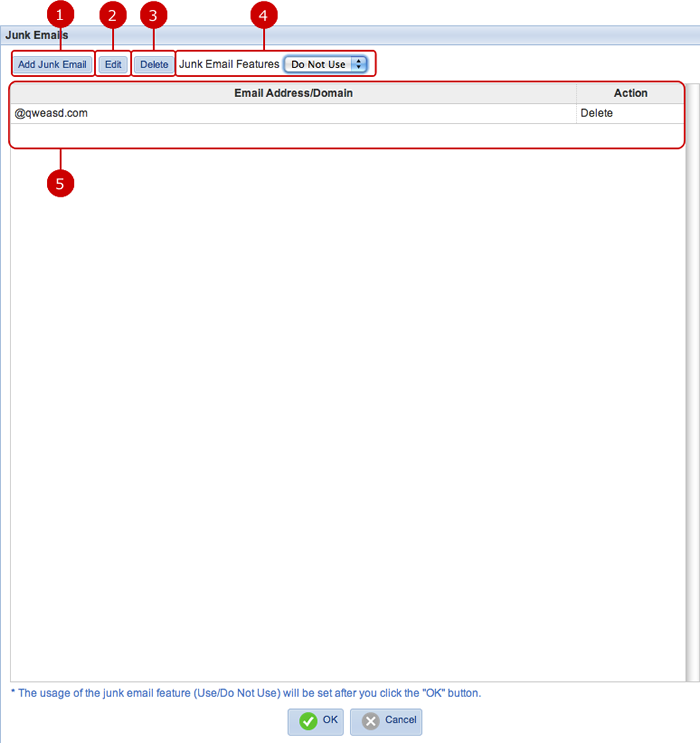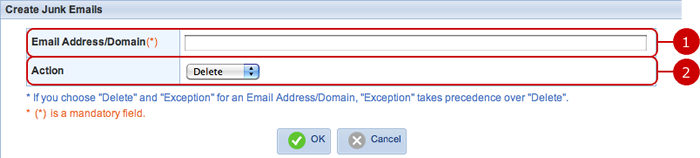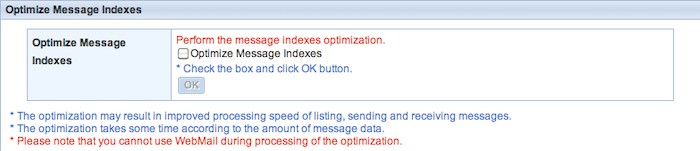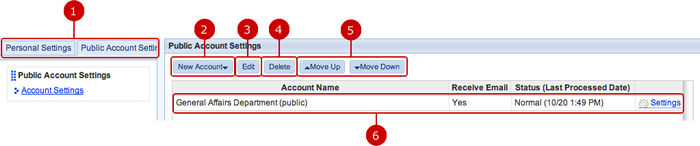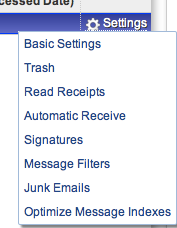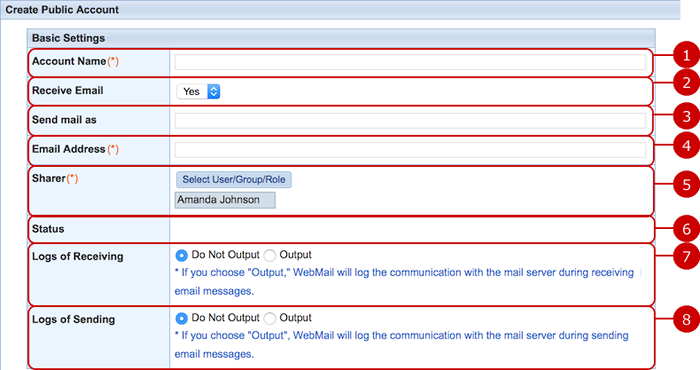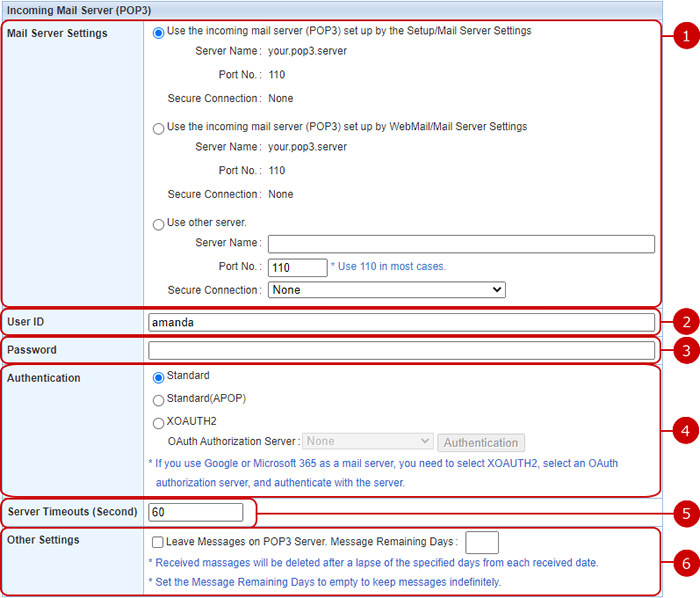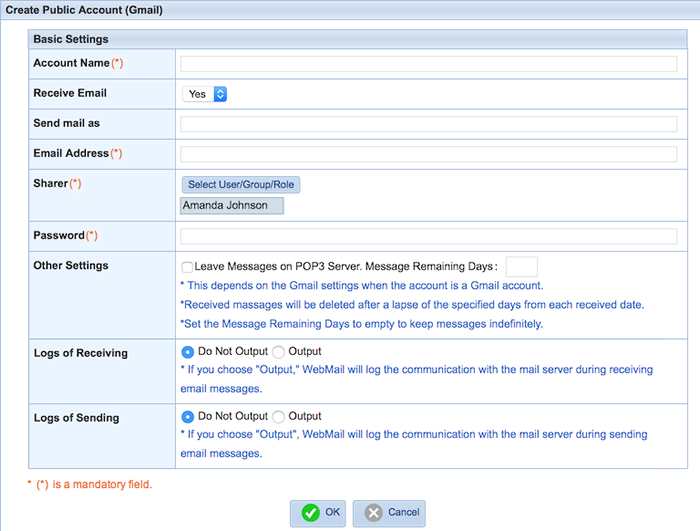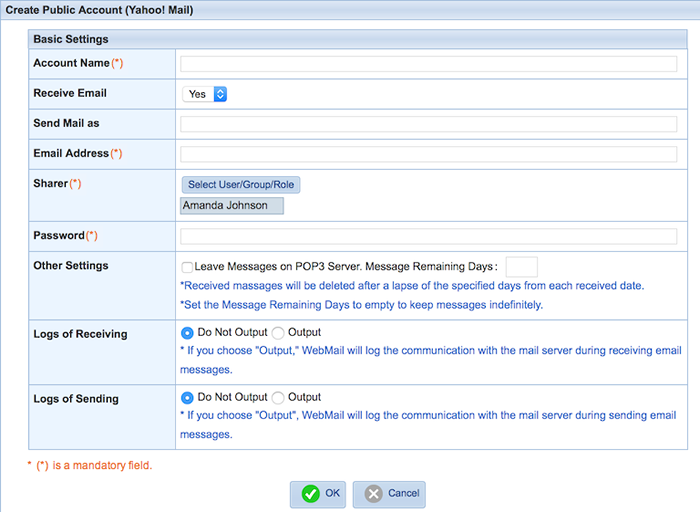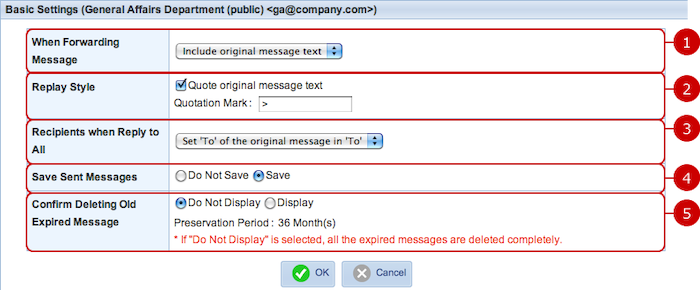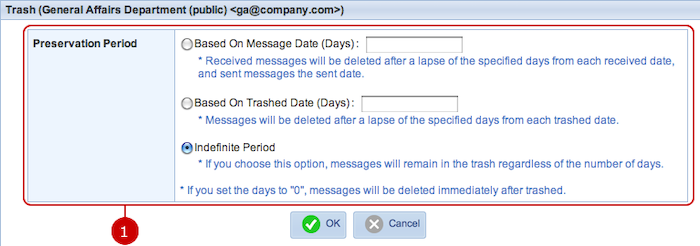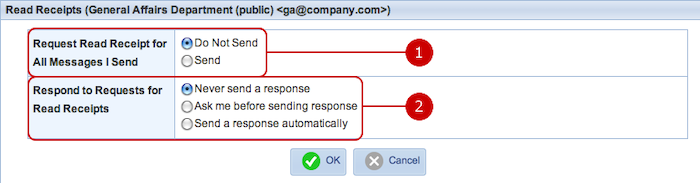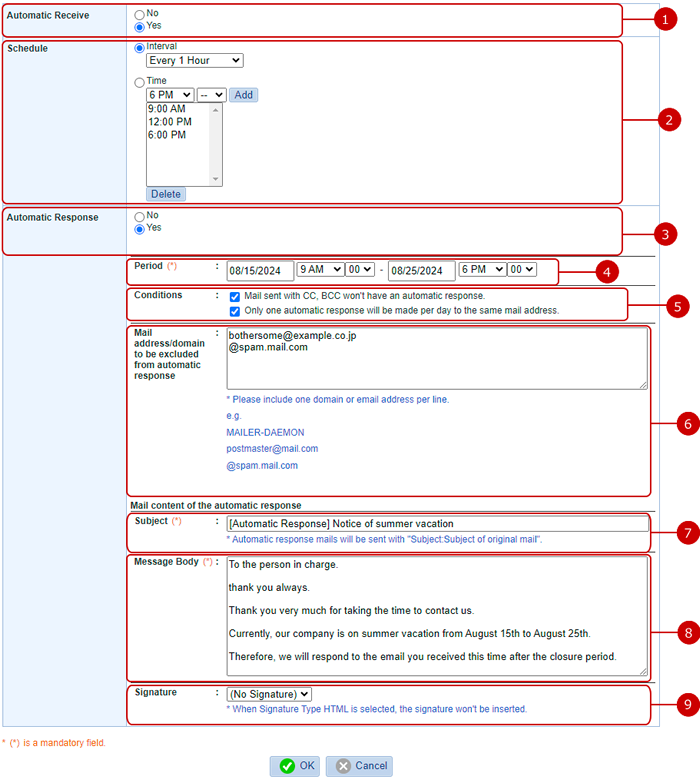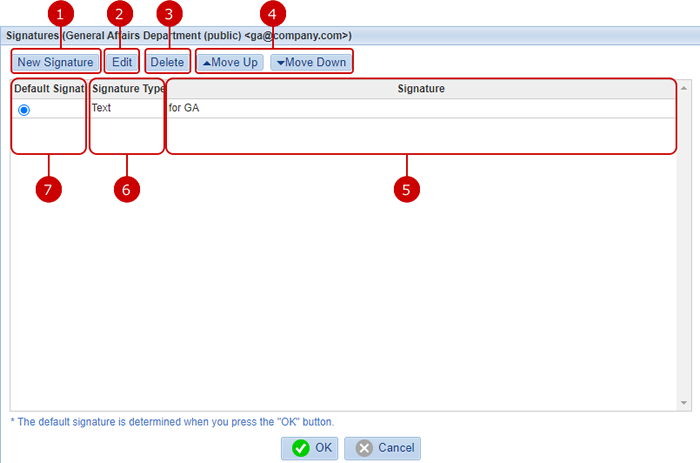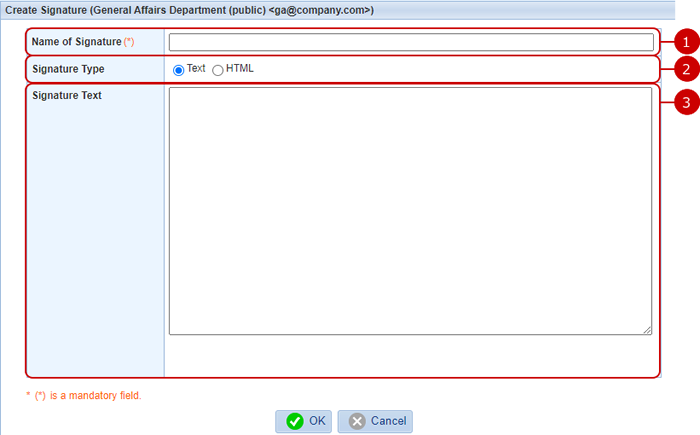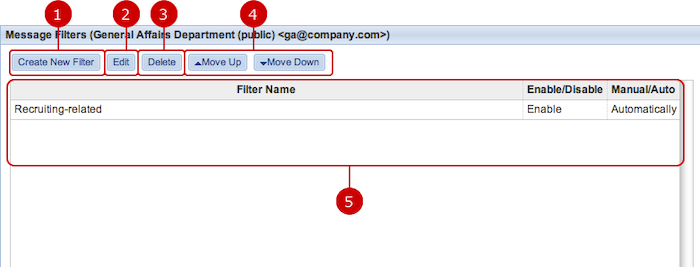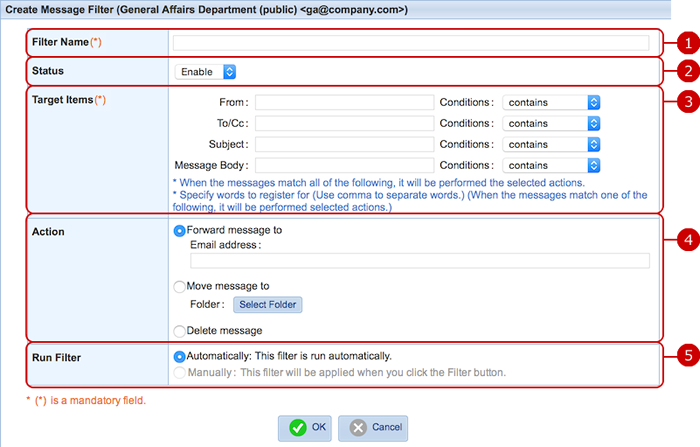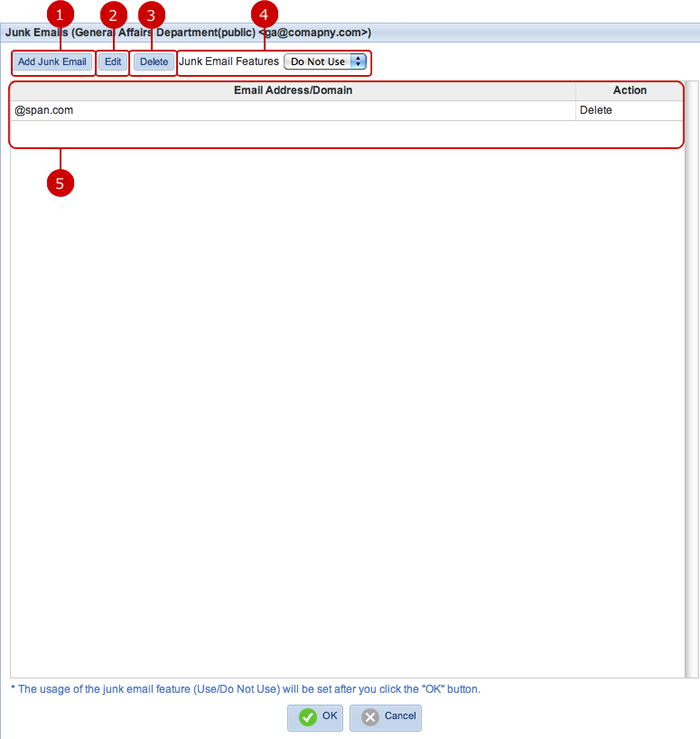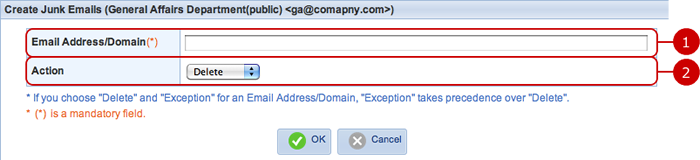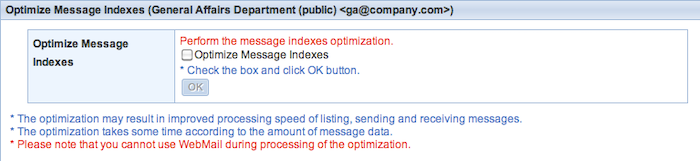To Setup Display Settings
When you press Display Settings in Settings screen, Display Settings screen is displayed.
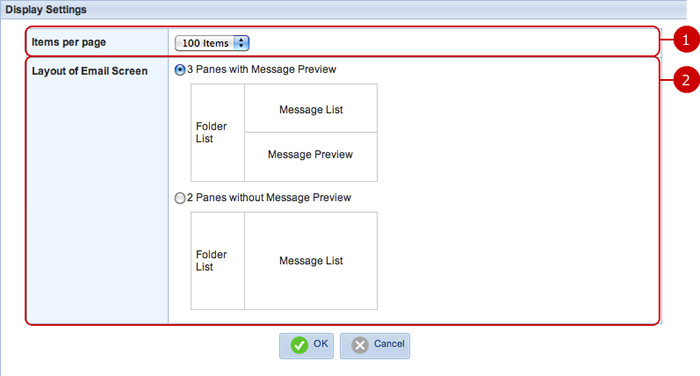
-
Choose a number of messages to be displayed on one page.
-
Choose a layout of email screen.
When the entry is complete, press "OK" button to save the data.
To Setup Basic Settings
When you press Basic Settings in Settings screen, Basic Settings screen is displayed.
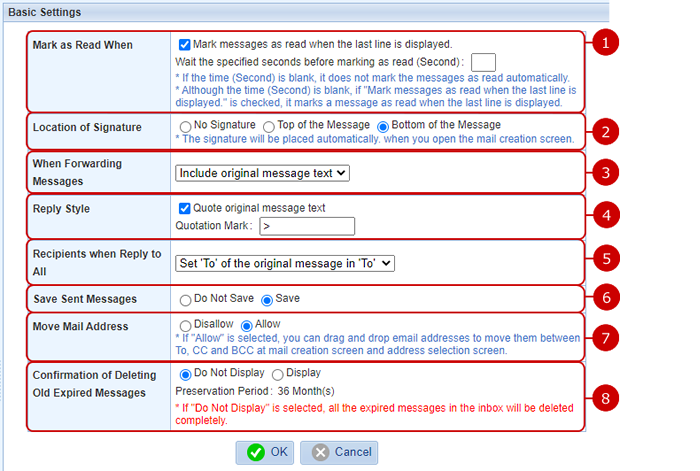
-
This option allows you to mark messages automatically as read when you display their last line.
You can also define how many seconds to wait before marking items as read.
* The option is valid only when the "Second" is specified.
-
Choose a location where to insert your signature.
The signature will be inserted at the specified position when you compose a message.
-
Choose whether to quote original messages or to attach them as a file when forwarding.
-
Select whether to quote text of original messages when replying.
You can use any character as a quotation mark.
-
Choose which to add original "To" recipients to "To" or "Cc" of a reply.
-
You can save sent messages to the "Sent" folder.
* Messages will be saved as a draft temporarily regardless of this setting if "Recall Sent Messages" feature is enabled.
They are subject to the storage limitation.
-
Select whether to allow moving email addresses.
* If "Move Mail Adress" option in "System Settings" - "General Settings" screen is set to "Disallow", this option is not displayed.
-
Select whether to confirm before deleting expired incoming messages.
* If the confirmation screen is not displayed, all the expired messages are deleted completely regardless of read or unread.
* This setting may not be available depending on the administrator's settings.
When the entry is complete, press "OK" button to save the data.
To Setup Trash Setting
When you press the link of Trash in Settings screen, Trash settings screen is displayed.
You can setup the preservation period in the trash.
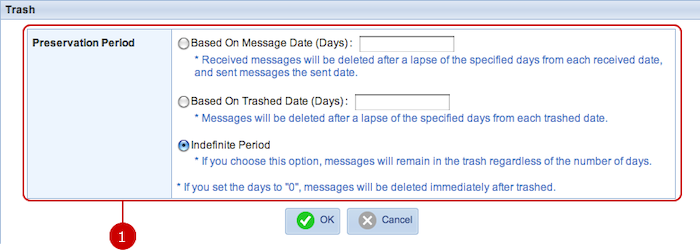
-
Set the period when deleting messages after trashed.
Expired messages will be deleted automatically.
If "indefinite" is selected, no email message in the trash will be deleted automatically.
* If you set the days to "0", messages are deleted immediately after trashed.
* Only messages just under Trash are deleted. Folders under Trash and messages stored in the folders are not deleted. When the entry is complete, press "OK" button to save the data.
When the entry is complete, press "OK" button to save the data.
To Setup Wrong Sending Prevention
Click the "Wrong Sending Prevention Settings" link in the Settings screen, and the screen of the same name appears.
You can set several options to prevent sending wrong messages.
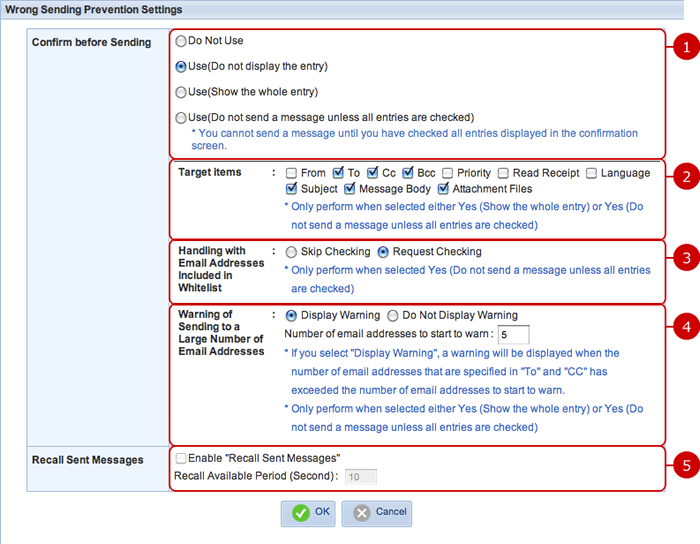
-
Select how to confirm messages before sending.
* You can change the settings only when the system administrator allows that.
-
If any "Yes" is selected, select target items to confirm.
* Only perform when selected either Yes(Show the Whole Entry) or Yes(Do not send a message unless all entries are checked)
* You can change the settings only when the system administrator allows that.
-
Select whether to confirm messages before sending even if those addresses are included in the whitelist.
(For more information about the whitelist, please refer to To Setup Recipient Whitelist in the system management manual.)
* Only perform when selected Yes(Do not send a message unless all entries are checked)
* You can change the settings only when the system administrator allows that.
-
Select whether to warn when the number of addresses exceeds the specified limitation.
* If you select "Display Warning", a warning will be displayed when the number of email addresses that are specified in "To" and "CC" has exceeded the number of email addresses to start to warn.
* Only perform when selected either Yes(Show the Whole Entry) or Yes(Do not send a message unless all entries are checked)
* You can change the settings only when the system administrator allows that.
-
Select whether to enable Recall Sent Messages feature and specify Recall Available Period.
You can also specify Recall Available Period in seconds.
* You can change the settings only when the system administrator allows that.
When the entry is complete, press "OK" button to save the data.
To Setup Accounts for WebMail
When you press the link of Account Settings in Settings screen, Account Settings screen is displayed.
Setup email accounts to send and receive messages.
- Account list
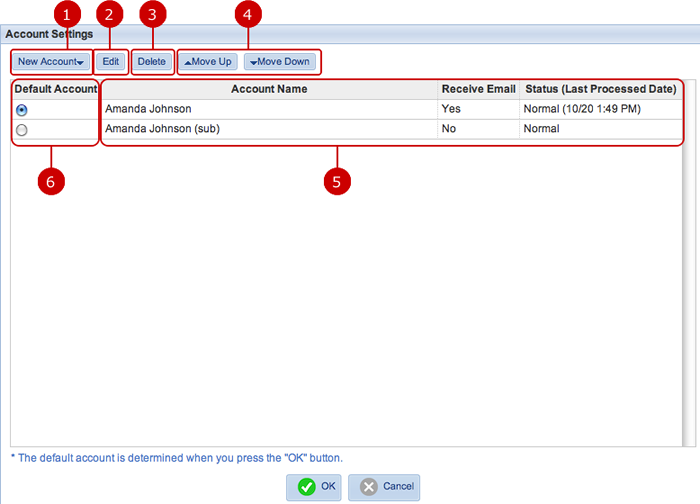
When the setup is complete, press "OK" button to save the data.
- Create Email Account screen (Basic Settings)
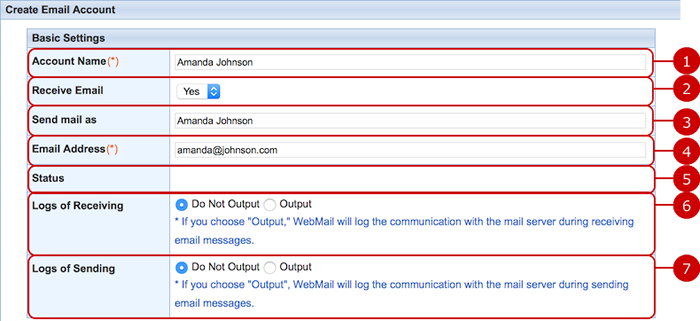
- Create Email Account screen (Incoming Email Server (POP))
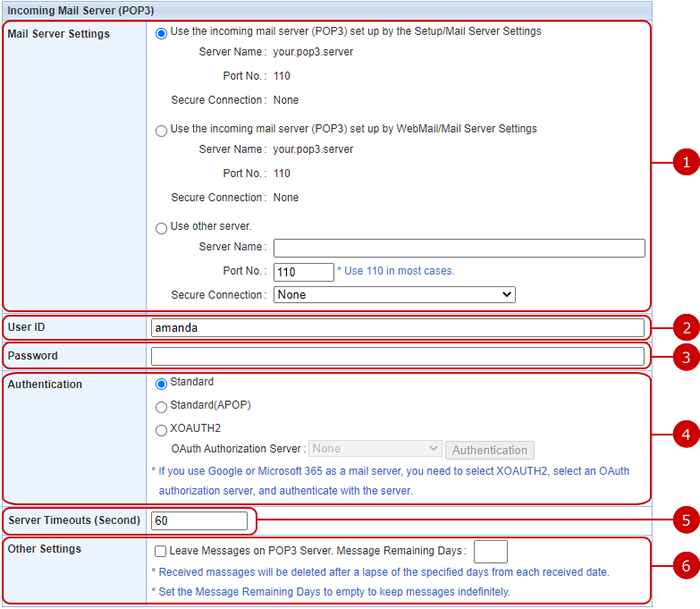
-
Choose any one of the following three incoming email server settings.
- Use the incoming mail server (POP3) setup by the Setup/Mail Server Settings.
- Use the incoming mail server (POP3) setup by WebMail/Mail Server Settings.
- Setup individually.
If you choose "Specify individually", enter a server name, port No. and secure connection option of an incoming server.
* POP3 is a protocol for receiving of email (protocol).
-
Enter a user ID of the incoming email server.
-
Enter the password of the incoming email server.
-
Choose the authentication method when you log on to the incoming mail server
Choose "Standard", if the email server is not configured in a special authentication method.
If you choose "Standard(APOP)", it logs on to the email server by using a secured password.
If you are using Google or Microsoft 365 email server with "XOAUTH2" authentication, select "XOAUTH2" and choose the OAuth authorization server, then carry out authentication by pressing the [Authentication] button.
OAuth authorization server setting must be done by system administrators.
Google or Microsoft 365 sign in screen will be displayed when you pressed [Authentication], so please sign in and carry out authentication.
* If you already signed in into Google or Microsoft 364, you will be authorizing as that user. Please check if it is the correct user to be used for authentication.
If you are authorizing for multiple settings, please sign out from Google or Microsoft 365 after carrying out every authentication.
-
This is the setting of how many seconds to wait until a failure occurs after trying to log on to the mail server.
-
Choose whether to leave received messages on the incoming email server.
If you check "Leave Messages on POP3 Server" option, received messages are not deleted.
When "Message Remaining Days" is specified, received messages will be deleted after a lapse of the specified days from each received date.
Use this option, if you want to use another email client to receive messages from the incoming email server.
* If you check "Leave Messages on POP3 Server" option, all the messages in the incoming email server are received when receiving.
(The messages that have been already received are received again.)
- Create Email Account screen (Outgoing Email Server (SMTP))
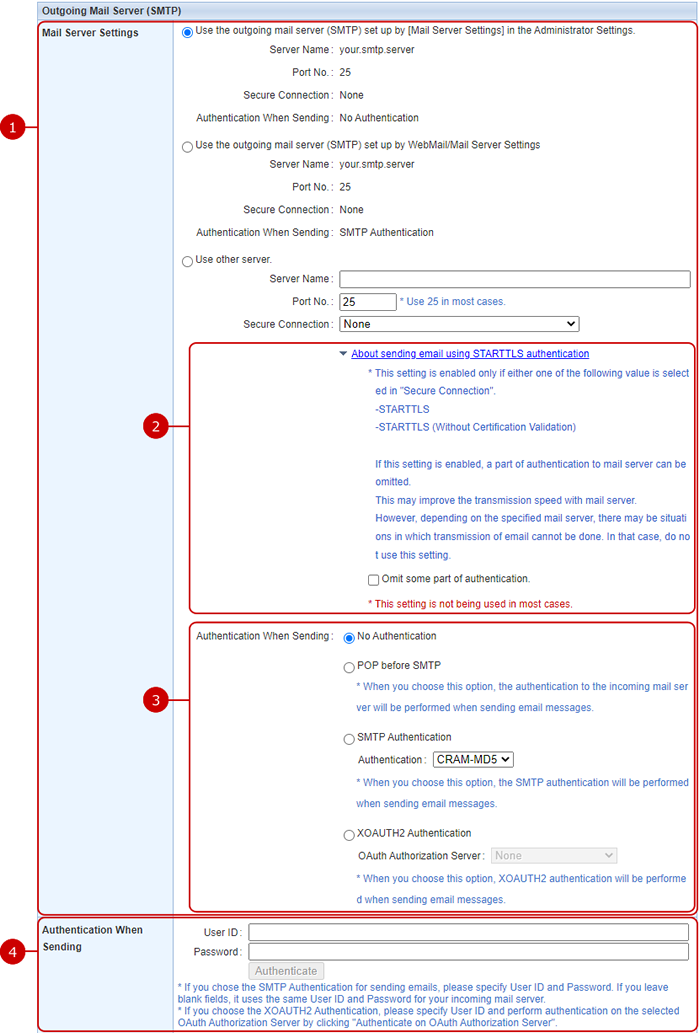
-
Choose any one of the following three outgoing email server settings.
- Use the outgoing mail server (SMTP) setup by the Setup/Mail Server Settings.
- Use the outgoing mail server (SMTP) setup by WebMail/Mail Server Settings.
- Setup individually.
If you choose "Specify individually", enter "Server Name", "Port No.", "Secure Connection", and "Authentication When Sending" of the outgoing server.
* SMTP is a protocol for receiving of email (protocol).
-
Setting up the detail settings during STARTTLS transmission.
This setting is for either one of the following value is selected in "Secure Connection".
- STARTTLS
- STARTTLS (Without Certification Validation)
"Omit some part of authentication" - If this setting is checked, a part of authentication to mail server can be omitted.
This may improve the transmission speed of mail server.
However, depending on the specified mail server, there may be situations in which transmission of email cannot be done.
In that case, do not use this setting.
This setting is not being used in most cases.
-
Choose any one of the following four authentication methods for the individual settings.
- No Authentication
- POP before SMTP
- SMTP Authentication
- XOAUTH2 Authentication
If you choose "SMTP Authentication", choose any one of "CRAM-MD5", "LOGIN", "PLAIN" authentication method.
If you choose "XOAUTH2 Authentication", choose an OAuth authorization server.
If you use XOAUTH2 for authentication method for Google or Microsoft 365 mail server please select "XOAUTH Authentication".
OAuth authorization server need to be set by the system administrator.
(For more information, please refer to Setup > System Settings > OAuth Authorization Server Settings in System Management Manual.)
-
If you choose "SMTP Authentication", enter a user ID and password for SMTP authentication.
If you chose "XOAUTH2 Authentication", enter user ID and password for XOAUTH2 authentication and perform authentication on the selected OAuth authorization server by clicking "Authenticate" button.
Clicking "Authenticate" will display Google or Microsoft 365 sign in screen. Please authenticate by signing in to the respective services.
* When omitted, it is authenticated by User ID and Password set in Incoming Mail Server.
* If you are already signed in to Google or Microsoft 365, you will be authenticated using that account. Please check the details of the signed in account.
If you plan to authenticate multiple settings, please sign out from Google or Microsoft 365 for every authentication.
- Add Gmail or Yahoo! Mail account
If you use Gmail or Yahoo! Mail account, you can easily setup the account by using the dedicated setup screen.
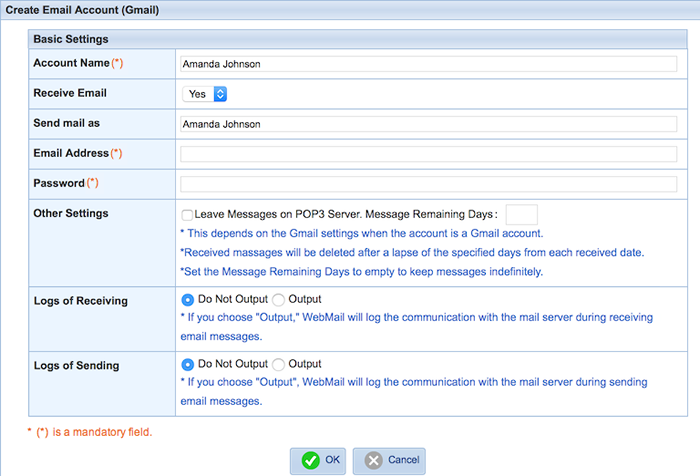
-
Gmail Server Information
| POP Server Name | : pop.gmail.com |
| POP3 Port Number | : 995 |
| POP3 Secure Connection | : SSL/TLS |
| SMTP Server Name | : smtp.gmail.com |
| POP3 Port Number | : 465 |
| SMTP Secure Connection | : SSL/TLS |
| Authentication When Sending | : SMTP Authentication |
| Authentication Type | : LOGIN |
| User ID | : (Entered email address) |
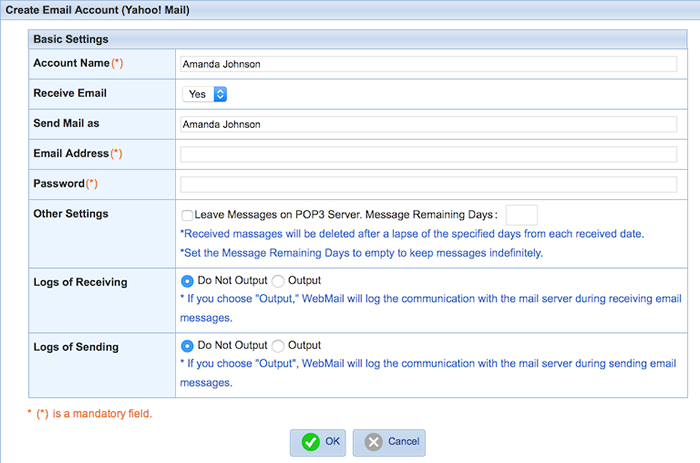
-
Yahoo! Mail; Server Information
| POP Server Name | : pop.mail.yahoo.co.jp |
| POP3 Port Number | : 995 |
| POP3 Secure Connection | : SSL/TLS |
| SMTP Server Name | : smtp.mail.yahoo.co.jp |
| POP3 Port Number | : 465 |
| SMTP Secure Connection | : SSL/TLS |
| Authentication When Sending | : SMTP Authentication |
| Authentication Type | : LOGIN |
| User ID | : (The part before the at sign of the entered email address) |
When the entry is complete, press "OK" button to save the data.
To Setup Read Receipts
When you press the link of Read Receipts in Settings screen, Read Receipts screen is displayed.
Setup Read Receipts.
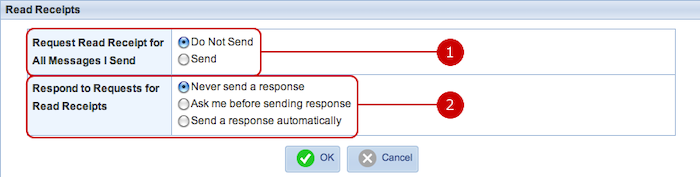
When the entry is complete, press "OK" button to save the data.
To Setup Automatic Receive
When you press the link of Automatic Receive in Settings screen, Automatic Receive screen is displayed.
Setup the automatic receive function.
* If Use Automatic Receiving option in "System Settings" - "General Settings" is set to "Disallow", you cannot use this function.
In addition, you'll need to start the scheduler whenever you wish to use the "Automatic Receiving" function.
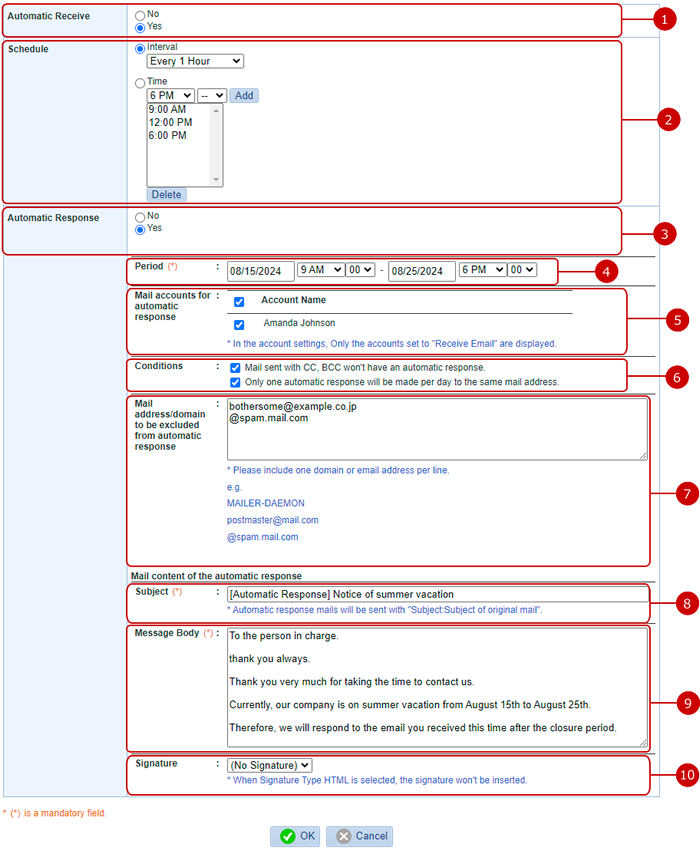
-
Choose whether to use "Automatic Receiving" function.
-
Set the schedule of receiving.
-
If you choose "Interval ", choose any one of Every 30 Minutes, Every 1 Hour, Every 2 Hours, Every 3 Hours, Every 4 Hours.
-
If you choose "Time", specify the time and press "Add" button.
The time you specified is displayed below the Add button.
When you select a time from the list and press "Cancel", the setting of the time is canceled.
-
Choose whether to use automatic response.
* When "Automatic Response setting for personal/public accounts" under "Individual Automatic Receive" setting in [System Management > General Settings] is set to "Disallow", you cannot use the automatic response feature.
* When "Automatic Receive" is set to "Yes", "Automatic Response" can be set to "Yes".
* When "Automatic Response" is set to "Yes", all the fields can be filled.
-
Choose the period of automatic response.
-
Choose the mail accounts for automatic response.
-
Choose the conditions for automatic response.
-
Specify the mail address/domain to be excluded from automatic response.
-
Set the subject of the automatic response's mail.
-
Set the message body of the automatic response's mail.
-
Set the signature of the automatic response's mail.
When the entry is complete, press "OK" button to save the data.
To Setup Signatures
When you press the link of Signatures in Settings screen, Signatures screen is displayed.
You can create signatures which can be added to messages.
You can create more than one signature.
- Signature list
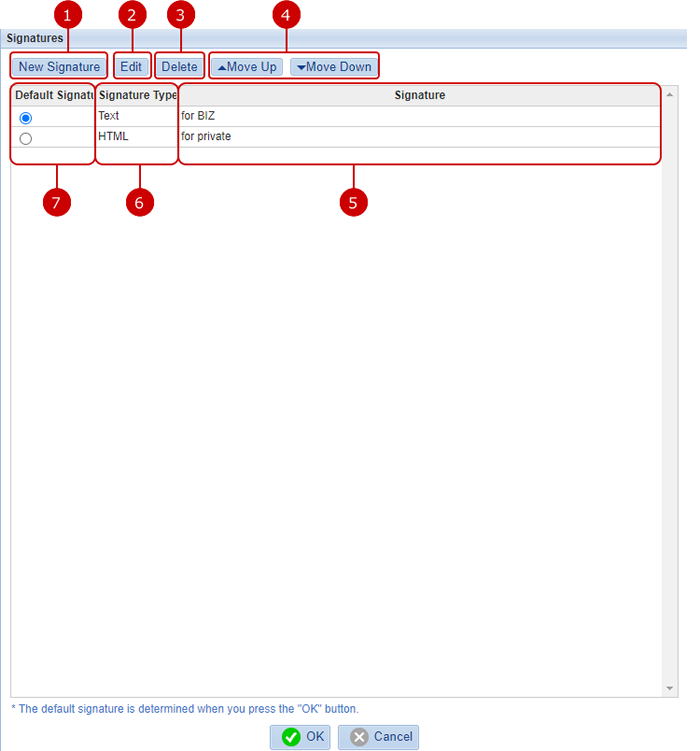
-
Display Add Signature screen.
-
Display Edit Signature screen of the selected signature.
-
Delete the selected signatures.
Select license keys you want to delete and press this button to delete them. You can select more than one signature using Ctrl key (Command key in Mac) or Shift key.
-
Set the display order of the signatures.
-
The list of signatures is displayed.
-
The signature type is displayed.
-
Choose the default signature.
When the setup is complete, press "OK" button to save the data.
- Add Signature screen
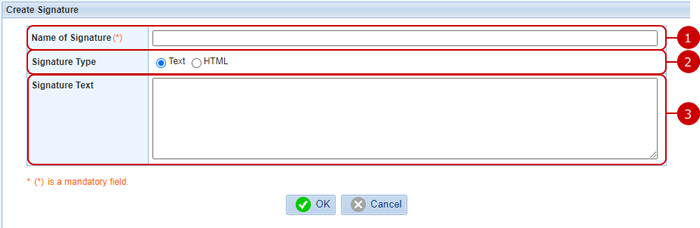
When the entry is complete, press "OK" button to save the data.
To Setup Filters
When you press the link of Message Filters in Settings screen, Message Filters screen is displayed.
The messages will be automatically forwarded, moved to another folder, or moved to the Trash, according to the rules for received messages.
* If no filter is setup, all received messages are stored in Inbox.
It may be convenient that creating folders by purpose or genre, etc. and messages are automatically classified by the filter function to keep good readability of Inbox.
- List of filters
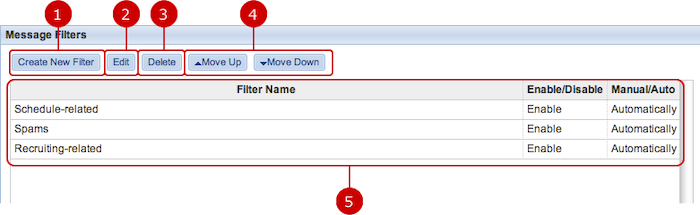
-
Display Create Message Filter screen.
-
Display Edit Filter screen of the selected filter.
-
Delete the selected filters.
Select license keys you want to delete and press this button to delete them. You can select more than one filter by using Ctrl key (command key in Mac) or Shift key.
-
Set the display order of the filters.
-
The list of filters is displayed.
- Create message filter
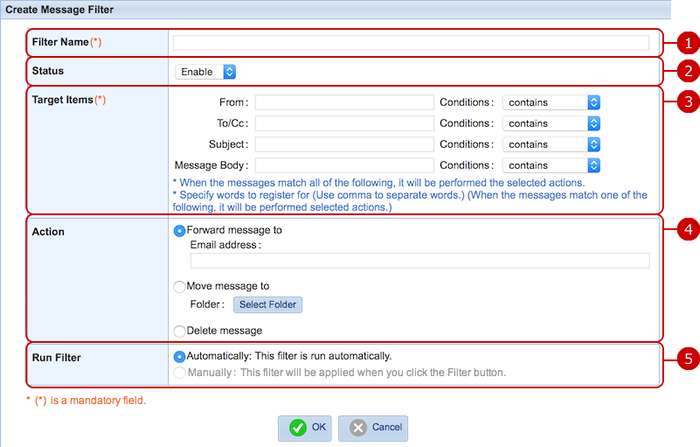
-
Enter a filter name.
-
Choose whether to enable the filter.
-
Choose a condition of the match and enter text for each field (Sender, To/Cc, Title, Message body).
* If all the conditions are fulfilled, the filter applies.
* You can enter multiple texts separated by a comma. In this case, if one of the texts matches the condition, the filter applies.
-
Choose any one of the following three actions when all the conditions are fulfilled.
- Forward
- Move
- Delete
* If filtering option is set to "Disallow", you cannot choose "Forward".
* You can input a maximum of 2047 characters into the text field.
* Up to 100 email addresses can be set.
-
Choose when the filter applies.
Automatically... Messages are filtered automatically when receiving the messages.
Manually... Messages you selected on the list are filtered when you press "Filter" button.
* If you choose "Forward message to" in the action, you cannot choose "Manually".
When the entry is complete, press "OK" button to save the data.
To Set Junk Senders
When you press the link of Junk Senders in Settings screen, Junk Senders screen is displayed.
You can delete messages if the sender's email address or domain matches partially specified text.
- Junk senders list
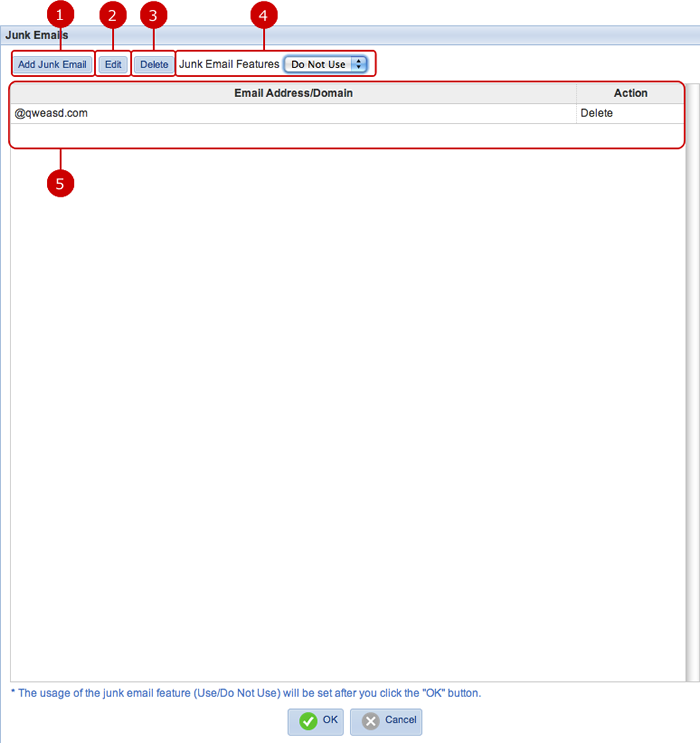
-
Display Create Junk Sender screen.
-
Display Edit Junk Sender screen.
-
Delete the selected junk senders.
Select license keys you want to delete and press this button to delete them. You can select more than one junk sender by using Ctrl key (command key in Mac) or Shift key.
-
Choose whether to use Junk Email option.
-
The list of junk senders is displayed.
When the setup is complete, press "OK" button to save the data.
- Create Junk Senders screen
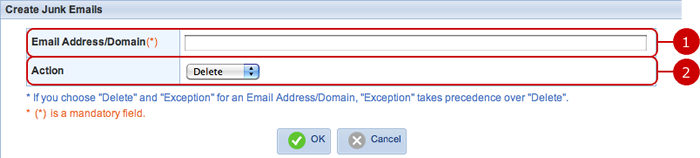
When the entry is complete, press "OK" button to save the data.
To Optimize Message Indexes
When you press the link of Optimize Message Indexes, Optimize Message Indexes screen is displayed.
The optimization may improve the performance of processes such as displaying messages and sending/receiving messages.
* If Mail Data Adjustment Individually in "System Settings" - "General Settings" is set to "Disallow", you cannot use Optimize Message Indexes function.
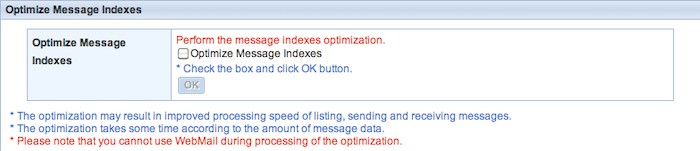
When you check "Optimize Message Indexes" and press "OK" button, the optimization process is started.
* The optimization takes some time according to the amount of message data.
* Please note that you cannot use WebMail during processing of the optimization.
The following window appears when the optimization failed.
If any problem occurs, please ask your administrator.

To Setup Public Accounts
When you press the tab of Public Account Settings in Settings menu, Public Account Setting screen is displayed.
A public account is an account which can be shared with users, groups and roles.
Use it if you want to share received and sent messages with several users for such as inquiry correspondence.
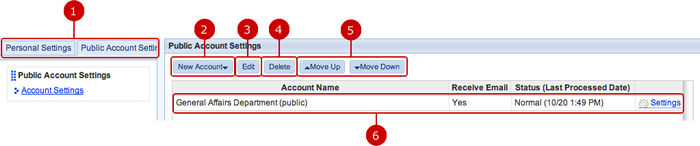
-
Switch between personal settings and public account settings screens.
* If Public Account Usage option is set to "Disallow" in "Settings" - "Public Account Usage Setting", the tab is not displayed.
-
Display the account creation menu.
You can display Create Email Account screen from the account creation menu.
Furthermore, it provides dedicated setup screen for Gmail, Yahoo! Mail accounts.
-
Edit Account screen of the selected account is displayed.
-
Delete the selected accounts.
Select junk senders you want to delete and press this button to delete them. You can select more than one account by using Ctrl key (command key in Mac) or Shift key.
* Please note that all folders and email messages corresponding to the accounts are deleted.
-
Set the display order of the accounts.
-
The list of accounts is displayed.
Statuses indicate last received dates.
When you press the link of "Settings", a sub menu is displayed.
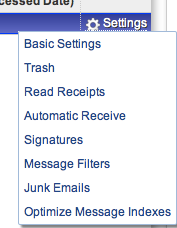
* If Use Automatic Receiving option in "System Settings" - "General Settings" is set to "Disallow", Automatic Receive menu item is not displayed.
If Mail Data Adjustment Individually option in "System Settings" - "General Settings" is set to "Disallow", Optimize Message Index menu item is not displayed.
- Create Email Account screen (Basic Settings)
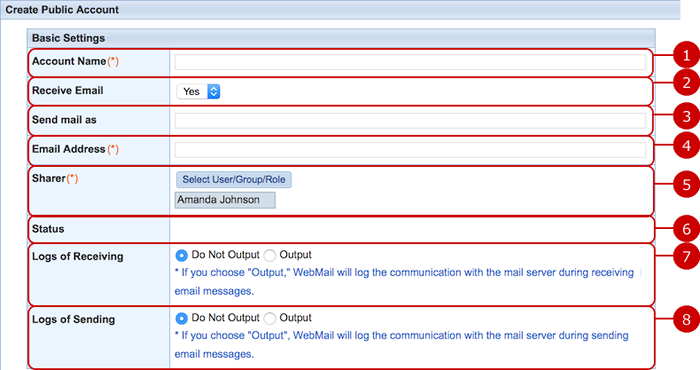
- Create Email Account screen (Incoming Email Server (POP))
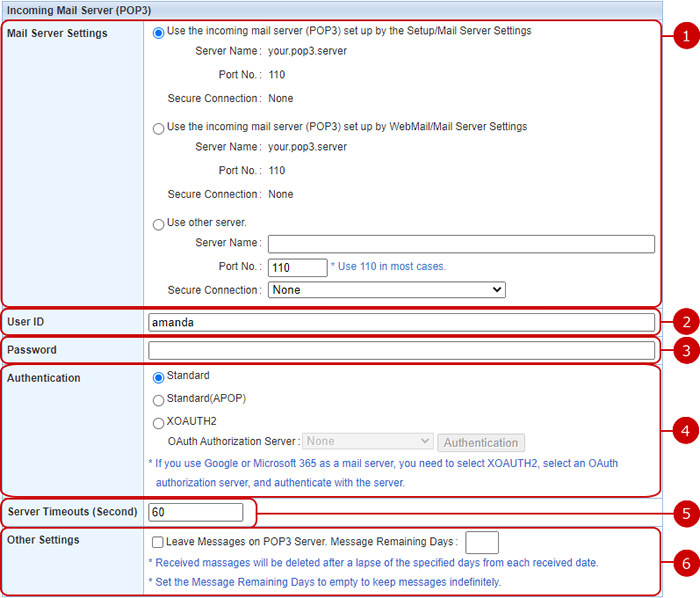
-
Choose any one of the following three incoming email server settings.
- Use the incoming mail server (POP3) setup by the Setup/Mail Server Settings.
- Use the incoming mail server (POP3) setup by WebMail/Mail Server Settings.
- Setup individually.
If you choose "Specify individually", enter a server name, port No. and secure connection option of an incoming server.
* POP3 is a protocol for receiving of email (protocol).
-
Enter a user ID of the incoming email server.
-
Enter the password of the incoming email server.
-
Choose the authentication method when you log on to the incoming mail server
Choose "Standard", if the email server is not configured in a special authentication method.
If you choose "Standard(APOP)", it logs on to the email server by using a secured password.
If you are using Google or Microsoft 365 email server with "XOAUTH2" authentication, select "XOAUTH2" and choose the OAuth authorization server, then carry out authentication by pressing the [Authentication] button.
OAuth authorization server setting must be done by system administrators.
Google or Microsoft 365 sign in screen will be displayed when you pressed [Authentication], so please sign in and carry out authentication.
* If you already signed in into Google or Microsoft 364, you will be authorizing as that user. Please check if it is the correct user to be used for authentication.
If you are authorizing for multiple settings, please sign out from Google or Microsoft 365 after carrying out every authentication.
* You cannot carry out authentication when creating new account. Please carry out authentication in the Edit Public Account screen.
-
This is the setting of how many seconds to wait until a failure occurs after trying to log on to the mail server.
-
Choose whether to leave received messages on the incoming email server.
If you check "Leave Messages on POP3 Server" option, received messages are not deleted.
When "Message Remaining Days" is specified, received messages will be deleted after a lapse of the specified days from each received date.
Use this option, if you want to use another email client to receive messages from the incoming email server.
* If you check "Leave Messages on POP3 Server" option, all the messages in the incoming email server are received when receiving.
(The messages that have been already received are received again.)
- Create Email Account screen (Outgoing Email Server (SMTP))

-
Choose any one of the following three outgoing email server settings.
- Use the outgoing mail server (SMTP) setup by the Setup/Mail Server Settings.
- Use the outgoing mail server (SMTP) setup by WebMail/Mail Server Settings.
- Setup individually.
If you choose "Specify individually", enter "Server Name", "Port No.", "Secure Connection", and "Authentication When Sending" of the outgoing server.
* SMTP is a protocol for receiving of email (protocol).
-
Setting up the detail settings during STARTTLS transmission.
This setting is for either one of the following value is selected in "Secure Connection".
- STARTTLS
- STARTTLS (Without Certification Validation)
"Omit some part of authentication" - If this setting is checked, a part of authentication to mail server can be omitted.
This may improve the transmission speed of mail server.
However, depending on the specified mail server, there may be situations in which transmission of email cannot be done.
In that case, do not use this setting.
This setting is not being used in most cases.
-
Choose any one of the following four authentication methods for the individual settings.
- No Authentication
- POP before SMTP
- SMTP Authentication
- XOAUTH2 Authentication
If you choose "SMTP Authentication", choose any one of "CRAM-MD5", "LOGIN", "PLAIN" authentication method.
If you choose "XOAUTH2 Authentication", choose an OAuth authorization server.
If you use XOAUTH2 for authentication method for Google or Microsoft 365 mail server please select "XOAUTH Authentication".
OAuth authorization server need to be set by the system administrator.
(For more information, please refer to Setup > System Settings > OAuth Authorization Server Settings in System Management Manual.)
-
If you chose "SMTP Authentication", enter a user ID and password for SMTP authentication.
If you chose "XOAUTH2 Authentication", enter user ID and password for XOAUTH2 authentication and perform authentication on the selected OAuth authorization server by clicking "Authenticate" button.
Clicking "Authenticate" will display Google or Microsoft 365 sign in screen. Please authenticate by signing in to the respective services.
* When omitted, it is authenticated by User ID and Password set in Incoming Mail Server.
* If you are already signed in to Google or Microsoft 365, you will be authenticated using that account. Please check if the signed in account is correct.
If you plan to authenticate multiple settings, please sign out from Google or Microsoft 365 for every authentication.
- Add Gmail or Yahoo! Mail account If you use Gmail or Yahoo! Mail account, you can easily setup the account by using the dedicated setup screen.
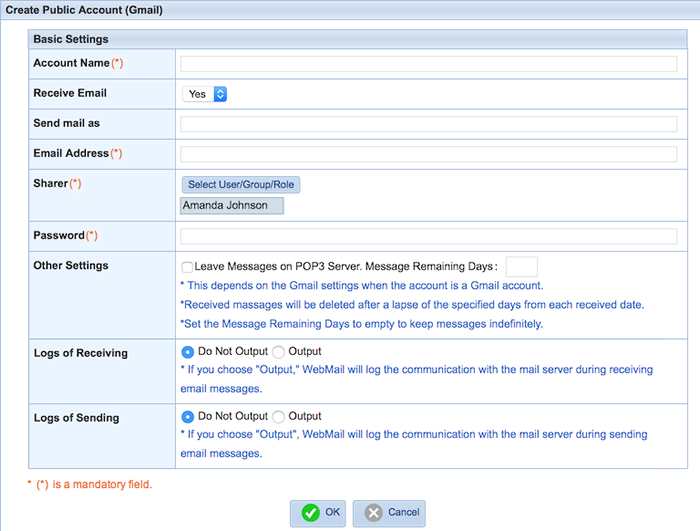
-
Gmail Server Information
| POP Server Name | : pop.gmail.com |
| POP3 Port Number | : 995 |
| POP3 Secure Connection | : SSL/TLS |
| SMTP Server Name | : smtp.gmail.com |
| POP3 Port Number | : 465 |
| SMTP Secure Connection | : SSL/TLS |
| Authentication When Sending | : SMTP Authentication |
| Authentication Type | : LOGIN |
| User ID | : (Entered email address) |
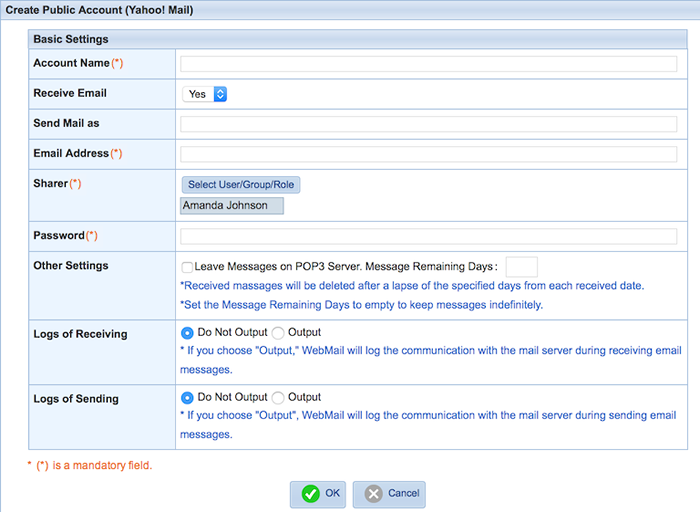
-
Yahoo! Mail; Server Information
| POP Server Name | : pop.mail.yahoo.co.jp |
| POP3 Port Number | : 995 |
| POP3 Secure Connection | : SSL/TLS |
| SMTP Server Name | : smtp.mail.yahoo.co.jp |
| POP3 Port Number | : 465 |
| SMTP Secure Connection | : SSL/TLS |
| Authentication When Sending | : SMTP Authentication |
| Authentication Type | : LOGIN |
| User ID | : (The part before the at sign of the entered email address) |
When the entry is complete, press "OK" button to save the data.
To Setup Basic Settings of Public Account
When you press Basic Settings menu item from the sub menu which is displayed by pressing the link of "Settings" on the public account list screen, Basic Settings of the public account is displayed.
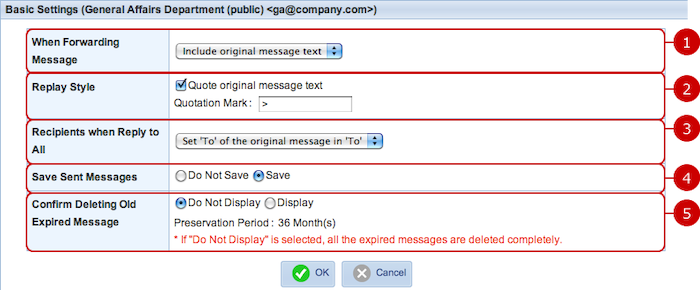
-
Choose whether to quote original messages or to attach them as a file when forwarding.
-
Select whether to quote text of original messages when replying.
You can use any character as a quotation mark.
-
Choose which to add original "To" recipients to "To" or "Cc" of a reply.
-
You can save sent messages to the "Sent" folder.
* Messages will be saved as a draft temporarily regardless of this setting if "Recall Sent Messages" feature is enabled.
They are subject to the storage limitation.
-
Select whether to confirm before deleting expired incoming messages.
* If the confirmation screen is not displayed, all the expired messages are deleted completely regardless of read or unread.
* This setting may not be available depending on the administrator's settings.
When the entry is complete, press "OK" button to save the data.
To Setup Trash Setting of Public Account
When you press Trash menu item from the sub menu which is displayed by pressing the link of "Settings" on the public account list screen, Trash settings screen of the public account is displayed.
You can setup the preservation period in the trash.
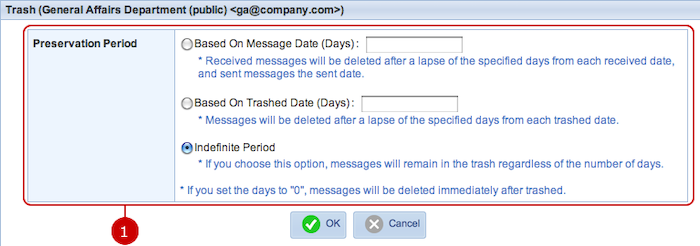
-
Set the period when deleting messages after trashed.
Messages are deleted after a lapse of the specified days from each trashed date.
* If you set the days to "0", messages are deleted immediately after trashed.
* Only messages just under Trash are deleted. Folders under Trash and messages stored in the folders are not deleted. When the entry is complete, press "OK" button to save the data.
When the entry is complete, press "OK" button to save the data.
To Setup Read Receipts of Public Accounts
When you press Read Receipts menu item from the sub menu which is displayed by pressing the link of "Settings" on the public account list screen, Read Receipts settings screen of the public account is displayed.
Setup Read Receipts.
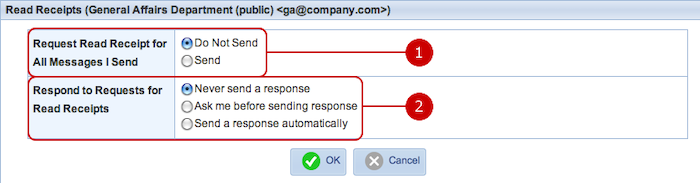
When the entry is complete, press "OK" button to save the data.
To Setup Automatic Receive of Public Account
When you press Automatic Receive menu item from the sub menu which is displayed by pressing the link of "Settings" on the public account list screen, Automatic Receive settings screen of the public account is displayed.
Setup the automatic receive function.
* If Use Automatic Receiving option in "System Settings" - "General Settings" is set to "Disallow", you cannot use this function.
In addition, you'll need to start the scheduler whenever you wish to use the "Automatic Receiving" function.
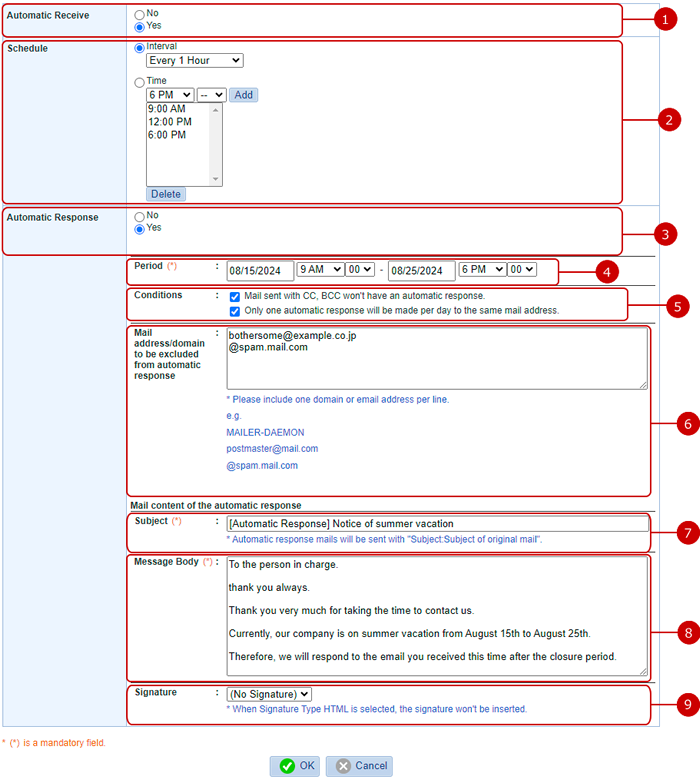
-
Choose whether to use "Automatic Receiving" function.
-
Set the schedule of receiving.
-
If you choose "Interval ", choose any one of Every 30 Minutes, Every 1 Hour, Every 2 Hours, Every 3 Hours, Every 4 Hours.
-
If you choose "Time", specify the time and press "Add" button.
The time you specified is displayed below the Add button.
When you select a time from the list and press "Cancel", the setting of the time is canceled.
-
Choose whether to use automatic response.
* When "Automatic Response setting for personal/public accounts" under "Individual Automatic Receive" setting in [System Management > General Settings] is set to "Disallow", you cannot use the automatic response feature.
* When "Automatic Receive" is set to "Yes", "Automatic Response" can be set to "Yes".
* When "Automatic Response" is set to "Yes", all the fields can be filled.
-
Choose the period of automatic response.
-
Choose the conditions for automatic response.
-
Specify the mail address/domain to be excluded from automatic response.
-
Set the subject of the automatic response's mail.
-
Set the message body of the automatic response's mail.
-
Set the signature of the automatic response's mail.
When the entry is complete, press "OK" button to save the data.
To Setup Signatures of Public Account
When you press Signatures menu item from the sub menu which is displayed by pressing the link of "Settings" on the public account list screen, Signatures screen of the public account is displayed.
You can create signatures which can be added to messages.
You can create more than one signature.
- Signature list
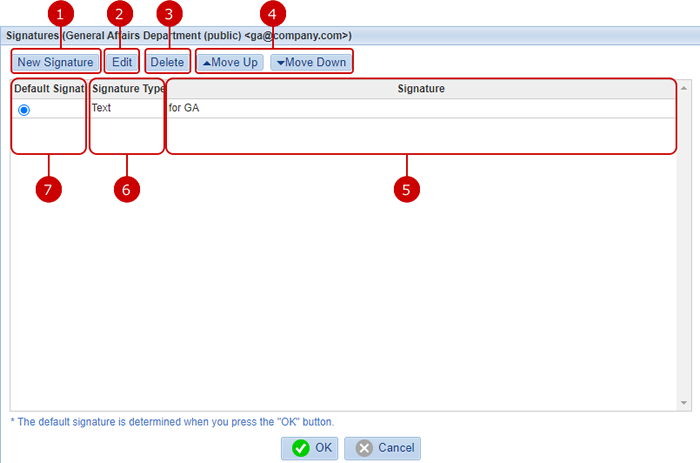
-
Display Add Signature screen.
-
Display Edit Signature screen of the selected signature.
-
Delete the selected signatures.
Select license keys you want to delete and press this button to delete them. You can select more than one signature using Ctrl key (Command key in Mac) or Shift key.
-
Set the display order of the signatures.
-
The list of signatures is displayed.
-
The signature type is displayed.
-
Choose the default signature.
When the setup is complete, press "OK" button to save the data.
- Add Signature screen
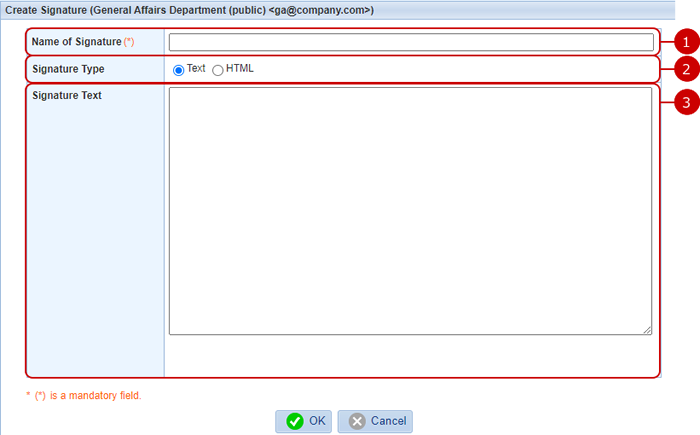
When the entry is complete, press "OK" button to save the data.
To Setup Filters of Public Account
When you press Message Filters menu item from the sub menu which is displayed by pressing the link of "Settings" on the public account list screen, Message Filters screen of the public account is displayed.
The messages will be automatically forwarded, moved to another folder, or moved to the Trash, according to the rules for received messages.
* If no filter is setup, all received messages are stored in Inbox.
It may be convenient that creating folders by purpose or genre, etc. and messages are automatically classified by the filter function to keep good readability of Inbox.
- List of filters
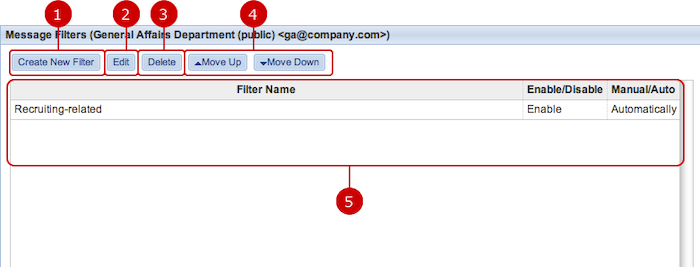
-
Display Create Message Filter screen.
-
Display Edit Filter screen of the selected filter.
-
Delete the selected filters.
Select license keys you want to delete and press this button to delete them. You can select more than one filter by using Ctrl key (command key in Mac) or Shift key.
-
Set the display order of the filters.
-
The list of filters is displayed.
- Create message filter
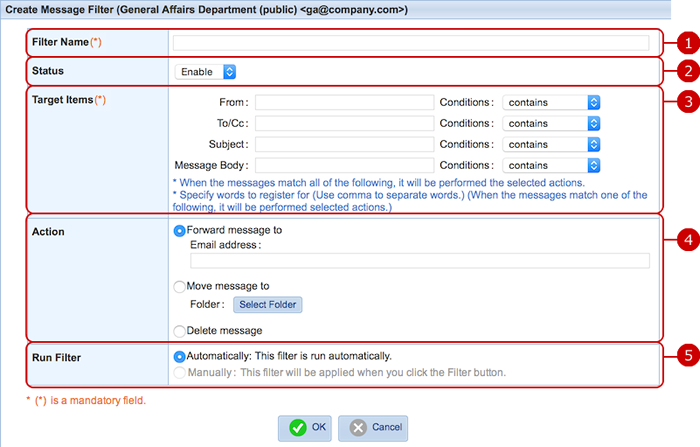
-
Enter a filter name.
-
Choose whether to enable the filter.
-
Choose a condition of the match and enter text for each field (Sender, To/Cc, Title, Message body).
* If all the conditions are fulfilled, the filter applies.
* You can enter multiple texts separated by a comma. In this case, if one of the texts matches the condition, the filter applies.
-
Choose any one of the following three actions when all the conditions are fulfilled.
- Forward
- Move
- Delete
* If filtering option is set to "Disallow", you cannot choose "Forward".
* You can input a maximum of 2047 characters into the text field.
* Up to 100 email addresses can be set.
-
Choose when the filter applies.
Automatically... Messages are filtered automatically when receiving the messages.
Manually... Messages you selected on the list are filtered when you press "Filter" button.
* If you choose "Forward message to" in the action, you cannot choose "Manually".
When the entry is complete, press "OK" button to save the data.
To Set Junk Senders of Public Account
When you press Junk Senders menu item from the sub menu which is displayed by pressing the link of "Settings" on the public account list screen, Junk Senders screen of the public account is displayed.
You can make messages to be automatically deleted, if the sender's email address or domain partially matches the specified text.
- Junk senders list
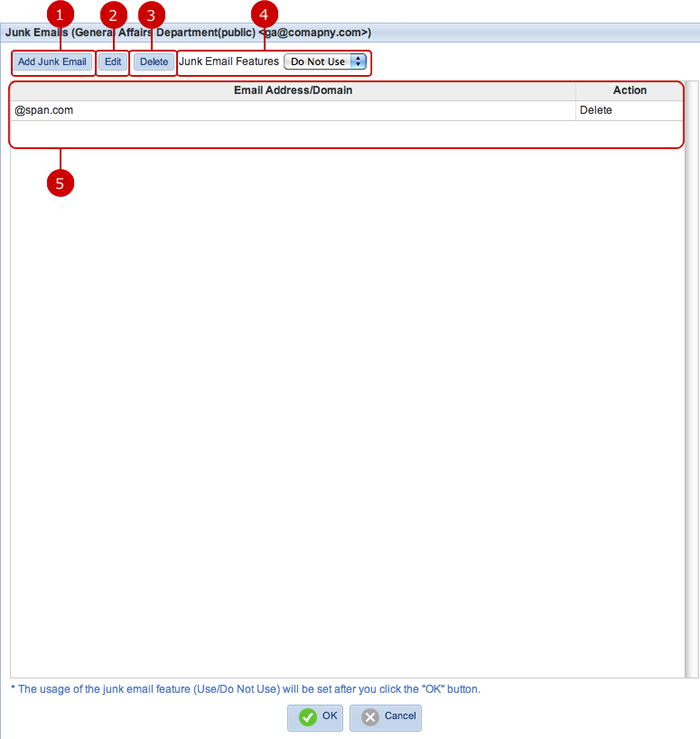
-
Display Create Junk Sender screen.
-
Display Edit Junk Sender screen.
-
Delete the selected junk senders.
Select license keys you want to delete and press this button to delete them. You can select more than one junk sender by using Ctrl key (command key in Mac) or Shift key.
-
Choose whether to use Junk Email option.
-
The list of junk senders is displayed.
When the setup is complete, press "OK" button to save the data.
- Create Junk Senders screen
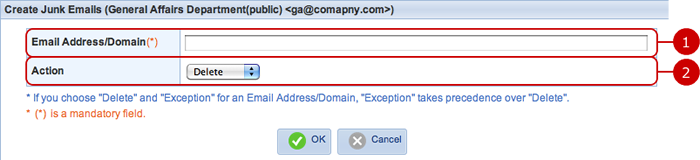
When the entry is complete, press "OK" button to save the data.
To Optimize Message Indexes of Public Accounts
When you press Optimize Message Indexes menu item from the sub menu which is displayed by pressing the link of "Settings" on the public account list screen, Optimize Message Indexes screen of the public account is displayed.
The optimization may improve the performance of processes such as displaying messages and sending/receiving messages.
* If Mail Data Adjustment Individually in "System Settings" - "General Settings" is set to "Disallow", you cannot use Optimize Message Indexes function for public accounts.
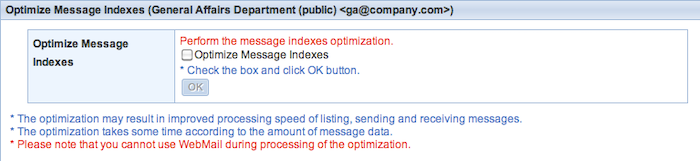
When you check "Optimize Message Indexes" and press "OK" button, the optimization process is started.
* The optimization takes some time according to the amount of message data.
* Please note that you cannot use WebMail during processing of the optimization.
The following window appears when the optimization failed.
If any problem occurs, please ask your administrator.