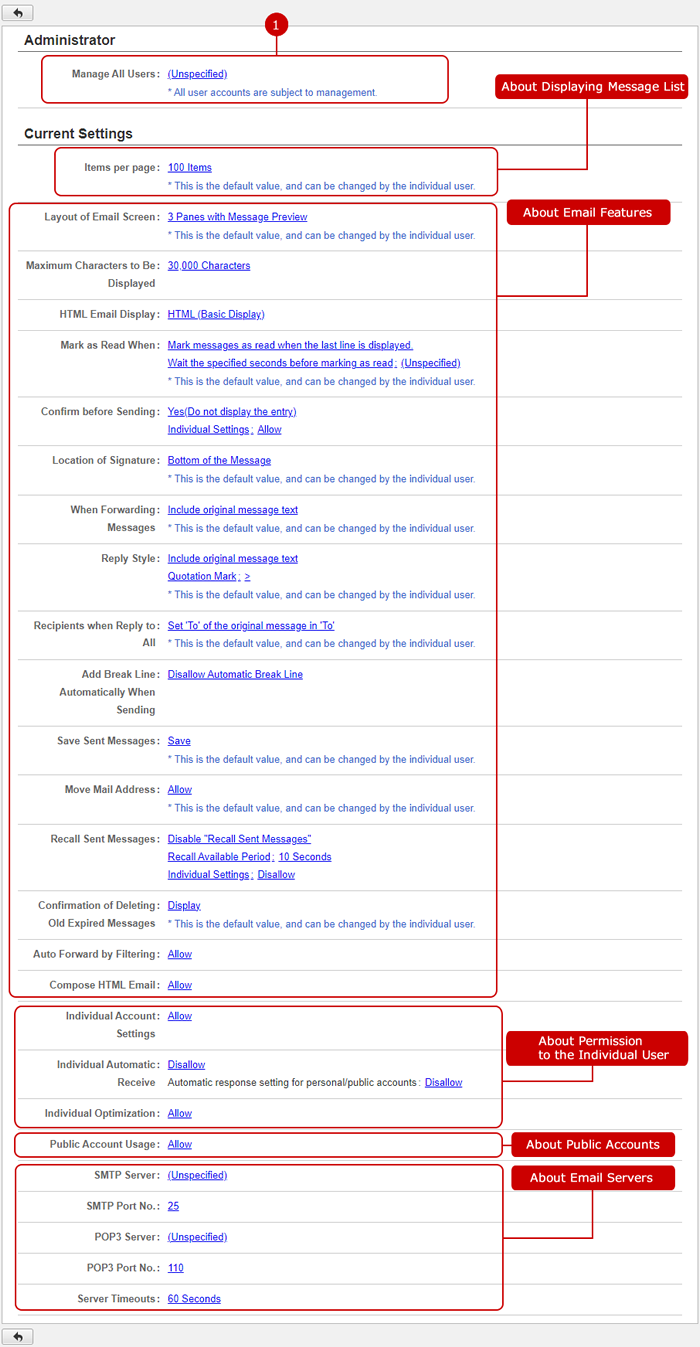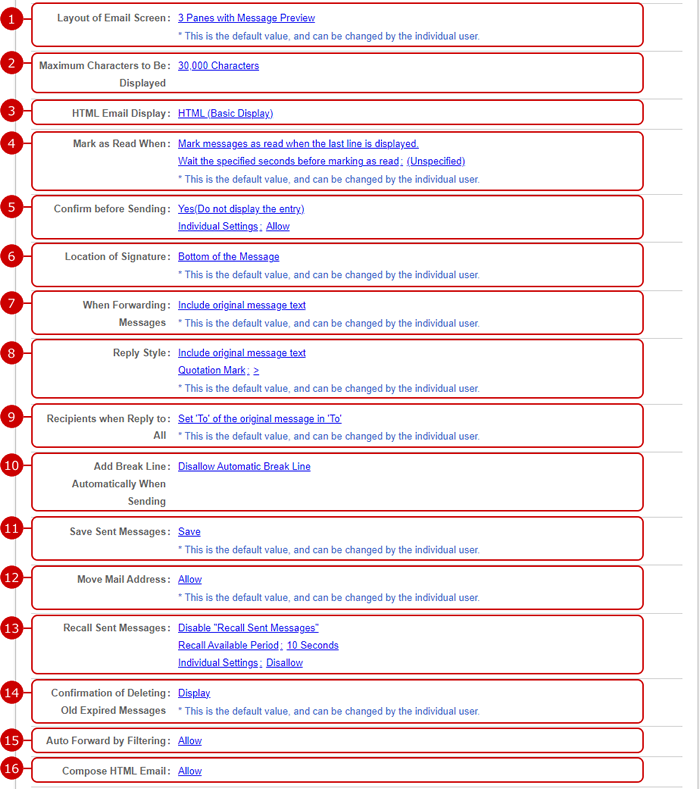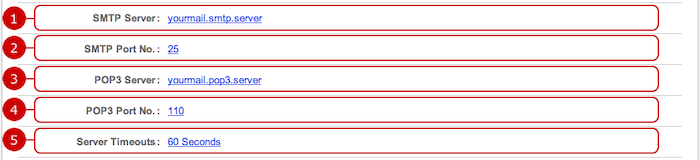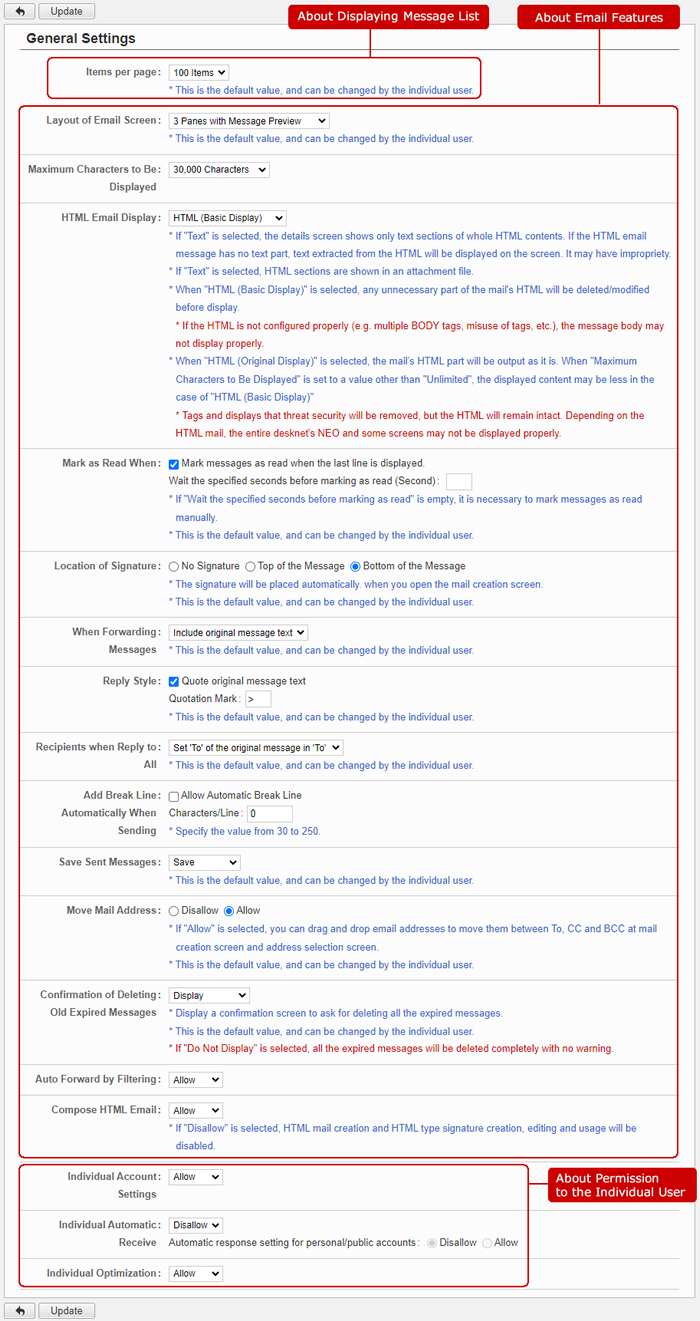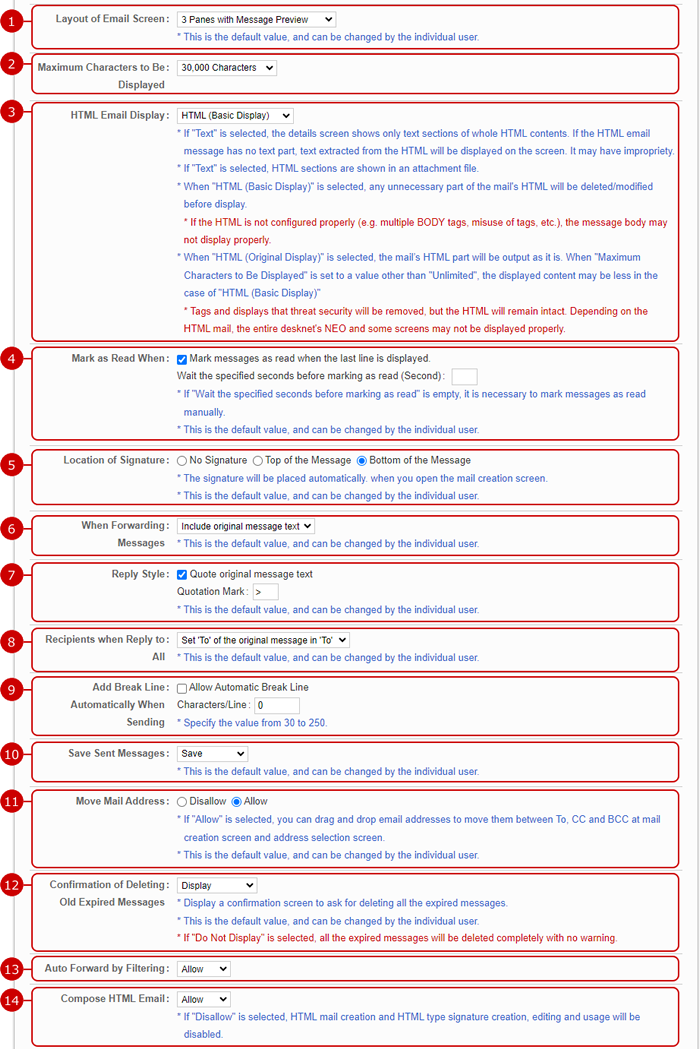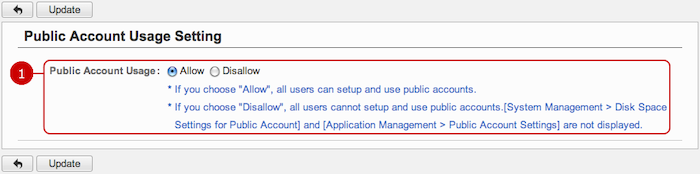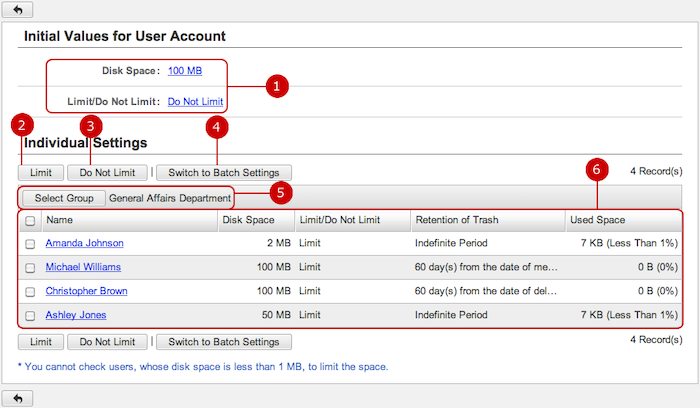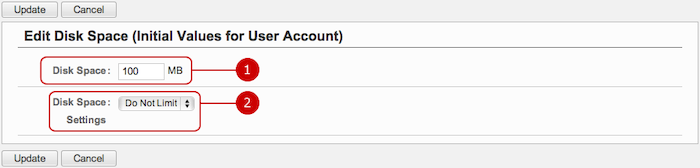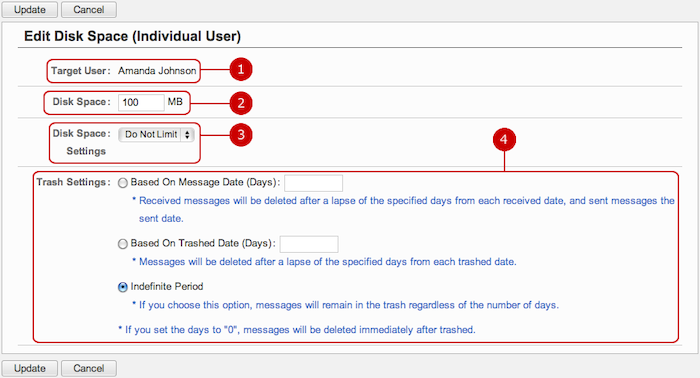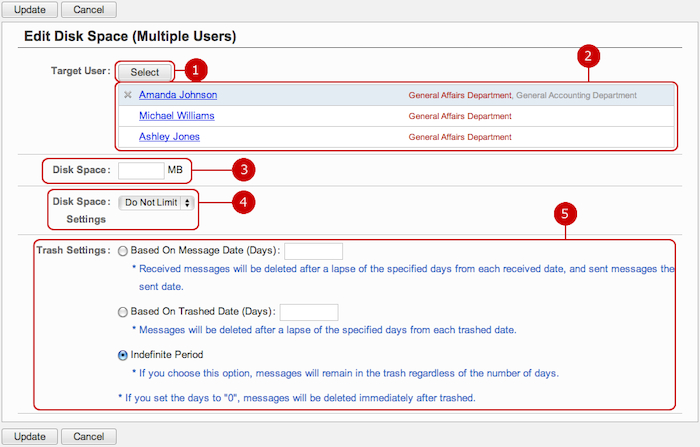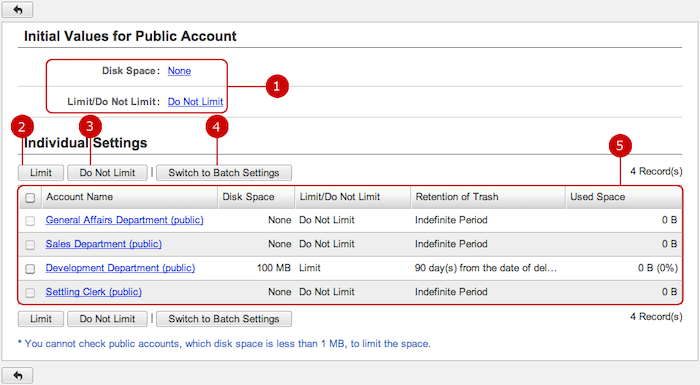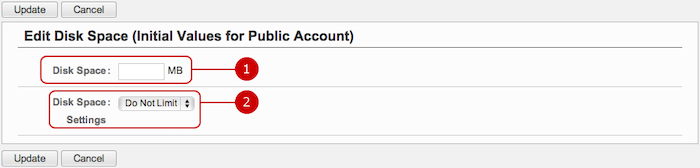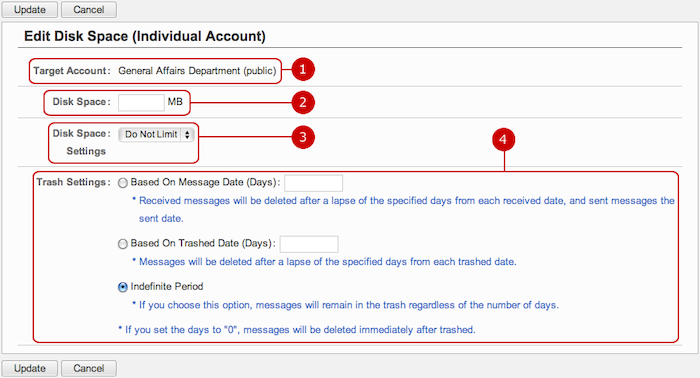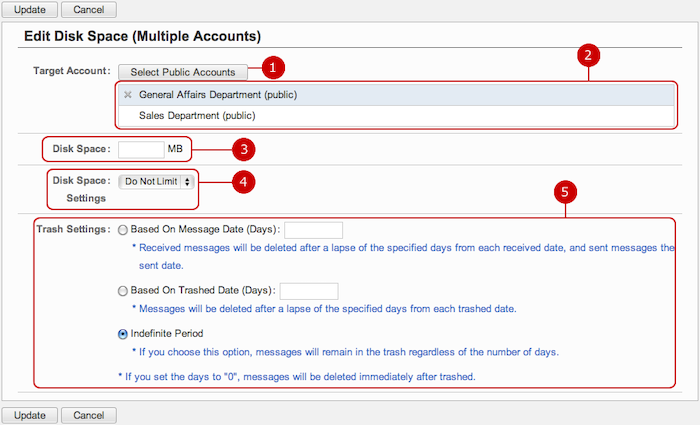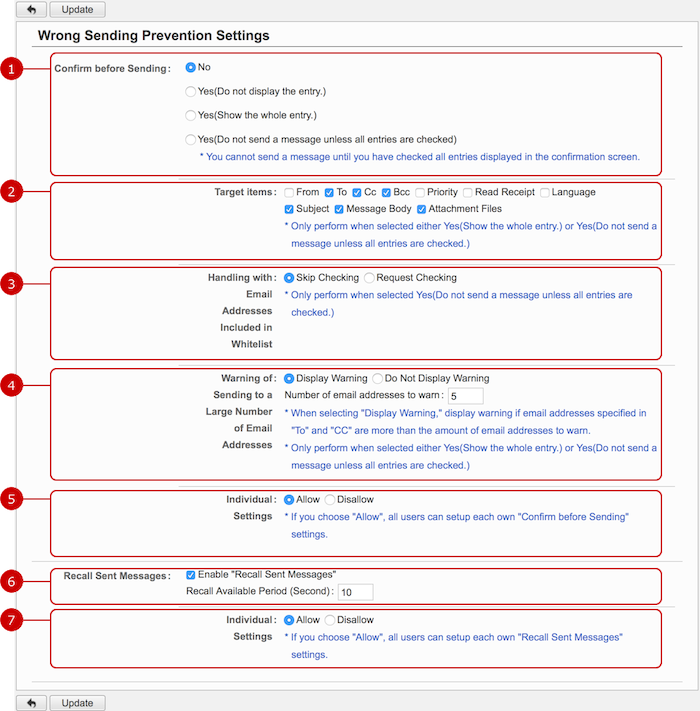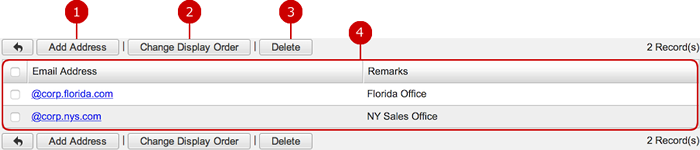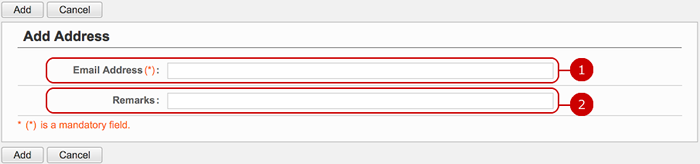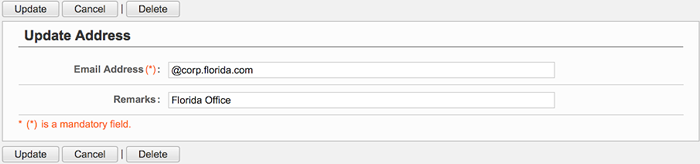To See Current Settings
When you press the link of Current Settings in Settings menu, the list of current settings screen is displayed.
You can check the status of various settings of WebMail.
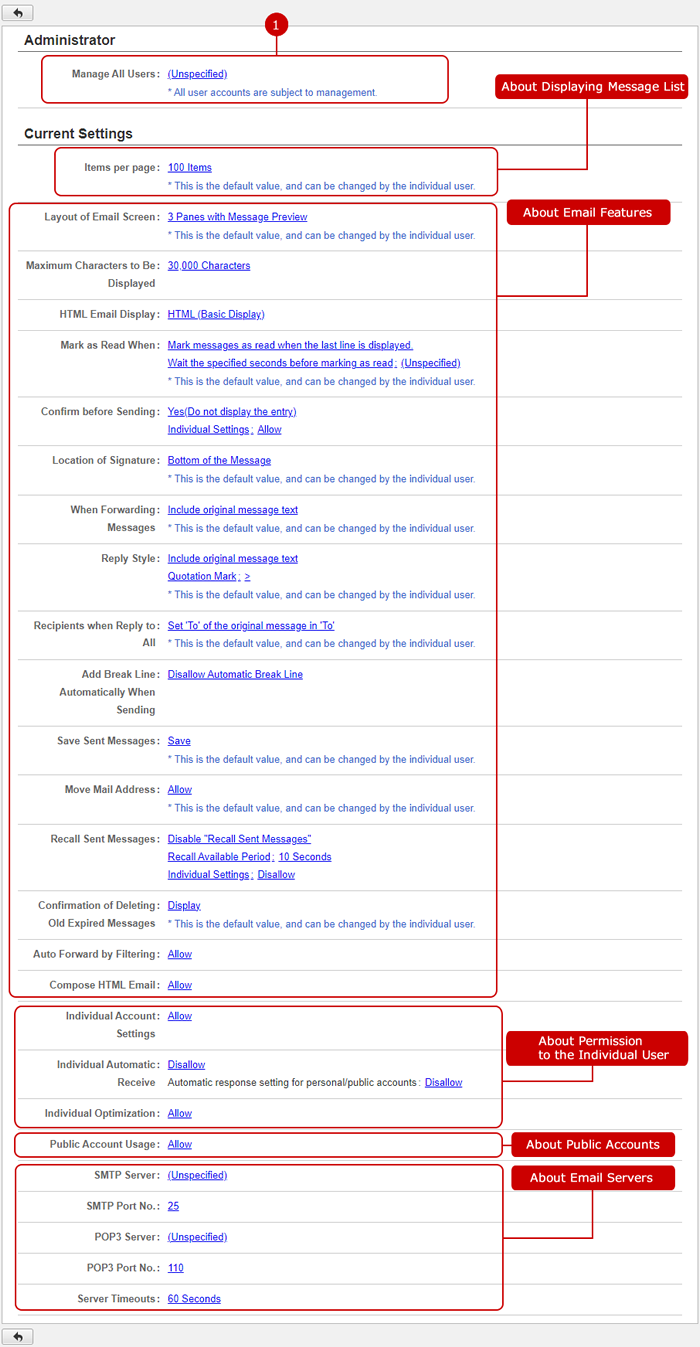
-
The current settings status of the application administrators is displayed.
When you press the link, Administrator Settings screen is displayed.
About Displaying Message List
-
Setting value of Number of Items/Page is displayed.
When you press the link, General Settings screen is displayed.
About Email Features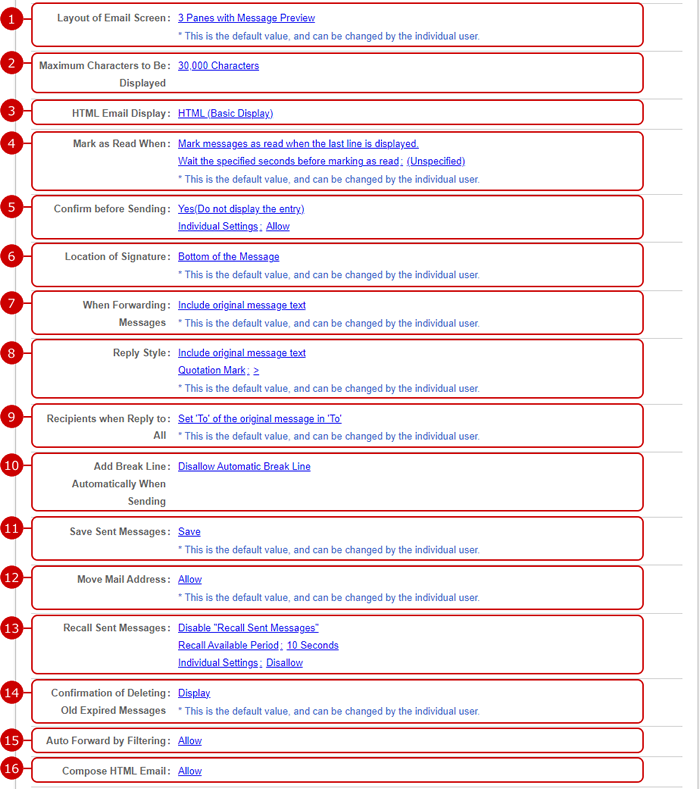
-
This shows the specified email screen layout.
-
This shows the specified maximum number of characters to be shown per an email message's body.
-
This shows the enabled email format: HTML or Text.
-
This shows the specified condition that marks messages as read.
-
This shows the setting of whether to confirm before sending messages.
-
This shows the specified location of signatures.
-
This shows the specified setting about forwarding.
-
This shows the specified way to quote original messages in replies.
-
This shows the setting of how to treat "To" recipients when replying to all.
-
This shows the specified number of characters per a single line of message body.
-
This shows the setting of whether to save sent messages.
-
This shows the setting of whether to allow moving mail addresses.
-
This shows the settings about the recall sent message function.
-
This shows the setting of whether to confirm before deleting expired incoming messages.
-
This shows the setting of whether to allow automatic forwarding feature by filters.
-
This shows the setting of whether to allow to use HTML email.
Click the link to go to General Settings screen.
About Permission to Individual Users
-
Whether to allow individual users to set up Account Settings.
-
Whether to allow individual users to set up Automatic Receive settings.
The setting value of whether automatic response is allowed per personal/public account is displayed.
-
Whether to allow individual users to use Optimize Message Indexes function.
Click the link to go to General Settings screen.
About Public Accounts
-
Setting value of Public Account Usage is displayed.
When you press the link, Public Account Usage Setting screen is displayed.
About Email Servers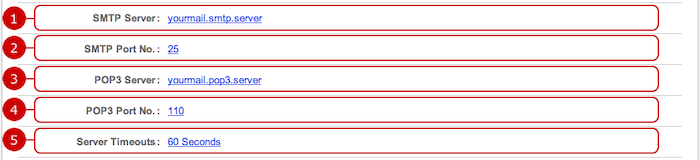
-
Setting value of SMTP Server is displayed.
-
Setting value of SMTP Port No. is displayed.
-
Setting value of POP3 Server is displayed.
-
Setting value of POP3 Port No. is displayed.
-
Setting value of Server Timeouts is displayed.
When you press the link, Mail Server Settings screen is displayed.
To Setup General Settings
When you press the link of General Settings in Settings menu, General Settings screen is displayed.
You can setup the general settings of WebMail.
* The changes to the general settings will not be applied until the users close the WebMail IMAP window and open it again.
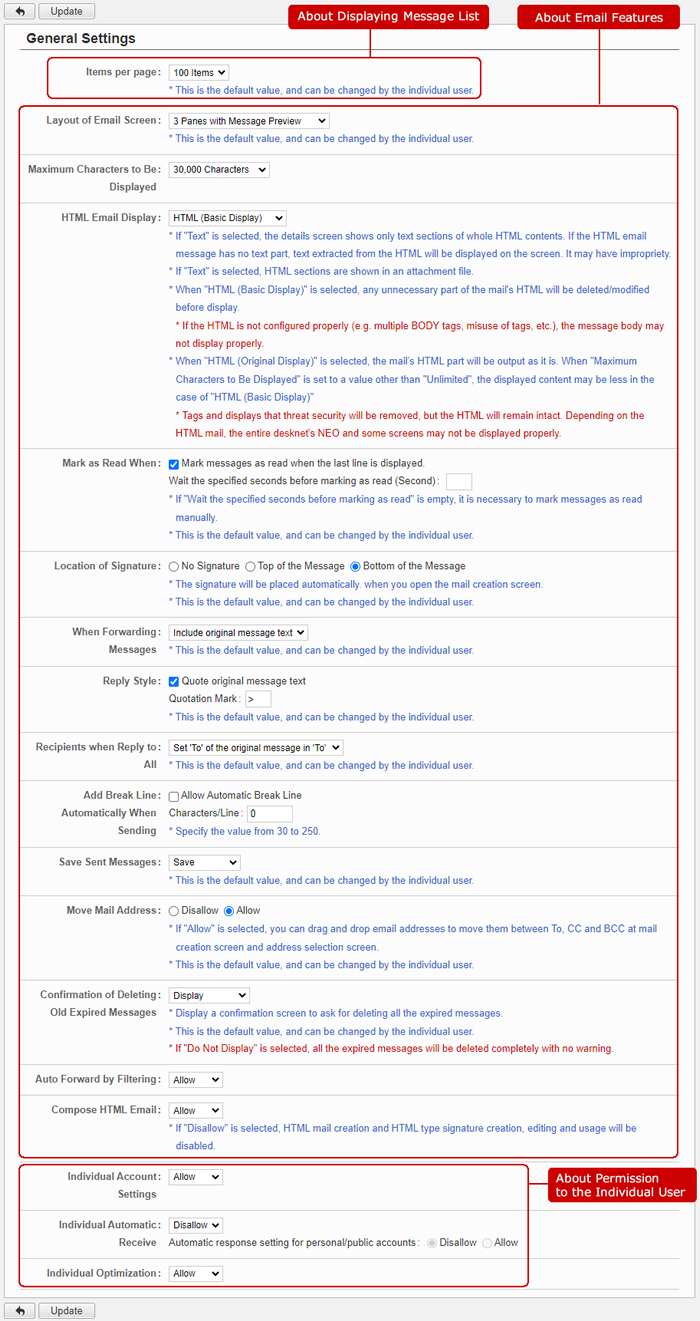 About Displaying Message List
About Displaying Message List About Email Features
About Email Features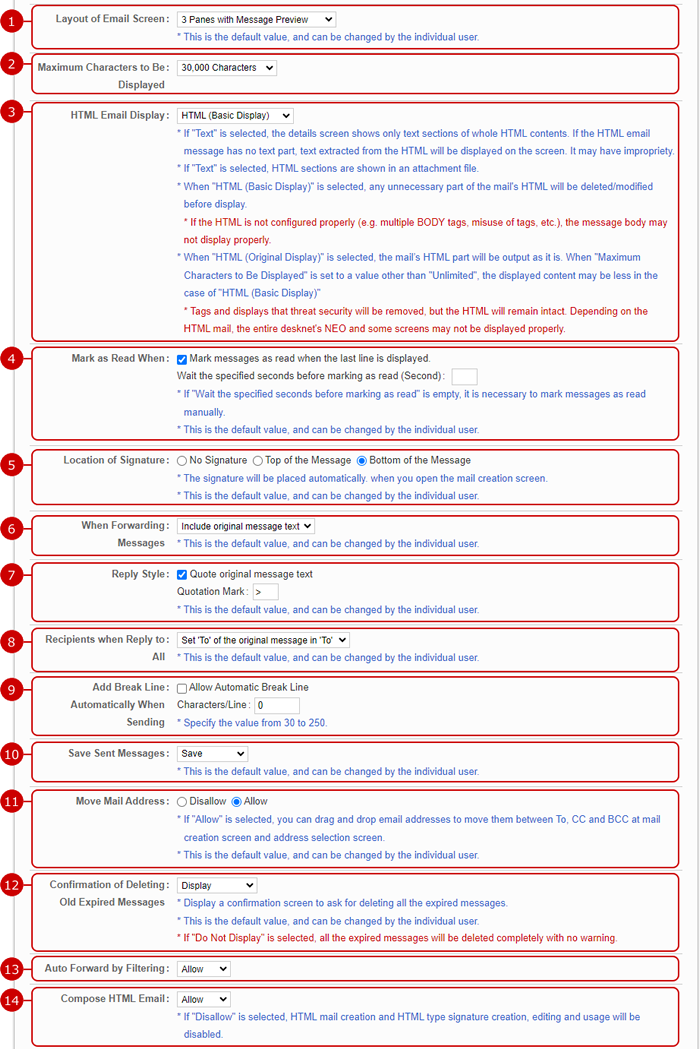
-
Select a email screen layout.
You can choose "2 panes" or "3 panes".
* This value can be changed by individual user.
-
Select a maximum number of characters to be shown per an email message's body.
You can choose either of "30,000 Characters", "50,000 Characters", "100,000 Characters", "200,000 Characters", "300,000 Characters", or "Unlimited".
-
Select an email format.
-
"Text": The details screen shows only text sections of whole HTML contents.
If the HTML email message has no text part, text extracted from the HTML will be displayed on the screen. It may have impropriety.
HTML sections are shown in an attachment file.
-
HTML (Basic Display): Any unnecessary part of the mail's HTML will be deleted/modified before display.
* If the HTML is not configured properly (e.g. multiple BODY tags, misuse of tags, etc.), the message body may not display properly.
-
HTML (Original Display): The mail's HTML part will be output as it is.
When "Maximum Characters to Be Displayed" is set to a value other than "Unlimited", the displayed content may be less in the case of "HTML (Basic Display)".
* Tags and displays that threat security will be removed, but the HTML will remain intact. Depending on the HTML mail, the entire desknet's NEO and some screens may not be displayed properly.
-
Select a condition that marks messages as read.
If this is checked, messages will be marked as read right after showing the last lines.
You can specify delay in seconds after a message's last line is displayed until it is automatically marked as read.
* The option is valid only when the "Second" is specified.
-
Choose a location where to insert your signature.
Signatures will be inserted automatically into the specified area when composing messages.
* This value can be changed by individual user.
-
Select whether to include text of original messages or attach them when forwarding.
* This value can be changed by individual user.
-
Select whether to quote text of original messages when replying.
You can specify any quotation mark.
* This value can be changed by individual user.
-
Select which to add original [To] recipients to [To] or [CC].
* This value can be changed by individual user.
-
Select whether to insert carriage returns automatically every line of messages.
You can specify a number of characters per a single line.
* Numbers between 30-250 characters are available.
-
Select whether to save sent messages in Sent folder.
Choose "Save" to save sent messages.
* Messages will be saved as a draft temporarily regardless of this setting if "Recall Sent Messages" feature is enabled.
They are subject to the storage limitation.
* This value can be changed by individual user.
-
Select whether to allow moving email addresses.
* This value can be changed by individual user.
-
Select whether to confirm before deleting expired incoming messages.
* If the confirmation screen is not displayed, all the expired messages are deleted completely regardless of read or unread.
* This value can be changed by individual user.
-
Select whether to allow automatic forwarding feature by filters.
If "Disallow" is selected, users cannot use this feature which automatically forwards messages that match filters.
-
Select whether to allow to use HTML email.
If "Allow" is selected, a rich text editor (HTML editor) will be available in email compose screen.
About Permission to the Individual User
-
Set whether to allow users to setup email accounts.
If you choose "Allow" users can setup email account (adding, editing, deleting).
-
Set whether to allow users to using Automatic Receiving function.
Set whether to allow users to use Automatic Response function.
-
Set whether to allow users to using Mail Data Adjustment function.
Click "Update" button to save the changes.
To Setup Application Administrators
When you press the link of Administrator Settings in Settings menu, Administrator Settings screen is displayed.
You can setup the application administrators of WebMail.
The users who are assigned to the application administrator can use the application management functions.

-
Select users, roles.
When you press "Select User/Role" button, User/Role Selection window is displayed.
(For more details about user/role selection, please refer to Common Functions for All Screens > User/Group/Role Selection in User's Manual.)
-
Unselect users, roles.
-
Users and roles you selected are displayed.
Click "Update" button to save the changes.
To Setup Public Account Usage
When you press the link of Public Account Usage in Settings menu, Setting of Public Account Usage Setting screen is displayed.
A public account is an account which can be shared with users, groups and roles.
Use it if you want to share received and sent messages with several users for such as inquiry correspondence.
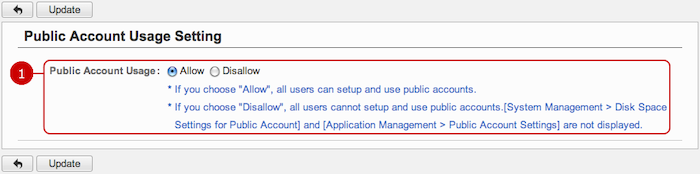
-
Set whether to allow use of the public account.
* If you choose "Allow", all users can setup and use public accounts.
* If you choose "Disallow", all users cannot setup and use public accounts.
And the following menu items are not displayed.
- System Management > Disk Space Settings for Public Account
- Application Management > Public Account Settings
Click "Update" button to save the changes.
To Setup Email Server
When you press the link of Mail Server Settings in Settings menu, Mail Server Settings screen is displayed.
You can setup the email server to use in WebMail.

Click "Update" button to save the changes.
To Setup Download Message Function
When you press the link of Download Message Settings in Settings menu, Download Message Settings screen is displayed.

-
Set whether to allow use of the download function.
If you choose "Allow", users can use the email download function.
-
Set the maximum size of messages to be downloaded.
If the size of a message is larger than specified size, it cannot be downloaded.
-
Set he maximum number of messages to be downloaded.
If the number of messages is larger than specified size, they cannot be downloaded.
Click "Update" button to save the changes.
To Setup Email Disk Space Settings
When you press the link of Disk Space Settings for Individual in Settings menu, Disk Space Settings for Individual screen is displayed.
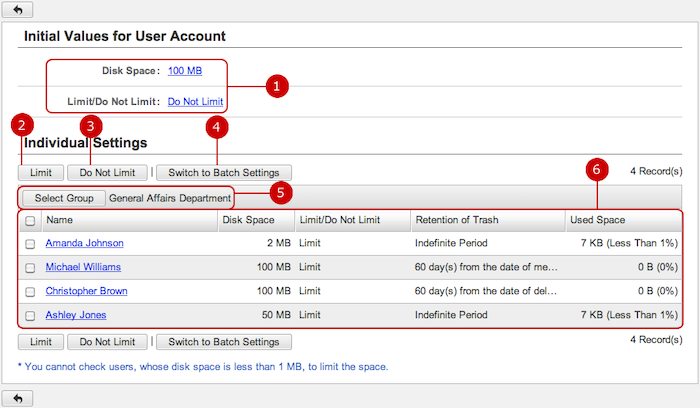
To Setup Initial Values of Storage Size
When you press the link of Initial Values for User Account, Edit Disk Space (Initial Values for User Account) screen is displayed.
* The initial values are applied to the initial values of users to whom the storage settings have not been setup.
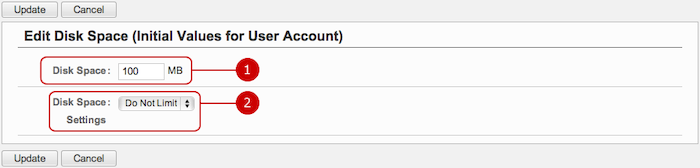
Click "Update" button to save the changes.
To Edit Disk Space (Individual User)
When you press the user name link, Edit Disk Space (Individual User) screen is displayed.
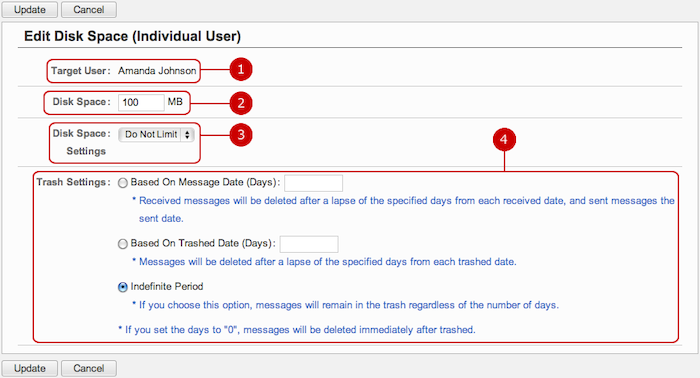
-
The name of the target user is displayed.
-
Enter maximum storage size.
* You can set the storage size up to 99,999MB.
-
Choose whether to limit the size set by the maximum size.
If you choose "Do Not Limit", the storage size is ignored.
-
Set the period when deleting messages after trashed.
Messages are deleted after a lapse of the specified days from each trashed date.
* If you set the days to "0", messages are deleted immediately after trashed.
Click "Update" button to save the changes.
To Edit Disk Space (Multiple Users)
When you press "Switch to Batch Setting" button on Disk Space Settings, Edit Disk Space (Multiple Users) screen is displayed.
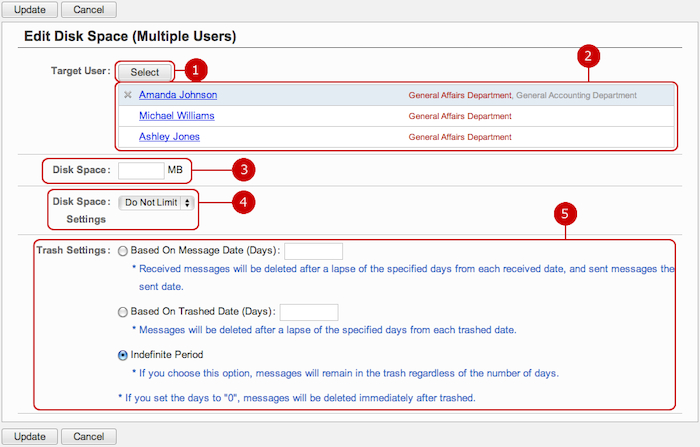
-
Select users you want to setup the disk space.
When you press "Select" button, Select User window is displayed.
(For more details about user selection, please refer to Common Functions for All Screens > User/Group/Role Selection in User's Manual.)
-
Users you selected are displayed.
-
Enter maximum storage size.
* You can set the storage size up to 99,999MB.
-
Choose whether to limit the size set by the maximum size.
If you choose "Do Not Limit", the storage size is ignored.
-
Set the period when deleting messages after trashed.
Messages are deleted after a lapse of the specified days from each trashed date.
* If you set the days to "0", messages are deleted immediately after trashed.
Click "Update" button to save the changes.
To Setup Disk Space Settings for Public Accounts
When you press the link of Disk Space Settings for Public Account in Settings menu, the storage size settings screen for each public account is displayed.
* If Public Account Usage option is set "Disallow" in "Settings" - "Public Account Usage Setting", the tab is not displayed.
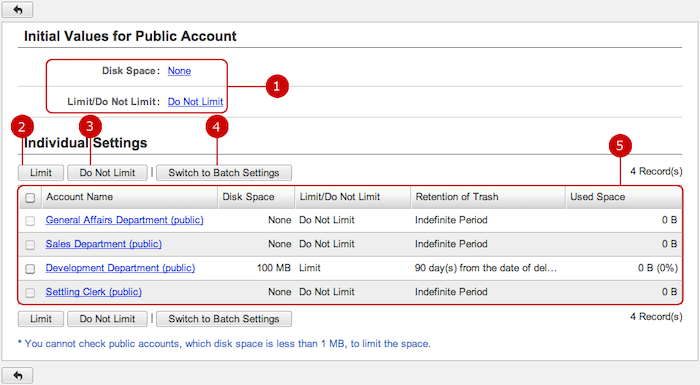
To Setup Initial Values of Storage Size for Public Accounts
When you press the link of Initial Values for User Account, Edit Disk Space (Initial Values for User Account) screen is displayed.
* The initial values are applied to the initial values of accounts to which the storage settings have not been setup.
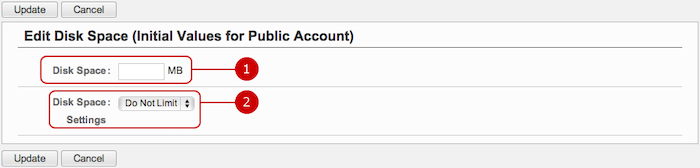
Click "Update" button to save the changes.
To Edit Disk Space (Individual Account)
When you press a link of the account name, Edit Disk Space (Individual Account) screen is displayed.
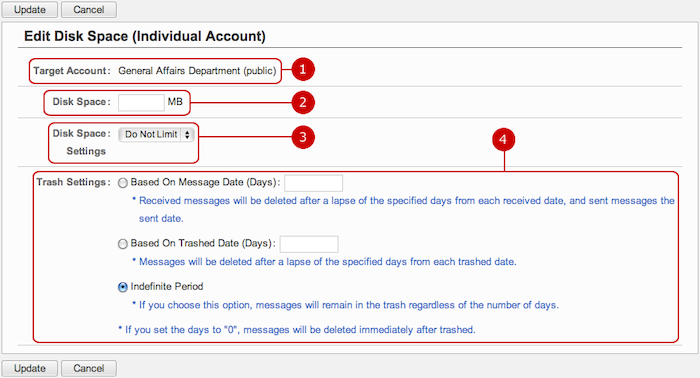
-
The name of the target account is displayed.
-
Enter maximum storage size.
* You can set the storage size up to 99,999MB.
-
Choose whether to limit the size set by the maximum size.
If you choose "Do Not Limit", the storage size is ignored.
-
Set the period when deleting messages after trashed.
Messages are deleted after a lapse of the specified days from each trashed date.
* If you set the days to "0", messages are deleted immediately after trashed.
Click "Update" button to save the changes.
To Edit Disk Space (Multiple Accounts)
When you press "Switch to Batch Setting" button on Disk Space Settings, Edit Disk Space (Multiple Accounts) screen is displayed.
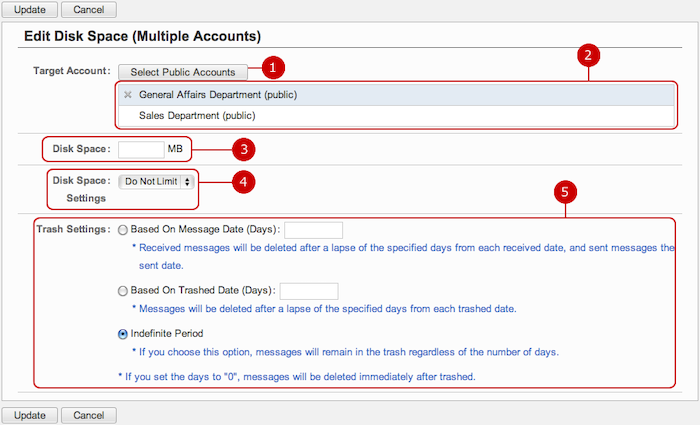
-
Select accounts you want to setup the disk space.
When you press "Select Public Account" button, Select Public Account window is displayed.
-
Accounts you selected are displayed.
-
Enter maximum storage size.
* You can set the storage size up to 99,999MB.
-
Choose whether to limit the size set by the maximum size.
If you choose "Do Not Limit", the storage size is ignored.
-
Set the period when deleting messages after trashed.
Messages are deleted after a lapse of the specified days from each trashed date.
* If you set the days to "0", messages are deleted immediately after trashed.
Click "Update" button to save the changes.
To Setup Wrong Sending Prevention
When you press the link of Wrong Sending Prevention Settings, Wrong Sending Prevention Settings screen is displayed.
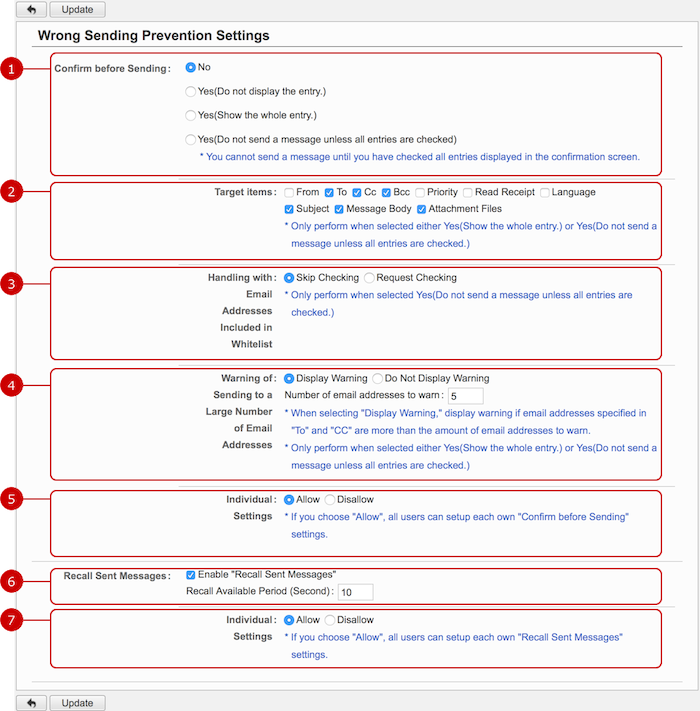
-
Select how to confirm messages before sending.
-
If any "Yes" is selected, select target items to confirm.
* Only perform when selected either Yes(Show the Whole Entry) or Yes(Do not send a message unless all entries are checked)
-
Select whether to confirm messages before sending even if those addresses are included in the whitelist.
(For more information about Whitelist, please refer to To Setup Recipient Whitelists .)
* Only perform when selected Yes(Do not send a message unless all entries are checked)
-
Select whether to warn when the number of addresses exceeds the specified limitation.
* If you select "Display Warning", a warning will be displayed when the number of email addresses that are specified in "To" and "CC" has exceeded the number of email addresses to start to warn.
* Only perform when selected either Yes(Show the Whole Entry) or Yes(Do not send a message unless all entries are checked)
-
Select whether to allow individual users to setup Confirm before Sending settings.
* If you choose "Allow", all users can setup each own "Confirm before Sending" settings.
-
Select whether to enable Recall Sent Messages feature and specify Recall Available Period.
You can also specify Recall Available Period in seconds.
-
Select whether to allow individual users to setup Recall Sent Messages settings.
* If you choose "Allow", all users can setup each own "Recall Sent Messages" settings.
Click "Update" button to save the changes.
To Setup Recipient Whitelist
When you press the link of Recipient Whitelist Settings, the Recipient Whitelist Settings screen is displayed.
The whitelist is used to ease confirming messages before sending and check email addresses not included in the whitelist.
"Confirm before Sending" settings on Wrong Sending Prevention Settings affect like the followings.
(For more information, please refer to
To Setup Wrong Sending Prevention .)
-
If "Yes(Show the whole entry.) or "Yes(Do not send a message unless all entries are checked.)" is selected:
To, CC, and BCC email addresses are highlighted in red in Confirm Entry dialog if they don't match any recipient in the whitelist (using partial matches).
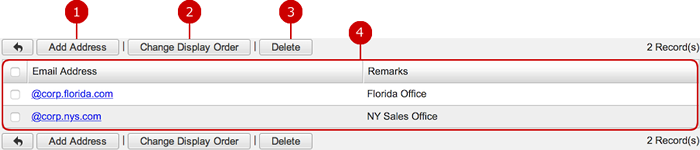
To Add Recipient to Whitelist
When you press "Add Recipient" button on Recipient Whitelist Settings screen, Add Recipient to Whitelist screen is displayed.
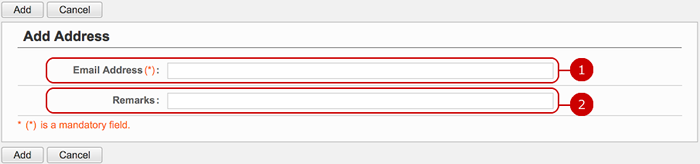
Click "Update" button to save the changes.
To Update Recipient of Whitelist
When you press the link of a recipient's email address in Recipient Whitelist Settings screen, the Update Recipient screen is displayed.
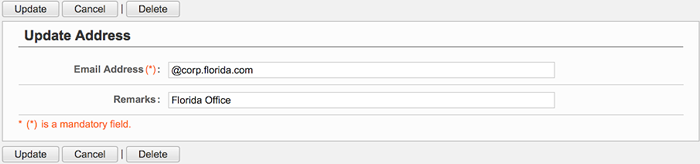
Click "Update" button to save the changes.
To Delete Recipient from Whitelist
When you press "Delete" button on Recipient Whitelist Settings screen or Update Recipient screen, a confirmation window appears.
Click "Yes" button to delete the recipient(s). The settings are permanently deleted and cannot be recovered. Please take note.
To Automatically Execute Email Index Optimization
In this section, we will explain how to automatically execute email index optimization on schedule.
# Settings of automatic execution of email index optimization for Windows
* The following explanation is for Windows. If you use Linux, see the directions for Linux below.
* The optimization takes some time according to the amount of message data.
Additionally, please note that the target user(s) cannot use Webmail application during the optimization.
* We assume that desknet's NEO has been installed to "/var/www/cgi-bin/dneo" and provide commands below, so please replace the installation path to fit your environment.
-
Create Batch to Run Email Index Optimization
Create a batch file (zbatwvacuum.bat) to execute email index optimization program (desknet's NEO installation path\zbatwvacuum.exe).
Write a command in the batch file to run the optimization program. Please make sure that the command doesn't include line brakes.
Execution parameters:
| -h | [desknet's NEO installation path] |
| -l | (Avoids duplicate execution of the optimization program.) |
| -a | (Targets all users.) |
| -u | [User ID] (Targets the specified user.) |
* To specify target user(s), make sure to use either -a or -u option.
* The optimization takes some time according to the amount of message data. Please be careful to target all users.
-- zbatwvacuum.bat, Example #1: Optimizing data of all users.
"C:\Inetpub\Scripts\dneo\zbatwvacuum.exe" -h "C:\Inetpub\Scripts\dneo" -l -a
Example #2: Optimizing data of a user whose User Id is "2".
"C:\Inetpub\Scripts\dneo\zbatwvacuum.exe" -h "C:\Inetpub\Scripts\dneo" -l -u 2
(To check User Ids, export a CSV file from Setup > Operation Settings > User Settings > Export User Data.)
1-1. Open Notepad (a Windows accessory application) or other text editor, write the command, and save it as "desknet's NEO installation path\zbatwvacuum.bat".
-
Set automatic startup of mail index optimization
Use Windows tool called "Task Scheduler" to set the optimization program to run periodically.
Set the execute date and time for the created zbatwvacuum.bat.
-
Check to be Sure the Batch has Run
Open desknet's NEO's WebMail > Application Management > Personal Account Settings > Optimize Message Indexes screen,
and look through the target user's optimization results.
"Last Processed Date" and "Process Results" saying "The process has been terminated normally." means the optimization has been successfully executed.
* If other optimization process is running by clicking "Start Optimization" button on screen when the scheduled optimization begins, the latter process will be canceled and won't start.
Only one optimization process can run at the same time.
# Settings of automatic execution of email index optimization for Linux
* The following explanation is for Linux. If you use Windows, see the directions for Windows above.
* The optimization takes some time according to the amount of message data.
Additionally, please note that the target user(s) cannot use Webmail application during the optimization.
* We assume that desknet's NEO has been installed to "/var/www/cgi-bin/dneo" and provide commands below, so please replace the installation path to fit your environment.
-
Create Shell to Run Email Index Optimization
Create a shell script file (zbatwvacuum.sh) to execute email index optimization program (desknet's NEO installation path/zbatwvacuum).
Write a command in the shell script file to run the optimization program.
Execution parameters:
| -h | [desknet's NEO installation path] |
| -l | (Avoids duplicate execution of the optimization program.) |
| -a | (Targets all users.) |
| -u | [User ID] (Targets the specified user.) |
* To specify target user(s), make sure to use either -a or -u option.
* The optimization takes some time according to the amount of message data. Please be careful to target all users.
-- zbatwvacuum.sh Example #1: Optimizing data of all users.
/var/www/cgi-bin/dneo/zbatwvacuum -h /var/www/cgi-bin/dneo -l -a
-- zbatwvacuum.sh Example #2: Optimizing data of a user whose User Id is "2".
/var/www/cgi-bin/dneo/zbatwvacuum -h /var/www/cgi-bin/dneo -l -u 2
(To check User Ids, export a CSV file from Setup > Operation Settings > User Settings > Export User Data.)
1-1. Open vi or other text editor, write the command, and save it as "desknet's NEO installation path/zbatwvacuum.sh".
|
[root@xxxxxx ~]# vi /var/www/cgi-bin/dneo/zbatwvacuum.sh
|
zbatwvacuum.sh example
|
#!/bin/sh
export LD_LIBRARY_PATH=/var/www/cgi-bin/dneo/lib
/var/www/cgi-bin/dneo/zbatwvacuum -h /var/www/cgi-bin/dneo -l -u 2
|
* Replace the installation path to fit your environment.
* Use appropriate activation parameters for the optimization program.
1-2. Assign execute permissions to zbatwvacuum.sh file.
|
[root@xxxxxx ~]# chmod 755 /var/www/cgi-bin/dneo/zbatwvacuum.sh
|
-
cron Settings
You can use cron to schedule the optimization program.
2-1. As root user, set up an editor for editing crontab.
|
$ su -
Password:
# export EDITOR vi
|
2-2. Edit crontab to add a job. First, enter the command below to open crontab.
* Replace the user name "apache" for [-u] with a name of the user executing your Web server.
* Crontab Example
|
0 2 1 * * /var/www/cgi-bin/dneo/zbatwvacuum.sh
|
* The above command runs /var/www/cgi-bin/dneo/zbatwvacuum.sh at 2:00 on the first day of each month.
* For more information about the cron command, please refer to your OS manual.
-
Check to be Sure the Batch has Run
Open desknet's NEO's WebMail > Application Management > Personal Account Settings > Optimize Message Indexes screen,
and look through the target user's optimization results.
"Last Processed Date" and "Process Results" saying "The process has been terminated normally." means the optimization has been successfully executed.
* If other optimization process is running by clicking "Start Optimization" button on screen when the scheduled optimization begins, the latter process will be canceled and won't start.
Only one optimization process can run at the same time.