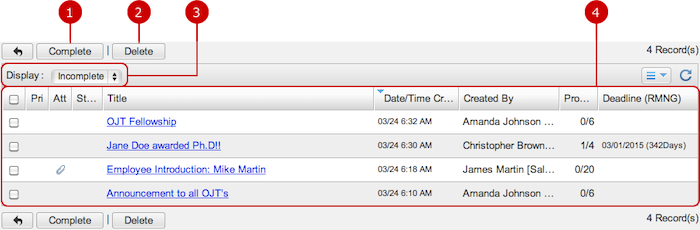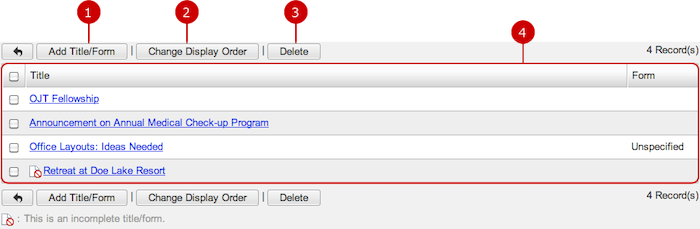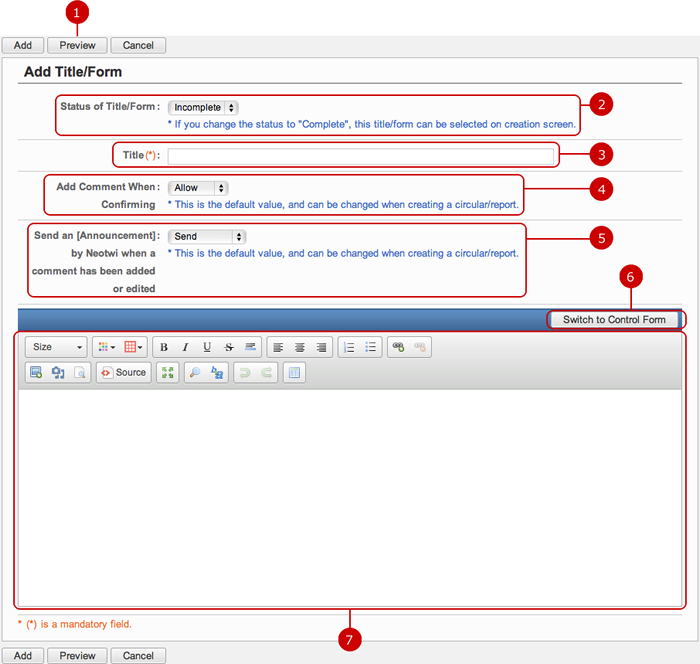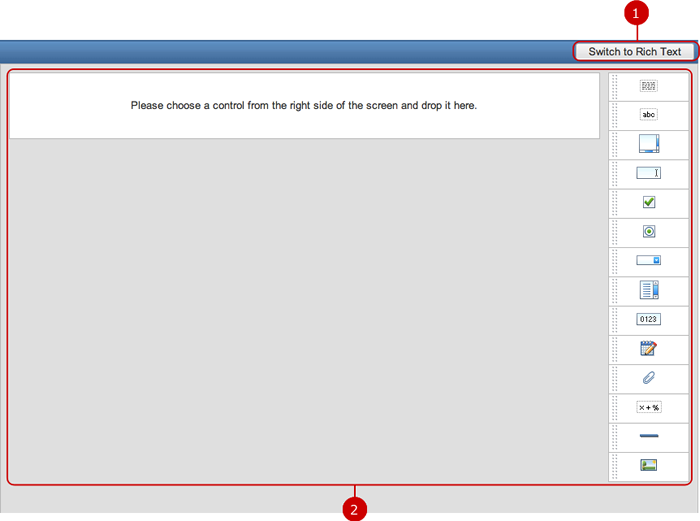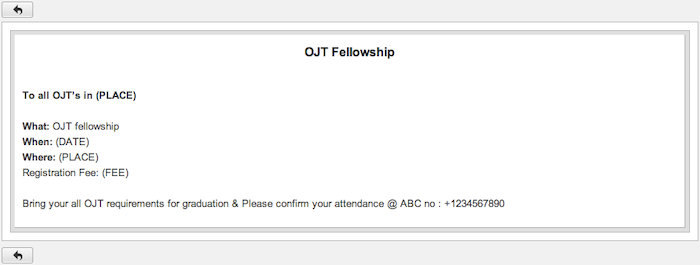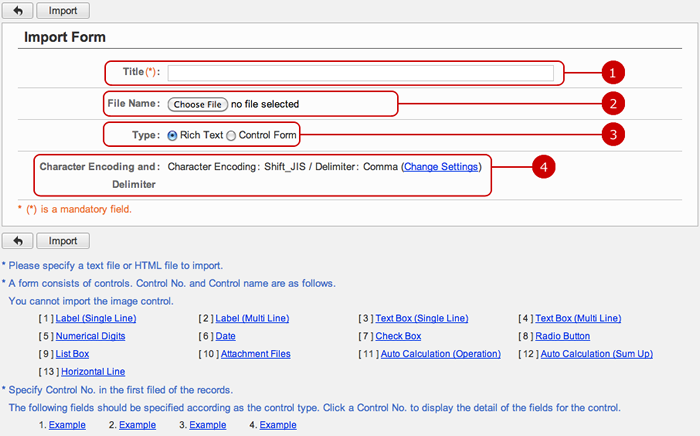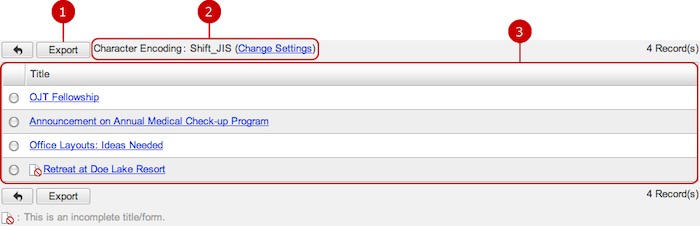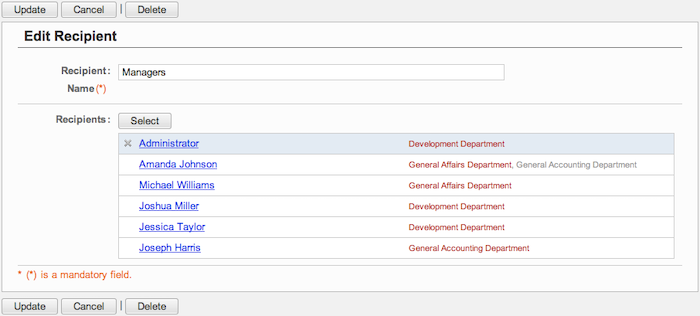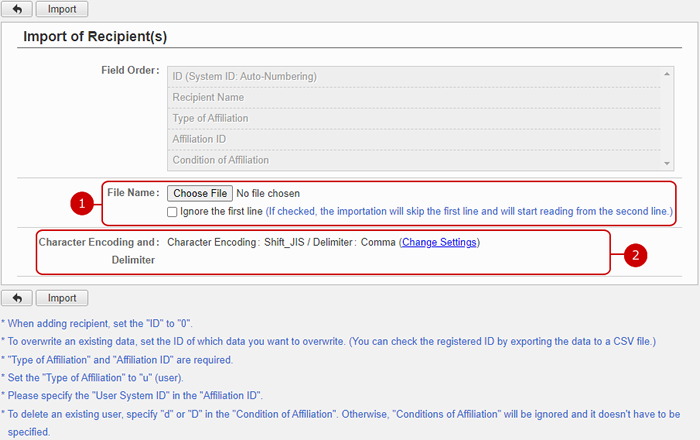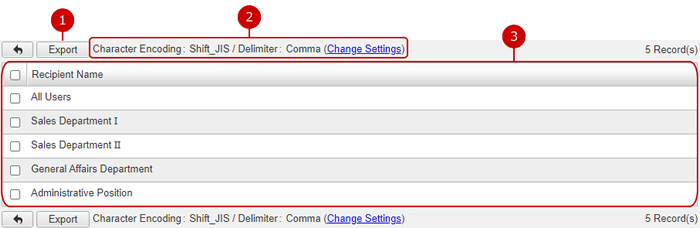To Manage All Circulars/Reports
When you press the link of Circulars/Reports Management in Settings menu, the list of circulars/reports screen is displayed.
You can complete and delete circulars/reports.
* Application administrators who manage only belonging group can manage circulars/reports created by users who belong to her/his belonging groups.
* Application administrators who manage selected groups can manage circulars/reports created by users who belong to the selected groups.
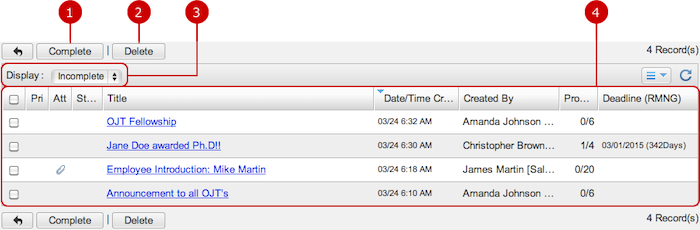
-
Change the status to Complete.
Select circulars/reports you want to change the status and press this button to complete. You can select more than one circular/report.
-
Delete circulars/reports.
Select circulars/reports you want to delete and press this button to delete. You can select more than one circular/report.
-
Display circulars/reports that match the conditions. (Narrow down)
Incomplete... Circular/Report being posted are displayed.
Complete... Completed circulars/reports are displayed.
(All)... All circulars/reports are displayed.
-
The list of circulars/reports is displayed.
When you press a link of the Title, the circular/report details screen is displayed.
To Download And Edit Comments
When you press a link of Title in the list of circulars/reports, Details of Circular/Report screen is displayed.
You can download the content of the circular/report as a CSV file, download an attachment file or edit comments.

-
You can download circulars/reports or attachment files.
(For more details about downloads, please refer to Circulation/Report > To Download Circulars/Reports in User's Manual.)
-
Complete the circular/report.
-
Delete the circular/report.
-
The deadline of the circular/report is displayed.
-
When you press Print button, a printable view selection menu is displayed.
You can choose either printable view with or without comments.
When you choose a view, a printable view is displayed in a new window.
-
The content of the circular/report is displayed.
-
Display users that match the conditions in Comment History. (Narrow down)
Narrow down by confirmation status: You can change between (All), Confirmed, Unconfirmed.
Narrow down by read status: You can change between (All), Read, Unread.
-
Expand all the comments folded in Comment History.
When you press again, all the comments are closed.
-
The sort order of a list of users which has been set in recipients can be changed by clicking the "Sort" button.
-
The user's read status is displayed.
-
The history of comments is displayed.
When you press a link of [Edit], an editable field is displayed. When you press [Save] button, the changes are saved.
To Setup Title/Form Settings
When you press the link of Application Management > Title/Form Settings in Settings menu, Title/Form Settings screen is displayed.
You can add, edit, and delete titles/forms which are used when creating circulars/reports.
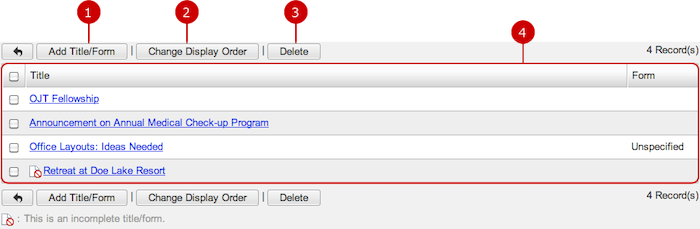
To Add Title/Form
When you press "Title/Form" button in the list of titles/forms screen, Add Title/Form screen is displayed.
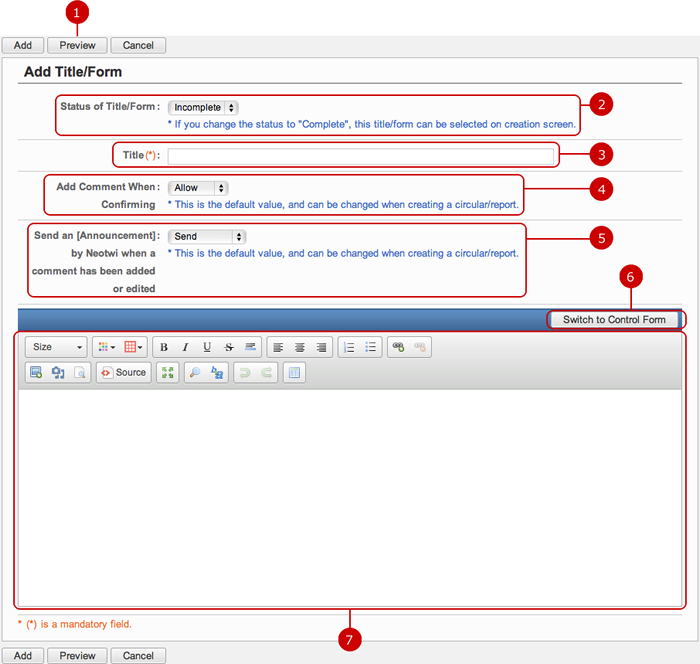
Click "Update" button to save the changes.
Using Control Form As Input ModeYou can input a form by using control form.
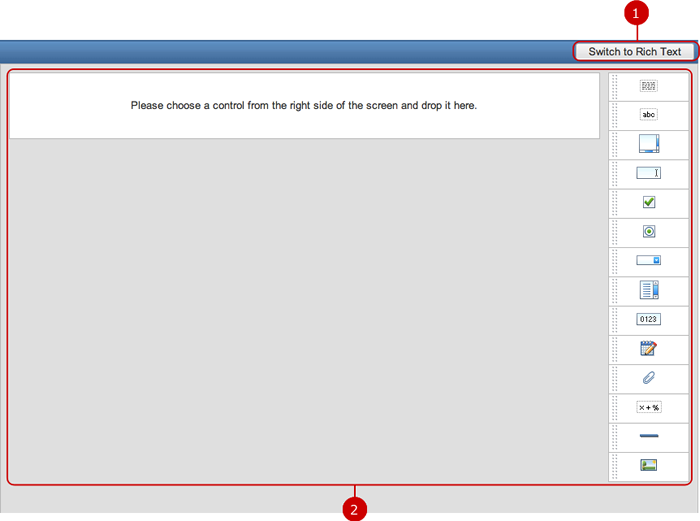 - Preview Screen
- Preview ScreenWhen you press "Preview" button, you can see how the content being entered is displayed.
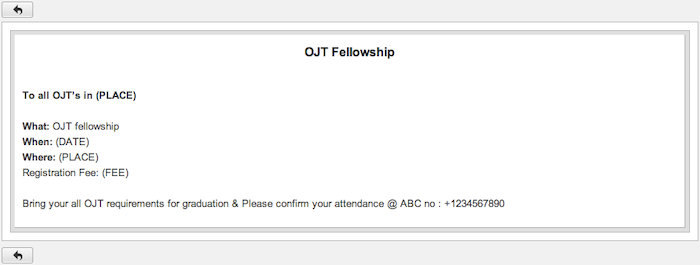
To Edit Title/Form
When you press a link of Title, Edit Title/Form screen is displayed.

Click "Update" button to save the changes.
To Delete Title/Form
When you press "Delete" button on the list of titles/forms or Edit Title/Form screen, a confirmation window is displayed.
When you press "Yes" button, the titles/forms are deleted. The titles/forms are permanently deleted and cannot be recovered. Please take note.
To Add Form from File (Import)
When you press the link of Form Settings > Import Form in Settings menu, Import Form screen is displayed.
You can add a form by importing a file.
* Since the form is displayed in HTML format, HTML tags are valid.
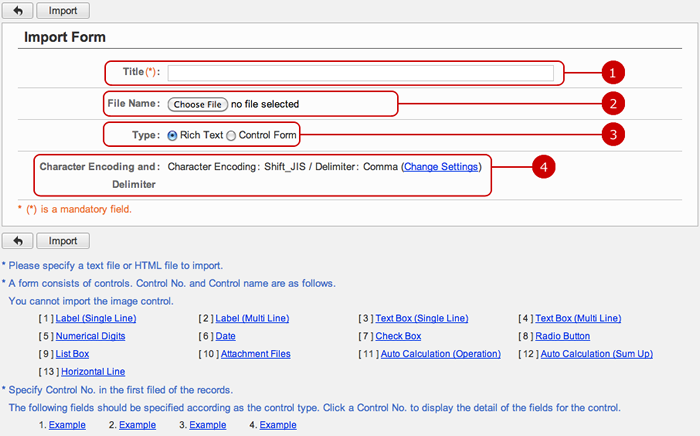
-
Enter a title of the title/form.
-
Choose a file.
-
Choose a character encoding to be used in the file.
-
Choose a character encoding to be used in the file.
Press Change Settings link to change the character encoding option.

After all entries are completed, when you press "Import" button, importing a form is started.
To Save Form to File (Export)
When you press the link of Export Form in Settings menu, Export Form screen is displayed.
You can save a form to a file.
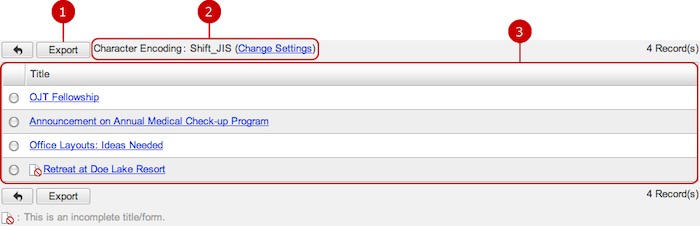
-
When you choose a form and press "Export" button, exporting the form is started.
-
Choose a character encoding to be used in the file.
Press Change Settings link to change the character encoding option.

-
The list of forms is displayed.
When you press a link of the Title, preview window for the form is displayed.
To Setup Recipients Setting
When you press the link of Application Management > Recipients Settings in Settings menu, Recipients Settings screen is displayed.
You can add, edit, and delete recipients which are used when creating circulars/reports.

To Add Recipient
When you press "Add Recipient" button in the list of recipients, Add Recipient screen is displayed.

Click "Update" button to save the changes.
To Edit Recipient
When you press a link of the recipient name, Edit Recipient screen is displayed.
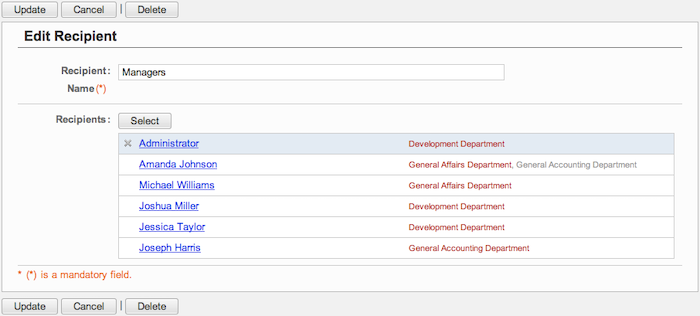
Click "Update" button to save the changes.
To Delete Recipients
When you press "Delete" button on Recipient Whitelist Settings screen or Update Recipient screen, a confirmation window appears.
When you press "Yes" button, the recipients are deleted. The recipients are permanently deleted and cannot be recovered. Please take note.
To Add Recipient(s) from File (Import)
When you press the link of Recipient Settings in Settings menu > Import of Recipient(s), the Import of Recipient(s) screen is displayed.
Recipients can be registered from the description in the file.
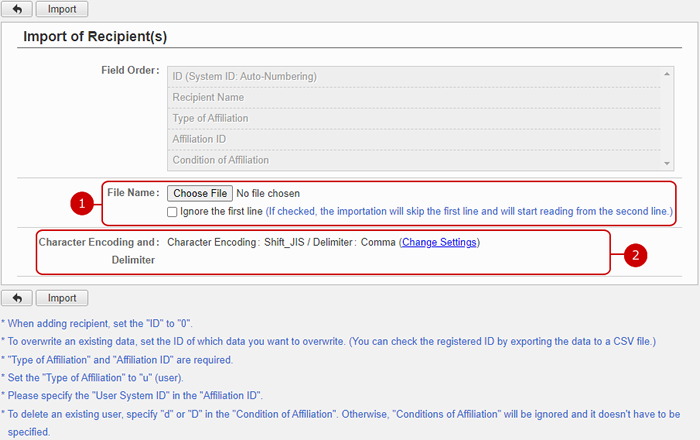
-
Select a file.
-
Specify the character encoding and delimiter of the file.
By clicking "Change Settings" you can select the character encoding and the delimiter.

After all entries are completed, when you press the "Import" button, the import of recipients will start.
To Save Recipient(s) to File (Export)
When you press the link of Recipient Settings in Settings menu > Export of Recipient(s), the Export of Recipient(s) screen is displayed.
You can save the registered recipients to a file.
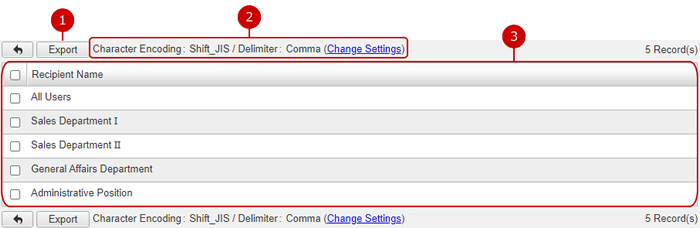
-
After selecting the recipients and clicking the "Export" button, the export of the selected recipients will start.
-
Specify the character encoding and delimiter of the file.
By clicking "Change Settings" you can select the character encoding and the delimiter.

-
The list of recipients is displayed.