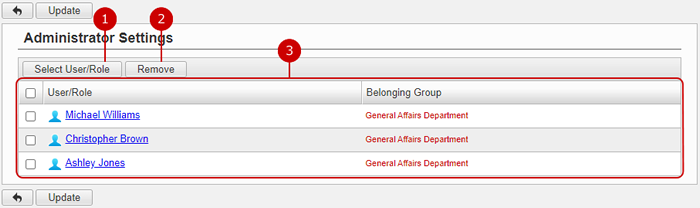To See Current Settings
Click "Current Settings" on Settings Menu to go to Current Settings screen.
You can check the setting status of Presence.

-
Displays the list of application administrators.
Click the link to go to Administrator Settings screen.
-
Displays current checkout time.
Click the link to go to General Settings page.
-
Displays current ratio denominator, for telework rate calculation.
Click the link to go to General Settings page.
-
Displays the setting to show or hide all users' status.
Click the link to go to General Settings page.
-
Displays the setting to show or hide announcements message at login.
Click the link to go to General Settings page.
To Setup General Settings
Click "General Settings" on Settings Menu to go to General Settings screen.
You can update General Settings for Presence here.

-
Configure checkout time.
* Users are still able to check out even though checkout time has passed.
* Effects below will affect display and system behavior once checkout time has passed.
- Users who did not check out will be displayed as already checked out on member status dialog and work plan tab if configured time has passed.
(For more details, please refer Presence > Display Members Status, Presence > Checking Actual Work in User's Manual.)
- Current checkout time will be displayed in work plan.
(For more details, please refer Presence > Display Work Plan in User's Manual.)
-
Set the ratio denominator for telework rate.
Example: In a case of among 20 users where 5 users checked in the office and 10 are teleworking, the calculations are as below.
If the "Ratio Denominator" is set to "Number of users" : Telework rate is 50%
If the "Ratio Denominator" is set to "Check-in count" : Telework rate is 67%
* This value is the denominator for determining telework rate.
* Calculation is done for all users and per group.
(For more details regarding telework percentage, please refer Presence > Check All Users Telework Status (1 Day) , or Presence > Check Group Telework Status in User's Manual.)
-
Set to display or hide all users status.
* This setting determines whether to display "All Users Status" from Presence screen.
(For more details, please refer Presence > Display Current Situation in User's Manual.)
-
Set whether to display check-in announcement message at login.
If set to "Show", further showing conditions can be set.
Check-in announcement message will only be shown if the condition is met.
Conditions
- Show only on weekdays
Only show announcement on weekdays. Or if the day is set as weekdays.
- Day of the week not set as "Day of Week Considered as Holiday" in Setup > Operation Settings > Holiday Settings > Holiday Calendar Settings
- Day not added as holiday in Setup > Operation Settings > Holiday Settings > Holiday Settings
- Show according to work plan
Show according to work plan added.
(For more details, please refer Presence > Display Work Plan in User's Manual.)
- Always show
* This setting determines whether to display check-in prompt to users at the first screen opened right after logging in.
(For more details, please refer Presence > Performing Check-in in User's Manual.)
* This value can be changed by individual user.
* This setting is only for PC browser version of desknet's NEO.
Click "Update" button to save the changes.
To Setup Application Administrators
Click "Administrator Settings" on Settings Menu to go to Administrator Settings screen.
You can set the application administrator of Presence.
A user who has been assigned as the application administrator can use application administration functions.
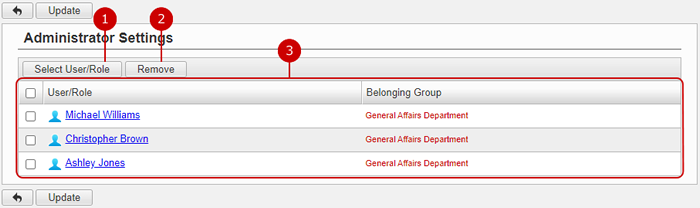
-
Select user or role to assign as application administrators.
When you press "Select User/Role" button, User/Role Selection window is displayed.
(For more details regarding user/role selection, please refer to Common Functions for All Screens > User/Group/Role Selection in User's Manual.)
-
Unselect users or roles.
-
Users and roles you selected are displayed.
Click "Update" button to save the changes.