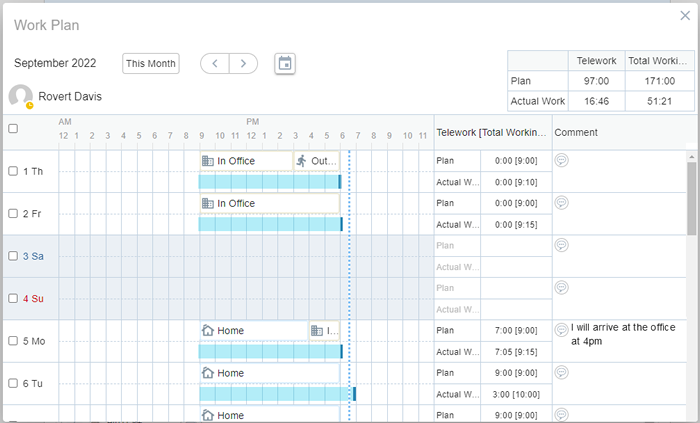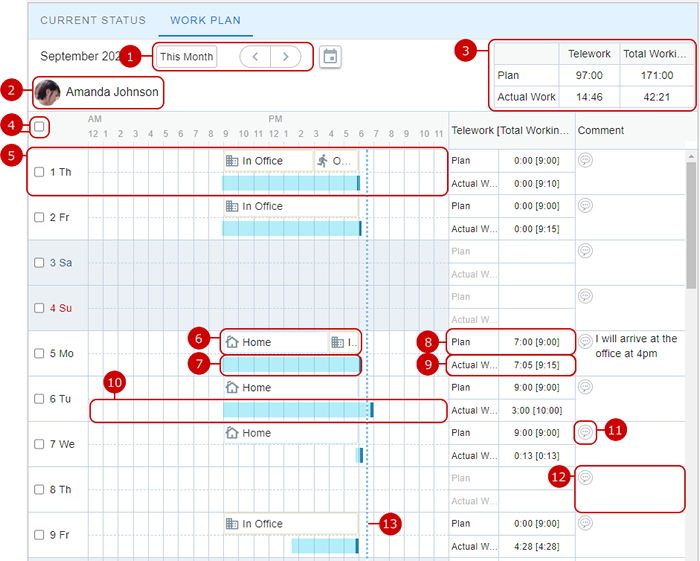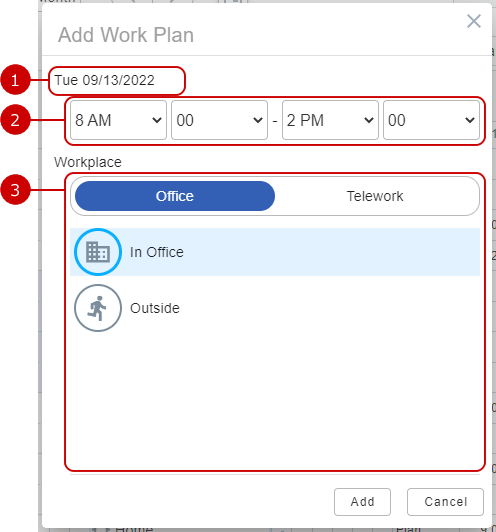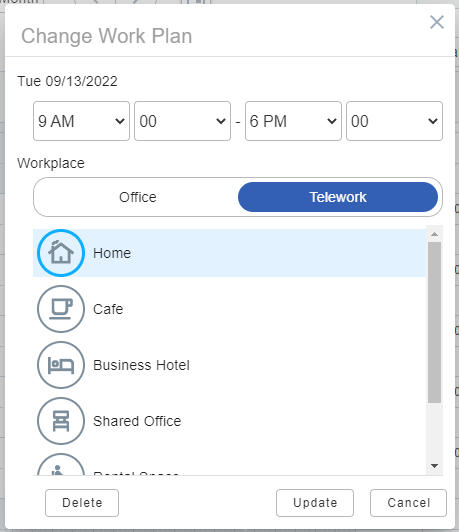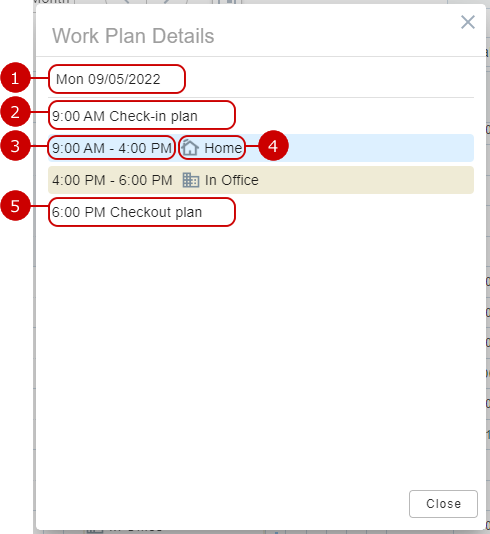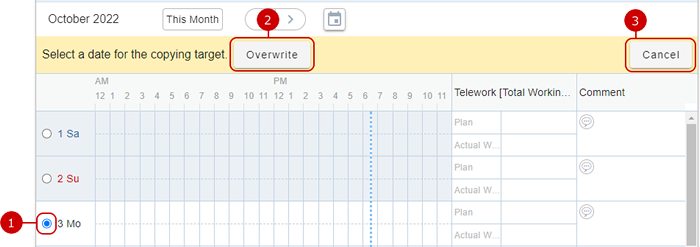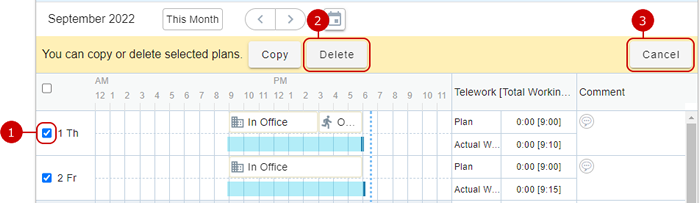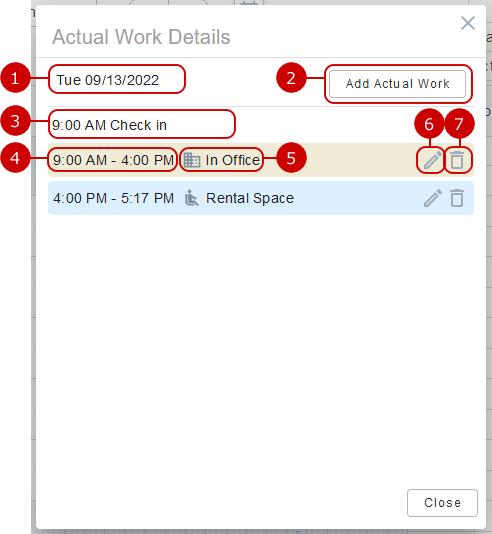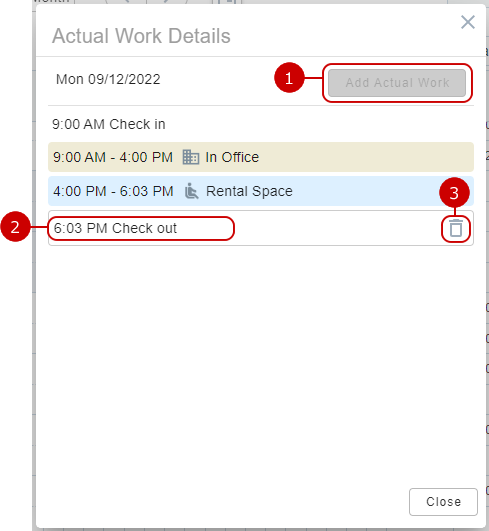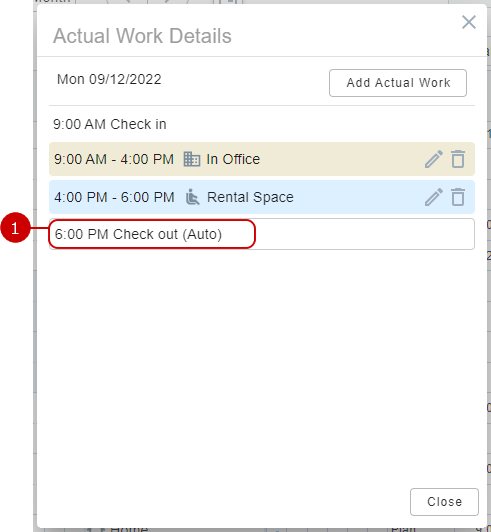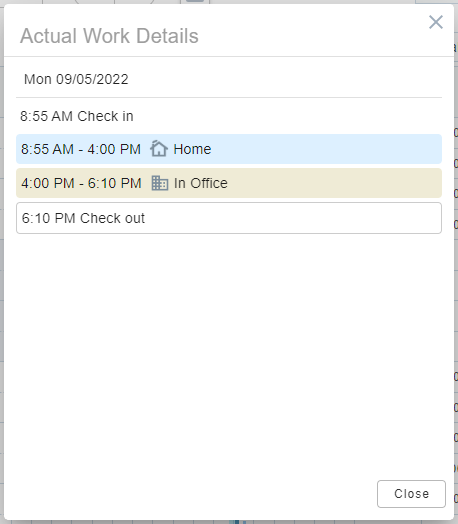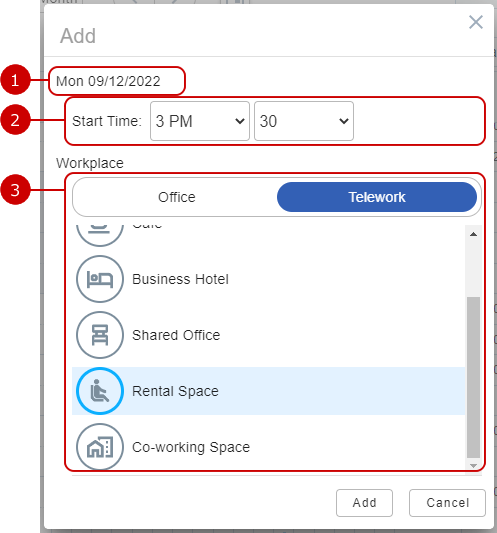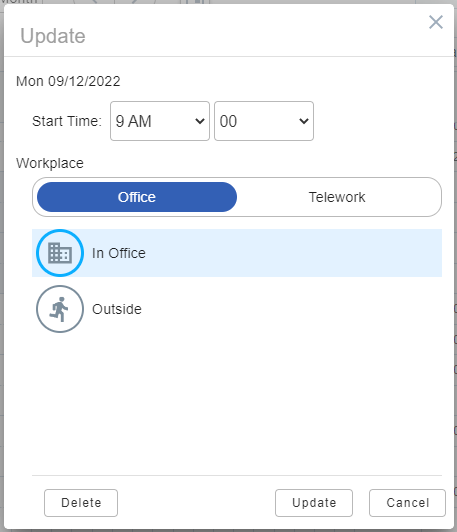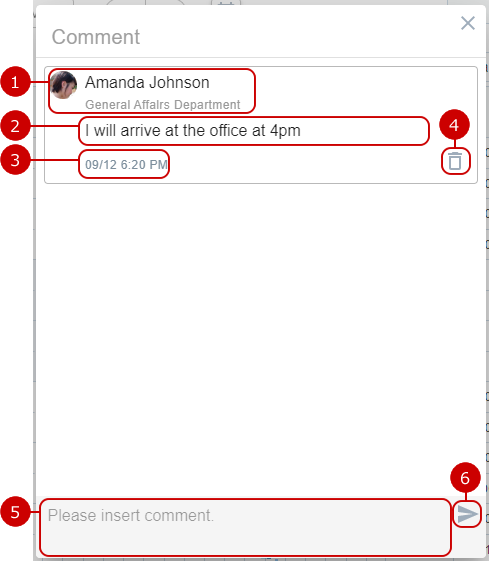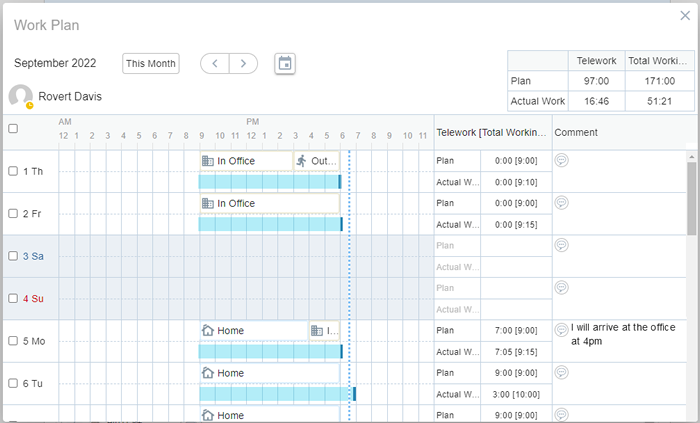Display Work Plan
Click "Work Plan" tab on Presence screen to display current telework status.
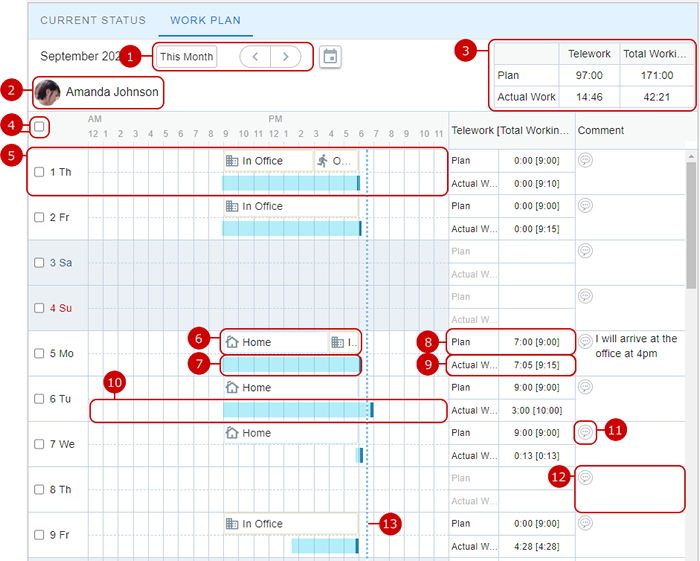 Selecting Time Range by Dragging
Selecting Time Range by DraggingFor tomorrow and beyond, you can add work plans in selected time range by holding left click and dragging the mouse over the time range you want to add plans for.
* You cannot drag to select time range for today and before.

Add Work Plans
Clicking on work plan row for tomorrow and ahead will change its background color to mark the selected area.
When you press the selected area again, add work plan dialog is displayed. The time will be set same as the selected area.
* You cannot add work plan for today and before.
* If you log in on a date which work plans have been added, "Check in Announcements Messages at Login" can be shown.
(For more details, please refer
Presence > To Setup General Settings in System Management Manual.)
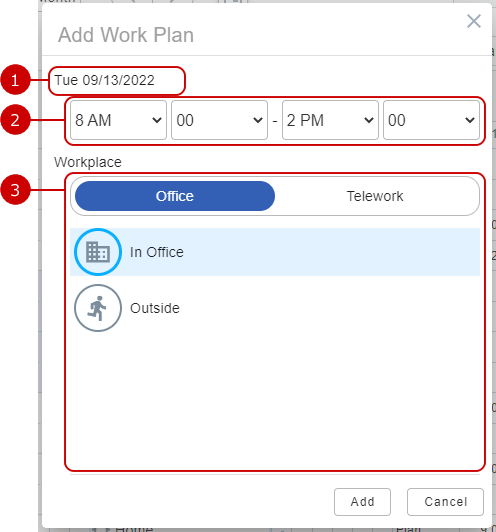
-
Displays the date of the to be added work plan.
-
Enter the work plan time.
-
Choose workplace for the selected time.
Click "Add" button to save and add the data.
Update Work Plan
Click an added work plan for tomorrow and ahead to display work plan update dialog.
* You cannot update work plan for today and before.
* Clicking work plan for today and earlier will display work plan details dialog.
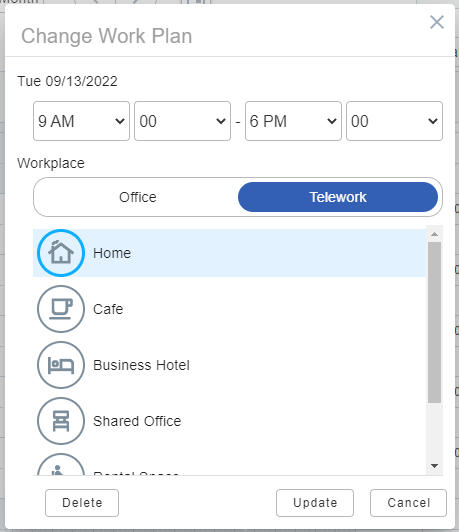
You can edit all information that is available on add work plan dialog.
Click "Update" button to save the changes.
Deleting Work Plan
Clicking "Delete" button on work plan update dialog will show delete confirmation dialog.
When the user presses "Yes" button, the plan will be deleted. The plans events cannot be recovered. Please take note.
* You cannot delete work plan for today and before.
Check Work Plan Details
Click work plan for today and earlier to display work plan details dialog.
* Clicking on work plan for tomorrow and ahead will display work plan update dialog.
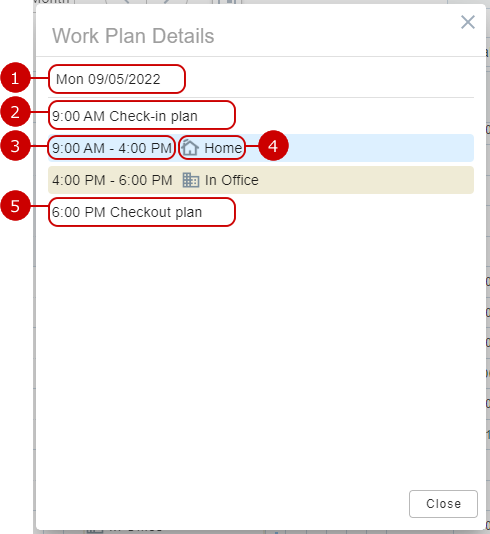
Bulk Copying Work Plan
Insert check into the checkbox at the header or insert check into selected dates to change to bulk editing mode.
Select Work Plan to Copy
-
Choose the date to copy work plan.
* If you selected a date with no work plan, then the copy destination work plan will be deleted.
-
Copy the work plan(s) for currently selected date(s).
Clicking "Copy" will open copy confirmation window.
Clicking "OK" button will switch the screen to overwrite select mode.
* Changing the month displayed without clicking "Copy" button will make the screen to return to normal mode.
-
Return to normal mode from bulk editing mode.
Selecting Copy TargetClick "Copy" button to switch to select copy target screen.
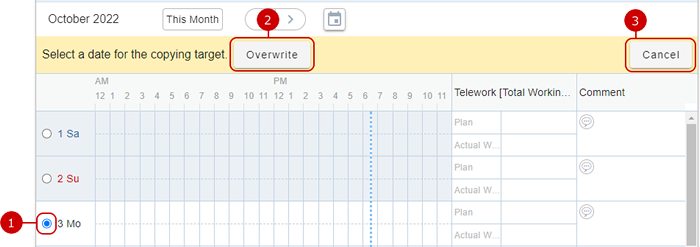
Bulk Deleting Work Plan
Insert check into the checkbox at the header or insert check into selected dates to change to bulk editing mode.
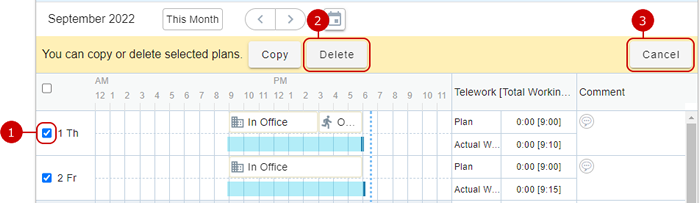
Check Actual Work Details
Click an actual work to display actual work details dialog.
- Today Actual Work (User Has Not Yet Checked In)
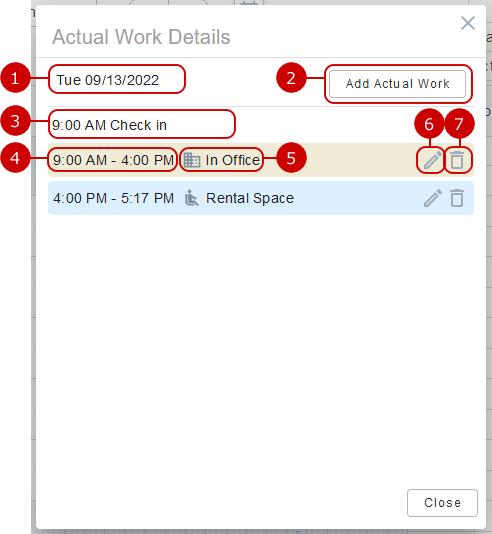
-
Displays the actual work date.
-
Displays the add actual work dialog.
(For more details, please refer to Add Actual Work for more details.)
* This button will not be clickable if the user has already checked out.
* This button will not appear for details dialog of yesterday and before.
-
Displays users' check-in time.
-
Displays the start time and end time for workplace.
* Background color for telework workplace is light blue, while background for office workplace is beige.
-
Displays workplace icon and workplace name.
-
Displays the dialog for changing actual work.
(For more details, please refer to Update Actual Work for more details.)
* This button will not appear if the user has already checked out.
* This button will not appear for details dialog of yesterday and before.
-
Delete the actual work.
(For more details, please refer to Delete Actual Work for more details.)
* This button will not appear if the user has already checked out.
* This button will not appear for details dialog of yesterday and before.
Today Actual Work (User Has Already Checked Out)
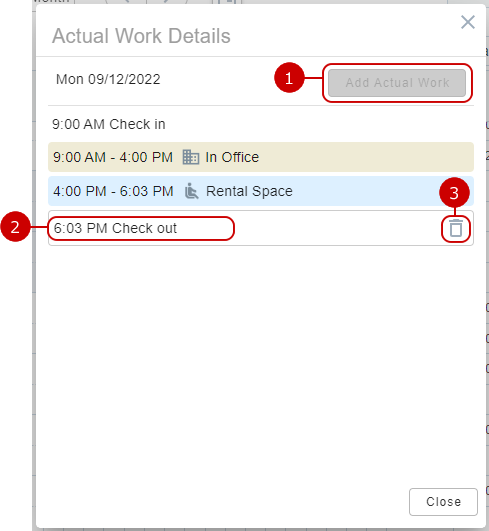
-
Displays "Add Actual Work" button.
* This button will not be clickable if the user has already checked out.
-
Displays checkout time.
-
Delete checkout.
(For more details, please refer Delete Checkout .)
* This button will appear if the user has already checked out.
* This button will not appear for details dialog of yesterday and before.
Today Actual Work (Check out (Auto)) Users will be checked out automatically in any of these situation.
-
Time for checkout plan in work plan has passed.
-
Checkout time set in General Settings has passed.
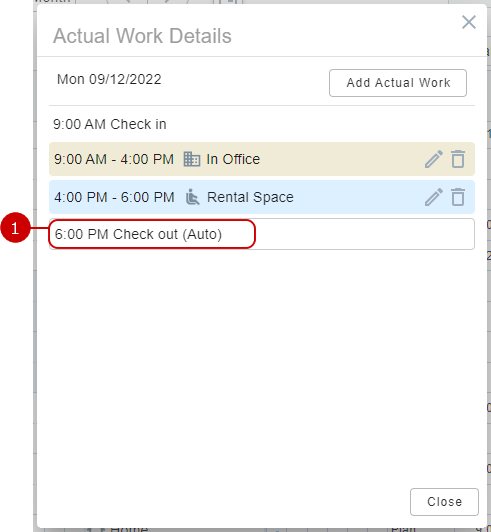
- Actual Work for Yesterday and Before
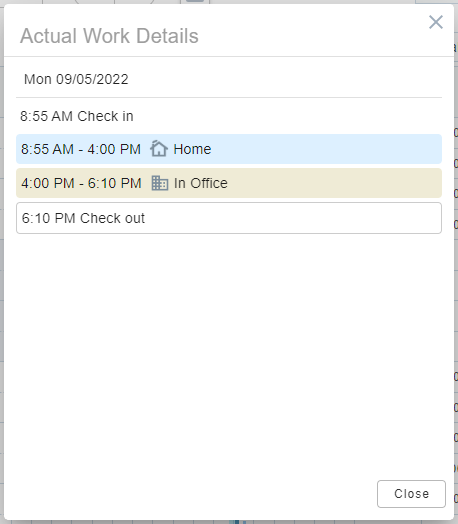
These icon/button will not appear for details dialog of yesterday and before.
-
"Add Actual Work" button
-
Workplace icon
-
Workplace trash icon
-
Checkout trash icon
Add Actual Work
Click on today actual working row or "Add Actual Work" button in actual work details dialog to display add actual work dialog.
* User that has already checked out cannot add actual work.
* You cannot add actual work to data other that today.
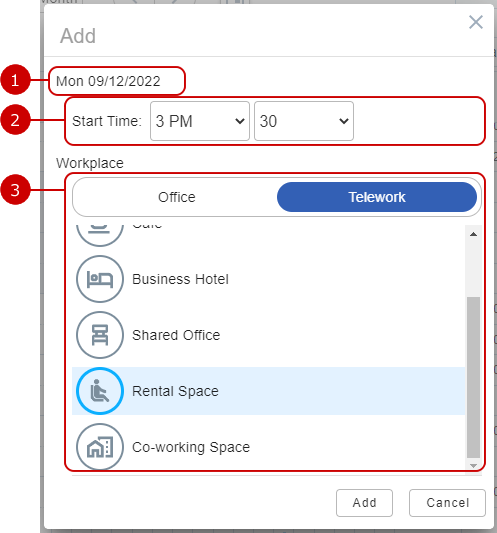
-
Displays the date of the to be added actual work.
-
Enter the actual work time.
-
Choose workplace for the selected time.
Click "Add" button to save and add the data.
Update Actual Work
Click pen icon for a workplace in actual work details dialog to display actual work update dialog.
* User that has already checked out cannot update actual work.
* You cannot update actual work to data other that today.
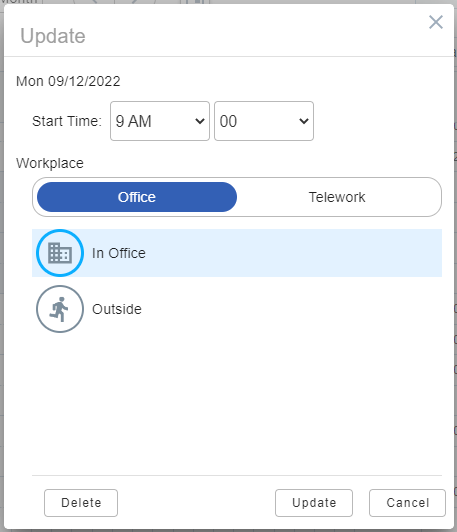
You can edit all information that is available on add actual work dialog.
Click "Update" button to save the changes.
Delete Actual Work
Click trash icon for a workplace in actual work details dialog to display actual work delete confirmation dialog.
When the user presses "Yes" button, the actual work will be deleted. The deleted actual work cannot be recovered. Please take note.
* You cannot delete work plan for other that today.
Delete Checkout
Click trash icon for checkout in actual work details dialog to display checkout delete confirmation dialog.
When you press "Yes" button, the checkout will be deleted.
You can do the following by deleting checkout.
-
Add actual work
-
Update actual work
-
Delete actual work
* You can only delete today's checkout.
Add Comments
Click speech bubble icon to open comment dialog.
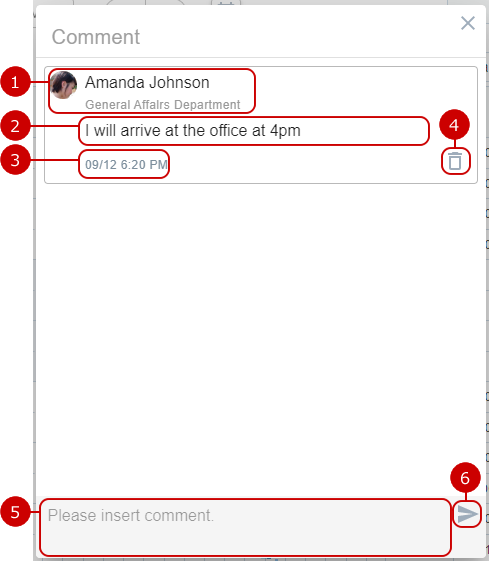
-
Displays user information.
-
Displays comment.
-
Displays comment date.
-
Deletes comment.
-
Enter comments
-
Send entered comments.
Display Other Users Work Plan
You can view other users' work plan by clicking on their work plan icon in Current Status tab (Select Group(s) or Favorite).
* You can update other user's work plan and actual work if you have update access upon the user.
* You cannot comment on other user's work plan.