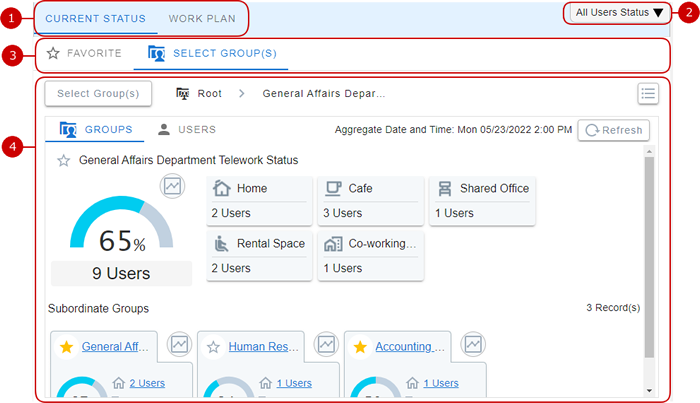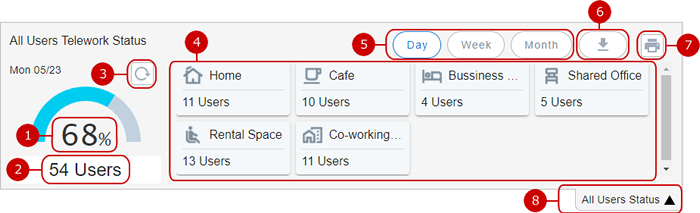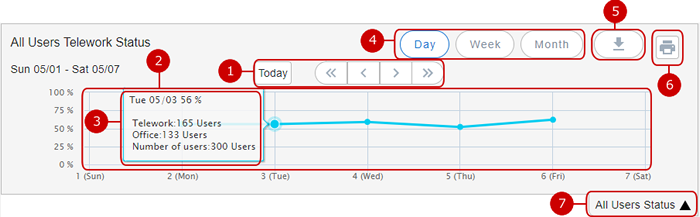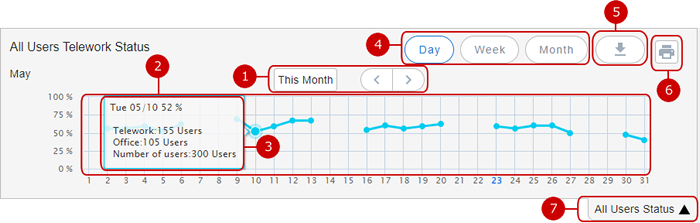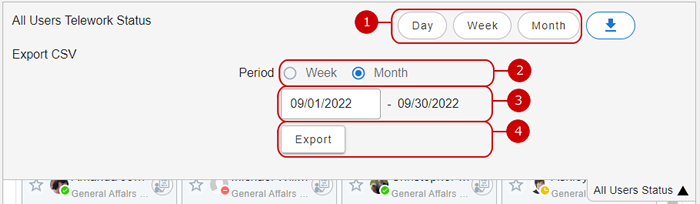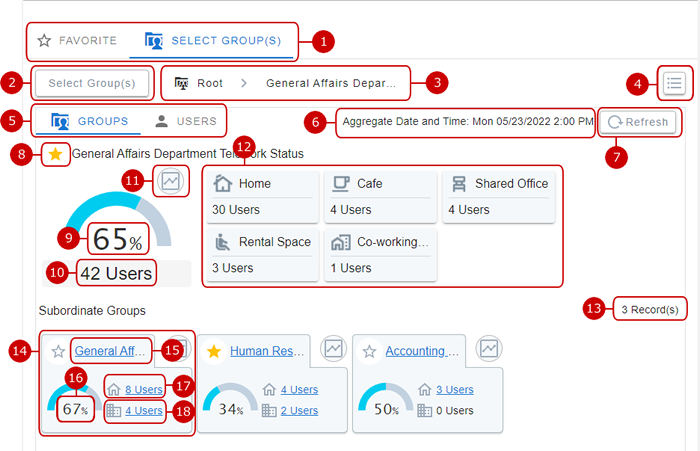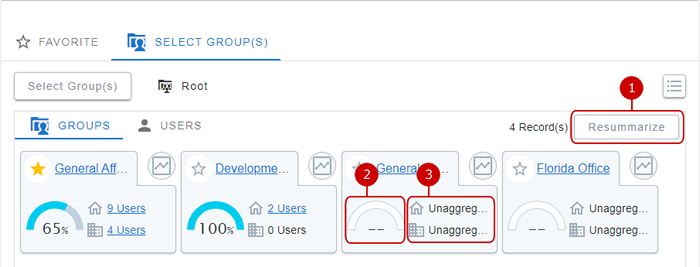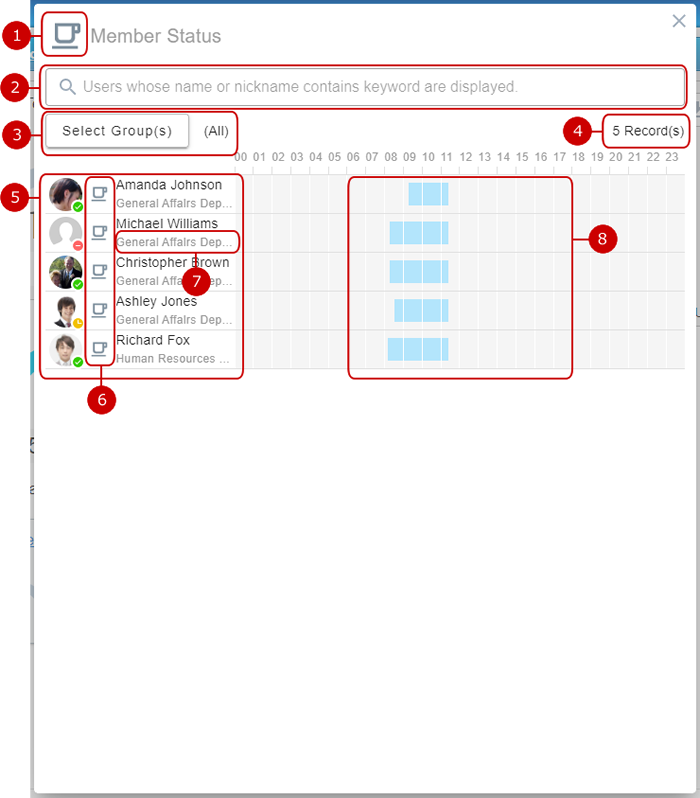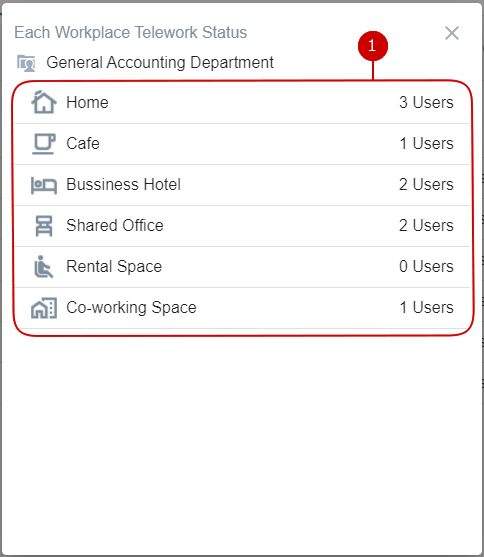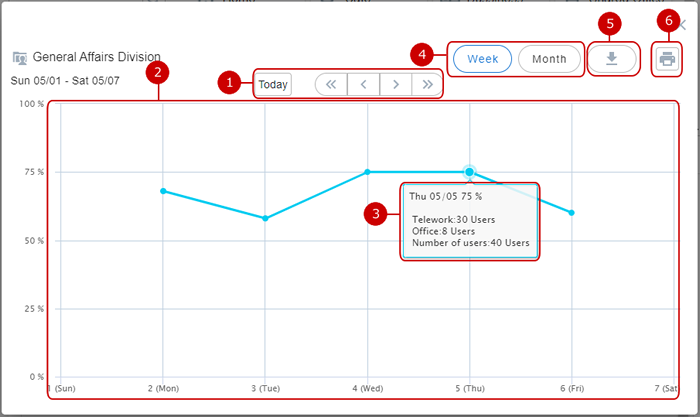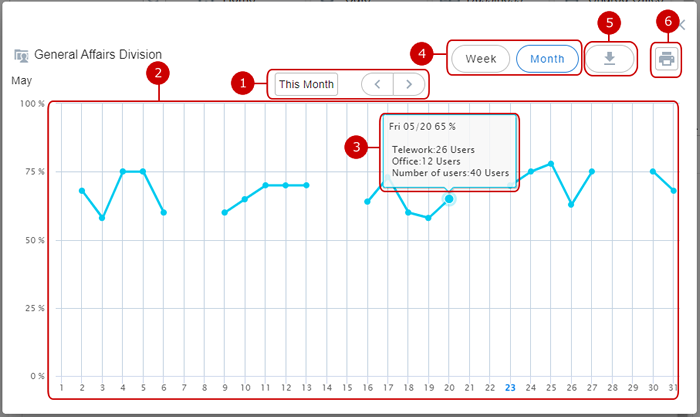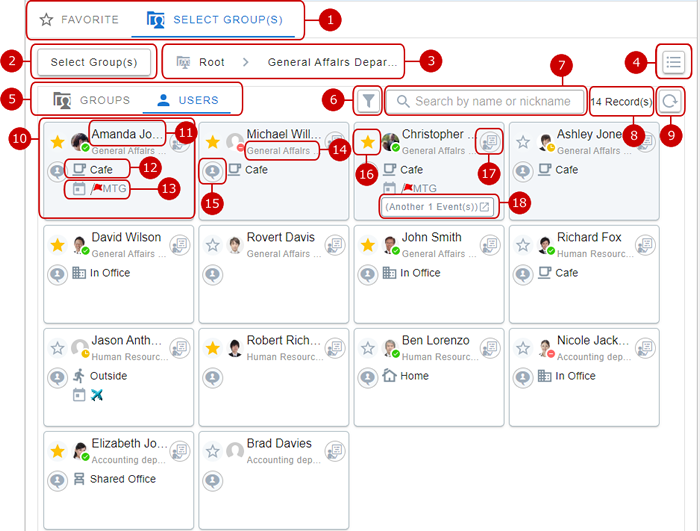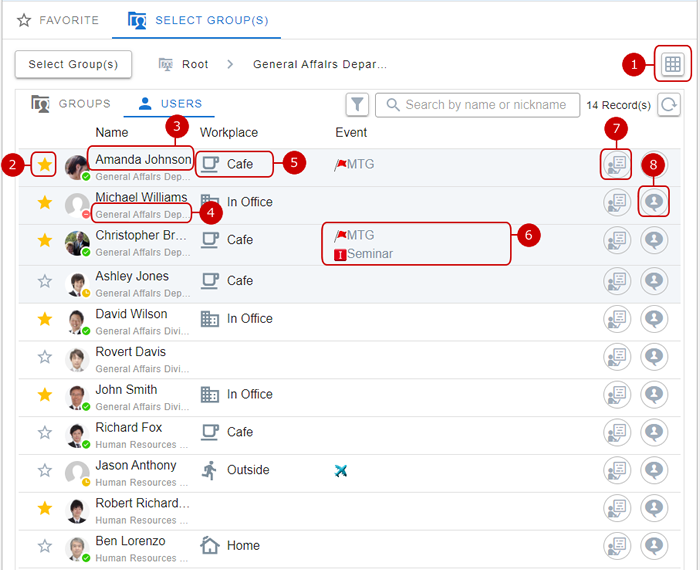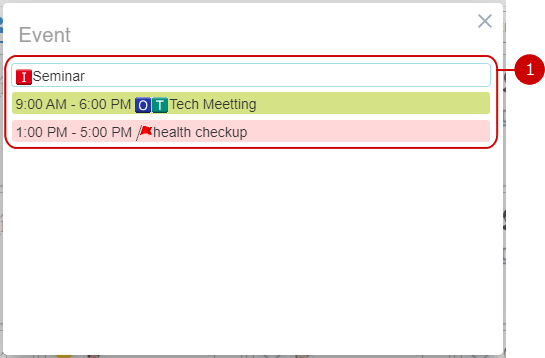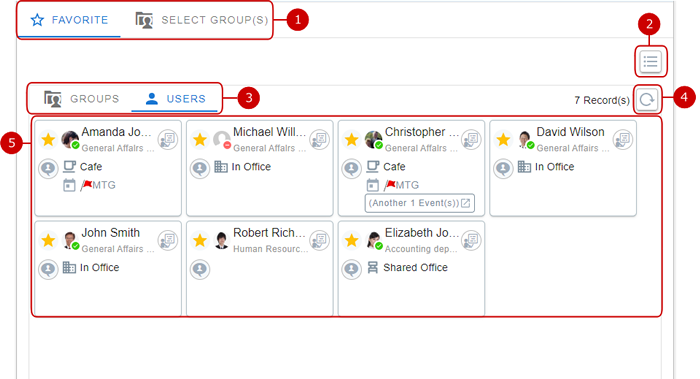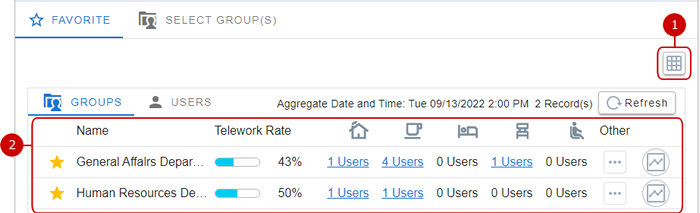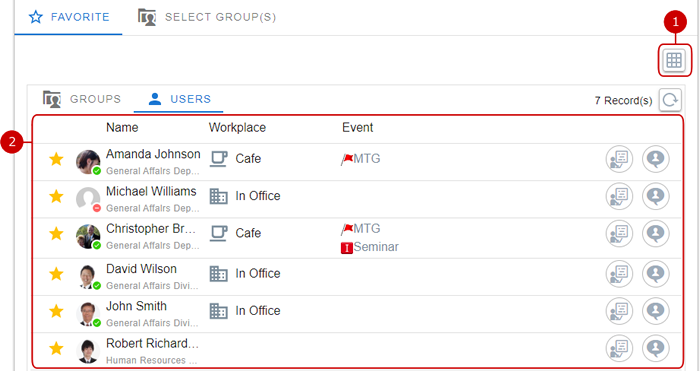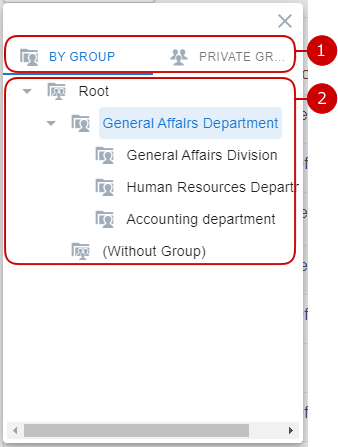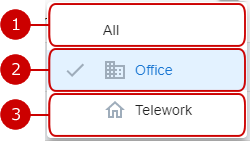Displaying Current Status
Click "Current Status" tab on Presence screen to display current telework status.
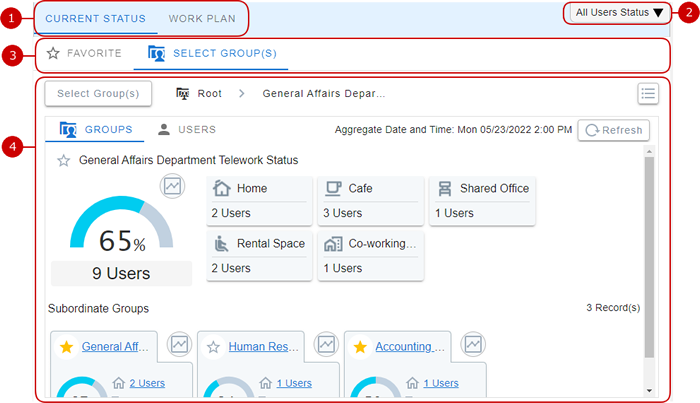
Check All Users Telework Status (1 Day)
You can check all users telework status for the day.
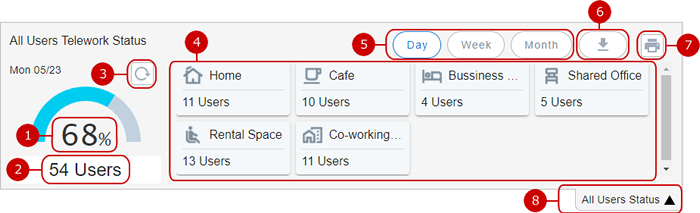
-
Current telework percentage of all users.
* Telework percentage is calculated with the value set for "Ratio Denominator" setting in "System Management" - "General Settings".
-
Current number of teleworking users is shown here.
-
Refresh the telework status to the latest data.
-
Number of teleworking users for each workplace.
Click a workplace to show checked in users' status for the corresponding workplace.
(For more details, please refer Display Members Status ).
* Workplace will not be displayed if there are no user selecting it.
* Workplace with "Office" workplace type will not be displayed.
-
Switch the display type for all users telework status.
(For more details, please refer Check All Users Telework Status (Week) , or Check All Users Telework Status (Month) .)
-
Switch to display CSV export.
(For more details, please refer to Saving All Users Telework Status to a File (Export) for more details.)
-
Click to open printing page on a new window.
-
Click to hide all users telework status.
Check All Users Telework Status (Week)
You can check all users telework status for 7 days period.
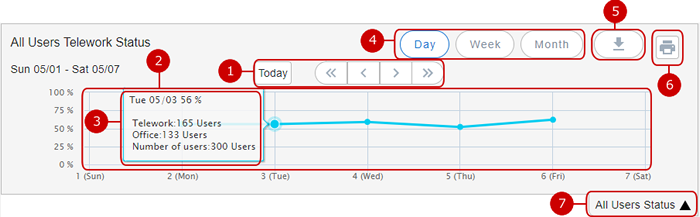
Check All Users Telework Status (Month)
You can check all users telework status for 1 month period.
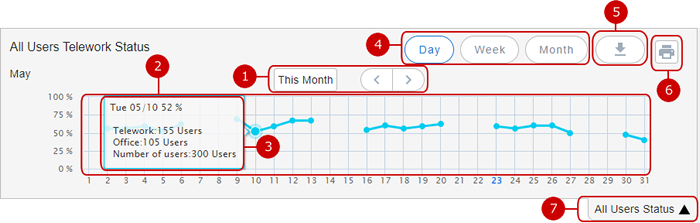
Saving All Users Telework Status to a File (Export)
You can export telework status for a specified period in CSV file.
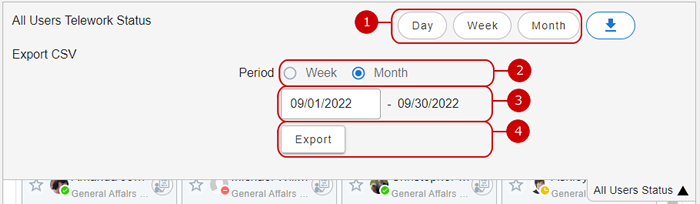
Check Group Telework Status
You can check each group telework status.
Block Display 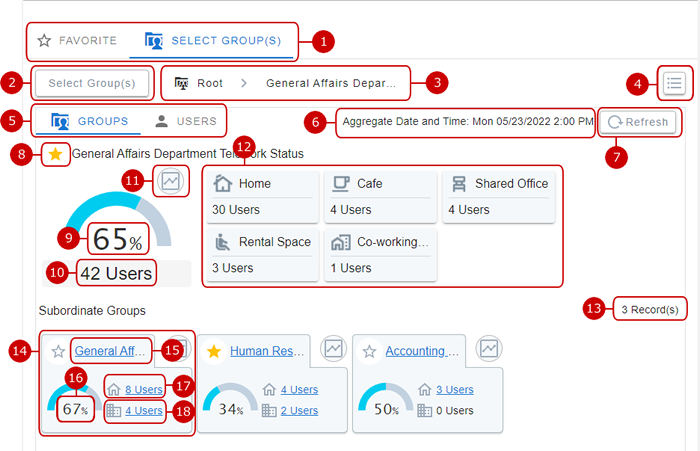
-
Switch the displayed tab.
(For more details, please refer Check Telework Status of Groups and Users Added to Favorites .)
-
Click to show select group window.
(For more details, please refer Select Group .)
-
Currently displayed group's path.
Click a group name in the path to select the group.
* The path is abbreviated to "..." icon if the current group's path is nested too deep.
Clicking "..." will show the group tree of the abbreviated path.
-
Switch display style.
Click to switch between block display or list display.
-
Switch groups display or users display.
(For more details regarding users telework status, please refer Check User Telework Status .)
-
Displays the aggregate date and time for the group.
-
Click to refresh the telework status to the latest data.
* Aggregate data will be refreshed if one minute has passed from the latest aggregate time.
-
Click to add to favorite.
Groups added to favorites will be displayed in "Favorite" tab, in groups pane.
(For more details, please refer Check Telework Status of Groups and Users Added to Favorites .)
* "☆" color will turns yellow once added to favorites.
* Clicking "☆" again will remove the corresponding group/user from favorites.
-
Displays group's telework percentage.
* Subordinate groups data is also included in the telework percentage.
* Telework percentage is calculated with the value set for "Ratio Denominator" setting in "System Management" - "General Settings".
-
Displays group's number of teleworking users.
* Subordinate groups data is also included in the number of teleworking users.
-
Displays the groups telework status graph.
(For more details, please refer Check Group Telework Status (Week) , or Check Group Telework Status (Month) .)
-
Number of teleworking users for each workplace.
Click a workplace to show checked in users' status for the corresponding workplace.
(For more details, please refer Display Members Status ).
* Workplace will not be displayed if there are no user selecting it.
* Workplace with "Office" workplace type will not be displayed.
-
Displays the number of subordinate groups for currently selected groups.
-
Displays subordinate group telework status for currently selected group.
-
Displays group name.
Click to display the group telework status.
* Group name is only clickable if it has subordinate group(s).
-
Displays group's telework percentage.
* Telework percentage is calculated with the value set for "Ratio Denominator" setting in "System Management" - "General Settings".
-
Displays number of group's teleworking members.
Click to display status of group's teleworking members.
(For more details, please refer Display Members Status ).
-
Displays number of group's members working in office.
Click to display status of group members working in office.
(For more details, please refer Display Members Status ).
List Display
-
Switch display style.
Click to switch between block display or list display.
-
Click to add to favorite.
Groups added to favorites will be displayed in "Favorite" tab, in groups pane.
(For more details, please refer Check Telework Status of Groups and Users Added to Favorites .)
* "☆" color will turns yellow once added to favorites.
* Clicking "☆" again will remove the corresponding group/user from favorites.
-
Displays group name.
Click to display the group telework status.
* Group name is only clickable if it has subordinate group(s).
-
Displays group's telework percentage.
* Subordinate groups data is also included in the telework percentage.
* Telework percentage is calculated with the value set for "Ratio Denominator" setting in "System Management" - "General Settings".
-
Displays the number of group member in each workplace.
Click to display status of members in the workplace.
(For more details, please refer Display Members Status ).
* Only first 5 workplace will be shown if "Telework" workplace type is more than 5 items.
-
Click to display number of teleworking users for each workplace in a list.
For more details, please refer Check Telework Status for Each Workplace .)
* The button will not be displayed if "Telework" workplace type is less than 5 items.
-
Displays the groups telework status graph.
(For more details, please refer Check Group Telework Status (Week) , or Check Group Telework Status (Month) .)
Selecting Root in Group TabAutomatic aggregation is not automatically executed if you select root in group tab. Previously aggregated telework percentage will be displayed.
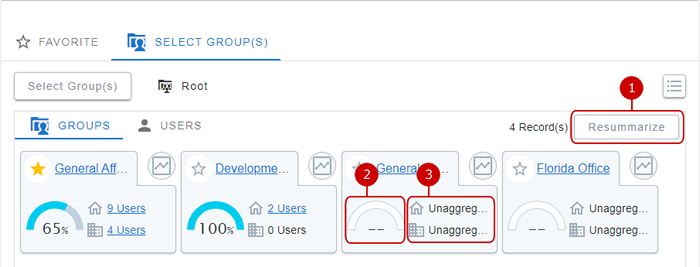
Display Members Status
Click to display status of members in the workplace.
Member status dialog can display the information below.
- All users telework status for the day workplaces
- Link of number of group members teleworking
- Each workplace in workplace telework status dialog
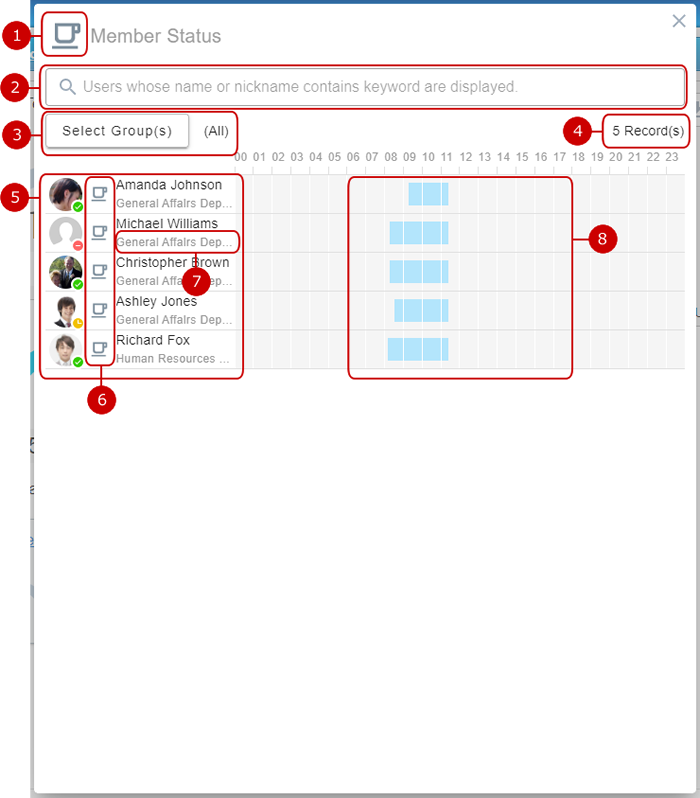
-
Displays workplace icon.
-
Input keywords to search for users' name or nickname.
If you want to specify more than one keyword, use space to separate keywords.
* Specifying multiple keywords will perform "OR" search. This means the search results contain either one or more keywords that you specified.
-
When you press "Select Group" button, group selection window will appear.
Filter the member of the groups you selected.
-
Displays number of members.
-
Displays user profile picture, name and status.
-
Displays workplace icon for each user.
* Workplace icon and workplace name is not displayed if the user has already checked out.
-
Displays the user's default group.
* Non default groups are not displayed.
-
Displays users' check-in time.
* Time between check-in and checkout is displayed in blue colored band.
* If a user did not check out, the blue colored band will appear from check-in time to current time, or the time set in "Checkout Time" field in "System Management" - "General Settings".
Check Telework Status for Each Workplace
You can check telework status for each workplace by clicking "Other Location" icon in groups telework status screen (List Display).
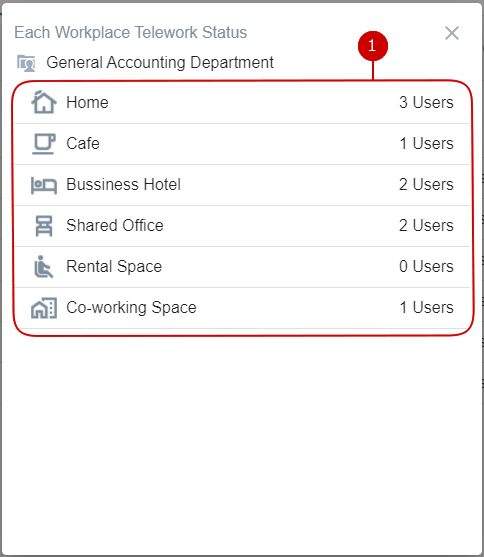
-
Displays number of members in each workplace in a list.
* Workplace will be displayed even if there are no user.
If number of users is 1 or above, click to show members status in specified workplace.
(For more details, please refer
Display Members Status .)
* "Office" workplace type is not displayed.
Check Group Telework Status (Week)
You can check each group telework status for 7 days period.
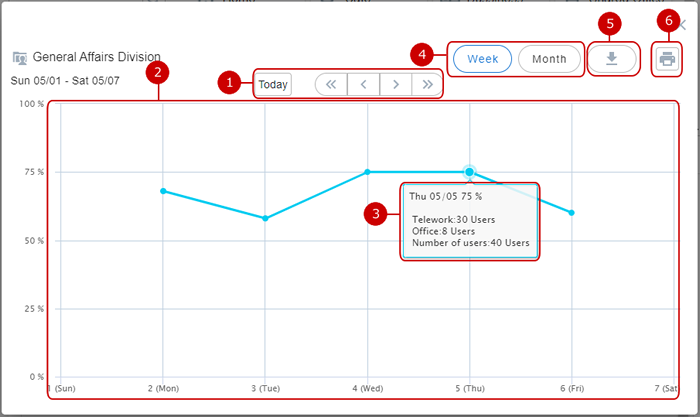
Check Group Telework Status (Month)
You can check each group telework status for 1 month period.
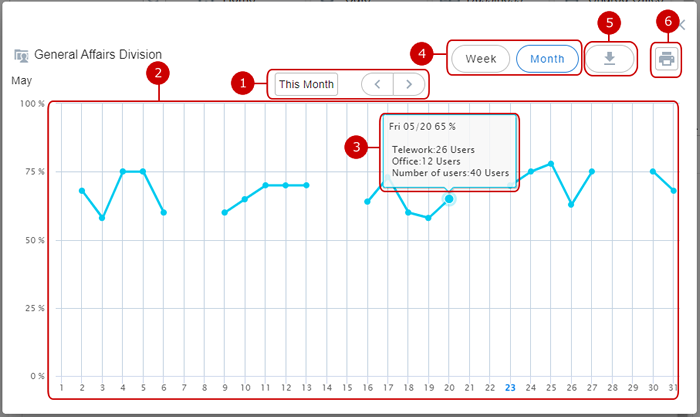
Saving Group Telework Status to a File (Export)
You can export telework status for a specified period in CSV file.

Check User Telework Status
You can check each user telework status.
Block Display 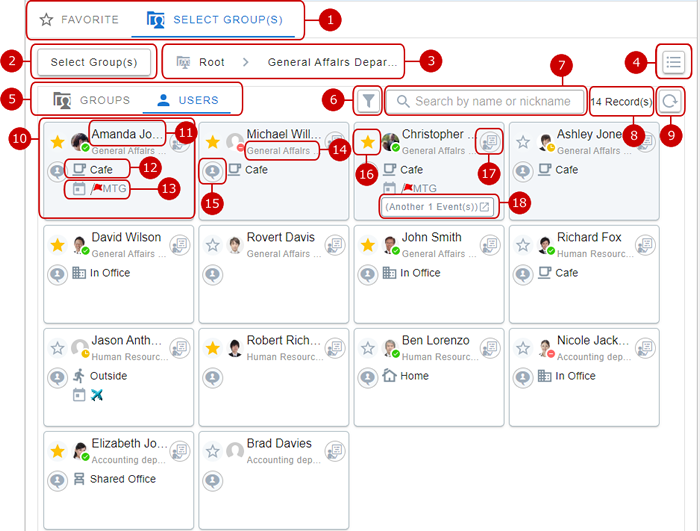
-
Switch the displayed tab.
(For more details, please refer Check Telework Status of Groups and Users Added to Favorites .)
-
Click to show select group window.
(For more details, please refer Select Group .)
-
Currently displayed group's path.
Click a group name in the path to select the group.
* The path will be abbreviated to "..." icon, if the current group's path is nested too deep.
Clicking "..." will show the group tree of the abbreviated path.
-
Switch display style.
Click to switch between block display or list display.
-
Switch groups display or users display.
(For more details regarding groups telework status, please refer Check Group Telework Status .)
-
Set the filter settings.
Click to open filter setting dialog.
(Please refer to Using User Filter for more details.)
-
Input keywords to search for users' name or nickname.
If you want to specify more than one keyword, use space to separate keywords.
* Specifying multiple keywords will perform "OR" search. This means the search results contain either one or more keywords that you specified.
-
Users who belong to currently selected group are displayed.
-
Click to refresh the telework status to the latest data.
-
Displays user's telework status.
* Currently selected group member is highlighted with blue background.
-
Displays user's name.
-
Displays the user's current workplace.
* Workplace icon and workplace name is not displayed if the user has not checked in.
* Workplace icon and workplace name is not displayed if the user has already checked out.
-
Displays the user's current event.
-
Displays the user's default group.
* Non default groups are not displayed.
-
Click to send Neotwi direct message to the user.
(For more details, please refer Neotwi > To Send Direct Message in User's Manual.)
* This button will not appear if your system administrator has set Neotwi's "Direct Messages List" setting to "Hide".
-
Click to add to favorite.
Users added to favorites will appear in the "Favorite" tab, in users pane.
(For more details, please refer Check Telework Status of Groups and Users Added to Favorites .)
* "☆" color will turns yellow once added to favorites.
* Clicking "☆" again will remove the corresponding group/user from favorites.
-
Click work plan icon to display work plan dialog.
(For more details, please refer Presence > Display Work Plan in User's Manual.)
-
If there are 2 or more events added for a user in the current time, "(Another x Event(s))" will be displayed.
Click "(Another x Event(s))" button to display events list dialog.
* In list display, the button will only be displayed if the number of events is 3 or more.
List Display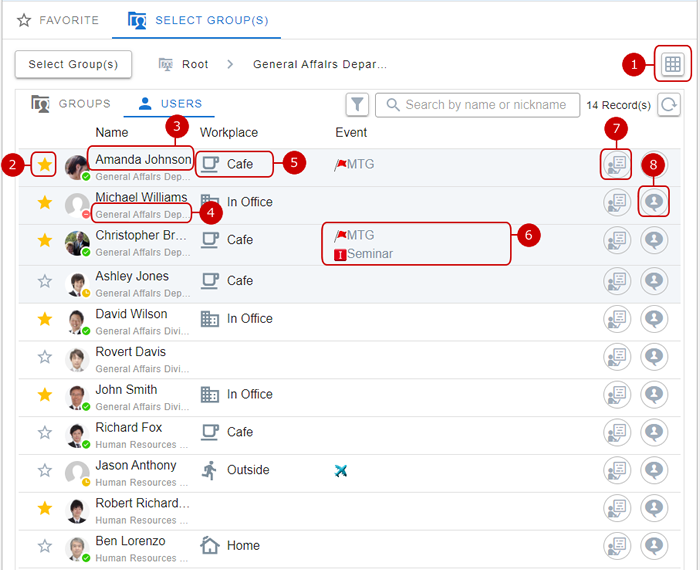
-
Switch display style.
Click to switch between block display or list display.
-
Click to add to favorite.
Users added to favorites will appear in the "Favorite" tab, in users pane.
(For more details, please refer Check Telework Status of Groups and Users Added to Favorites .)
* "☆" color will turns yellow once added to favorites.
* Clicking "☆" again will remove the corresponding group/user from favorites.
-
Displays user's name.
-
Displays the user's default group.
* Non default groups are not displayed.
-
Displays the user's current workplace.
* Workplace icon and workplace name is not displayed if the user has not checked in.
* Workplace icon and workplace name is not displayed if the user has already checked out.
-
Displays the user's current event.
-
Click work plan icon to display work plan dialog.
(For more details, please refer Presence > Display Work Plan in User's Manual.)
-
Click to send Neotwi direct message to the user.
(For more details, please refer Neotwi > To Send Direct Message in User's Manual.)
* This button will not appear if your system administrator has set Neotwi's "Direct Messages List" setting to "Hide".
Event List Dialog Click "(Another x Event(s))" button to display events list dialog.
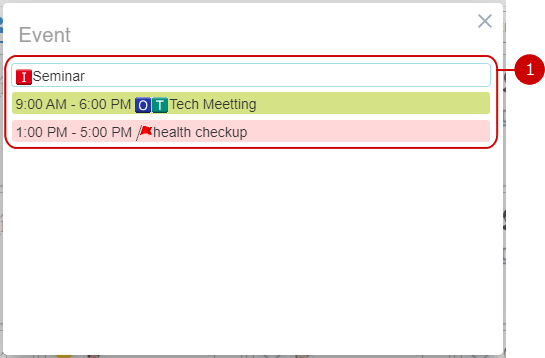
-
This list will display all events that are omitted.
Check Telework Status of Groups and Users Added to Favorites
You can check groups and users added to favorites on from the "Favorite" tab.
Block Display (Groups) Block Display (Users)
Block Display (Users)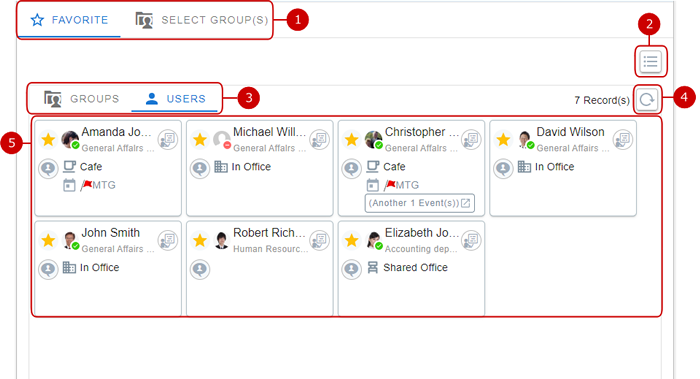 List Display (Groups)
List Display (Groups)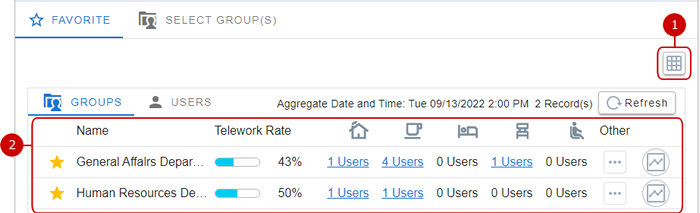 List Display (Users)
List Display (Users)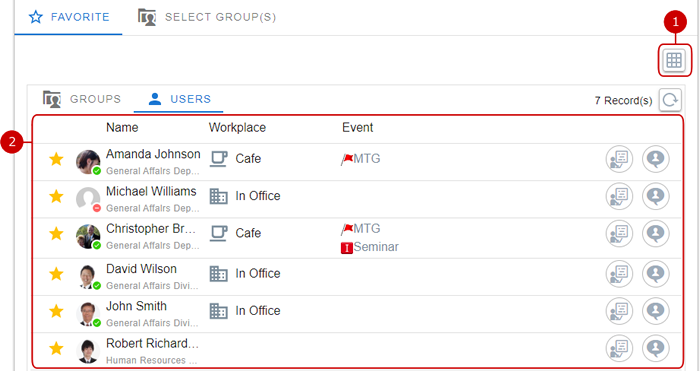
Select Group
You can use this window to select groups or private groups.
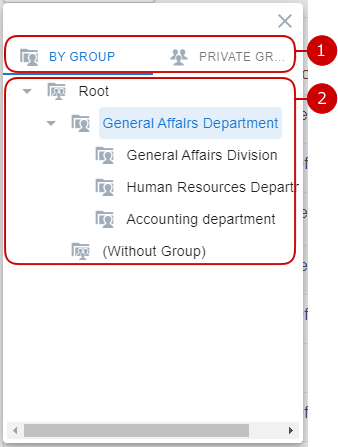
Using User Filter
You can use the filter dialog to filter specific users.
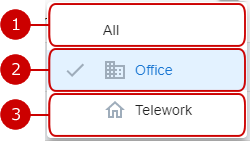
-
Click to show all users.
-
Click to show users whose current workplace is an office type workplace.
-
Click to show users whose current workplace is an telework type workplace.