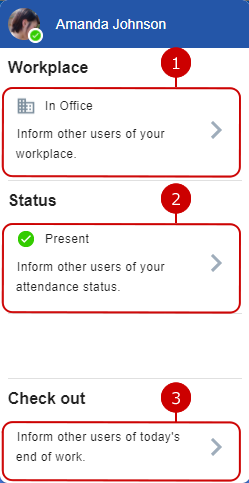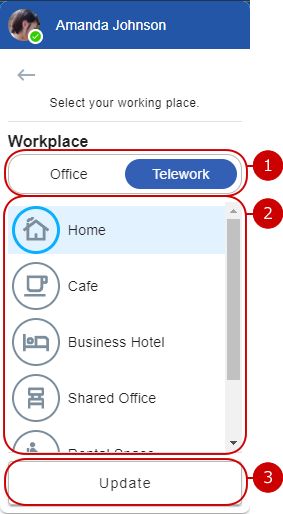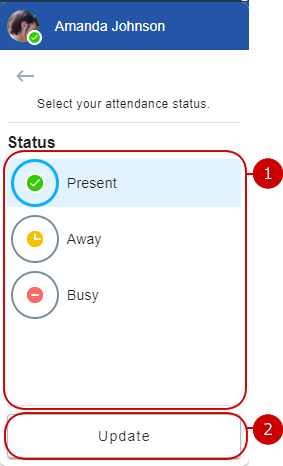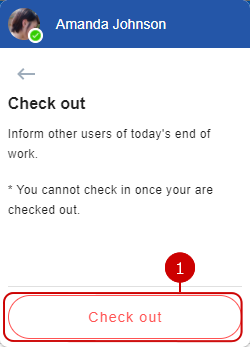Performing Check-in
Click the profile image at the top right of the portal to show Presence dialog.
User can confirm their start of work by checking in.

-
Displays the user profile picture.
Click to display presence dialog.
* Presence dialog will be displayed right after logging in if the conditions below are met.
- User has not yet checked in.
- "Check in Accouncements Messages at Login" in "Personal Settings" - "Display Settings" or "System Management" - "General Settings" is set to "Show”.
-
Choose your workplace when checking in.
Displays workplaces added by Presence administrator.
Current working place can be confirmed by the user by updating his/her workplace.
* Workplace selected during check-in can be changed.
-
Perform check-in.
User can confirm their start of work by checking in.
* User status will default to "Present" after checked in.
* If your system administrators or Presence administrator changed the "Present" status name and icon the updated status name and icon will be displayed.
-
Check-in announcement message.
* Presence dialog will be displayed right after logging in if the conditions below are met.
- User has not yet checked in.
- "Check in Accouncements Messages at Login" in "Personal Settings" - "Display Settings" or "System Management" - "General Settings" is set to "Show”.
Displaying Presence Dialog
Presence information is shown if you open presence dialog during checked in state.
User can change workplace or status from this dialog.
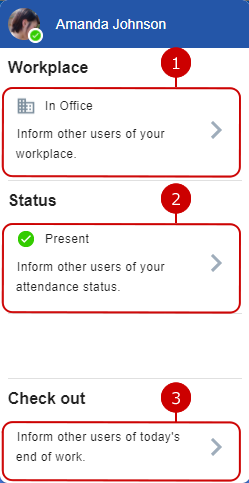
-
Current workplace.
Click to display workplace update dialog.
(For more details, please refer Updating Workplace .)
-
Current status.
Click to display status update dialog.
(For more details, please refer Updating Status .)
-
Click to display check out dialog.
(For more details, please refer Performing Checkout .)
Updating Workplace
Display workplace update dialog by clicking "Workplace" item.
Current working place can be confirmed by the user by updating his/her workplace.
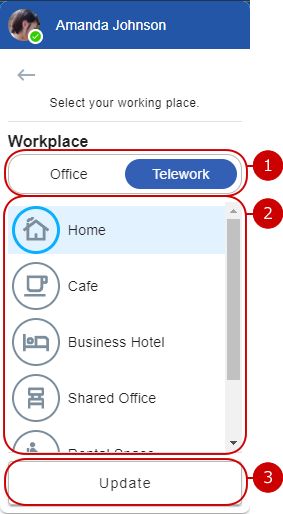
Updating Status
Display status update dialog by clicking "Status" item.
Current working status can be confirmed by the user by updating his/her status.
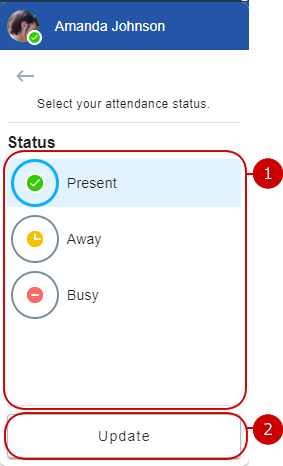
Performing Checkout
Display checkout dialog by clicking "Checkout" item.
Today's end of work can be confirmed by the user by checking out.
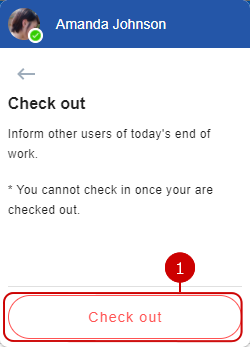
-
Perform checkout.
Today's end of work can be confirmed by the user by checking out.
* After checking out, user's status will be fixed to "Away", and will not be able to check in until the date changes.
* Presence dialog will disappear after checking out.
* If your system administrators or Presence administrator changed the "Present" status name and icon the updated status name and icon will be displayed.