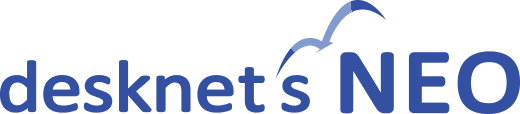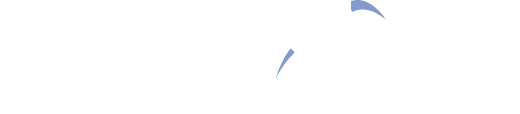制限事項(desknet's NEO) desknet's NEO/AppSuiteの制限事項
- 全機能共通
- リッチテキストエディター(V3以降)
- リッチテキストエディター(V2.5まで)
- 画像編集(V3以降)
- ポータル
- スケジュール
- 交通費・経費(V3以降)
- 設備予約
- ToDo
- ネオツイ
- ウェブメール
- ウェブメールIMAP
- アドレス帳
- インフォメーション
- 文書管理
- ワークフロー
- ワークフロー(AppSuite連携:申請書アプリケーション)
- アンケート
- 回覧・レポート
- 電子会議室
- プロジェクト管理
- キャビネット
- タイムカード
- 仮払精算
- 備品管理
- 安否確認
- プレゼンス
- 利用者名簿
- 管理者設定
- 設定メニュー
- Webクリップ
- SmartViewer
- ChatGPT連携
- AIアシスタント連携
- ファイル転送
- モバイルブラウザ版
- iCalendar
- 統合Windows認証
全機能共通
- [SQLServer] 検索時に、全角・半角の区別は行いません。
- [Oracle] 検索時に、大文字・小文字を区別して検索を行います。(PostgreSQL版はV4.0から、SQLServer版はV1.0から、大文字・小文字の区別は行わずに検索します。)
- 「サロゲートペア文字」を入力して検索すると、予期しない検索結果になる場合があります。
- サロゲートペア文字を含むデータに付箋を設定すると、「入力値が制限サイズを超えました。」と表示される場合があります。
- 各種通知メール(スケジュールからの通知メールや予定通知など)にて、送信元の”表記名”が長い(全角200文字を超える)場合に、受信したメールで「送信元」が文字化けする場合があります。
- 組織は、同じ階層に1000組織まで作成することが可能です。
- 組織選択画面(ダイアログ)では、選択画面を表示するタイミングによって、削除された組織が表示されていることがあります。
- 組織やユーザーが追加された場合でも、組織選択ダイアログなどに最新の情報が反映されない場合があります。その場合、メニューから操作をやり直してください。
- 移動のマウスカーソル(十字)の状態で、キーボードのエンターキーを入力すると、マウスカーソルの表示が、通常の矢印カーソルに戻らなくなる場合があります。
- ブラウザにEdge、Chromeを使っている場合、一覧画面でドラッグ&ドロップにより表示位置を変更する機能で、表示位置の変更が正しく行われない場合があります。
- ポップアップなどでユーザー、組織を選択する画面(ダイアログ)では、1000件まで表示し利用することが可能です。
- インポート処理にて、「先頭行は無視する」チェックをつけてインポートした場合、エラーが発生すると、表示されるエラーの行数が1行ずれます。
- 2エリアで表示されている一覧で、Ctrlキーと左キー、右キーを同時に押下すると、区切り線がそれぞれの方向に移動します。
ファイルサイズが2GBを超えるファイルの添付は行えません。- ※本制限は、V7.1 R1.0にて解消されました
- WebサーバーにIISをお使いの場合、設定により、30MBを超えるファイルを添付しようとすると「(×)URLが間違っている可能性があります。[404]」となり添付できないことがあります。
以下の「よくあるご質問」をご参照ください。
<よくあるご質問 NEO-T0015>
サーバーがWindows、WebサーバがIISの環境で30MB以上のファイルを添付しようとすると「(×)URLが間違っている可能性があります。[404]」エラーが表示され添付できません。 - インフォメーションや文書管理、ユーザー管理などの左フレーム内にツリー構造の表示を行う機能で、操作対象(編集、削除)が、他のユーザーから削除されると、編集や削除が行えなくなります。(一度、ポータルに戻るなどして再表示することで最新の情報に更新されます。)
- iPad、Androidタブレットでは、拡大表示して使用していると、組織選択、ユーザー選択などの画面(ダイアログ)がすべて表示されない場合があります。
- ユーザー名に”<”と”>”で囲まれた文字列が有る場合、通知メールの送信に失敗します。
- 各機能のCSVファイルからのインポートについては、アクセスログの収集は行いません。
- ※但し、ワークフロー、回覧・レポート、アンケートの書式のインポートは収集されます。
- ファイル名に「#」「'」「`」の何れかの文字が含まれている添付ファイルをダウンロードする場合、正しくダウンロード出来ない場合があります。
- 内容等に記述されているURLをハイパーリンクに変換する際、URLの最後にある半角括弧")"、"("もURLの一部として変換されます。
- [Edge] [Chrome] [Firefox] 外字は画面上に正しく表示されません。([IE]の場合でも、CSVファイルのインポートにて文字コードをシフトJISとしてインポートした外字の場合、正しく表示されない場合があります。
- [IE8] [IE9] 統合Windows認証環境では、Flashによるファイル選択ダイアログ(複数選択可能)でのアップロードは出来ません。ダイアログ下部の「切替」リンクより、アップロード方法を切り替えてご利用ください。
- iPad、Androidタブレットでは、日付入力欄にキーパッドを使用して、日付を直接入力する事はできません。カレンダーから選択してください。
- iPad、Androidタブレットでは、拡大表示して使用していると、一覧等の枠線が正しく表示されない場合があります。
- ユーザー情報のインポートなどの画面では、DBが停止している場合などの一部エラーが正しく表示されない場合があります。
- [desknet's Web Server] DBが停止している場合や、desknet's NEOホームディレクトリへのアクセス許可の設定が正しく行われていない場合、正しく画面を表示出来ない場合があります。
- [desknet's Web Server] メニューに表示されているオプションメニューをクリックした時、該当のページが表示されない場合があります。
- SSL-VPNやリバースプロキシを経由したネットワーク環境の場合、
メールの添付ファイルダウンロード(対象機能:モバイルブラウザ版のウェブメール、ウェブメールIMAP)、短縮URLからの画面遷移が正しくできない場合があります。(モバイルアプリ版でも同様です。)- ※メールの添付ファイルダウンロードの制限は、V9.0 R2.0にて解消されました。
- リッチテキストエディターへファイル挿入機能より挿入したファイルは、[管理者設定>基本設定>添付ファイルサイズ設定]の設定値は有効になりません。(対象機能:インフォメーション、回覧・レポート、ポータルコンテンツの自由形式コンテンツ)
- リッチテキストエディターへファイル挿入機能より動画を挿入した場合、印刷用表示画面でも動画の再生が可能です。(対象機能:インフォメーション、回覧・レポート)
- リッチテキストエディターへファイル挿入機能より挿入したファイルは、そのファイルを削除しても、本文に追加されたファイルへのリンクは削除されません。(対象機能:インフォメーション、回覧・レポート、ポータルコンテンツの自由形式コンテンツ)
- リッチテキストエディターへVIDEOタグで動画ファイルを埋め込んだ場合、ファイルのサイズ(※500MBまで検証済み)やネットワークの通信状況によってストリーミング再生できない場合があります。
- リッチテキストエディターに大きいサイズの画像をドラッグ&ドロップした場合、画像のプロパティを変更できなくなる場合があります。
- [Safari]リッチテキストエディターへVIDEOタグで「WEBM」「OGG」「OGV」の動画ファイルを埋め込んだ場合、再生することができません。
- [IE8] リッチテキストエディターへファイル挿入機能より動画を挿入した場合、本文内に動画が表示されません。(対象機能:インフォメーション、回覧・レポート、ポータルコンテンツの自由形式コンテンツ)
- [短縮URL]機能を使用して短縮したURLをExcel等に貼り付けた場合、貼り付けたURLをクリックしても正しいページが表示されない場合があります。
- 連続した半角英数字の文字列は改行されない為、表示されているデータの文字数によっては、画面表示が崩れる場合があります。
- 論理削除状態のユーザーのプロフィール画像は表示されます。
- ユーザー選択などの画面やダイアログにて、表示対象のユーザーが大量に存在している場合、ブラウザのエラーが表示される場合があります。
- 組織、ユーザー、ロール選択などのダイアログにある履歴タブに表示される名称は、その対象を選択した時の名称が表示されます。(選択後に名称が変更されていても履歴には反映されません。)
- 全画面表示時に、ブラウザの横幅を小さくし過ぎると、画面右上のユーザー名横にあるメニューを表示する事ができません。(対象機能:インフォメーション、回覧・レポート、アンケート、文書管理、プロジェクト管理、電子会議室)
- 添付ファイルアップロードダイアログにて、大量のファイルを一度でアップロード中に「全アップロード中止」ボタンを押下すると、正しく中止できない場合があります。
- [管理者設定>システム設定>プロキシサーバー設定]にて、プロキシサーバーを"使用する"としている環境の場合、以下について正しく動作しない場合があります。
- オプションメニューにて、「URL」にhttpsのサイトを設定している。
- ページクリップにて、httpsのサイトをクリップする。
- 登録済みの添付ファイルを削除、または上書きを行うと、添付ファイルのダウンロードURLが変更される場合があります。
- 制御コード(垂直タブ等)を含むデータを使用することはできません。
- [Edge,Safari,Android]リンク等にマウスカーソルを当てた時に表示されるポップアップの内容が「\」マークがある場合、バックスラッシュで表示される場合があります。
- 添付ファイルアップロードダイアログにて、拡張子が13文字より長いファイルをアップロードできません。
- 1件のデータに対してアップロードできる添付ファイルは最大1000個まで添付することが可能です。
- desknet's NEO V8.6以降では、SSL通信の「TLS1.0」「TLS1.1」はサポート終了となります。
メールサーバー等、desknet's NEOからのSSL通信先として登録されているサービスにおいて「TLS1.0」「TLS1.1」のみのサポートである場合、接続が行えなくなります。- ※本対応により自己発行証明書を利用したメールサーバーとの通信や、SAML製品との通信でエラーが発生する場合がございます。その際はメールサーバーやSAML製品の提供元にご相談ください。
リッチテキストエディター(V3以降)
インフォメーション、ウェブメール、ウェブメールIMAP、議事録、回覧・レポート、安否確認、自由形式のポータルコンテンツに搭載されているリッチテキストエディターの制限事項です。
- ※desknet's NEO V3.0以降 では、「CKEditor」というリッチテキストライブラリを採用しています。
詳細は、ユーザーズマニュアル「リッチテキストエディター」をご参照ください。
- "左揃え"、"中揃え"、"右揃え"のオプションを設定した場合、再度ボタンを押しても、設定を解除することはできません。
- "表"のプロパティから枠線の幅を設定しても、参照画面では枠線幅1ピクセルで表示されます。
- 設定ダイアログが表示される部品にて、「キャンセル」ボタンを連続して押下すると、ブラウザの「戻る」ボタンが正常に動作しなくなる場合があります。
- リッチテキストエディタにて表示される見た目、「プレビュー」にて表示される見た目と、各機能の詳細画面で表示される見た目が異なる場合があります。
- ※該当のhtmlタグにstyle属性を追加することで回避が可能な場合があります。
- 「メディア」部品や「リンク」部品のように、設定ダイアログが表示される部品にて、設定値を変更した後に「キャンセル」ボタンを押下すると「オプション設定を変更しました。ダイアログを閉じてもよろしいでしょうか?」と書かれた確認ダイアログが表示されます。
- 「メディア」部品にて、"種類"にインラインフレームを選択した場合、"URL"に指定できるサイトはYouTubeのみです。
- 「メディア」部品のダイアログにて、「幅」と「高さ」のサイズによって、プレビュー部が正しく表示されない場合があります。
- 「メディア」部品のダイアログにて、"種類"にインラインフレームを指定した場合、指定したサイトによっては、"幅"と"高さ"が正しく反映されない場合があります。
- 「メディア」部品のダイアログにて、"URL"にカーソルがある状態で「OK」ボタンを押下すると、正しくファイルが挿入されない場合があります。(回避方法:"URL"入力欄からカーソルを一旦外して「OK」ボタンを押下することで回避できます。)
- 「メディア」部品のダイアログにて、"URL"にネットワーク共有しているファイルを指定した場合、正しく再生できない場合があります。
- 内容に動画ファイルが挿入されている場合、「ソース」ボタンを押下、または「変更」画面、「複写して作成」画面を表示すると、動画ファイルの直前にある改行が除去される場合があります。(音声ファイルも同様です。)
- 変更画面や下書き画面を表示後、何も変更しない状態ですぐに「キャンセル」ボタンをクリックした場合、移動確認ダイアログが表示される場合があります。
- 「ファイルの挿入」より動画ファイルを挿入した場合、記号などの特殊文字を使用したファイル名は登録時にエラーになる場合があります。
- WebサイトやMicrosoft Word等、装飾情報を含む内容をコピー&ペーストした場合、正しく情報が反映されない場合があります。(装飾が反映されない、画面が崩れる、文字情報が見えなくなる等)
- [Edge/Chrome/Safari] Webサイトの内容をコピー&ペーストした場合、中央揃え、右揃えが正しく反映されない場合があります。正しく反映されなかった時は、対象の文字列を選択しリッチテキストエディタの「中央揃え」「右揃え」ボタンを押下することで変更することができます。
- V5.2 R1.0以降のリッチテキストエディタでは、Webサイトの内容をコピー&ペーストした際に反映されるHTMLタグについて、V5.1 R1.2以前とは以下の点が異なります。
- "font"タグが"span"タグに変更される場合があります。
- "table"タグ内の"th"、"td"タグにて属性として設定していた内容が、
style属性(CSS)に変更される場合があります。 - [Edge/Chrome/Safari] "span"が削除される場合があります。
- V6.1 R1.0以降のリッチテキストエディタでは、WebサイトやMicrosoft Word等、装飾情報を含む内容をコピー&ペーストした際に反映されるHTMLタグについて、V6.0 R1.1以前とは以下の点が異なります。
- "div"タグが削除されます。
(V6.0以前から作成しているリッチテキストエディタの内容を変更、複写して作成を行う場合も同様です)
- "div"タグが削除されます。
- フォントサイズの変更を行うと、「左揃え」「中央」「右揃え」ボタンが無効化され位置調整が出来なくなる場合があります。
その場合、位置調整を行った後にフォントサイズを変更することで回避できます。 - 「ソース」ボタンからHTML編集モードになっている状態で、画面を遷移するボタン(「登録」や「プレビュー」等)を押下すると、HTML編集モードが解除されます。
- [Edge][Chrome]「ファイルの挿入」機能や「画像」機能で挿入した画像をリサイズすることはできません。
- [Edge][Chrome] リッチテキストエディターへVIDEOタグで動画ファイルを埋め込んだ場合、ファイルのサイズやネットワークの通信状況により、ストリーミング再生できない場合があります。
- [FireFox]「表」に"キャプション"を設定すると、表を選択した際に表示される枠がずれる場合があります。
- [Edge][Chrome][FireFox] Microsoft Excel上で作成した表をコピーし、desknet's NEOのリッチテキストエディタ―内に貼り付けた場合、画像に変換され挿入されます。
- [IE8] [画像]部品にて、設定ダイアログ内の「プレビュー」が正しく表示できない場合があります。
- [IE8] 入力欄に何も入力していない状態でもスクロールが表示されます。
- [IE8] 「メディア」部品のダイアログにて、"種類"に動画、音声を指定した場合、正しく反映されません。
- [IE8] IE8以外のブラウザで作成された内容に、「メディア」部品のダイアログで"種類"に動画、音声を指定した内容が有る場合、正しく再生出来ない場合があります。
- [IE8] 「表」部品を挿入後、右クリックから表示されるメニューをクリックするとJavascriptのエラーが発生する場合があります。
- [IE8] 入力エリア内でEnterキーによる改行を行った場合、入力エリア右側にあるスクロールバーが正しく動作しない場合があります。
[IE8] [画像]部品にて、「枠線の幅」が指定された画像を挿入した場合、作成後に「複写して追加」から複写しても、画像の枠線は表示されません。- ※本件は、V3.5 R1.0で解消されており、V3.5 R1.0以降では正しく表示されるようになっています。
- [IE8/9/10] 改行がある文章を本文入力欄に張り付けた場合、改行のみの行の最後に、半角スペースが挿入される場合があります。
- [IE11] 改行がある文章を本文入力欄に張り付けた場合、改行が増える場合があります。
- [IE11] 「イメージ」部品から画像を挿入すると、入力欄からはみ出た状態で挿入される場合があります。(「表」を挿入した場合も同様です。)
- [IE11] 文字の入力途中に[SPACE]キーでかな変換した後、[ENTER]キーを入力すると、カーソルの位置が不正な場所に移動する場合があります。
- [IE11] 「メディア」部品のダイアログから追加を行った後、追加したメディアを選択し、再度「メディア」部品のダイアログを表示すると、設定値が正しく反映されない場合があります。
- [Safari] 「メディア」部品のダイアログで、"種類"にWindows Media、Real Playerを指定した内容が有る場合、正しく再生出来ない場合があります。
- [iOS] 複数行の全角文字を入力すると、エラーが発生する場合があります。
- [iOS] 入力欄にカーソルがある状態で、画面内のプルダウンを触ると、ブラウザが強制終了する場合があります。
- [Android 4.0/4.2] ご利用の端末によって、"太字"で作成した内容を正しく表示することはできません。
- [Android 4.0]「メディア」部品のダイアログにて、"種類"にインラインフレームを指定した内容の場合、ご利用の端末によっては、正しく表示されない場合があります。
- [Android 4.2] ご利用の端末によっては、「斜体」が設定されている文字が、斜体として表示されない場合があります。
- [IE11/Edge/Chrome/FireFox] 自分のPC上にある画像ファイルをコピーして、リッチテキストエディターに貼り付けることはできません。
- 空行を含む文章をコピーし、desknet's NEOのリッチテキストエディタ―内に貼り付けた場合、空行が無くなる場合があります。
- リッチテキストエディター内にて、右クリックメニューにある”貼り付け Ctrl+V”ではコピーした内容を貼り付けることはできません。キーボードの”Ctrl+V”で貼り付けてください。
リッチテキストエディター(V2.5まで)
インフォメーション、ウェブメール、議事録、回覧・レポート、安否確認、自由形式のポータルコンテンツに搭載されているリッチテキストエディターの制限事項です。
- ※desknet's NEO V2.5 では、「TinyMCE」というリッチテキストライブラリを採用しています。
- クライアントPC上に保存されている画像を貼り付けることはできません。(対象機能:インフォメーション、ウェブメール、議事録、回覧・レポート、安否確認、自由形式のポータルコンテンツ作成)
- ※V3.0 R1.0からファイル挿入機能を使用することで、本文内にファイルを挿入することが可能になりました。(対象機能:インフォメーション、回覧・レポート、自由形式のポータルコンテンツ)
- HTMLタグの”iframe”を挿入して記述することはできません。(対象機能:インフォメーション、ウェブメール、議事録、回覧・レポート、安否確認、自由形式のポータルコンテンツ作成)
- "表"のプロパティから枠線の幅を設定しても、参照画面では枠線幅1ピクセルで表示されます。(対象機能:インフォメーション、ウェブメール、議事録、回覧・レポート、安否確認、自由形式のポータルコンテンツ作成)
- 挿入した「水平線」にハイパーリンクを設定することはできません。(対象機能:インフォメーション、ウェブメール、議事録、回覧・レポート、安否確認、自由形式のポータルコンテンツ作成)
- 行末の半角スペースが除去される場合があります。 (対象機能:インフォメーション、ウェブメール、議事録、回覧・レポート、安否確認、自由形式のポータルコンテンツ作成)
- 取消し線がある文字に背景色を付けた場合、背景の高さが文字の髙さと一致しない場合があります。(対象機能:インフォメーション、ウェブメール、議事録、回覧・レポート、安否確認、自由形式のポータルコンテンツ作成)
- 「埋め込みメディアの挿入や編集」にて、タイプ:iframeを選択した場合に指定出来るURLはYouTubeへのURLのみとなります。(対象機能:インフォメーション、ウェブメール、議事録、回覧・レポート、安否確認、自由形式のポータルコンテンツ作成)
- WebサイトやMicrosoft Word等、装飾情報を含む内容をコピー&ペーストした場合、正しく情報が反映されない場合があります。(画面が崩れる、文字情報が見えなくなる等)
編集した内容にURLリンクが挿入してある場合、その内容をキャビネット、文書管理、回覧・レポート機能へ連携し、連携後のHTMLファイルを直接ブラウザで表示するとURLリンクが正しく設定されていない場合があります。(対象機能:インフォメーション、ウェブメール、議事録、回覧・レポート)- ※本件は、V3.0 R1.0で解消されており、V3.0 R1.0以降ではURLが正しく設定されます。
- [IE] 文字の入力途中に[SPACE]キーでかな変換した後、[ENTER]キーを入力すると、自動で改行される場合があります。
(対象機能:インフォメーション、ウェブメール、議事録、回覧・レポート、安否確認、自由形式のポータルコンテンツ作成) [IE10] 初期カーソルの位置がエディターの外に表示される場合があります。そのような場合には、エディター内をクリックする事でカーソルを正しい位置に移動する事ができます。(対象機能:インフォメーション、ウェブメール、議事録、回覧・レポート、安否確認、自由形式のポータルコンテンツ作成)- ※本件は、V3.0 R1.0で解消されており、V3.0 R1.0以降では正しく動作するようになっています。
画像編集(V3以降)
- [Android] 編集エリアのスクロールバーが正しく動作しない場合があります。
- ご利用のパソコン、タブレット端末のフォントの設定によって、文字のフォントが正しく反映されない場合があります。
- 編集後の画像サイズが、編集内容によっては大きくなる場合があります。その場合、意図せず[管理者設定>基本設定>添付ファイルサイズ設定]に該当する場合があります。
- 「ふきだし」部品を選択状態にすると、ふきだしの位置を移動する為のポインターがずれて表示される場合があります。
- 日本語のフォントを「インパクト」「コンピューター」に変更しても、ご利用の環境により正しく反映されない場合があります。
- [IE9]「ふきだし」部品の「線の太さ」は、作成した「ふきだし」部品の大きさによって自動調整されるため、最初に入力した値と一致しない場合があります。
ポータル
- 自由形式のポータルコンテンツにてFlashやフレームを使用したコンテンツを作成している場合、ポータル画面表示時にネオツイや付箋等を表示すると、一時的にそれらのコンテンツ内が白く表示されます。(ネオツイや付箋を閉じる事で元の状態に戻ります。)
- 「文書管理」コンテンツに表示される文書は、更新日時が新しい文書500件の中から自分に参照権がある文書が表示されます。
スケジュール
- 定期的な予定、不定期の予定を追加する場合、開始時間を0:00、終了時間を24:00として「保存」すると、開始時間0:00、終了時間0:00として追加されます。
- 「検索結果」画面にて、検索結果すべてを対象にした削除を行う場合、定期的な予定・不定期な予定は削除されません。
- 「変更」アクセス権を持っていない予定を参照する場合、予定参照画面では「編集」リンクは表示されません。また、予定一覧にてダブルクリックすると、「予定の詳細」画面が表示されますが、「編集」ボタンは表示されません。(「削除」についても同様です)
- 開始日と終了日が異なる複数日に跨る予定を追加した場合、「個人週間」、「個人1日」ビューでは、「終日」欄に表示されます。
- 異なるタイムゾーンを使用しているユーザーのスケジュールが正しく表示されない場合があります。(時差により表示できる日時でない場合があります。)
- 組織週間、個人週間などの画面にある、日付を変更する矢印ボタンを押した際に、ネットワークが混み合っているなどのエラーが発生すると、表示されている日付とカレンダーに不整合が発生する場合があります。その場合、メニューから操作をやり直してください。
- 「定期的な予定」および「不定期な予定」を、ドラッグ&ドロップにて予定の変更を行うことはできません。
- 「組織1日」「個人1日」「個人週間」にて、ドラッグ&ドロップで予定の変更を行う場合、移動先セルの開始または終了の時間軸に合わせて時間を更新します。
- 「組織週間」にて、ユーザーの氏名が長い場合、末尾の「…」が文字の途中から表示される場合があります。
- 「個人週間」にて、同日同時刻に予定が4件以上登録されている場合、最大4件までしか表示されません。
- 「選択ユーザー予定表示」では、最大100件までしか表示されません。
- iPad、Androidタブレットでは、「組織1日」を表示すると、常に表示開始位置が0:00から表示されます。(設備予約でも同様)
- iPad、Androidタブレットでは、「組織1日」にて、時間バーの左右に表示されている三角マークでの表示時間帯の変更はできません。(設備予約でも同様)
- [Edge][Chrome][Safari][iPad][Android] アイコン付きの予定の場合、組織一日・組織週間・個人一日・個人週間・個人月間・ポータル画面にて、末尾が「…」と表示されない場合があります。
- [Chrome] 古いバージョンのChromeにて、言語の設定が"English(US)"の場合、[予定の追加 > 不定期な予定選択ダイアログ]が正しく表示されない場合があります。
- [iOS] [便利な機能>CSVファイルからインポート]または[CSVファイルへエクスポート]リンクを「新規タブで開く」場合、インポート対象およびエクスポート対象が設定されない場合があります。(設備予約でも同様)
- [IE11] 「予定の追加」にて、不定期な予定を選択するカレンダーをクリックしても正常に反応しない場合があります。(設備予約でも同様)
- [スケジュール>予定の追加、変更]画面で開始日を変更した際、終了日も連動するが、開始日をキーボードから選択すると、連動しない場合があります。(設備予約でも同様)
交通費・経費(V3以降)
- 「使用言語」を"英語"にしても、経路の検索結果は日本語で表示されます。
- [FireFox] [交通費・経費一覧>印刷>一覧を印刷」にて、2枚目以降の印刷時に一部ずれて表示される場合があります。
- [交通費・経費一覧]にて、「CSVエクスポート」メニューからダウンロードできるCSVファイルの文字コードは、ログインユーザーの言語設定が"日本語"の場合シフトJISとなり、"日本語"以外の場合UTF8となります。
- 交通費の検索にて、鉄道以外(路線バス、リムジンバス、高速バス、フェリー)については、定期精算による検索は未対応となります。
- 交通費の検索にて、定期区間控除の検索結果で表示される金額は、経由駅に関係せず最も安い金額が表示されます。そのため、実際に乗車した経路と異なる経路の金額が表示されることがあります。
- 定期情報の検索にて、経由駅の指定はできません。
- 定期情報の検索にて、特急路線など、定期代計算の未対応区間が経路に含まれる場合、定期運賃は表示されません。
- 定期情報の検索にて、バスと地下鉄における乗継割引定期の計算には未対応となります。
設備予約
- 「設備群週間」にて、設備名が長い場合、末尾の「…」が文字の途中から表示される場合があります。
- 「定期的な予定」および「不定期な予定」を、ドラッグ&ドロップにて予定の変更を行うことはできません。
- 「設備群1日」「設備1日」「設備週間」にて、ドラッグ&ドロップで予定の変更を行う場合、移動先セルの開始または終了の時間軸に合わせて時間を更新します。
ToDo
- 「CSVファイルへエクスポート」にて、「登録先」にログインユーザーを含めずに作成したタスクは出力されません。
ネオツイ
- 「検索履歴」では、詳細検索で入力した「期間」の条件は保持しません。
- Firefoxにて、「firebug」などの開発者ツールを利用していると、添付ファイルの追加を実行することができません。
- [IE]では、「新着バー」を連続してクリックし続けると、ブラウザが異常終了することがあります。
- お知らせに表示されるウェブメールの新着通知にて、新着メールのチェック処理時間によっては、表示されるタイミングが遅れる場合があります。
ウェブメール
- iOS6以降を搭載したiPadで利用する場合、メール一覧から起動されたメール参照画面で行った操作(フラグを付ける、未読にする、既読にする)が、即時に一覧画面に反映されないことがあります。(この場合、メール一覧をブラウザの機能により再表示してください。)
- メール一覧と、メール詳細画面に表示される日時は異なる場合があります。
(これは、メール一覧では、メールデータの"Recieved(受信日時)"ヘッダー、メール詳細では、メールデータの"Date(送信日時)"ヘッダーから日時を表示しているためです。) - 10,000文字を超えるメールは検索にヒットしない可能性があります。メール本文の先頭から10,000文字のみ検索対象となります。
- メールの検索結果一覧画面に表示される件数は、最大10,000件までです。
- 本文を検索対象とする場合、以下の条件で検索を行います。
- 半角アルファベットの大文字/小文字は区別しません。
- 半角のダブルクォーテーション「"」、アスタリスク「*」を検索することができません。
- 検索キーワードに「"」や「*」が含まれている場合、半角スペースと同様にAND検索の区切り文字として動作します。
- 半角アルファベットの連続は単語単位での検索が行われるため、検索キーワードに英字文字列の一部を指定した場合はヒットしません。
- 半角数字の連続は単語単位での検索が行われるため、検索キーワードに数字文字列の一部を指定した場合はヒットしません。
| 検索キーワード | ヒットする/しない |
|---|---|
| Inter | ヒットしない |
| net | ヒットしない |
| Internet | ヒットする |
| INTERNET | ヒットする |
| 検索キーワード | ヒットする/しない |
|---|---|
| Num | ヒットしない |
| Number | ヒットする |
| 123 | ヒットしない |
| 1234 | ヒットする |
| Number1 | ヒットしない |
| number1234 | ヒットする |
| 検索キーワード | ヒットする/しない |
|---|---|
| 東京 | ヒットする |
| 大学 | ヒットする |
| 東京大学 | ヒットする |
- メール作成時に、「送信先」、「CC」、「BCC」に指定できるアドレスは、256件までです。(メールサーバーによっては、一度に送信可能なメールアドレスの数が制限されている場合があります。)
- メール返信時に、ジャンクメールやスパムメールを返信元メールにすると、不正な宛先が表示される場合があります。
- 複数のアカウントを登録している場合、メール一覧上部の「受信」ボタンを押下すると、すべてのアカウントに対して受信が行われます。
- 表示のタイミングによって、「未読件数」と、表示されているメールの数が合わない場合があります。
→この場合、「受信」ボタンを押していただくことで件数を一致させることができます。 - 受信処理中(自動受信によるメール受信を含む)に、メールの参照/移動/削除やフィルターによる振り分けを行うと、「データベースアクセスが混み合っています。しばらく待ってからやり直してください。」エラーが発生する場合があります。
- メール一覧画面にて、自動更新時にフォルダーツリーの未読件数は更新されません。
- メール一覧画面にて、自動更新時に一覧の選択状態は解除されます。
- メール一覧画面にて、自動更新時に一覧のスクロール状態は一番上に戻ります。
- メール一覧画面にて、「下書き」フォルダーへのメールの移動はできません。
- メール作成画面にて、「送信先」、「CC」、「BCC」入力時に表示されるアドレス候補(オートコンプリート機能)では、「サロゲートペア文字」を入力すると予期しない結果になる場合があります。
- メール参照画面にて、添付ファイルの一括ダウンロードを行う際に、ファイル名に「サロゲートペア文字」を使用したファイルが含まれる場合、”添付ファイルの読み込みに失敗しました。”エラーが表示され、ダウンロードに失敗します。
- [IE10] メール作成画面にて、HTML形式に切り替えて編集を行う際、水平線などが正しく挿入されない場合があります。
- [IE11] メール作成画面にて、印刷ボタンをクリックした際、印刷画面とは別にもう一つ空白のウィンドウが表示される場合があります。
- メールに添付されている、拡張子が「.eml」のファイルを、ウェブメール機能の参照画面で表示出来ない場合があります。
- uuencode形式の添付ファイルは、メール参照画面にて正しく表示されない場合があります。
- フィルターの条件として設定できる「本文」については、メール本文の先頭から10,000文字までが対象となります。
- 送信の取り消し機能を有効にしている場合、送信が完了する前に画面を更新したりブラウザを閉じると、メールは送信されず、下書きに保存されます。また、送信が完了する前に各種設定変更を行うと、メールが送信されず、下書きに保存される場合があります。
- メールアドレスリンクやキャビネットの詳細画面等、他の機能から開いたメール作成画面でメールを送信した場合、送信の取り消し機能は有効にならず、すぐに送信されます。
- ポータルのコンテンツから起動したメール詳細画面に対して返信/転送を行い送信した場合、送信の取り消し機能は有効にならず、すぐに送信されます。
- [ウェブメール > システム管理 > 共通設定]にて「送信時の本文の自動改行」の設定内容が、メール作成時の言語により、正しく反映されない場合があります。
- メール参照画面にて、件名や本文に「水平タブ」「改行」「復帰」以外の制御文字が含まれている場合、"?"に置き換えて表示されます。
- メール作成画面にて、HTML形式に切り替えて編集を行う際、IEの独自仕様である「条件付きコメント」はHTML構文として解釈されず、文字列として表示されます。(返信・転送画面でも同様です。)
- 共有アカウントのメールに対して付けている付箋は、共有アカウントのアクセス権が無くなった場合、削除されます。
- 「メールのインポート」にて、メールヘッダーの内容によっては、エラーが発生する場合があります。
- メール送信時、送信元メールアドレスに長い表示名が設定されている場合、ご利用のメールサーバーによっては、受信側で、送信元の表示名が正しく表示されない場合があります。(機能の制限ではなく、メールサーバーの仕様によるものです)
- [アカウント設定]にて、「受信時のログ」を"出力する"設定の場合、ネオツイのお知らせ通知対象としてウェブメールを設定していると、定期的に受信ログが作成されます。
- [共有アカウント]にて、同じアカウントに対して複数のユーザーが同時に送受信を行うと、以下のエラーが発生する場合があります。
「このアカウントは現在、他のユーザーが使用中です。しばらく待ってから再度実行してください。それでも実行できない場合、管理者に問い合わせてください。」 - [アカウント設定]にて、「受信時のログ」または「送信時のログ」を"出力する"設定の場合、「ログをダウンロード」リンク後方に表示される最終送受信日時と、実際に作成されているログファイルのファイル名に付与されている日時が一致しない場合があります。(ウェブメールIMAPも同様)
- HTML形式メールの場合、メールヘッダーの内容によっては、添付ファイルに「1.bin」というファイルが表示される場合があります。(ウェブメールIMAPも同様)
- 添付ファイルの一括ダウンロードにて、ダウンロードしたZIPファイルを解凍する際、ご利用の解凍ツールによっては、ファイル名が文字化けする場合があります。(ウェブメールIMAPも同様)
- [IE] [ウェブメール>システム管理>誤送信防止設定]にて、「メール送信前の確認」を"行う"に設定していて、かつ[送信先ホワイトリスト設定]に大量(数千件)のデータが登録されている場合、メール送信前の送信内容確認ダイアログの表示に時間がかかる場合があります。(ウェブメールIMAPも同様)
- メールファイルのダウンロード時、件名に含まれるスペースはアンダースコアに置換されたファイル名になります。(ウェブメールIMAPも同様)
- メール参照画面の添付ファイル一括ダウンロードでは、ファイル名にシフトJIS以外の文字が使用されている場合、それらの文字はアンダースコアに置換されたファイル名になります。(ウェブメールIMAPも同様)
- [基本設定]にて、「既読にする条件」を"最終行が表示されたら既読にする"設定の場合、HTML形式メール参照画面のスクロールの有無に関わらず、画面表示のタイミングで既読になる場合があります。また、最終行を表示しても既読にならない場合があります。(ウェブメールIMAPも同様)
- [iOS][基本設定]にて、「既読にする条件」を"最終行が表示されたら既読にする"設定の場合、メール参照画面のスクロールの有無に関わらず、画面表示のタイミングで既読になります。(ウェブメールIMAPも同様)
- [Gmail]メール受信の際、[容量制限]で設定された制限を超えて受信トレイに保存できなかったメールは、容量制限を解除した後も受信されません。
- 署名には改行、水平タブ以外の制御コード(垂直タブ等)を含める事はできません。(ウェブメールIMAPも同様)
- [IE]本文が大量のDIVタグの入れ子構造になっているHTML形式のメールを表示すると、ブラウザが強制終了する場合があります。(ウェブメールIMAPも同様)
- アカウント設定にて「認証方式」に"XOAUTH2"を使用する場合、ご利用の環境(desknet's NEOが動作しているWebサーバー)がhttpsでアクセス出来る必要があります。(ウェブメールIMAPも同様)
- アカウント設定にて「認証方式」に"XOAUTH2"を使用する場合、同じOAuth認可サーバーを使用する他のアカウント、ウェブメールIMAP、ファイル転送の差出人設定での認証情報も更新されます。(ウェブメールIMAP、ファイル転送で認証した場合も同様です。)
- HTML形式メールを送信する際、Enterキーを入力した場合は段落(pタグ)、Shift+Enterキーを入力した場合は改行(brタグ)となります。そのため、メール送信前の確認ウィンドウや、受信したメールを表示した際、改行の見た目が異なる場合があります。(ウェブメールIMAPも同様)
- メール作成時、「テキスト形式」で入力していた内容(署名やメール返信時の引用などで設定された内容を含む)を「HTML形式」に変更後、「水平線」を追加した場合、「水平線」と元のテキストまでの間に入力した改行の高さが[送信内容確認]ダイアログにて、大きくなることがあります。([印刷]画面、[メールの詳細]画面、ウェブメールIMAPも同様)
- メール作成時、「テキスト形式」で表示している時に「HTML形式」の署名を挿入すると、カーソルの位置に署名が挿入されません。(ウェブメールIMAPも同様)
- [ウェブメール>システム管理>誤送信防止設定]にて、「メール送信前の確認」を"行う"に設定している場合、メール送信前の送信内容確認ダイアログの本文と、HTML形式メール参照画面の本文の見た目が異なる場合があります。(ウェブメールIMAPも同様)
- HTML形式メール参照画面の本文と、メール返信画面の本文で、見た目が異なる場合があります。(ウェブメールIMAPでも同様です。)
- 付箋から表示したメール詳細画面にて、添付ファイルの画像をクリックした際、新しいウィンドウで画像が表示されます。
- ファイルサイズが2GBを超えるメールを送信、受信、インポートすることはできません。(ウェブメールIMAPでも同様です。)
- text/calendarパートを含むメールで対応しているMethod及び対応内容は以下となります。
| Method | 送信されるタイミング | desknet's NEOでの対応 |
|---|---|---|
| REQUEST | 予定の登録・変更 | 予定内容、回答ボタンの表示 |
| REPLY | 予定の参加依頼に回答 | 予定内容、承諾者及び回答内容の表示 |
| CANCEL | 予定の削除 | 予定内容の表示 |
| COUNTER | 予定の時間変更の提案 | 提案内容の表示(desknet's NEOでは時間変更の提案は未対応となります。) |
- メールに添付されている、拡張子が「.eml」のファイルにtext/calendarパートが含まれていても、ウェブメール機能の参照画面では予定内容などは表示されません。
- テキストパートが存在しないHTMLメールを返信・転送・再編集、付箋に追加、スケジュール機能に連携した場合、詳細画面では表示されていない文字や空行が抽出されることがあります。(ウェブメールIMAPでも同様です。)
- 拡張子を含むファイル名の最後の文字が全角の場合、メール送信時に添付ファイル名に不正な文字が追加されることがあります。(下書き保存、ウェブメールIMAPでも同様です。)
- Microsoft 365にて予定を登録した時に送信されるtext/calendarパートを含むメールをウェブメール機能の参照画面で表示した際に、予定内容や回答ボタンが表示されない場合があります。
ウェブメールIMAP
- ご利用のIMAPサーバーによっては、フォルダー名に使用する事ができない文字があります。その場合、以下のエラーが表示されます。
「IMAPのフォルダー作成に失敗しました。指定されたフォルダー名にIMAPサーバーで許可されていない文字が含まれているか、同じ名前のフォルダーが既に存在する可能性があります。」 - メール一覧画面にて、「転送済み」のアイコンは表示されません。
- メール一覧画面にて、ファイルが添付されていない場合でも、添付ファイルのアイコンが表示される場合があります。(メールファイルの形式が「multipart/mixed」の場合、添付ファイルのアイコンが表示されます。)
- メール一覧にて複数のメールを選択しダウンロードを行った場合、ダウンロードされたメールファイルの先頭に付与される連番は、メール一覧画面に表示されている順番で付与されます。
- 特定のメール(Content-Typeの指定が不正な状態)にて、添付ファイルが正しく表示されない場合があります。
- [ウェブメールIMAP>システム管理>誤送信防止設定]にて、「送信の取り消し」機能を有効にしている場合、送信時の文字コードは「UTF-8」となります。(「送信の取り消し」機能は「個人毎の設定変更」が"許可する"の場合、個人設定からも設定可能です。)
- メールアドレスリンクやキャビネットの詳細画面等、他の機能から開いたメール作成画面でメールを送信した場合、送信の取り消し機能は有効にならず、すぐに送信されます。
- ポータルのコンテンツから起動したメール詳細画面に対して返信/転送を行い送信した場合、送信の取り消し機能は有効にならず、すぐに送信されます。
- [ウェブメールIMAP>個人設定>開封確認設定]にて、「開封確認要求受信時の確認メッセージ」項目が"返信時に確認する"または"自動的に返信する"を選択している場合、開封確認済みのメールを未読状態に変更しそのメールを表示すると、再度開封確認の返信ダイアログが表示されます。("自動的に返信する"を選択している場合、自動で返信されます。)
- メールの「件名」が長い場合(全角300文字程度)、件名が文字化けする場合があります。
- ご利用のIMAPサーバーにより、メール一覧での「差出人」「件名」の並び替え結果が異なる場合があります。
- メールフォルダーの階層が深い場合や、メールフォルダー名に長いフォルダー名を指定してフォルダーを作成する場合、正しく作成できない場合があります。
- ご利用の環境によっては、メールサーバーの指定がIPアドレスの場合、メールサーバーとの接続が遅い場合があります。(ホスト名の指定に変更することにより、改善する場合があります。)
- ご利用のアカウントのUIDが"2147483647"を超えた場合、メールの送受信を正常に行う事が出来なくなる場合があります。
IMAPサーバー別の制限事項はこちらをご確認ください。
アドレス帳
インポートでは、CSV(カンマ区切り)の”ShitfJIS”文字コードで作成されたCSVファイルのみインポートすることが可能です。- ※本制限は、V2.5 R1.0にて解消されました。
インフォメーション
- 複数ユーザーから、同時に同じインフォメーションに対して保存を実行すると、“データベースアクセスが混み合っています。しばらく待ってからやり直してください。”エラーが表示されることがあります。
- インフォメーションの内容にアニメーションGIFを挿入した場合、挿入したイメージファイルが正しく表示されない場合があります。
- [インフォメーション > 機能管理 > カテゴリーの設定 > 閲覧先とアクセス権の設定]ダイアログにて、「同じ閲覧先とアクセス権で変更する。」を選択してOKボタンをクリックした場合、対象のカテゴリーより下位のカテゴリー数およびインフォメーション数が大量に存在しているとWebサーバーのタイムアウトになる場合があります。
- [インフォメーション > インフォメーション編集 > インフォメーションの作成、変更]画面で表示開始日を変更した際、表示終了日も連動するが、表示開始日をキーボードから選択すると、連動しない場合があります。
文書管理
- “編集中”の文書をロールバックすると、編集状態は破棄され、指定した履歴番号の文書で“完了”状態として更新されます。
- 検索結果は最大5,000件までしか表示されません。その場合、検索条件を絞って再検索をしてください。
- [文書管理 > システム管理 > メール取込設定] にて、「取込元のメールアカウント」と「取込先フォルダー」に設定している通知メールの送信先が同じ場合、メール取込が実行された際に送信される通知メールが届かない場合があります。
- [iOS] 「文書の詳細>共有」ダイアログを表示すると、選択エリアがダイアログ幅を超えて表示される場合があります。
- [文書の詳細 > ファイルの一括ダウンロード]では、ファイル名にシフトJIS以外の文字が使用されている場合、それらの文字はアンダースコアに置換されたファイル名になります。
- 「通知メール」を設定してるフォルダに、文書の作成または変更した際、登録者または変更者に通知メールは送信されません。(ワークフローの文書管理連携、議事録の文書管理連携でも同様です。)
ワークフロー
- 申請書参照画面にて、テキストボックスなどが画面幅を超えて表示される場合があります。
- [IE8]、[FireFox]申請書の書式にて、複数の部品を横に並べた申請書で、左側に配置されている部品より、右側に配置されている部品の高さ(「行数」など)が大きい場合、「申請書印刷用表示」画面から印刷しても、画面と異なる形状で印刷される場合があります。
- [IE8] 申請書の「印刷用表示」画面にて、印刷した場合に意図した箇所で改ページされずに印刷される場合があります。
- 申請書詳細画面にて、申請内容の表示幅は、画面サイズ設定を変更しても変わりません。
- 申請書の書式にて、「中寄せ」または「左寄せ」の画像部品を配置した場合、プレビュー画面と申請書参照画面で表示が異なる場合があります。
- 申請書の書式にて、「プルダウン」「リストボックス」「ラジオボタン」部品で、全角スペースのみの選択肢を追加し、初期状態を"未選択"とした場合、全角スペースのみの選択肢が初期選択されます。(アンケート、回覧・レポートでも同様です。)
- 申請書の書式にて、「自動計算」部品で「表示方法」を"3桁区切り"に設定した場合、自動計算の結果により3桁区切りで表示されない場合があります。(アンケート、回覧・レポートでも同様です。)
- 申請の追加画面や申請書設定画面にて、内容入力後に保存せずに画面を移動した場合、移動確認ダイアログが表示されない場合があります。
- 申請書の詳細画面にて、申請内容に表示されているメールアドレスには、[デザイン設定>メールアドレスのリンク先]の設定は有効になりません。
- [システム管理 > 共通設定]にて「申請完了時の文書管理登録」が"行う"の場合、[管理者設定>運用設定>メニュー設定>desknet'sNEOメニュー設定]で文書管理機能の「使用有無」の設定値に関係無く、文書管理への登録が行われます。
- [機能管理 > 申請管理]にて、「ダウンロード」ボタンからダウンロードできるCSVファイルの文字コードは、ログインユーザーの言語設定が"日本語"の場合シフトJISとなり、"日本語"以外の場合UTF8となります。
- キーワード検索で日付部品で指定した日付での検索は行えません。(アンケートでも同様です。)
- 日付の書式部品でうるう年以外の2月29日を選択してもエラーになりません。(アンケートでも同様です。)
- 書式部品にて、複数の添付ファイル部品がある場合、添付ファイルの合計サイズが添付ファイルサイズ制限のサイズを超えることがあります。(アンケート、回覧・レポートでも同様です。)
ワークフロー(AppSuite連携:申請書アプリケーション)
- 経路の分岐条件で使用できない部品があります。
- ワークフロー検索において、キーワード検索の対象にならない部品があります。
- [機能管理 > 申請管理]にて、「ダウンロード」ボタンからダウンロードできるCSVファイルには出力されない部品があります。
- AppSuite機能側で連携する申請書アプリケーションのデータが削除された場合、その申請の詳細画面で申請内容を表示できなくなります。また、承認/否認することができなくなります。
- 再申請した場合、過去の決裁履歴は保存されますが、申請内容は保存されず過去の申請内容画面にも表示されません。
文書管理連携時に添付ファイルが保存されません。- ※本制限は、V7.1 R1.0にて解消されました。
- 文書管理連携時に添付されるHTML内に決済履歴一覧が出力されません。
- 文書管理連携によって文書管理に保存された申請書HTMLをタブレット端末から開いた場合、以下の制限があります。
- 自動で高さを伸長されません。
- プラグインが表示されません。
- 申請受取時の確認メールに申請内容が記載されません。(V6.0から申請の詳細画面へのURLが記載されるようになりました)
- 連番を使用することはできません。AppSuiteの自動採番機能を使って同様のことを実現できます。
- 印影のデザインが通常のワークフローとは異なります。
- AppSuite機能側で連携する申請書アプリケーションの画面デザインを変更すると、申請済みの申請のデザインも変わります。部品を削除すると申請済みの申請からも部品が削除され、申請時の入力値を確認できなくなります。
- AppSuiteを"使用しない"と設定されているユーザーは、申請時にキー部品/参照部品/複写部品の機能を使用できません。
AppSuiteを使用しないユーザー向けに申請書を作成する場合は、他のアプリケーションとの関係付け機能を使用せずに作成してください。- ※AppSuiteを使用するユーザーはライセンスが必要になります。[AppSuiteの使用ユーザー設定]にて設定してください。
AppSuiteを"使用しない"と設定されているユーザーであっても、申請時にキー部品/参照部品/複写部品を使用できてしまう不具合があります。- ※本制限は、V6.0 R1.1にて解消されました。
- 部品アクセス権により入力不可となっている複写部品に値が複写されない不具合があります。申請作成画面で下書き保存し、その下書きを開いてキー部品の値を変更せずに申請を作成した場合に不具合が発生します。
- ワークフローの書式設定では可能ですが、AppSuiteの部品では実現できない設定があります。
- 同じ名前の部品を複数作ることはできません。
- 日付:年を2桁で表示する設定はできません。
- 日付:任意の日付を初期値とする設定はできません。
- 添付ファイル:初期値を設定することはできません。
- 下書き保存する場合でも、申請する場合と同様、必須項目等の入力値の検証がされます。
- 経路種別のタイトルが印影欄に1行で収まらない場合、折り返さずに省略されます。
- 申請経路に含めることができるのは100ユーザーまでです。
- 組織、ロール、承認グループ、所属組織階層が経路に含まれている場合、それらに所属する承認対象のユーザーも数に含みます。
- 申請の途中で承認の委任が発生した場合、委任先のユーザーも数に追加されます。
申請の作成、承認、経路の変更時にこの上限を超えてしまった場合、「選択数が上限を超えています。[W8000121]」エラーが発生します。
アンケート
- [アンケートの詳細]にて、アンケート内容の表示幅は、画面サイズ設定を変更しても変わりません。
- [アンケートの詳細]にて、アンケート内容に表示されているメールアドレスには、[デザイン設定>メールアドレスのリンク先]の設定は有効になりません。
- [アンケートの詳細]にて、「ダウンロード」リンクからダウンロードできるCSVファイルの文字コードは、ログインユーザーの言語設定が"日本語"の場合シフトJISとなり、"日本語"以外の場合UTF8となります。(機能管理でも同様です。)
回覧・レポート
- [回覧・レポートの詳細]にて、内容の表示幅は、画面サイズ設定を変更しても変わりません。
- [回覧・レポートの詳細]にて、内容に表示されているメールアドレスには、[デザイン設定>メールアドレスのリンク先]の設定は有効になりません。
- [回覧・レポートの詳細]にて、「ダウンロード」ボタンより「内容のファイルのみ」または「内容・コメントのファイル」で添付ファイルをダウンロードした際に、ファイル名にシフトJIS以外の文字が使用されている場合、それらの文字はアンダースコアに置換されたファイル名になります。
- [回覧・レポートの詳細]にて、「ダウンロード」ボタンより「内容のファイルのみ」または「内容・コメントのファイル」で添付ファイルをダウンロードした際の、索引ファイル(index.csv)の文字コードは、ログインユーザーの言語設定が"日本語"の場合シフトJISとなり、"日本語"以外の場合UTF8となります。
- [回覧・レポートの詳細]にて、「ダウンロード」ボタンより「内容のファイルのみ」または「内容・コメントのファイル」で添付ファイルをダウンロードした際に、索引ファイル(index.csv)の内容にシフトJIS以外の文字が使用されている場合、それらの文字は?に置換される場合があります。
電子会議室
- 会議室は最大999件まで作成できます。999件を超える場合は不要な会議室を削除してから新しい会議室を作成してください。
プロジェクト管理
プロジェクトは最大999件まで作成できます。999件を超える場合は不要なプロジェクトを削除してから新しいプロジェクトを作成してください。- ※本制限は、V1.0 R4.2にて解消されました。
- タスク、大工程、中工程は階層内に合計999件まで作成できます。999件を超える場合は不要なタスク、大工程、中工程を削除してから作成してください。
キャビネット
- [IE8]インフォメーションをキャビネット連携した場合、内容に大きいサイズの画像があると、画像が正しく表示されない場合があります。
- [Edge][Chrome] キャビネット連携されたデータの場合、内容に大きいサイズの画像があると、ブラウザが強制終了する場合があります。
- 他機能からキャビネット連携時に、添付ファイルの拡張子に \ / : * ? " < > | が含まれる場合、"_"に置換されます。
タイムカード
- [就業状況]にて、「ダウンロード」ボタンからダウンロードできるCSVファイルの文字コードは、ログインユーザーの言語設定が"日本語"の場合シフトJISとなり、"日本語"以外の場合UTF8となります。(就業年報、機能管理も同様です。)
仮払精算
- [仮払精算一覧]にて、「エクスポート」ボタンからダウンロードできるCSVファイルの文字コードは、[管理者設定 > 基本設定 > 言語およびタイムゾーン設定]の「言語」が"日本語"の場合シフトJISとなり、"日本語"以外の場合UTF8となります。([機能管理 > 未精算一覧]の「エクスポート」も同様です。)
備品管理
- [機能管理 > 履歴ダウンロード]にて、「ダウンロード」ボタンからダウンロードできるCSVファイルの文字コードは、シフトJISとなります。
安否確認
- 複数組織に兼務しているユーザーが存在する組織に対して、安否確認の一斉配信を行った場合、事前に、兼務している別組織から一斉配信が行われていると、そのユーザーの安否確認状況履歴はクリアされません。
- 「お知らせ設定」にて、お知らせを追加すると、ネオツイに新着情報として「お知らせ」が追加されますが、「お知らせ設定」を削除しても、ネオツイの新着情報は削除しません。(新着情報をクリックすると、対象のお知らせが存在していない場合があります。)
- [機能管理 > 安否確認一覧]にて、「安否状況のダウンロード」ボタンからダウンロードできるCSVファイルの文字コードは、シフトJISとなります。
プレゼンス
- Windowsでディスプレイの拡大率を変更して使用すると画面レイアウトが崩れる場合があります。
- ワークプレースの「区分」は変更できません。
- ステータスの初期データは削除できません(変更は可能です)。
- チェックイン後は初期データの"在席中" のステータスが設定されます。 "在席中" の名称、アイコンを変更している場合はその情報が設定されます。
- チェックアウト後は初期データの"離席中" のステータスが設定されます。 "離席中" の名称、アイコンを変更している場合はその情報が設定されます。
一度チェックアウトを行うと、同日中に再度チェックインを行うことはできません。システム管理者による変更もできません。- ※本制限は、V7.1 R1.0にてワークプランの実働の詳細ダイアログから本日中に限りチェックアウトの解除ができるようになりました。
- [チェックインお知らせメッセージ]を表示した後、チェックインしていない状態で別のタブまたは別のウィンドウでdesknet's NEOを開くと再度チェックインお知らせメッセージが表示されます。
- セッションタイムアウトによってログアウトしてから再度ログインすると、チェックインしていない状態でも[チェックインお知らせメッセージ]が表示されません。「ログアウト」ボタンからログアウトし、再度ログインすると[チェックインお知らせメッセージ]が表示されます。
- [チェックインお知らせメッセージ]は本体版でご利用いただけます。
- 週間、月間の折れ線グラフは前日分までを集計して表示します。当日分は表示されません。
- 組織の集計結果において、複数の組織に所属するユーザーは重複して集計されます。
- 「区分」が"テレワーク"のワークプレースにチェックインしたユーザーがその日に削除された場合、"テレワーク"のチェックイン情報に削除されたユーザーが集計され、テレワークの割合が多くなります。
- [チェックインダイアログ]にて、チェックインを行いdesknet's NEOを表示したまま日付が変わった場合、チェックインダイアログを表示するとチェックイン済みのチェックインダイアログが表示されます。ブラウザを再表示すると未チェックイン状態のチェックインダイアログが表示されます。
- [組織タブ]にて、組織の集計は前回の集計から1分以上経過してから再集計可能になります。
- [組織タブ]にて、集計結果表示後に選択中の組織に下位組織が追加された場合、前回の集計から1分以内に「最新の情報に更新」ボタンをクリックすると表示中の組織がすべて「集計中」の表示のままになり集計結果が表示されません。
1分以上間隔を空けてから「最新の情報に更新」ボタンをクリックすることにより正しい集計結果が表示されます。 [組織タブ]から[ユーザータブ]に切り替えた際、[ユーザータブ]で設定済みの絞り込み条件(ワークプレースの区分、キーワード)で検索されません。- ※本制限は、V7.1 R1.0にて解消され、検索されるようになりました。
- [ユーザータブ]にて、ユーザーは以下の順で表示されます。
- 選択した組織に所属するユーザー (組織内表示順に従って表示)
- 選択した組織の下位階層の組織に所属するユーザー (ユーザー全体の表示順に従って表示)
[ユーザータブ]の更新ボタンにて絞り込み条件(ワークプレースの区分)で検索されません。- ※本制限は、V7.1 R1.0にて解消され、検索されるようになりました。
- [お気に入りタブ]にて、一覧を表示した状態で別のブラウザでお気に入りの追加や削除をした場合、スクロールをするとデータが二重に表示される、または何も表示されないことがあります。リロードボタンを押すとデータが正常になります。
[ワークプレースごとのメンバーの状況ダイアログ]にて、ワークプレースの区分が途中で変更された場合、区分変更前のワークプレースを選んでチェックインしたユーザーもダイアログに表示されます。- ※本制限は、V7.0 R2.0にてワークプレースの区分が変更できなくなったことにより解消されました。
- [CSVエクスポート]にて、サロゲートペア文字は正しく出力されません。
- [Safari, iPad] CSVエクスポートには対応していません。
- 共通設定の「チェックアウト時間」を過ぎてからチェックインした場合、テレワーク[総仕事時間]に経過時間が加算されません。
チェックアウトを行うとその時刻までの時間が加算されます。
利用者名簿
管理対象が"所属組織のみ"の機能管理者の場合、[利用者名簿 > 機能管理 > ユーザー管理]画面以外からサブウィンドウの利用者検索を実行することはできません。- ※本制限は、V3.5 R1.2にて解消されました。
管理者設定
- [ユーザー管理]にて、"使用停止"にした際、対象ユーザーがログイン中の場合、ログアウトするまでは継続して使用することができます。
- 組織やユーザーのインポートで、一度に大量のデータをインポートすると、インポート完了までに長時間を要する場合があります。
- [共通パレットメニューデザイン設定]にて、[メニューグループの変更]ダイアログの「保存」ボタンをクリックしたタイミングで、パレットメニューの内容も保存されます。(個人設定の「個人パレットメニューデザイン設定」も同様です。)
- [アクセスログ設定]にて、「作成・追加/編集/削除の実行ログ」を保存する設定の場合、ワークフロー、回覧・レポート、アンケートの書式のインポートもログとして保存されます。
- [アクセスログ検索]にて、大量にログが保存されていたり、desknet's NEOのサーバーが高負荷の状態で検索を実行すると、「データベースアクセスに失敗しました」エラーが発生する場合があります。
- [アクセスログ検索]にて、「ダウンロード」ボタンからダウンロードできるCSVファイルの文字コードは、シフトJISとなります。
- [Oracle] [アクセスログ検索]にて、「検索の応答待ち時間」を指定して検索を行うことはできません。
- [バージョン情報]にて、Windows Server 2016をご利用の場合、「OS」欄に"Windows Server 2012"と表示されます。
- [URL設定]の「アクセスURL(内部):本体」項目の値は、インストール直後、またはV3.5以前のバージョンからV4.0へのバージョンアップ直後、システム管理ユーザーによる初回ログイン時に初期値が登録されます。その際、本体版ではなくモバイルブラウザ版で初回ログインを行った場合、モバイルブラウザ版のURLが登録されます。([URL設定]にて、設定された値の確認、および設定値の変更が可能です。)
[アクセスログ設定]にて、「ログイン/ログアウトの実行ログ」を"保存する"とした場合でも、「Microsoft 365連携」、及び「SAML認証連携」により、desknet's NEOへログインしたアクセスログは保存されません。- ※本制限は、V8.6 R1.0にて解消されました。
Webクリップ
- ページをクリップした場合に、ブラウザに表示されている見た目と異なる場合があります。
- クリップするページによって、Webクリップの確認ダイアログなどが正しく表示されない場合があります。
- ページをクリップ中に、途中で中止をしてもタイミングによってはキャビネットに登録される場合があります。
- 画像クリップでは、SVGファイルはクリップできません。
- Webぺージの構造によっては、ぺージクリップ出来ない場合があります。
SmartViewer
- SmartViewerで閲覧することができるPDFのサイズは「A3」サイズまでとなります。
- SmartViewerの共有メモは、更新時間が新しいユーザーのメモほど上位層に表示されます。
- 文書管理の自動取込機能にて取り込まれたPDFファイルをSmartViewerで閲覧することはできません。
ChatGPT連携
- ChatGPTでエラーが発生した場合、返却されたエラーメッセージをそのまま表示します。
代表的なエラーとその対処法を以下に記載します。
| エラーメッセージ | 対処方法 |
|---|---|
| Authentication failed. Please double check your API key. または Invalid API key. |
APIキーが無効である可能性があります。設定したAPIキーをご確認ください。 |
| Too many requests. または API request limit reached. Please wait and try again later. |
質問の回数が多すぎることが原因です。時間を空けてご利用ください。 |
| InvalidRequestError: ‘context’ is too large. Maximum size is 2048 tokens | 入力された文章がChatGPTの最大トークン数を超えています。文章を分割し、複数回に分けて投稿してください。 |
| Internal Error. または Internal Server Error. |
ChatGPTの内部でエラーが発生しています。時間を空けてご利用ください。 |
- ChatGPT連携のメッセージ投稿に関するアクセスログは「管理者設定/他」の一部として保存されます。
ChatGPT連携のメッセージが自動で削除されることはありません。保有期間によるデータ削除の対象外となります。- ※V8.6 R1.0より保有期間によるデータ削除が行えるようになりました。
- ChatGPT連携ダイアログを表示したままリッチテキストエディタを操作しようとした場合、ダイアログは表示されたままとなります。
"×"ボタン等で閉じるようにしてご利用ください。 - 統合Windows認証環境下ではChatGPT連携をご利用いただくことはできません。
- [desknet's Web Server] ChatGPT連携をご利用いただくことはできません。
- 分散構成にてご利用になる場合、ウェブサーバーとリアルタイムサーバーの時刻を合わせてご利用ください。
時刻がずれている場合、ChatGPTからの応答と送信したメッセージの順番が前後することがございます。
AIアシスタント連携
- neoAI Chatにて、アシスタントを作成・変更する際に、アイコンを自動生成した場合、desknet's NEO上で見づらいアイコンが生成されることがあります。
アイコンをアップロードしていないアシスタントを使用する場合、desknet's NEO上でアイコンの表示をご確認ください。 - メッセージ投稿の際に、添付ファイルのファイル名が長い場合(全角83文字程度)、ファイルのアップロードに失敗することがあります。
- メッセージ投稿の際に、添付ファイルのサイズが大きい場合、neoAI Chatへの質問に失敗することがあります。
- neoAI Chatのストレージ容量が少ない状態で、添付ファイルを添付しメッセージを投稿すると、質問に失敗することがあります。
neoAI Chatまたは[管理者設定 > 外部サービス連携設定 > neoAI Chat連携設定]にて、利用状況をご確認ください。 - AIアシスタント連携の管理者設定、neoAI Chat連携管理、メッセージ投稿に関するアクセスログは「管理者設定/他」の一部として保存されます。
ファイル転送
- ファイルサイズが5GBを超えるファイルの送信を行うことはできません。
- ファイル送信画面にて長い名前のファイルを選択した場合、ファイルのアップロードに失敗する場合があります。
- 送信ファイルに選択したファイルを削除、または上書き後、ファイル送信を行うとアップロードに失敗する場合があります。
また、ブラウザによって失敗するまで時間がかかる場合があります。 - ファイル送信の確認画面にてファイルをアップロード中にブラウザの別のタブを操作、またはブラウザの最小化を行った場合、ファイルのアップロードに失敗する場合があります。
- ファイル名に \ { } % ` ] > [ ~ < # > " & を含むファイルの送信は行えません。
- 送信したファイルは公開期限に設定された日付の日本時間における23時59分までダウンロードすることができます。
- 宛先一括入力にて「"山田 太郎<yamada@your.domain>」のように表示名がダブルクォーテーション「"」で閉じられていない場合、宛先に追加されません。
- ダウンロード履歴に表示される氏名、メールアドレスは、その対象を選択した時の氏名、メールアドレスが表示されます。送信後にユーザーおよびアドレス帳の氏名、メールアドレスが変更されてもダウンロード履歴には反映されません。
- 1つのダウンロードURLから同じファイルが何度もダウンロードされた場合、ダウンロード履歴のポップアップの表示が崩れることがあります。
モバイルブラウザ版
- PCブラウザからはお使いいただけません。
- 「アクセス数集計」は出力されません。
- リバースプロキシ等をご利用の環境の場合、正しくログインできない場合があります。(モバイルアプリ版でも同様です。)
- ログイン画面にて、ログインID、パスワードを入力中に、Android2系の一部端末で画面が上下に動く場合があります。
- ポータルの「スケジュール」欄に表示される予定では、画面の横幅によって予定に設定されているアイコンがすべて表示されない場合があります。
- スケジュールや設備予約の時間入力時に、「戻る」ボタンを長押しすると、画面表示が乱れる場合があります。
- 設備名称などが長い(200文字程度)場合、画面表示が乱れる場合があります。
- メモパッドの検索条件設定画面にて「完了」ボタンを押下後、一部の機種で画面に何も表示されない場合があります。登録されているラベルの件数を減らす事で正しく表示されます。
(表示可能なラベルの件数は機種によって異なります。) - メモパッドの検索条件設定画面にて、ラベル名が長い場合、画面の表示領域を超えて表示される場合があります。
- Android4系のブラウザの設定にある「スライドタブ切り替え」が「ON」の場合、アドレス帳検索結果画面の右端に並んでいる索引ボタンが反応しない場合があります。
- インフォメーションの内容に、横幅が大きい画像がある場合、画像を正しく表示できない場合があります。
- [ウェブメール>システム管理>誤送信防止設定]にて、「メール送信前の確認」を"行う"と設定していて、かつ[送信先ホワイトリスト設定]に大量(数千件)のデータが登録されている場合、メール作成画面の表示に時間がかかる場合があります。(ウェブメールIMAPも同様)(モバイルアプリ版でも同様です。)
- [ウェブメール]にて、特定のHTMLメール(HTMLパートのみ)が正しく表示されない場合があります。(ウェブメールIMAPも同様)(モバイルアプリ版でも同様です。)
- [ウェブメール]にて、メール作成画面で署名を選択した場合、不正な位置に挿入される場合があります。(ウェブメールIMAPも同様)
AppSuite連携したワークフローの申請をモバイルブラウザ版で表示する際に、[モバイルアプリ画面デザイン]の設定は適用されません。申請内容は部品名と値が縦並びの一覧形式で表示されます。また各部品の設定についても一部のみが適用されます。- ※V9.5 R1.0から[モバイルアプリ画面デザイン]の設定が適用されるようになりました。
- [ウェブメール]にて、テキストパートが存在しないHTMLメールは一覧画面のプレビューにメール本文が正しく表示されない場合があります。(モバイルアプリ版でも同様です。)
iCalendar
- iPhoneでリスト表示した場合、繰返しの予定については過去1年、未来2年分しか表示されない場合があります。
- [言語およびタイムゾーン設定]の「タイムゾーン」に設定した値により、スケジュールが正しく表示されない場合があります。
[言語およびタイムゾーン設定]の「言語」設定は、”日本語”のみ対応しています。(その他の言語には対応していません。)- ※V2.5 R1.0以降では、"日本語"以外の言語に設定している場合でも、iCalendarオプションは”日本語”で動作するように変更しました。
- 同期対象の予定に「定期的な予定」または「不定期な予定」が大量にある場合、同期に失敗することがあります。
その場合(同期に1分以上かかって失敗する)、「定期的な予定」または「不定期な予定」の件数を減らすことで同期に成功することがあります。
統合Windows認証
- 統合Windows認証によるシングルサインオン後、desknet's NEO上でログアウトを行うと、ログイン画面に戻り、desknet's NEOのユーザー情報を利用したログイン(ログインID+パスワード)が可能になります。desknet's NEO上にユーザーを登録する際は、推測されにくい任意のパスワードを設定することを推奨します。
- 統合Windows認証をご利用いただいている場合、ChatGPT連携はご利用いただけません。
- 統合Windows認証をご利用いただいている場合、クライアントツールはご利用いただけません。
- 統合Windows認証をご利用いただいている場合、モバイルアプリはご利用いただけません。
- 統合Windows認証をご利用いただいている場合、AppSuiteのAPIおよびコマンドラインツールはご利用いただけません。
- 統合Windows認証をご利用いただいている場合、アクセスログに「ログイン」のログは記録されません。
- 統合Windows認証をご利用いただいている場合、他の製品からの連携はご利用いただけません。
- desknet's DB マスター連携
- desknet's SSSスケジュール連携
- ChatLuck desknet's NEO連携、ChatLuckへのシングルサインオン 等
- 統合Windows認証をご利用の場合、ウェブ会議はV5.0 R1.1よりご利用いただけます。
- ※V5.0 R1.0のウェブ会議は統合Windows認証環境に未対応です。リビジョンアップをご検討ください。
- パスワードの有効期限設定を有効にしている場合、有効期限が切れた状態でも、統合Windows認証によるログインは可能です。ただし、ログアウトボタンを押下して表示されるログイン画面においては、有効期限が切れた状態の場合、パスワードの再設定を行わないとログインできません。
- Microsoft 365連携と統合Windows認証の併用はできません。(※V7.0 R1.0までの制限です。)