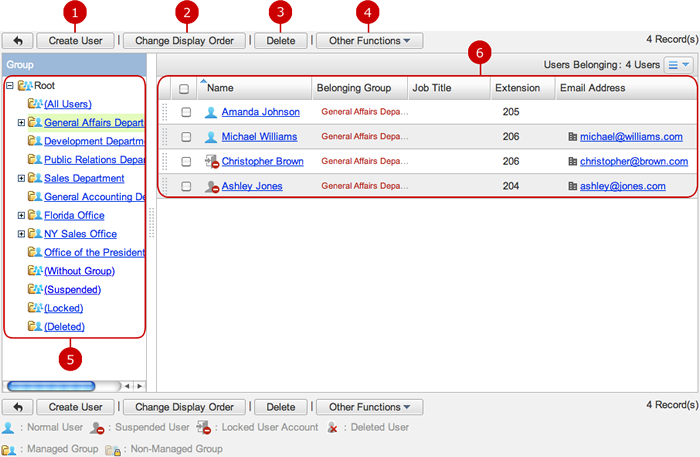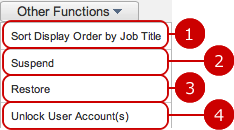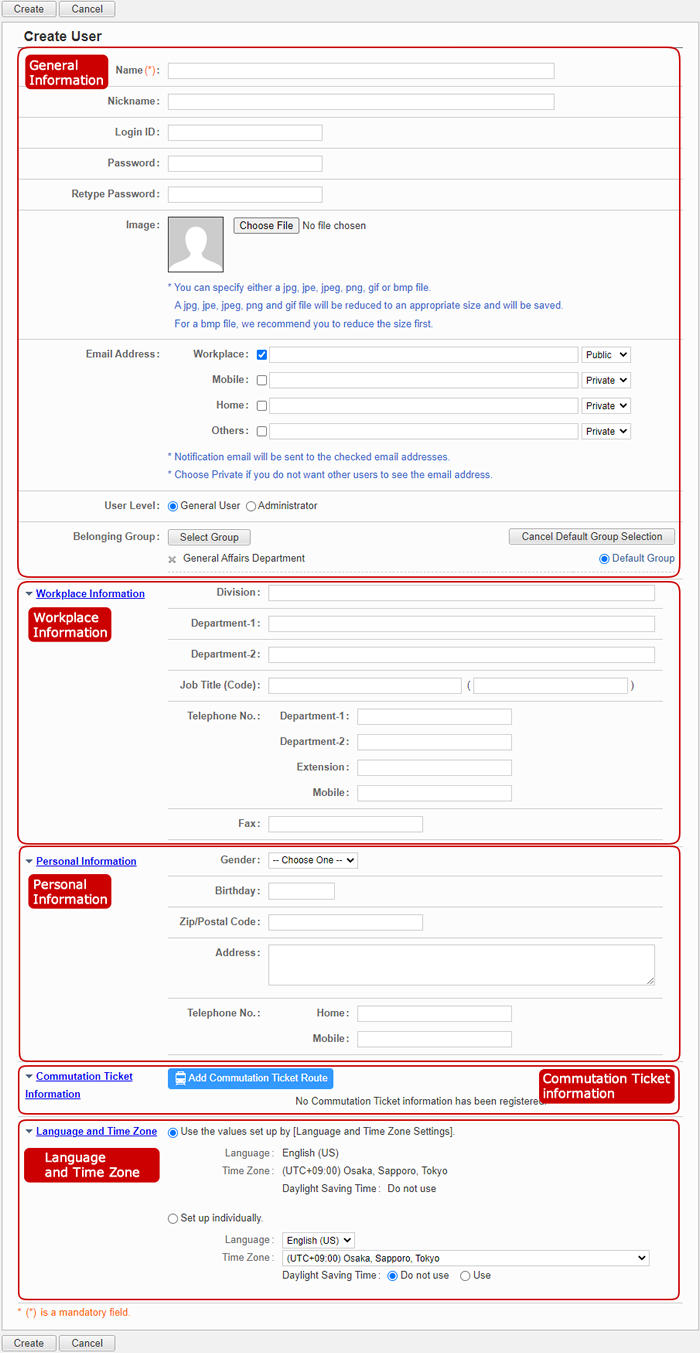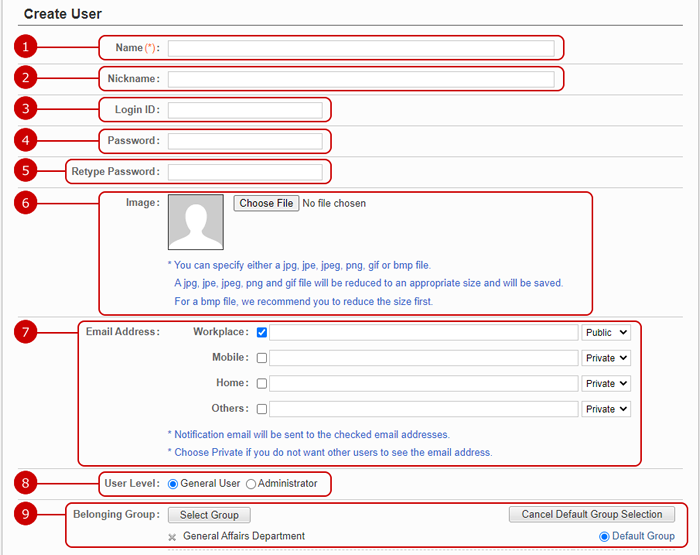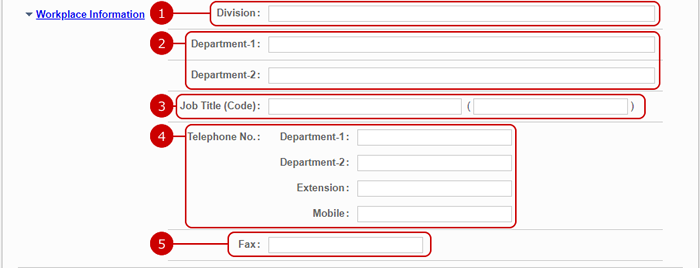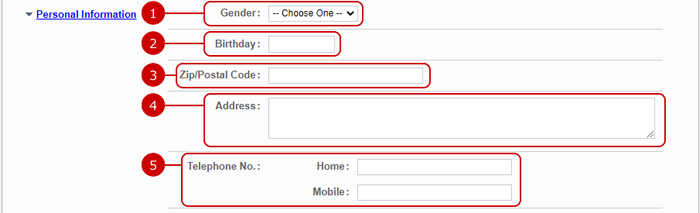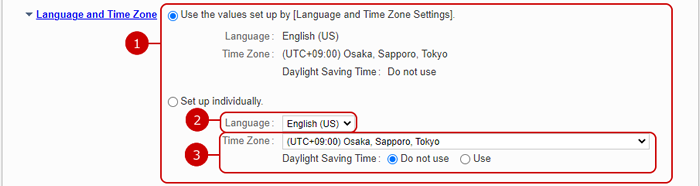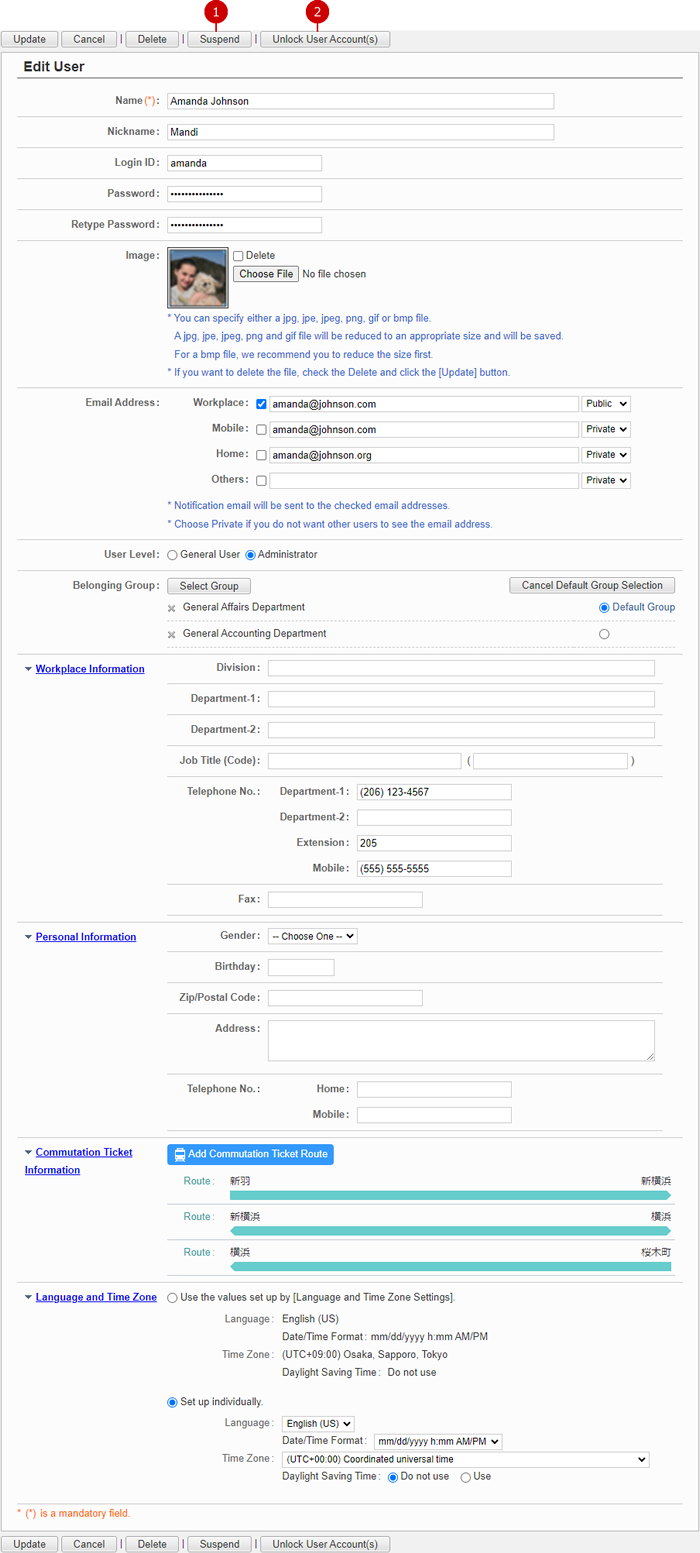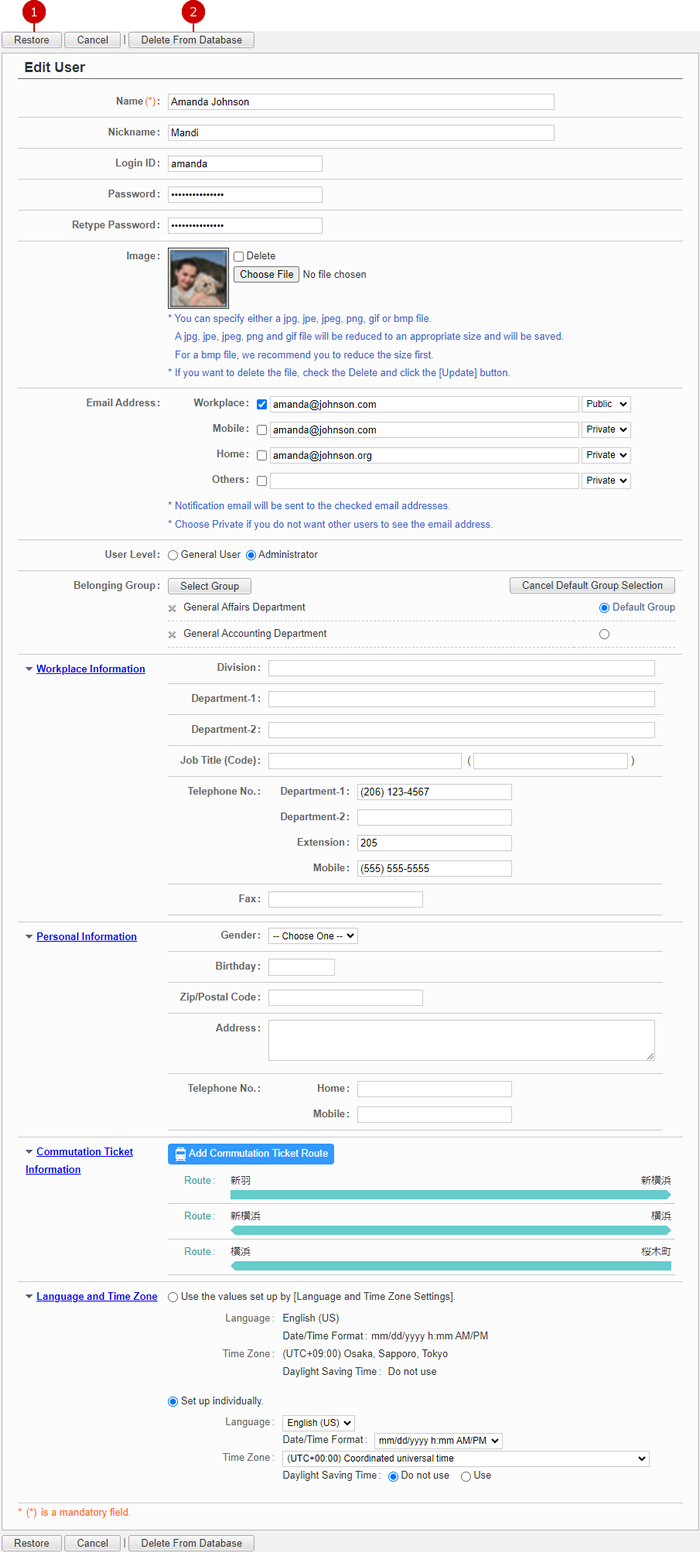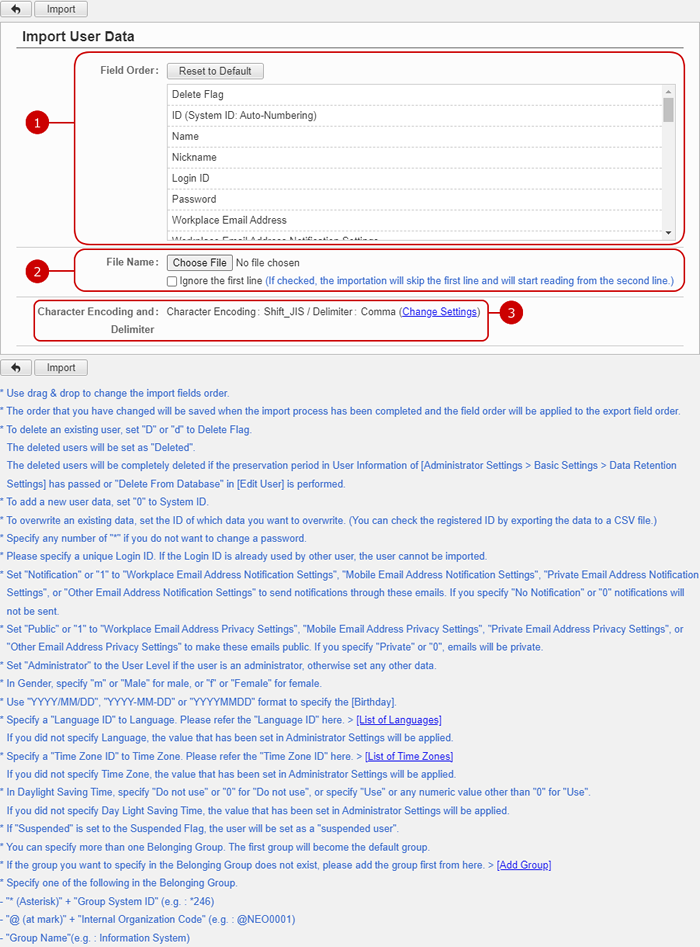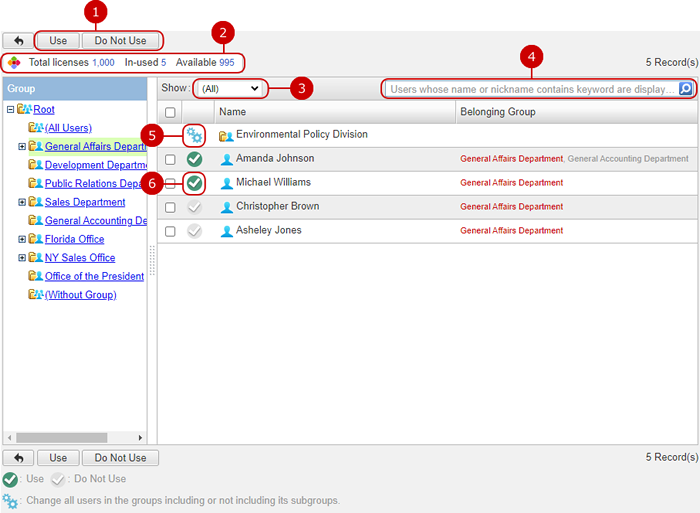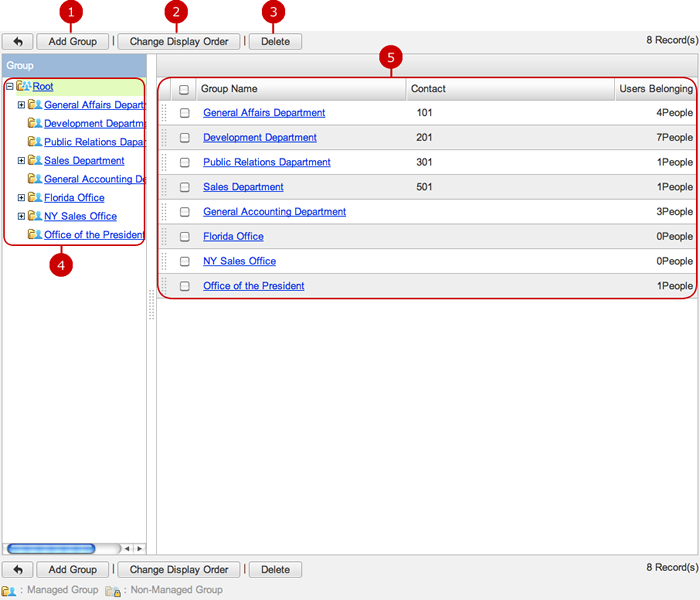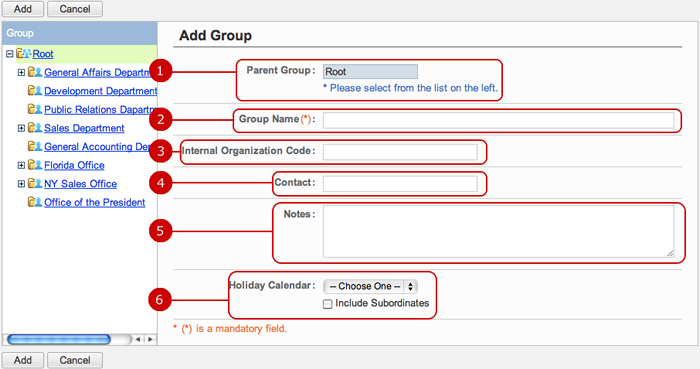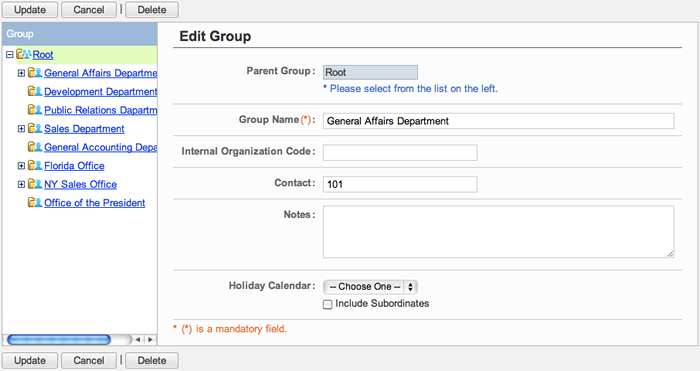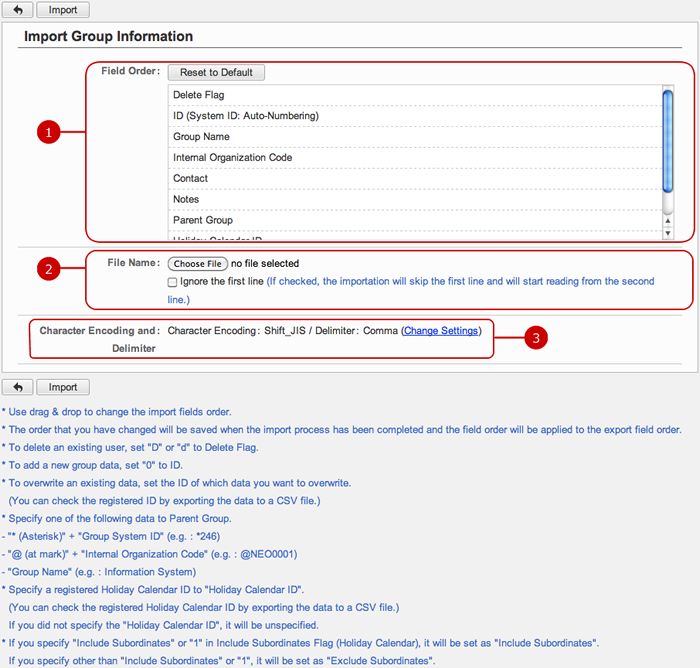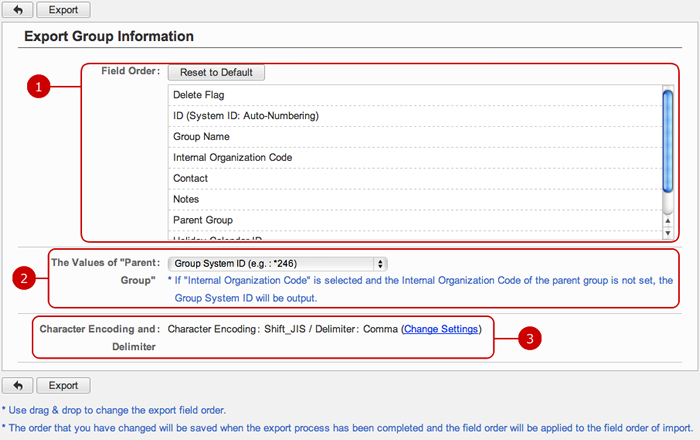To Display Users
When you press the link of User Management in Settings menu, the list of users is displayed.
You can add, edit, and delete users.
* Application administrators who manage only belonging group can manage users in her/his belonging groups.
* Application administrators who manage selected groups can manage users in the selected groups.
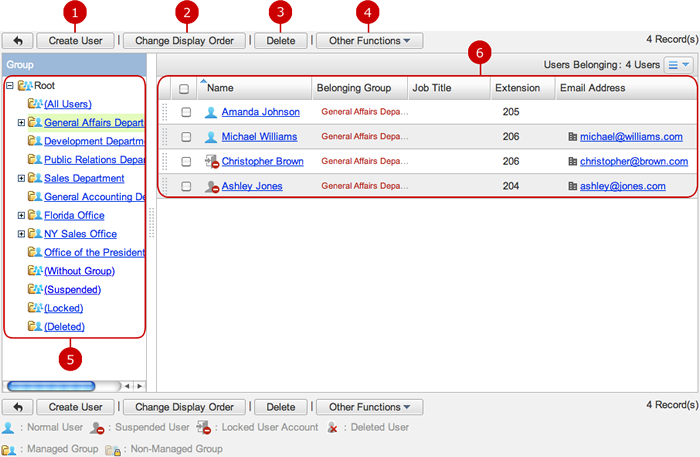
-
Create a user.
-
Changes the display order of users you selected.
Choose purpose items on the list and then press "Change Display Order" button to switch the screen mode to Change Display Order mode.
In Change Display Order mode, choose the destination of the users. You can move more than one user at once.
* Press and hold down the mouse button over the data you want to move and move the mouse and release the mouse button on desired place to change the display order.
-
Delete users.
Select users you want to delete and press this button to delete them. You can select more than one user.
* The login user cannot be deleted.
* "(Deleted)" users will be deleted from database.
-
Other sub functions to apply to users.
-
The list of groups is displayed.
When you click the link of a group, the list of users belonging to the group is displayed.
* For administrators who manage only belonging group, groups her/his belongs are displayed.
-
(All Users)
Display all users.
* Only displayed if the manage target of application administrator is set to "All".
-
(Without Group)
Displays users of unspecified group.
* Only displayed if the manage target of application administrator is set to "All".
* Users of all belonging groups have been deleted will be displayed here.
-
(Suspended)
Displays suspended users.
* Only displayed if the manage target of application administrator is set to "All".
* About "Suspended" Users
- Suspended users cannot log in.
- Suspended users do not appear in any list such as the user selection.
- Suspended users can appear if they had been selected for data (e.g. an event) before they became suspended.
- Email messages of notifications and announcements are not delivered to suspended users.
-
(Locked)
Displays users of locked accounts.
* Only displayed if the manage target of application administrator is set to "All".
* You can limit login attempts and lock users for a specified period who failed login in Password Policy Settings.
(For more information, please refer to
Setup > Basic Settings > To Set Password Policy Settings in System Management.)
-
(Deleted)
Displays deleted users.
* Only displayed if the manage target of application administrator is set to "All".
-
The list of users are displayed.
When you click a link of Name, Edit User screen is displayed.
When you press the link of Email, WebMail or your standard mailer's message composing screen is displayed.
* It depends on the Email Address Link setting in "Design Settings".
If the option is set to "No Hyperlink", the Email link is not displayed.
Other FunctionsClick [Other Functions] to see the sub menu.
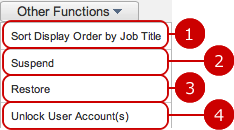
-
Sorts users by Job Title Code.
Clicking it, a confirmation dialog will appear.
-
Suspend the selected users on the list.
-
Restore the selected users on the list.
-
Unlock the selected users on the list.
Create a user
When you press "Create User" in the list of users, Create User screen is displayed.
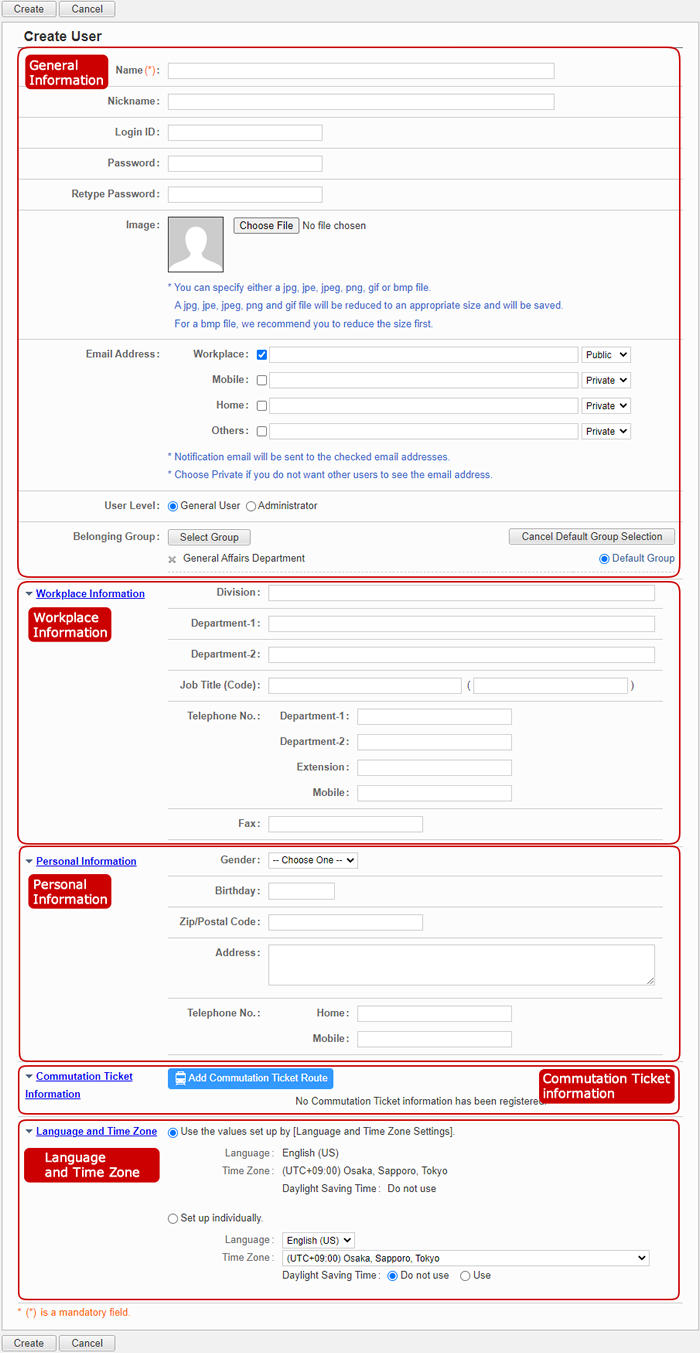 General Information
General Information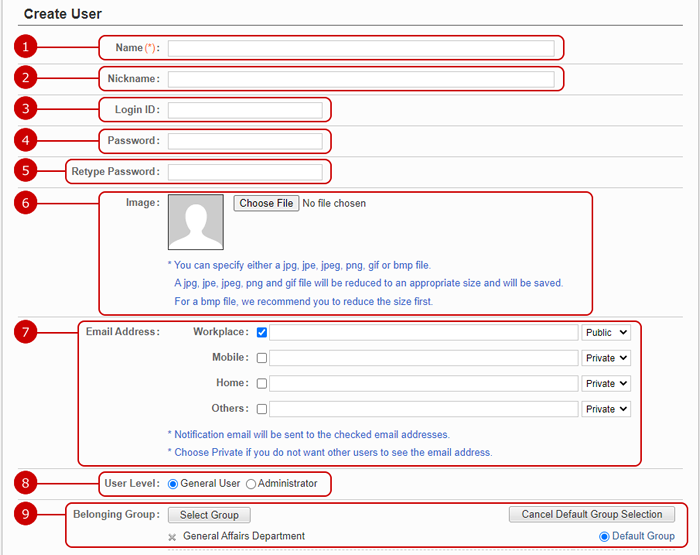
-
Enter a user name.
-
Enter a nickname.
-
Enter a login ID.
* You have to enter this information when the login option is set to "by Entering User ID".
-
Enter a login password.
* If you do not set a password, the user does not have to enter a password when login.
* Users cannot input a password that does not meet password policy if it is set by an administrator. Input any password that meets the requirement.
-
Enter the same password you entered again to confirm the password.
-
Set an icon of the user.
The icon is displayed in such as Neotwi, Discussion, posts of Project Management, Profile screen is displayed.
-
Enter an email address.
Enter an email address each of "Workplace", "Mobile", "Home", "Other".
* Notification email will be sent to checked email addresses.
* Choose Private if you do not want other users to see the email address.
-
Choose a user level.
Choose Administrator if you give the user comprehensive administration rights of desknet's NEO.
* Application administrators who manage only belonging group cannot change the user level.
-
Set belonging groups.
When you press "Select Group" button, Group Selection window is displayed.
When you press "Select Group" button, Group Selection window is displayed.
* The default group is a group which is initially displayed or selected in such as the list of data, user selection screen.
* Application administrators who manage only belonging group can choose any one of her/his belonging groups.
* Application administrators who manage selected groups can choose any user from the selected groups.
Workplace Information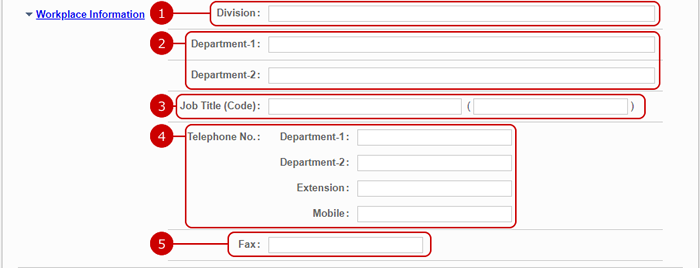
-
Enter a division name.
-
Enter a department name.
If you want to set more than one department, use Department-2.
-
Enter a job title and its code.
The job title code is used to sort the data by code.
-
Enter telephone numbers.
Enter a telephone number for each department, extension and mobile.
-
Enter a fax number.
Personal Information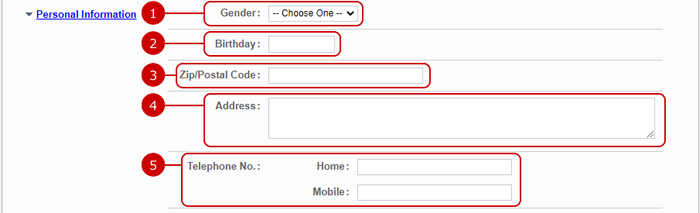
-
Choose a gender.
-
Enter a birthday.
-
Enter a ZIP/Postal code.
-
Enter an address.
-
Enter personal telephone numbers.
Enter a telephone number for home and mobile.
Season Ticket Information
This section appears when the Transportation/Expense features are enabled by the system administrator.
(For more information, please refer to
Transportation/Expenses in User's Manual)
Language and Time Zone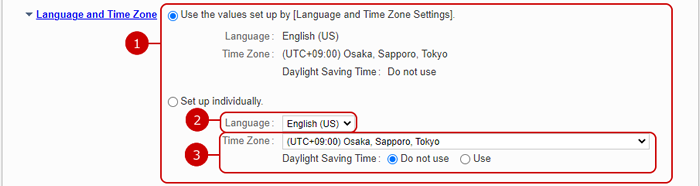
-
Select a setting from the followings.
- Use the values set up by "Language and Time Zone Settings".
- Setup individually.
If you choose "Set up individually", choose a language, a date/time format, time zone and daylight saving time.
-
Choose a language and a date/time format.
The screens for the user will be displayed in the language and the date/time format you selected.
-
Choose a time zone and daylight saving time.
The times such as times in Schedule are changed according to the time zone you set.
When the entry is complete, press "Create" button to save the data.
To Edit User
When you press a link of the Name, Edit User screen is displayed.
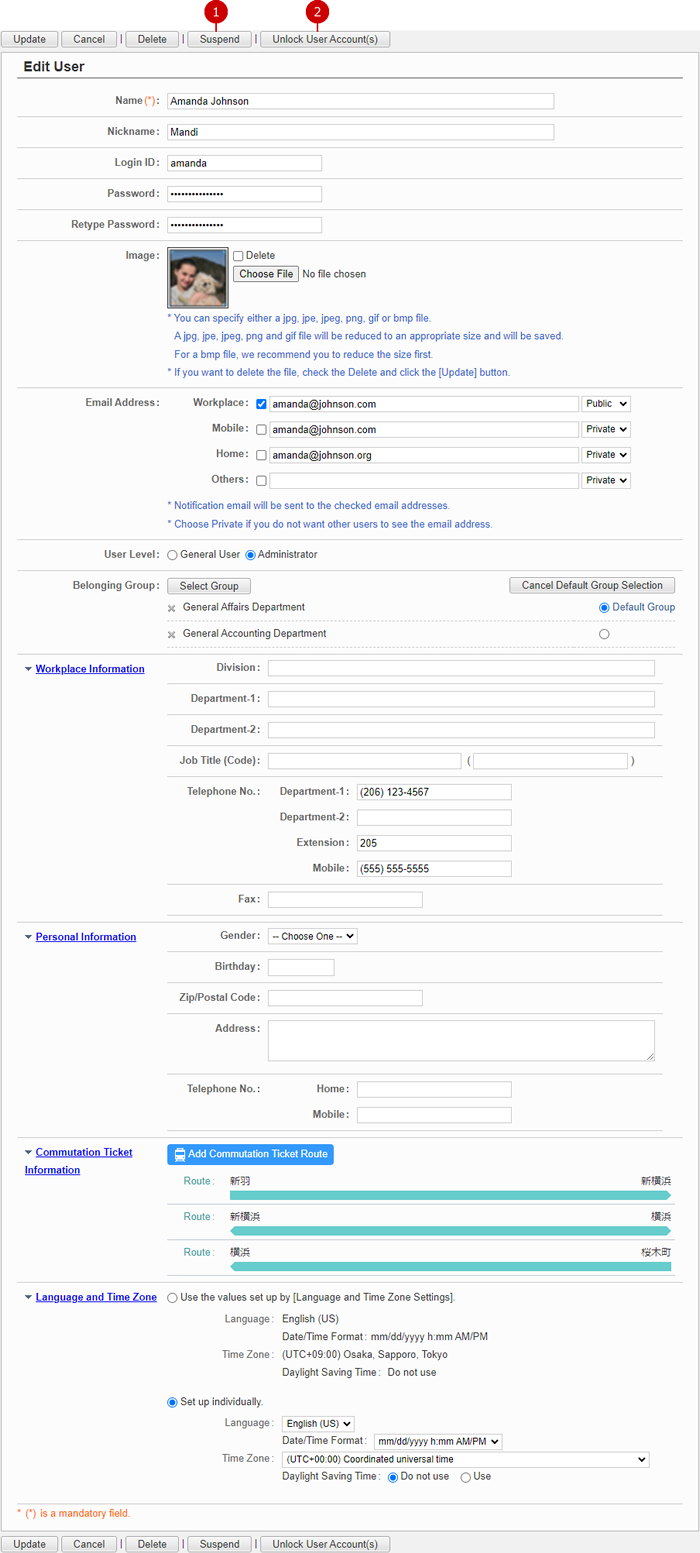
-
Enables "Suspended" flag of the user.
* If the user is already suspended, "Disable Suspended" button appears.
*A suspended user cannot be a target of auto receive email.
-
Unlocks "Locked" status of a user.
* This button appears only when the user is locked.
Click "Update" button to save the changes.
To Delete UsersWhen you press "Delete" button on the list of users or Edit User screen, a confirmation window is displayed.
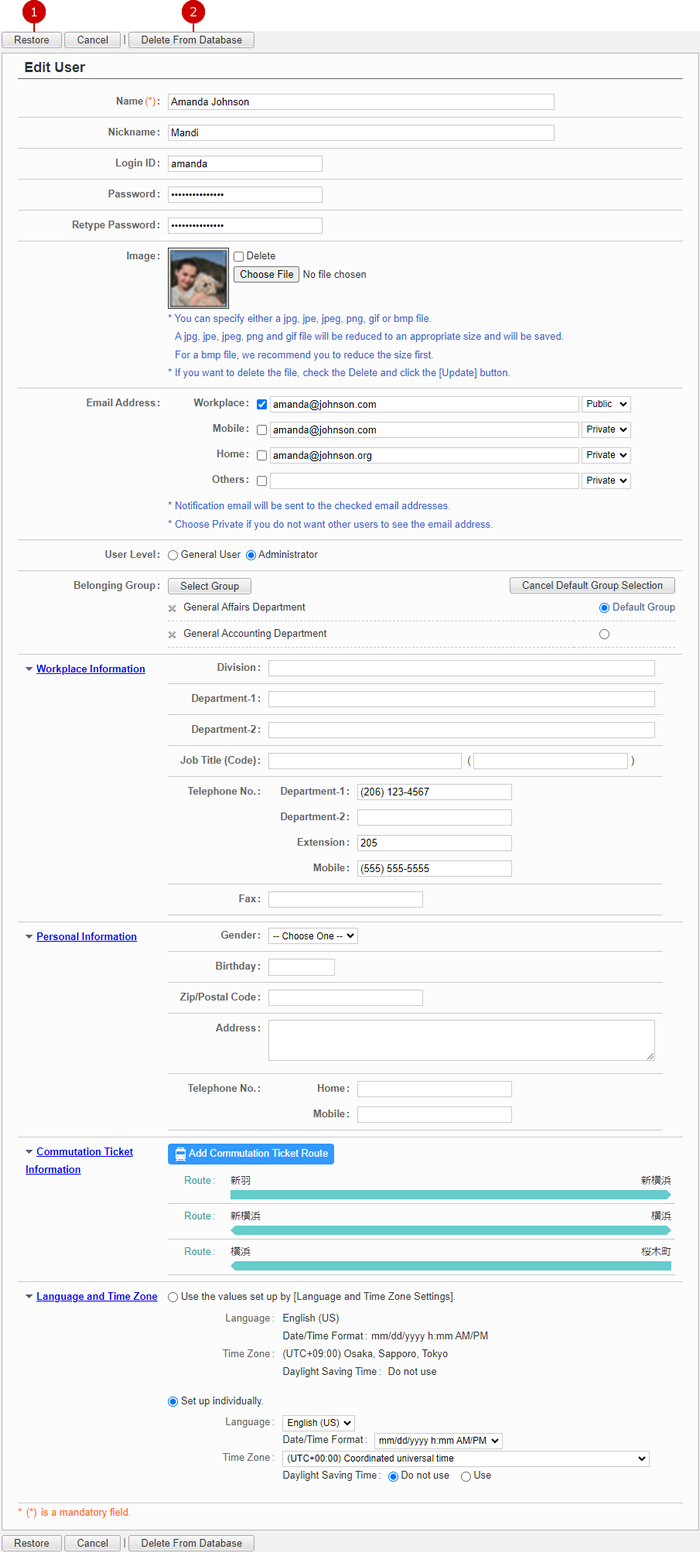
To Delete Users
- To Change A User's Status to "(Deleted)"
When you press "Delete" button on the list of users or Edit User screen, a confirmation window is displayed.
When you click "Yes" button on the confirmation window, the user status will become "(Deleted)".
The "(Deleted)" user will be displayed in "(Deleted)" group.
* You can recover the "(Deleted)" user in the edit user screen.
The recovered user will become a "(Suspended)" user.
* "(Deleted)" users will be deleted from the database if the specified retention period in [Setup] > [Basic Settings] > [Data Retention Settings] has passed.
- To Delete From Database
When you click "Delete From Database" button in edit screen of a "(Deleted)" user, a confirmation window will be displayed.
When you click "Yes" button on the confirmation window, the user will be deleted from database.
The users who have been deleted from a database cannot be recovered.
Please note that all the related data to the user such as email will be deleted too.
To Add Users from File (Import)
When you press the link of Import User Data in Settings menu, Import User Data screen is displayed.
You can add users from a file in one batch.
* Application administrators who manage only belonging group can add users that belonging group is set to her/his belonging group.
* Application administrators who manage selected groups can add users that belonging group is set to the selected groups.
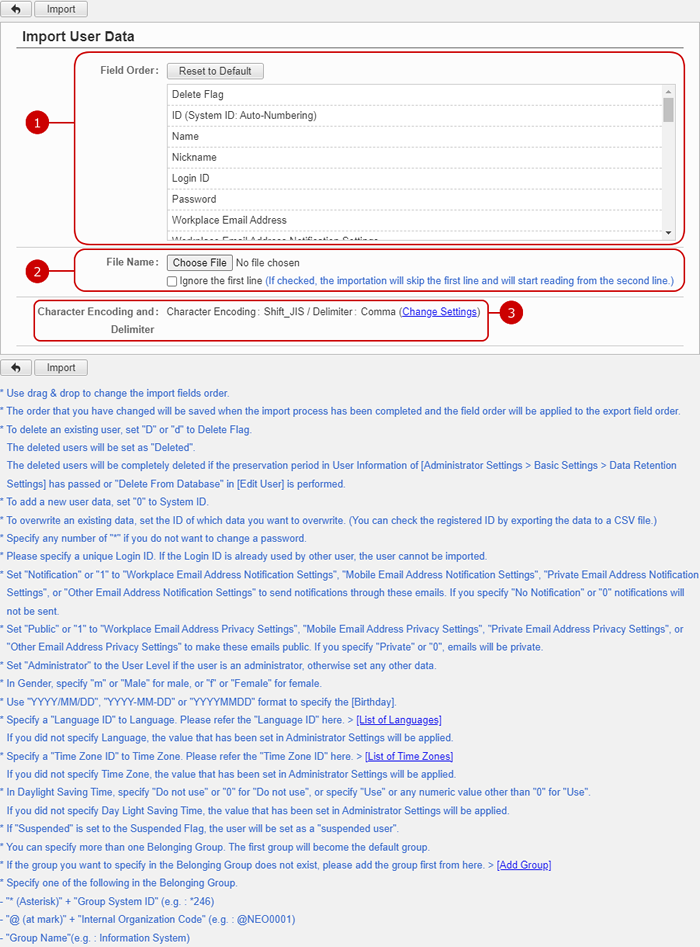
After all entries are completed, when you press "Import" button, importing a form begins.
To Save Users to File (Export)
When you press the link of Export User Data in Settings menu, Export User Data screen is displayed.
You can save users to a file.

-
The fields of user information to be saved are displayed. You can change the order of the fields.
* Press and hold down the mouse button over a field name and move the mouse up and down and release the mouse button on desired place to change the order.
-
Choose a value output to Belonging Group field.
Choose any one of "Group System ID (e.g.*246)", "Internal Organization Code (e.g. @NEO0001)", "Group Name (e.g. Information System)".
The group data is saved in the file as you selected.
* If "Internal Organization Code" is selected and the Internal Organization Code of the parent group is not set, the Group System ID will be output.
-
Users who belong to the group you selected are saved.
When you press "Select Group" button, Group Selection window is displayed.
* Application administrators who manage only belonging group can users from their belonging groups.
* Application administrators who manage selected groups can select users from the selected groups.
-
Select a character encoding and a delimiter.
Press Change Settings link to change the character encoding and delimiter options.

-
Choose a character encoding.
-
Choose a delimiter.
After all entries are completed, when you press "Export" button, exporting users begins.
To Setup AppSuite User Setting
Go to Operation AppSuite User Settings from the settings menu to display AppSuite User Settings screen.
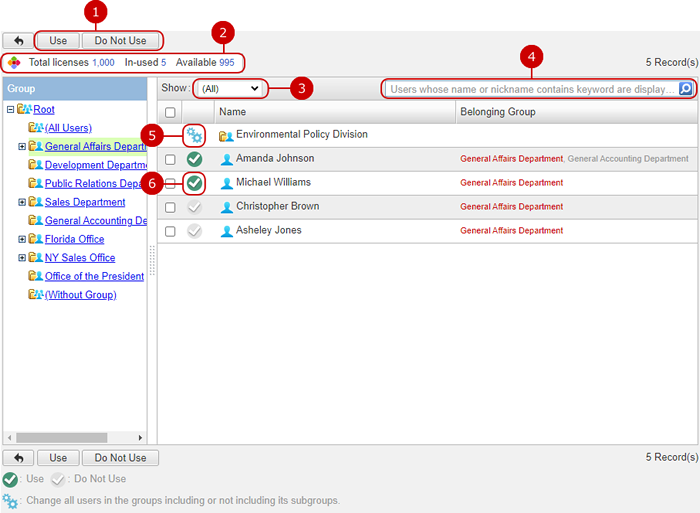
-
Set whether to allow the selected users from using AppSuite or not.
Select users and press this button to change their setting. You can select multiple users at a time.
-
Displays the number of total, in-used and remaining AppSuite licenses.
-
Select users from the list.
-
Use: Displays all users that have been set to "Use".
-
Do not use: Displays all users that have been set to "Do not use".
*Only if "(All Users)" is selected, Groups will be displayed on the list.
-
Searches users who match the Name and Nickname.
If you want to specify more than one keyword, use space to separate keywords.
Specifying multiple keywords will perform "OR" search. This means the search results contain either one or more keywords that you specified.
If a keyword is specified,Groups will not be displayed on the list.
-
Changes the setting of all users in the selected groups including (or not including) its subgroups.
-
Only this group: The selected setting will be applied to all users of the selected groups.
-
Include subgroups: The selected setting will be applied to all users of the selected groups and its subgroups.
-
Changes a user's setting.
Click the "Use" and "Do not use" icon to change a user's setting.
To Display Group Management List
Manage groups screen is displayed once you click the group management on Settings Menu.
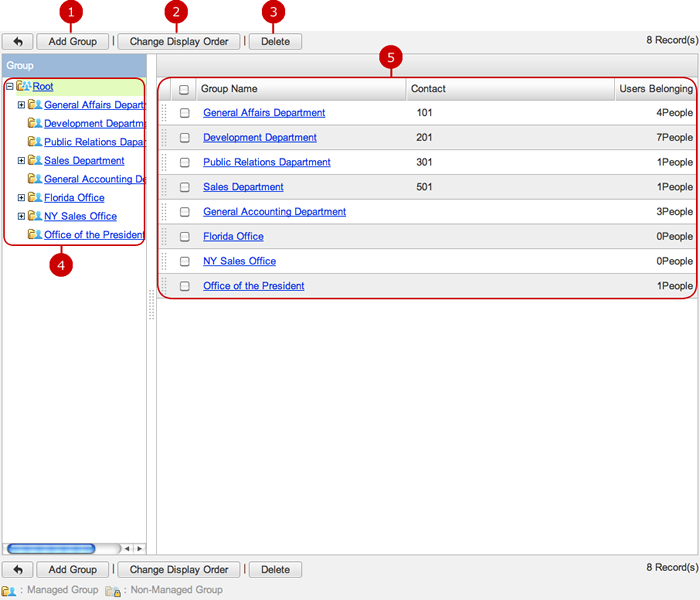
-
Add a group.
* If you are an application administrator of only your belonging groups, you cannot add any group.
* If you are an application administrator of selected groups, you can add only groups that "Include Subordinates" of the selected groups.
-
Change the display order of the groups you selected.
Choose purpose items on the list and then press "Change Display Order" button to switch the screen mode to Change Display Order mode.
In Change Display Order mode, choose the destination of the groups. You can move more than one group at once.
* Press and hold down the mouse button over the data you want to move and move the mouse and release the mouse button on desired place to change the display order.
* If you are an application administrator of only your belonging groups, you cannot change the display order.
* If you are an application administrator of selected groups, you can change the display order for only groups that "Include Subordinates" of the selected groups.
-
Delete groups.
Select users you want to delete and press this button to delete them. You can select more than one user.
* If you are an application administrator of your belonging groups and selected groups, you cannot delete any group.
-
The group tree is displayed.
When you click the link of each group, groups belonging to the group are displayed in the list.
-
The list of groups is displayed.
When you press the link of a group, Edit Group screen is displayed.
* If you do not have a permission to edit, group details screen is displayed.
To Add Group
When you press "Add Group" button in the list of groups, Add Group screen is displayed.
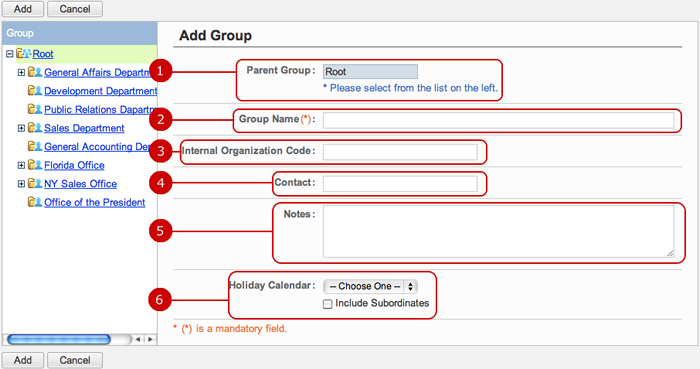
Click "Update" button to save the changes.
To Edit Group
When you press a link of Group Name, Edit Group screen is displayed.
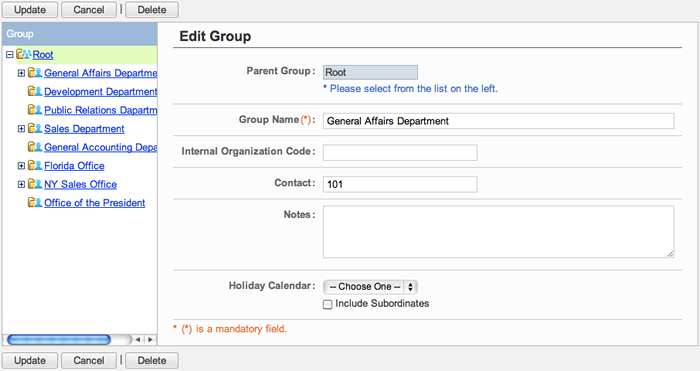
Click "Update" button to save the changes.
* If you are an application administrator of selected groups, you can select a parent group only for groups that "Include Subordinates" of the selected groups.
* If you change a parent group, its child groups are also will be moved.
To Delete Groups
When you press "Delete" button on Recipient Whitelist Settings screen or Update Recipient screen, a confirmation window appears.
When you press "Yes" button, the groups are deleted.
* The groups are permanently deleted and cannot be recovered. Please take note.
To Add Groups from File (Import)
Import groups screen is displayed once you click the import link on Settings Menu.
You can add groups from a file in one batch.
* Application administrators who manage belonging group and selected groups cannot import any group.
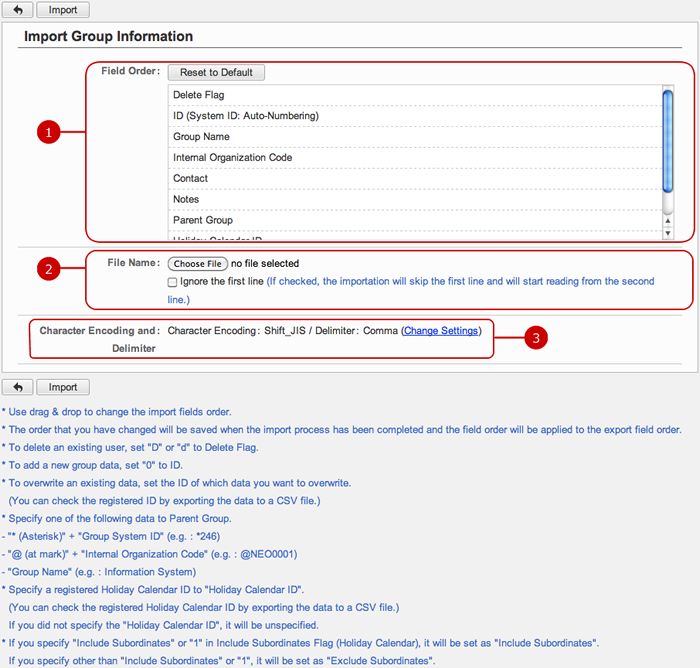
Click "Import" button after all entries have completed and the importing process will be performed.
To Save Groups to File (Export)
Export group screen is displayed once you click the export link of a group on Settings Menu.
You can save groups to a file.
* Application administrators who manage belonging group and selected groups cannot export any group.
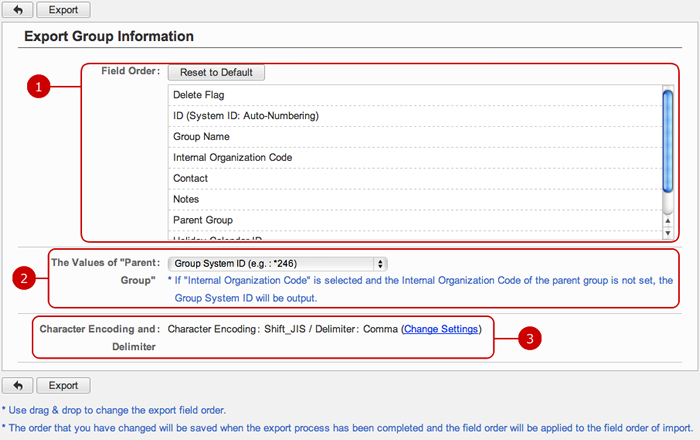
-
The fields of a group to be saved are displayed. You can change the order of the fields.
* Press and hold down the mouse button over a field name and move the mouse up and down and release the mouse button on desired place to change the order.
-
Choose a value output to Parent Group field.
Choose any one of "Group System ID (e.g.*246)", "Internal Organization Code (e.g. @NEO0001)", "Group Name (e.g. Information System)".
The group data is saved in the file as you selected.
* If "Internal Organization Code" is selected and the Internal Organization Code of the parent group is not set, the Group System ID will be output.
-
Select a character encoding and a delimiter.
Press Change Settings link to change the character encoding and delimiter options.

-
Choose a character encoding.
-
Choose a delimiter.
After all entries are completed, when you press "Export" button, exporting groups begins.