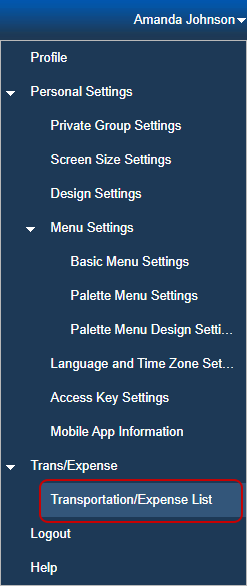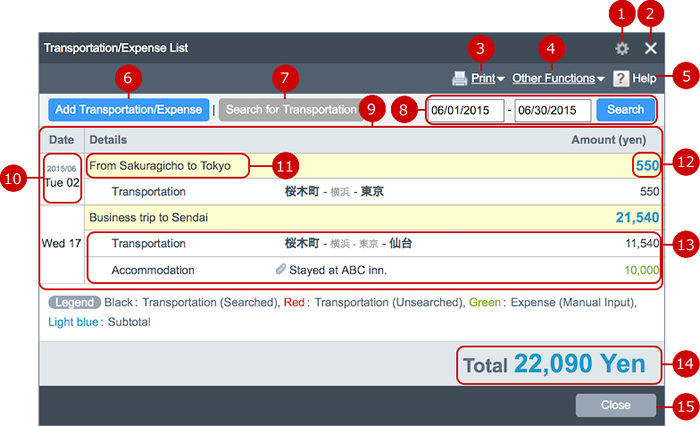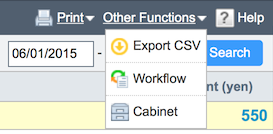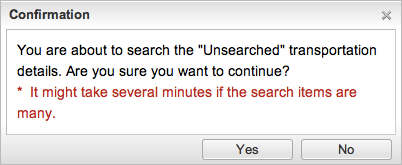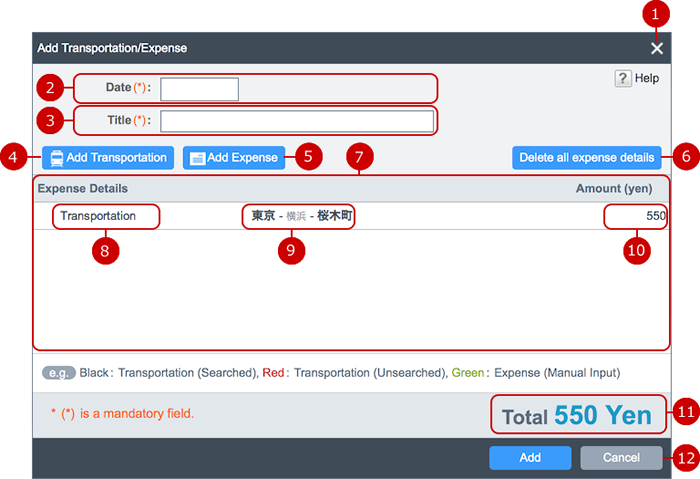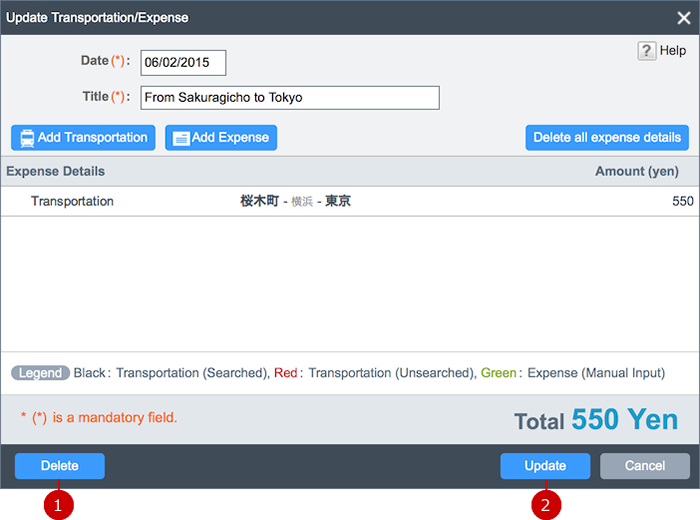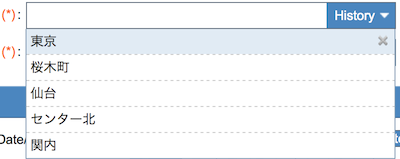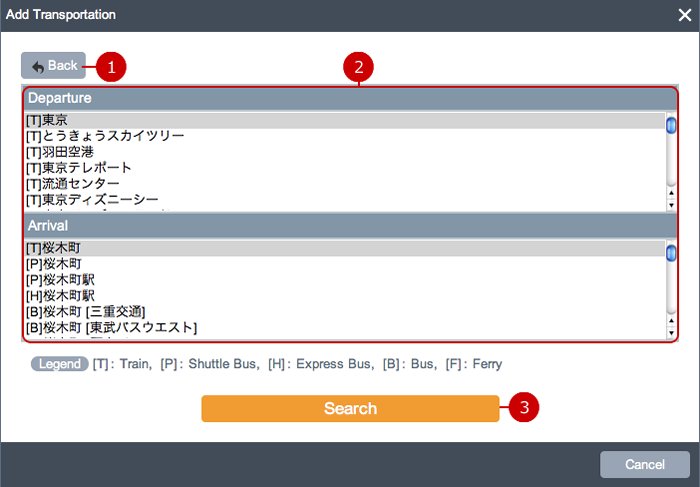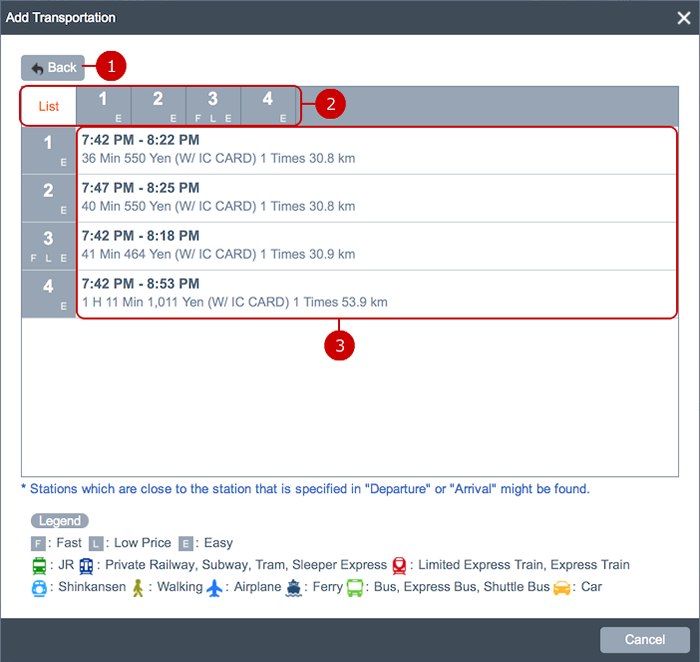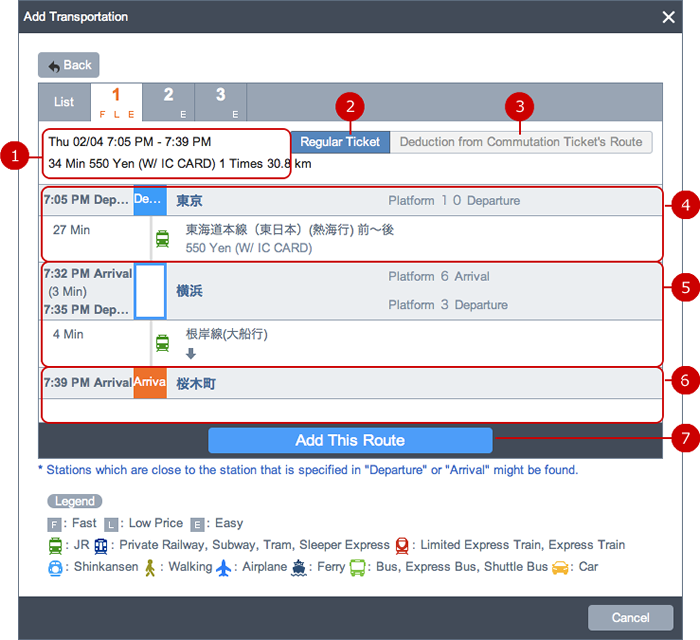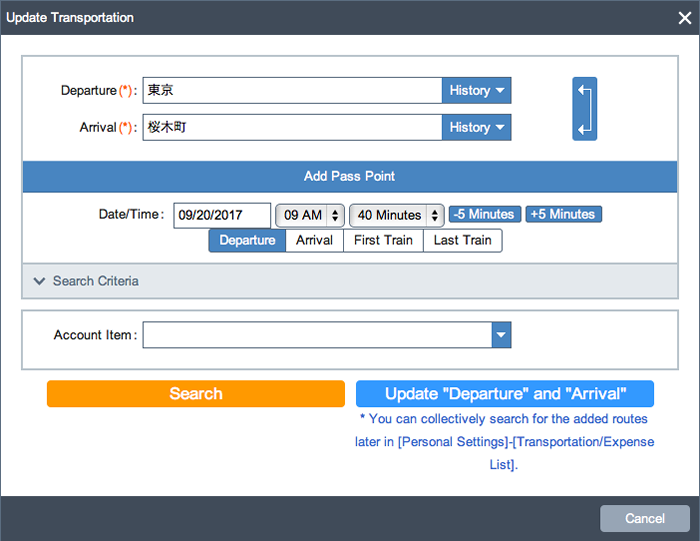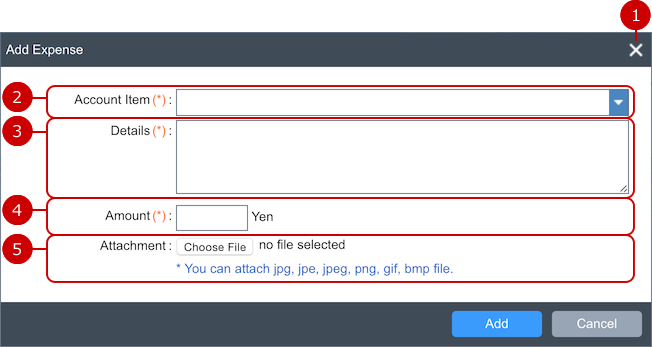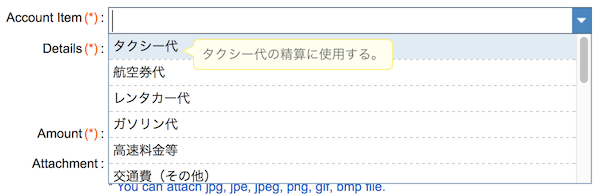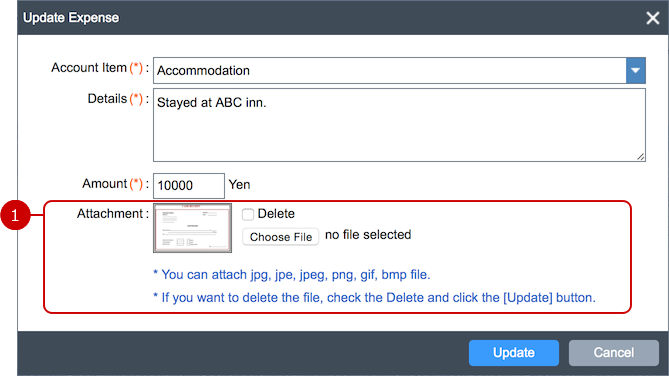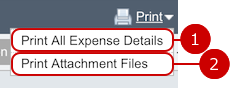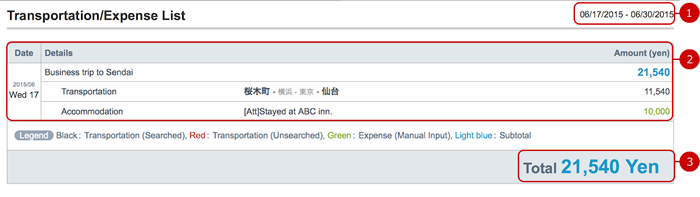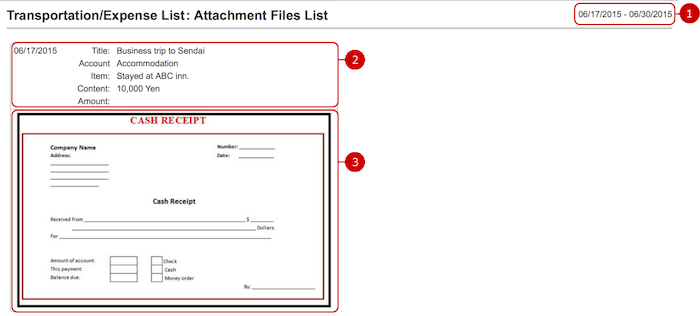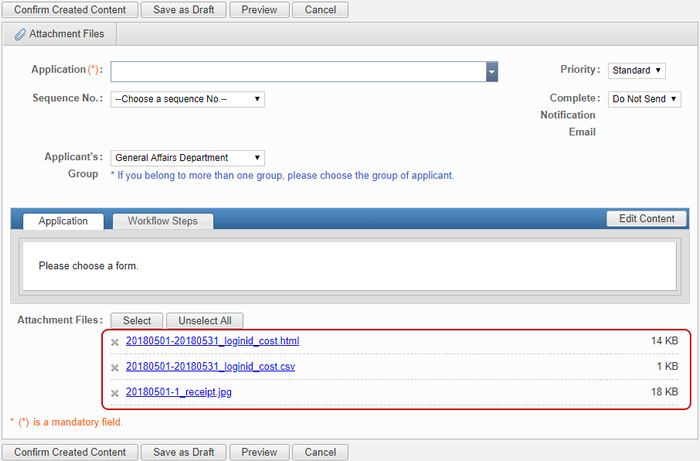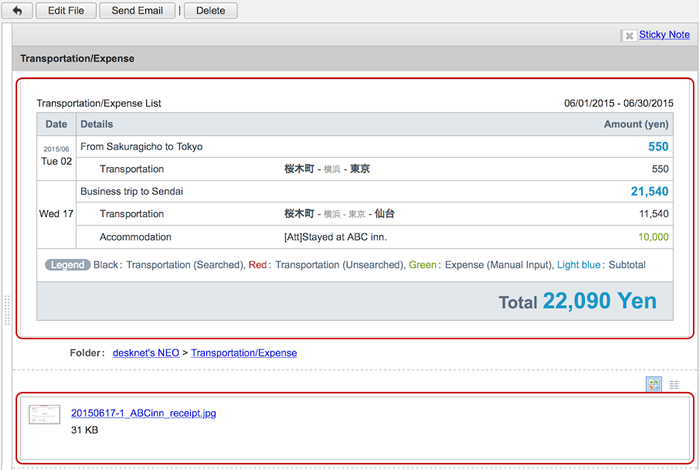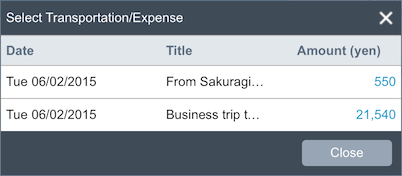Introduction to Transportation/Expense
You can manage two types of expenses.
Transportation - manages traffic costs between the departure point and the arrival point.
Just by entering the departure point and the arrival point, you can find an appropriate route including information about required time, connections, and so on, based on the data of various transport facilities.
The total cost has the option whether to consider your season ticket or not.
Expenses - manages any other expenses in the course of your work.
You can enter descriptions and prices, and attach image files such as receipts.
In addition, the account items, which are prepared by the application administrators, are useful for sorting your expenses.
The Transportation/Expense data can be connected to other applications.
- Connect to Schedule
You can add your transportation/expense data to scheduled events.
That makes it possible for you to grasp the total cost of each event.

(For more information, please refer to
To Add Transportation/Expense Data to Scheduled Events .)
- Connect to Workflow
You can easily carry the transportation/expense data to the Create Application screen of Workflow.
For quicker applications, you might want to set the default information for the application of Transportation/Expense.
(For more information, please refer to
To Apply for Transportation/Expense Data by Workflow .)
- Connect to Cabinet
You can save the transportation/expense data in the Cabinet application as it is.
That is helpful for future reference.
(For more information, please refer to
To Save Transportation/Expense Data to Cabinet .)
To List Transportation/Expense Data
Click the Transportation/Expense List link in the Settings menu, and the window of the same name appears.
[Transportation/Expense] Link
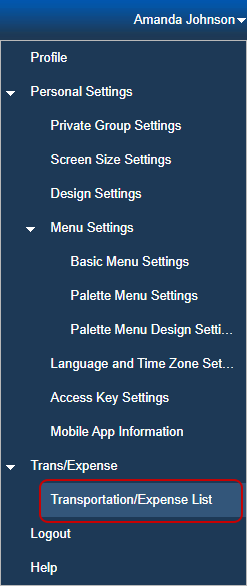
Transportation/Expense List Window.
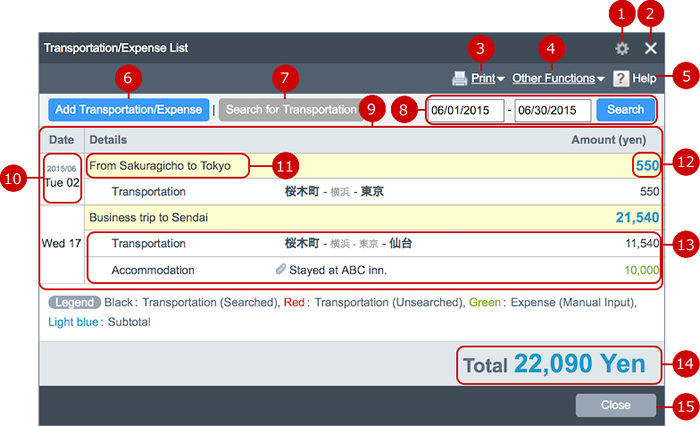
-
Click the icon to open the menu for the system and Transportation/Expense's application administrators.
For more information about the application managements of Transportation/Expense, please refer to the application management manual's Transportation/Expense section.
For more information about the system managements of Transportation/Expense, please refer to the system management manual's Transportation/Expense section.
* This icon appears only if you are a system or application administrator.
-
Close the window.
-
Open and close the print menu.
(For more information, please refer to To Print Transportation/Expense List .)
-
Open and close the menu of other functions.
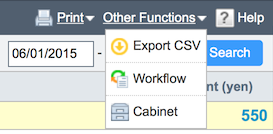
-
Open the help page in a new browser window.
-
Open the Add Transportation/Expense window.
(For more information, please refer to To Add Transportation/Expense Data .)
-
Search for traffic routes and costs of all particulars which have only departure points and arrival points.
Click the "Search for Transportation" button, and the confirmation window appears.
- Confirmation Window
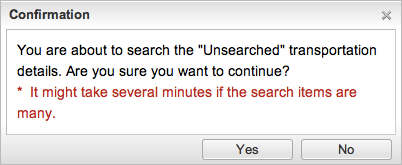
Click "Yes" to start searching for traffic routes and costs of all particulars which have only departure points and arrival points.
* The button is disabled when all particulars have already succeeded in searching for their routes and costs.
* The automatically searched costs consider your season ticket if you have it.
* Even if you change your season ticket information, that will not cause recalculating the searched costs.
-
Filter the particulars with the period of dates.
The dates of this month are set by default.
Click the entry field, and a calendar appears, where you can choose a date. You might want to type a date directly in to the field.
Click the "Search" button to execute the filtering.
-
The list of your transportation/expense data.
If the list has more than 500 items, the guidance message shown below appears.

-
The date of the transportation/expense particular.
-
The title of the transportation/expense particular, which you set in the Title field of the Add Transportation/Expense window or the Update Transportation/Expense window.
-
The subtotal of the transportation/expense particular.
-
The list of transportation and other expenses in the transportation/expense particular.
-
Account Item
Displayed in "Account Item" dropdown in Add Expense screen.
-
Details
Transportation expenses: The values of Departure, Arrival and Pass Point are displayed.
Other expenses: the value in the Details field and a file icon if the attachment exists
-
Amount of Money
Transportation expenses are displayed in black, which means they have been calculated automatically.
If you see one of the following signs, please search for traffic routes on the Transportation/Expense List window.
- (Unsearched) - Have not searched for routes yet.
- (Search Error) - Tried to search for routes but an error occurred. Click the link to view contents of the errors.
-
The total amount of the above list of transportation and other expenses.
-
Close the window.
Transportation/Expense List (Warning Windows)The following warning messages appear on the Transportation/Expense List window under certain conditions.
-
Searching for Transportation is done. Search error occurred in a part of the details. Please click "Search Error" and confirm the details.
You have at least one transportation data which failed to search for routes but an error occurred. Click the red link to see the error details. Please click "Search Error" and confirm the details.
-
"Departure" cannot be found from search history. Please confirm the "Departure" and "Arrival" from "Update Transportation" and try again.
Please confirm the values of "Departure" and "Arrival" because "Departure" could not identify a station among the search history.
-
"Arrival" cannot be found from search history. Please confirm the "Departure" and "Arrival" from "Update Transportation" and try again.
Please confirm the values of "Departure" and "Arrival" because "Departure" could not identify a station among the search history.
To Add Transportation/Expense Data
Click the "Add Transportation/Expense" button to open the window of the same name, where you can add particulars of transportation or other expenses.
* You can add up to 100 data of transportation or other expenses.
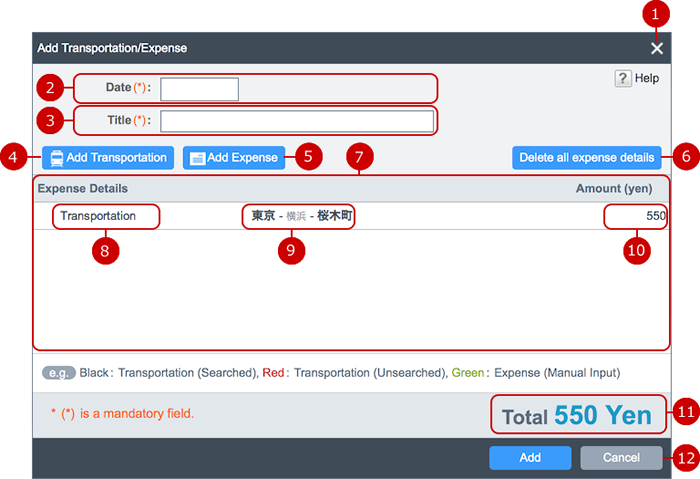
-
Close the window.
* The new transportation or other expenses' data are discarded when the window is closed. You cannot recover them.
-
Click the entry field, and a calendar appears, where you can choose a date. You might want to type a date directly in to the field.
The dates of the scheduled event are set by default if it exists.
-
Enter the title of the transportation/expense data. The title of the scheduled event is set by default if it exists.
-
Open the Add Transportation windows.
(For more information, please refer to To Add Transportation .)
-
Open the Add Expense windows.
(For more information, please refer to To Add Expense Data .)
-
Delete all data of transportation and other expenses in the particular list. Click the "Delete all expense details" button, and the confirmation window appears.
* You cannot recover the deleted data.
-
The list of added data of transportation and other expenses.
To edit transportation items, click it and open the Update Transportation window.
To edit other expense items, click it and open the Update Expense window.
To delete an item, move the mouse over the item to show the delete icon, and click it.

-
Account Item
Displayed in "Account Item" dropdown in Add Expense screen.
-
Details
Transportation expenses: The values of Departure, Arrival and Pass Point are displayed.
Other expenses: the value in the Details field and a file icon if the attachment exists
-
Amount of Money
Transportation expenses are displayed in black, which means they have been calculated automatically.
If you see one of the following signs, please search for traffic routes on the Transportation/Expense List window.
- (Unsearched) - Have not searched for routes yet.
- (Search Error) - Tried to search for routes but an error occurred. Click the link to view contents of the errors.
-
The total amount of the above list of transportation and other expenses.
* You can add as many as expenses unless the total cost is a nine digit number.
-
Close the window.
* The new transportation or other expenses' data are discarded when the window is closed. You cannot recover them.
When you finish adding transportation and other expenses, press the "Add" button to save the data.
* The name of the button is "OK" when the Add Transportation/Expense window is related to a scheduled event.
To Update Transportation/Expense Data
Click a transportation/expense data in the Transportation/Expense List window to open the Update Transportation/Expense window, where you can edit particulars of transportation or other expenses like the Add Transportation/Expense window.
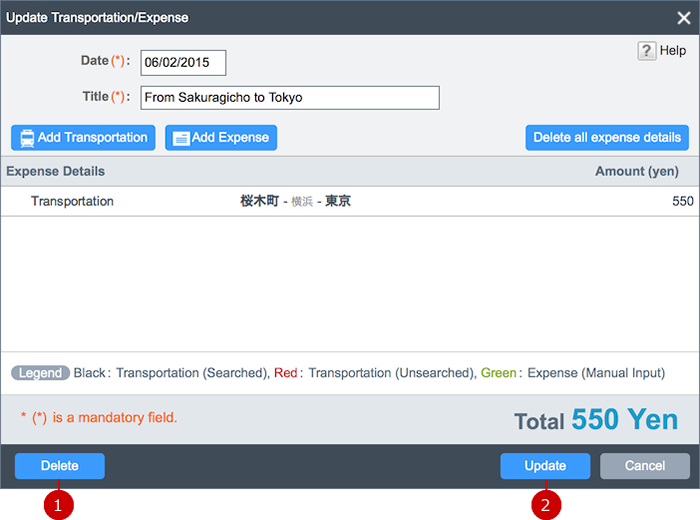
-
Delete the transportation/expense data itself.
Click "Delete" button, and the confirmation window appears. Click "Yes" to execute the deleting, otherwise "No" to cancel it.
-
Click the button to apply the changes.
To Delete the Transportation/Expense Data
Open the Update Transportation/Expense window and click the "Delete" button to delete the particular including the inside data, transportation and other expenses. Click the button, and the confirmation window appears.
* You cannot recover the deleted data.
To Add Transportation Data
Click the "Add Transportation" button in the Add Transportation/Expense window or the Update Transportation/Expense window, and the Add Transportation window appears with the Search Condition Input Page.
Search Condition Input Page
* The route search is only available in Japanese.

-
Close the window.
-
Enter the departure point.
If the keyword is found in several station names, you can choose one of them after clicking the "Search" button.
(For more information, please refer to Departure/Arrival/Via Search Refinement Page .)
* A hiragana text finds stations named in any of hiragana, kanji, and katakana. On the other hand, a katakana text finds only stations named in katakana.
-
The history of up to 50 "Departure/Arrival/Via" stations in all transportation data you have added before is listed.
Click a station name to set it into the input field. The search refinement does not appear for the stations from the history.
To delete a station from the history, move the mouse over the station to show up the delete icon and click it.
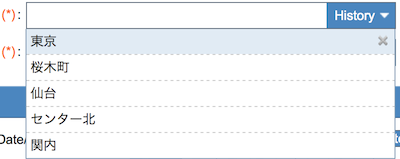
-
Enter the arrival point.
If the keyword is found in several station names, you can choose one of them after clicking the "Search" button.
(For more information, please refer to Arrival Refinement Page .)
* A hiragana text finds stations named in any of hiragana, kanji, and katakana. On the other hand, a katakana text finds only stations named in katakana.
-
Interchange the departure point with the arrival point.
If is useful to search a return route.
-
Enter the pass point.
It is inserted between the departure and arrival point.
You can add up to four pass points.
-
Date
Click the entry field, and a calendar appears, where you can choose a date. You might want to type a date directly in to the field.
The date entered in the Transportation/Expense window is set by default if it exists. Otherwise, today's date is the initial value.
-
Time
You can choose any time for "Departure" and "Arrival" options.
The time entered in the Transportation/Expense window is set by default if it exists. Otherwise, the present time is the initial value.
Click the "-5 Minutes" button to decrease the time by five minutes.
Click the "+5 Minutes" button to increase the time by five minutes.
-
Choose a condition for the Date/Time from the four options.
- From - searches routes to depart after the time.
- To - searches routes to arrive before the time.
- First Train - search routes using a first train, bus, or other transport facility in the morning of the date.
- Last Train - search routes using a last train, bus, or other transport facility in the night of the date.
-
Open and close the search criteria area.
-
Enter the account name.
Registered account names are displayed in the pull down.
-
Start searching for routes between the departure and arrival point, and move to the Search Result Page.
(For more information, please refer to Search Result Page .)
-
Apply only the departure point and the arrival point.
* The cost of the transportation data is set by "(Unsearched)" because it cannot be calculated with no route found.
-
Close the window.
Search Condition Input Page
-
Enter a pass point.
If the keyword is found in several station names, you can choose one of them after clicking the "Search" button.
(For more information, please refer to Departure point, pass point and arrival point refinement page .)
* A hiragana text finds stations named in any of hiragana, kanji, and katakana. On the other hand, a katakana text finds only stations named in katakana.
-
Delete the pass point.
Search Condition Input Page
-
Choose whether to consider the IC card of each transport facility. The fare may differ from the regular tickets.
-
Setup other conditions.
Search Condition Input Page (Warning Windows)The following warning messages appear on the Search Condition Input page under certain conditions.
"Departure/Arrival/Via" Search Refinement Page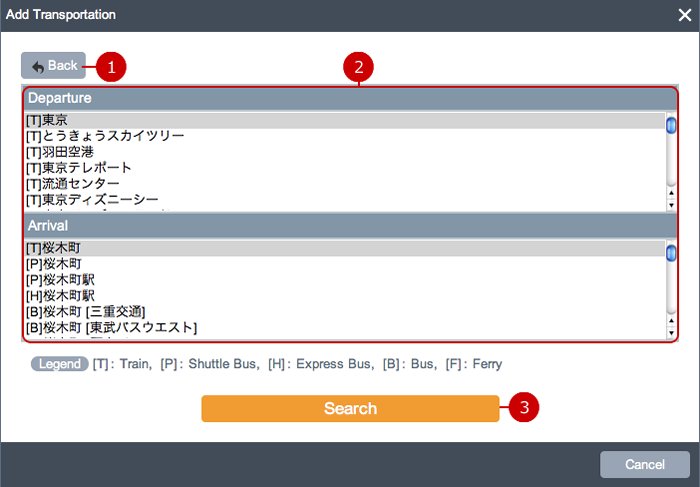
-
Go back to the previous page.
-
If the keywords of the departure, arrival, and pass points are found in several station names, their alternatives are displayed.
Choose each each one of them.
The following marks are attached to the head of each line.
- [T]:Train
- [P]:Shuttle Bus
- [H]:Express Bus
- [B]:Bus
- [F]:Ferry
If there is no appropriate station in the list, click the "Back" button to go back to the previous page and change the entry.
* A hiragana text finds stations named in any of hiragana, kanji, and katakana. On the other hand, a katakana text finds only stations named in katakana.
-
Start searching for routes between the departure and arrival point, and move to the Search Result Page.
(For more information, please refer to Search Result Page .)
"Departure/Arrival/Via" Search Refinement Page (Warning Windows)The following warning messages appear on the "Departure/Arrival/Via" Search Refinement page under certain conditions.
-
You cannot specify the same station more than one time. Please edit the duplicate station and try it again.
Change one of the duplicated stations to another and search again.
-
"Transfer" can be specified only train station. Please edit "Transfer" and try it again.
Make sure that the "Via" stations are neither of [P]:Shuttle Bus, [H]:Express Bus, [B]:Bus, nor [F]:Ferry.
-
There is no applicable route. Please confirm the "From" and "To" filled and run it later on.
Please change the value of "Departure" or "Arrival" and search for routes again.
-
However it is searched, the information of route has not been parsed because of the problem for details. Please ask your system administrator.
Could not retrieve the route information. Please change the values of "Departure" and "Arrival" (and "Via" if it exists) and search for routes again.
If the error occurs again and again, please ask your system administrator.
Search Result Page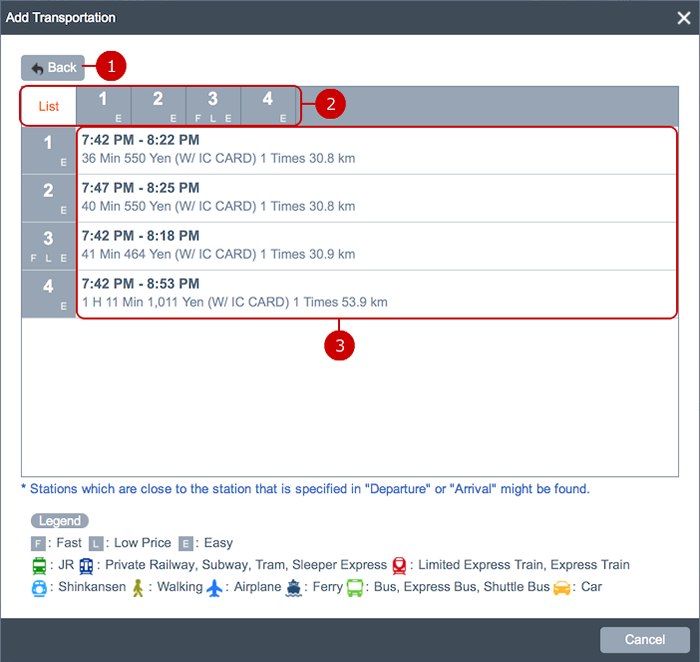 Route Detail Page
Route Detail Page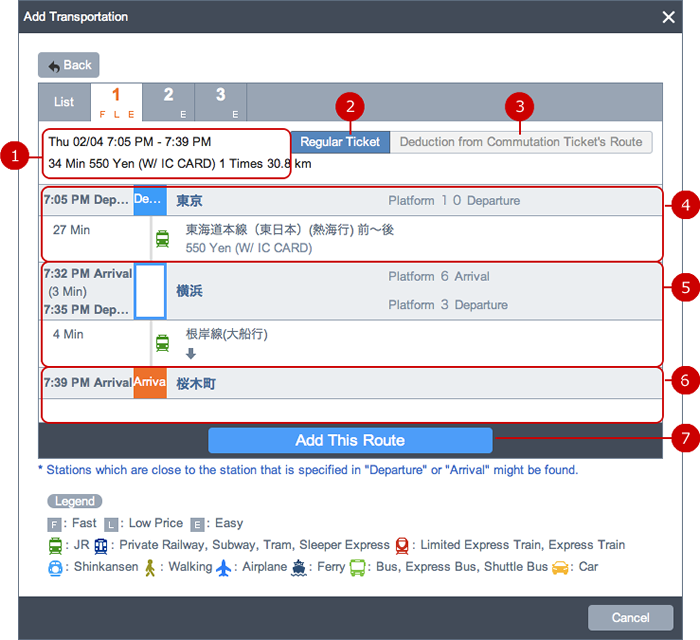
To Update Transportation Data
Click the line of a transportation data on the Add Transportation/Expense window or the Update Transportation/Expense window, the Update Transportation window appears, where you can edit the transportation data like the Add Transportation window.
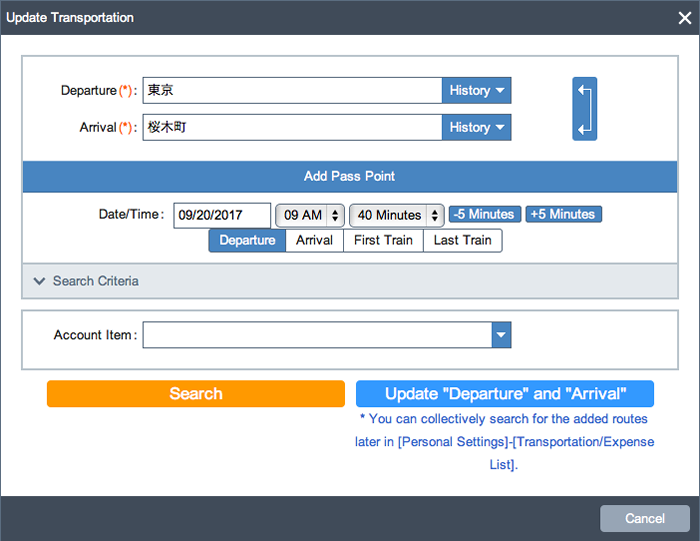
To Delete Transportation Data
To delete a transportation data, move the mouse over the line of the data on the Add Transportation/Expense window or the Update Transportation/Expense window to show up the delete icon and click it.
You might want to click the "Delete all expense details" button to delete all data of transportation and other expenses in the particular list. Click the button, and the confirmation window appears.
* You cannot recover the deleted data.
To Add Expense Data
Click the "Add Expense" button in the Add Transportation/Expense window or the Update Transportation/Expense window, and the Add Expense window appears.
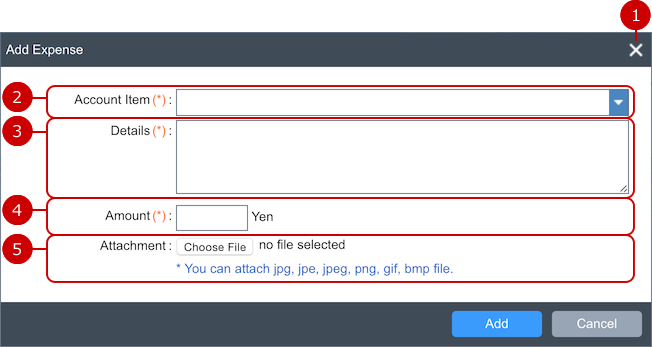
-
Close the window.
-
Enter the account name.
This will be treated as the title of the data. Click the down arrow icon to see the prepared account names. Click one of them if you want to enter it.
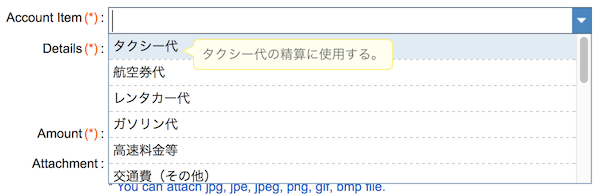
* The list appears only when it exists.
* These account names are set in the Account Item Settings of the application management.
(For more information, please refer to
Transportation/Expenses> To Setup Account Items of the application management manual.)
-
Enter Details.
-
Enter the amount of money.
-
Attach an image file such as receipts if you want.
These file formats are acceptable: jpg, jpe, jpeg, png, gif, and bmp.
To Update Expense Data
Click the line of an expense data on the Add Transportation/Expense window or the Update Transportation/Expense window, the Update Expense window appears, where you can edit the expense data like the Add Expense window.
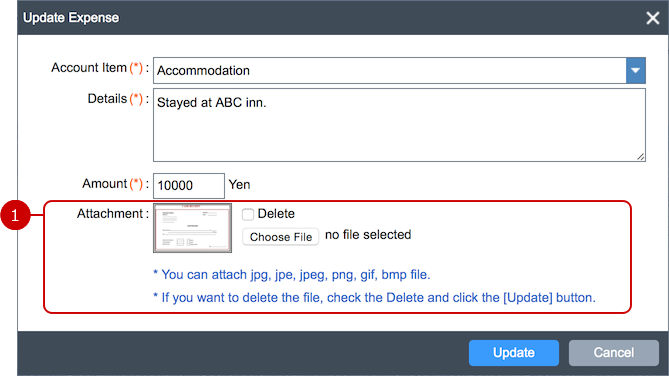
-
If the expense data has an attachment file, its thumbnail and the checkbox labeled "Delete" appear.
Click the thumbnail to open the image in a new window.
To delete the file, select the checkbox and click the "Update" button.
To Delete Expense Data
To delete a expense data, move the mouse over the line of the data on the Add Transportation/Expense window or the Update Transportation/Expense window to show up the delete icon and click it.
You might want to click the "Delete all expense details" button to delete all data of transportation and other expenses in the particular list. Click the button, and the confirmation window appears.
* You cannot recover the deleted data.
To Print Transportation/Expense List
Click the "Print" link on the Transportation/Expense List window, and the print menu appears.
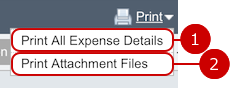
-
Open the print view of the Transportation/Expense List in a new window.
-
Open the print view of the Attachment File List in a new window.
- Transportation/Expense List Print View
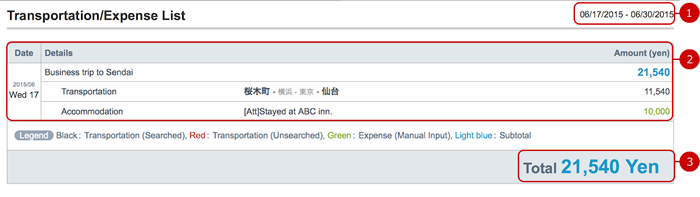
- The target period of the list.
- The list of transportation and other expenses.
- The total cost.
- Attachment File List Print View
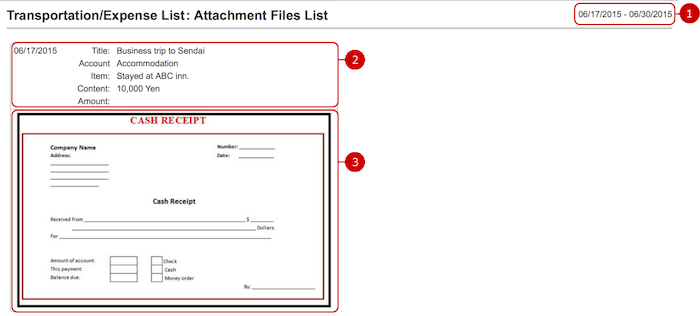
- The target period of the list.
- The summary.
- The attachment file.
To Export Transportation/Expense Data to CSV
Click the "Other Functions" > "Export CSV" link on the Transportation/Expense List window to export the transportation/expense data to a CSV file.
The format of the CSV file is:
- Filename - [start date (yyyymmdd)]-[end date (yyyymmdd)_[login ID]_cost.csv
- Encoding - Shift-JIS
- Delimiter - comma (,)
To Apply for Transportation/Expense Data by Workflow
Click the "Other Functions" > "Workflow" link on the Transportation/Expense List window to open the Create Application screen of Workflow.
* The link appears only when the Workflow application is enabled by the system administrator.
The Create Application screen of Workflow attaching the transportation/expense data.
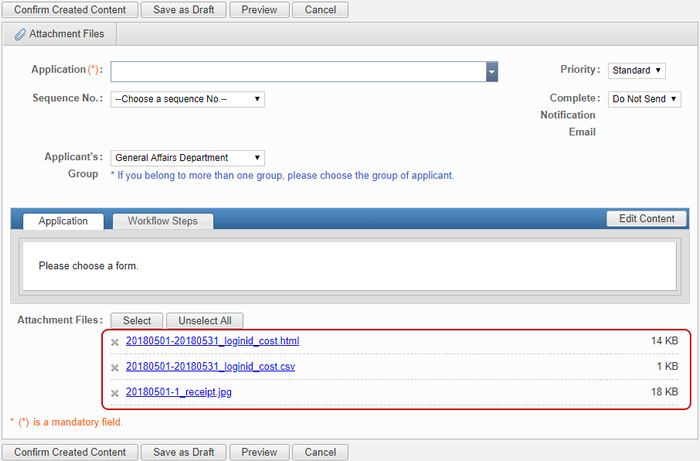
The application attaches the following files:
- a CSV exported file of the Transportation/Expense List on screen
- the print view of the Transportation/Expense List on screen
- all attachment files related to each expense data
To Save Transportation/Expense Data to Cabinet
Click the "Other Functions" > "Cabinet" link on the Transportation/Expense List window to save the transportation/expense data in the Cabinet application as it is
* The link appears only when the Cabinet application is enabled by the system administrator.
The Details of File screen of Cabinet having the transportation/expense data.
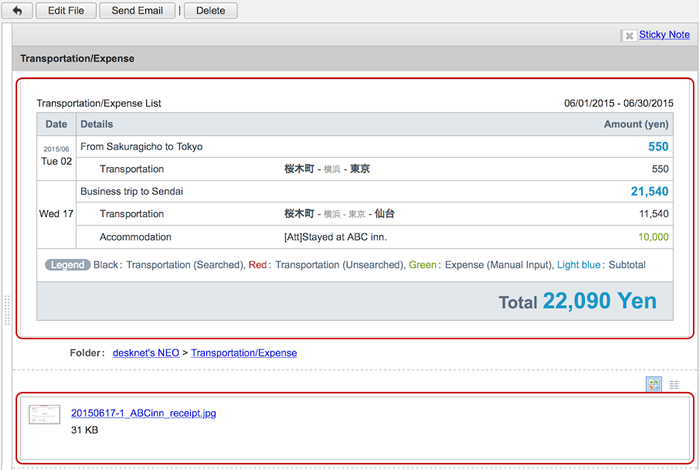
To Add Transportation/Expense Data to Scheduled Events
You can add your transportation/expense data to scheduled events.
Open an appropriate event page and click the "Trans/Expense" button, and the Add Transportation/Expense window appears.
(For more information, please refer to
To Add Transportation/Expense Data .)
* You can add up to 100 transportation/expense data to each event.
The "Trans/Expense" button on the Add Event and Update Event screen.

The "Trans/Expense" link on the Details of Event screen.

To Update Transportation/Expense Data on Scheduled Events
The total cost of transportation and other expenses is displayed on event pages if the data exists.
To update a transportation/expense data, open the event page and click the link of the total cost, and the Update Transportation/Expense window appears.
(For more information, please refer to
To Update Transportation/Expense Data .)
The total cost link on the Add Event and Update Event screen.

The total cost link on the Details of Event screen.

Select Transportation/Expense window appears by clicking the total cost if the event has more than one transportation/expense data.
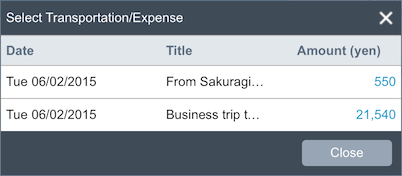
Click a transportation/expense data in the Select Transportation/Expense List window to open the Update Transportation/Expense window.
(For more information, please refer to
To Update Transportation/Expense Data .)
To Delete Transportation/Expense Data from Scheduled Events
To delete a transportation/expense data, open the event page and click the link of the total cost, and the Update Transportation/Expense window appears.
Click the "Delete" button on the window to delete the transportation/expense data including the inside data, transportation and other expenses. Click the button, and the confirmation window appears.
(For more information, please refer to
To Delete Transportation/Expense Data .)