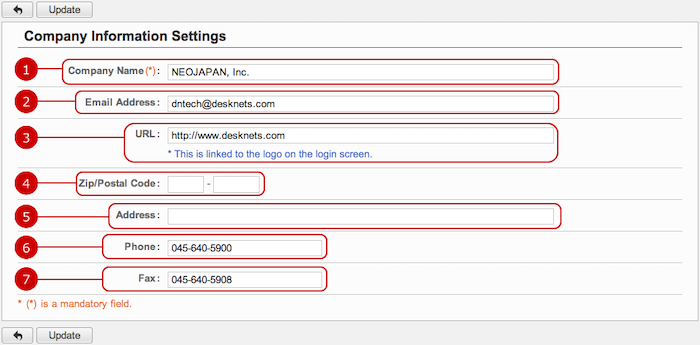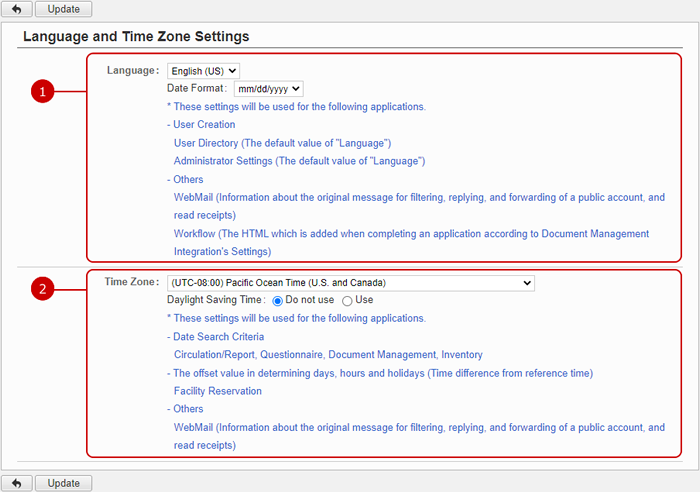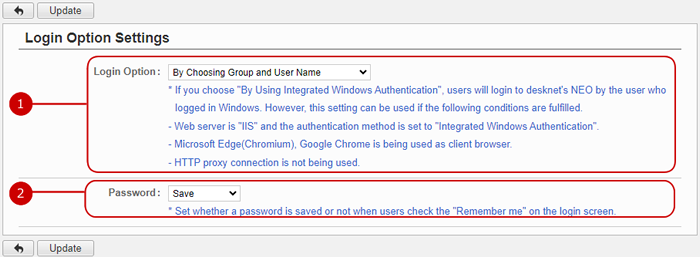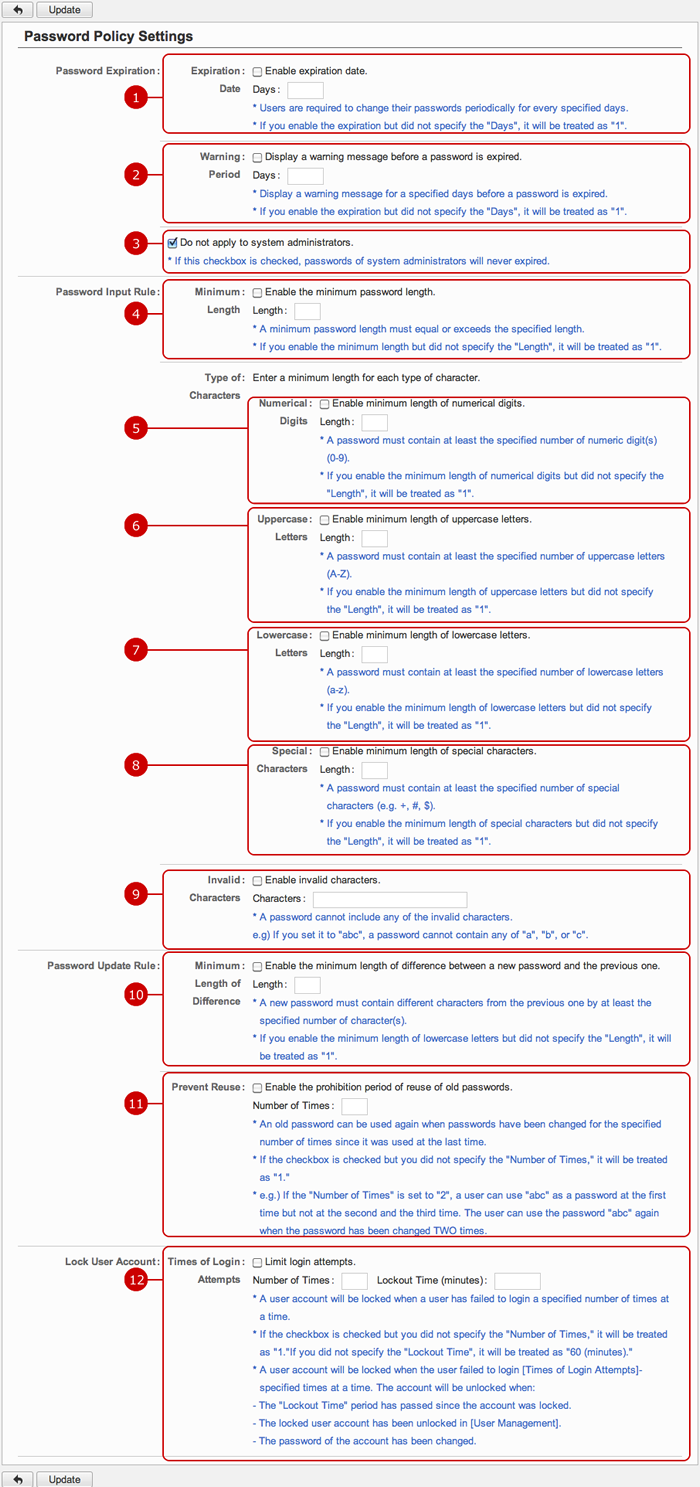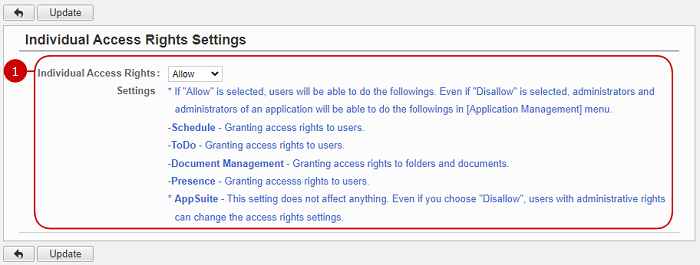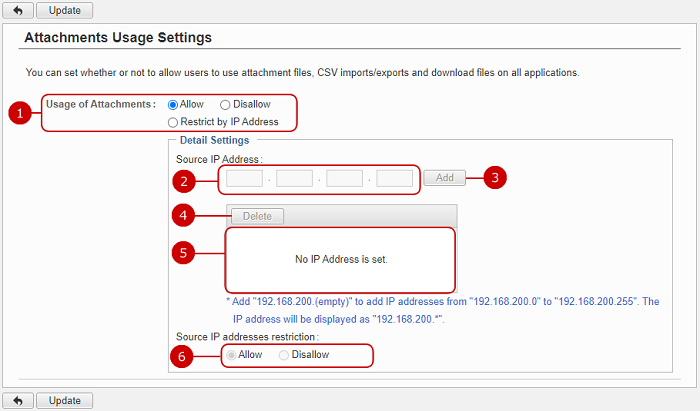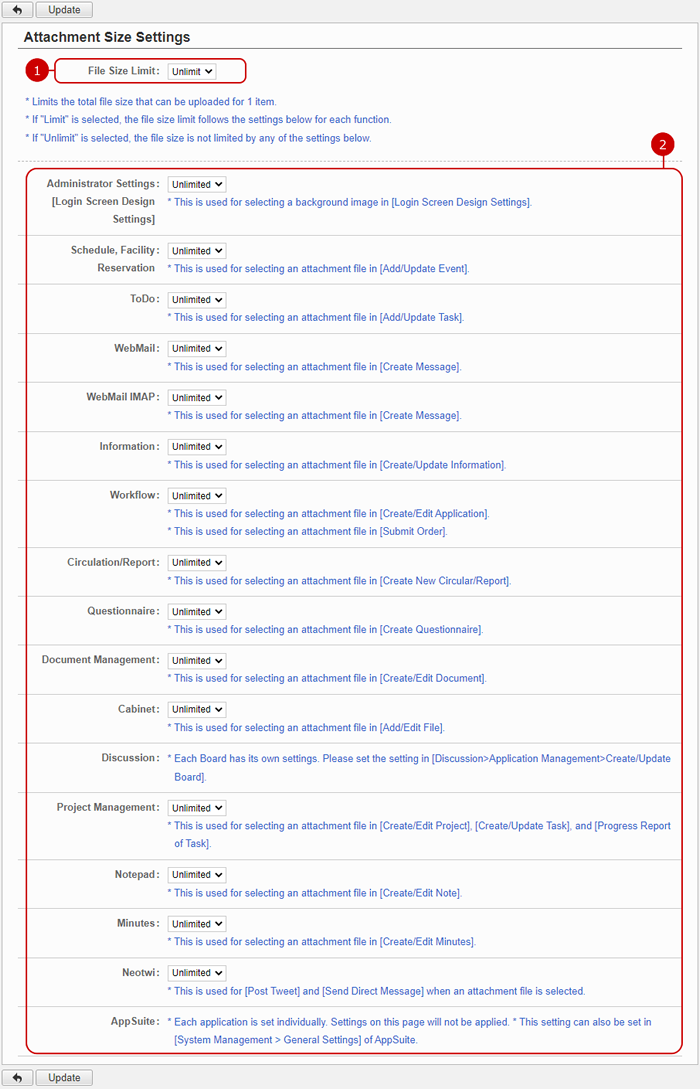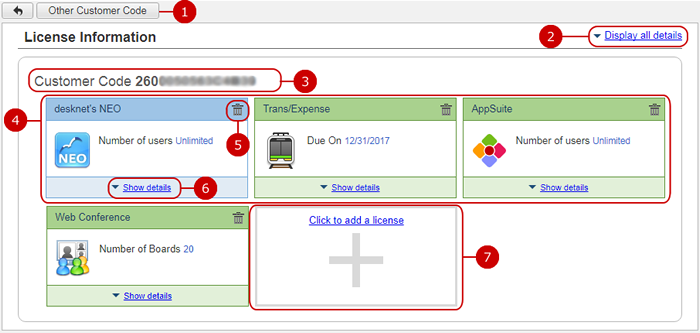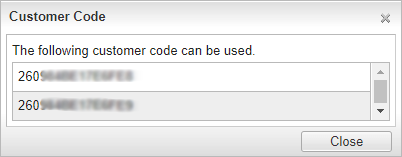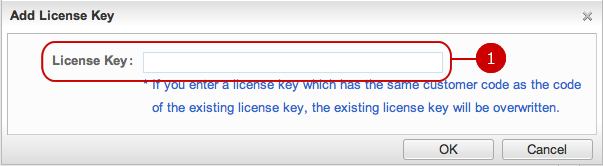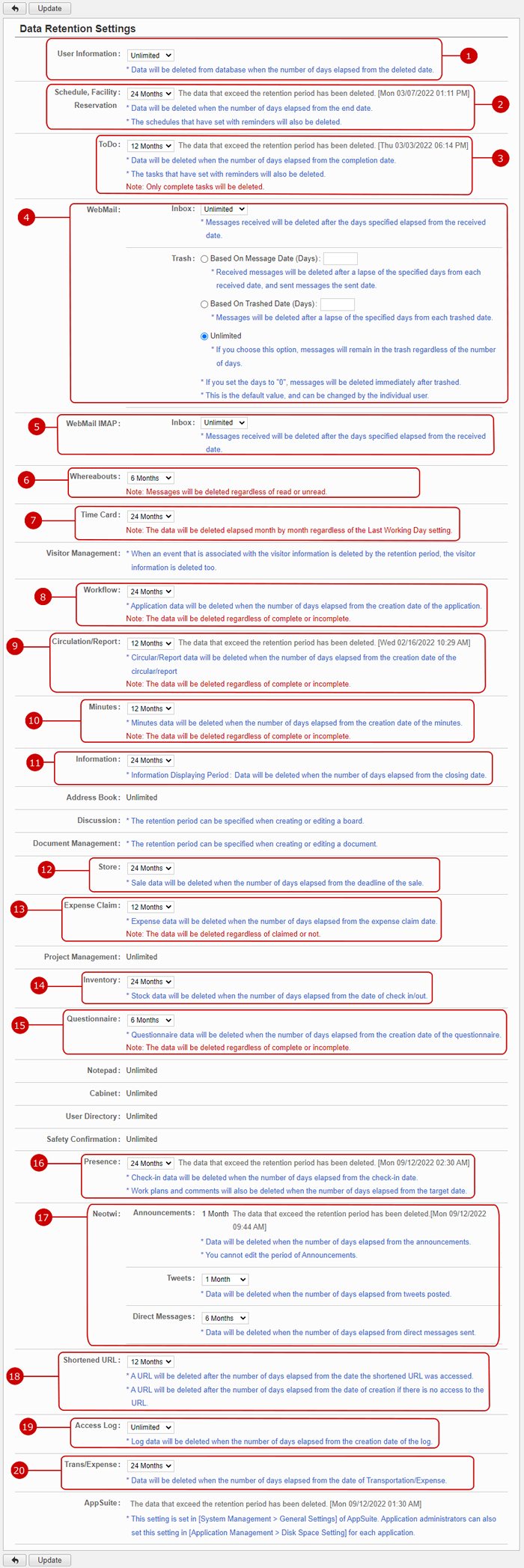To Set Company Information Settings
When you press the link of Basic Settings > Company Information Settings in Settings menu, Company Information Settings screen is displayed.
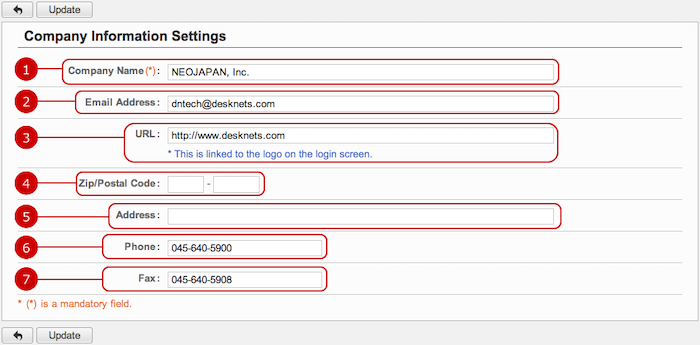
-
Enter a name of the company.
-
Enter an email address.
-
Enter a URL.
A URL to be open when a logo on the login screen is clicked.
-
Enter a ZIP/Postal code.
-
Enter an address.
-
Enter a telephone No.
-
Enter a Fax No.
Click "Update" button to save the changes.
To Set Language and Time Zone Settings
When you press the link of Basic Settings > Language and Time Zone Settings in Settings menu, Language and Time Zone Settings screen is displayed.
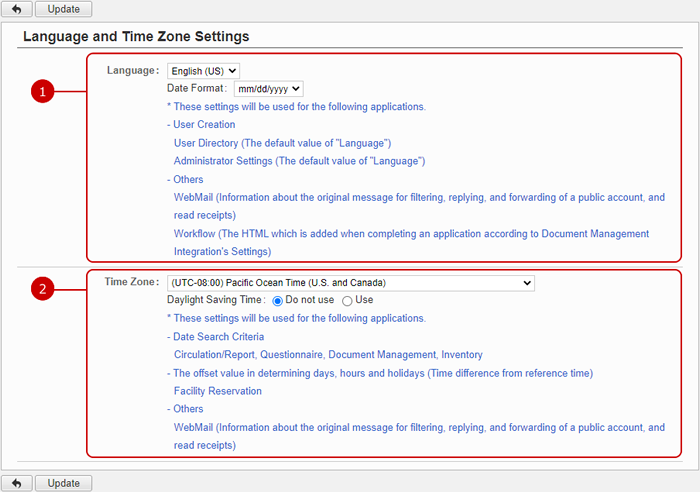
-
Choose a language and a date/time format.
-
Choose a time zone and set daylight saving time option.
The language settings are applied to the following.
- Creating Users: Default value of "Language" when creating users in User Directory and User Settings of Setup
- WebMail: Information of original email messages when automatically forwarding by filters, replying, and forwarding of public accounts; Message text of Read Receipt.
- WorkFlow: HTML contents of a new item of Document Management when applications have been completed and saved in Document Management by [Document Management integration].
- AppSuite: Contents which are displayed in app library list
The time zone is used as an offset value (time difference from the reference time).
- Searching dates
Circulation/Report, Questionnaire, Document Management, Inventory
- Counting days, time, and defining holidays (considering the offset)
Facility Reservation
- Others
WebMail (Information of original email messages when automatically forwarding by filters, replying, and forwarding of public accounts; Message text of Read Receipt)
Click "Update" button to save the changes.
To Set Login Option Settings
When you press the link of Basic Settings > Login Option Settings in Settings menu, Login Option Settings screen is displayed.
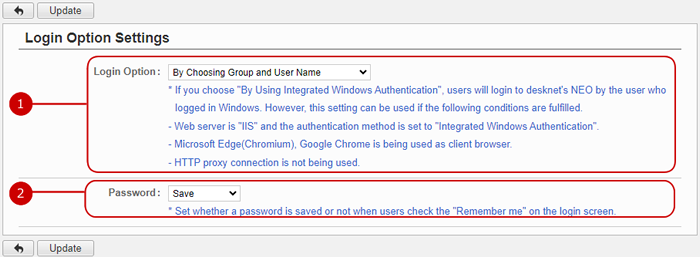
-
Set how to login.
Choose any one of the followings.
-
Whether to save a password.
If you choose "Save", a password is saved when users check the Remember password on this browser option.
Click "Update" button to save the changes.
To Set Password Policy Settings
Click Basic Settings > Password Policy Settings in settings menu to move to Password Policy Settings.
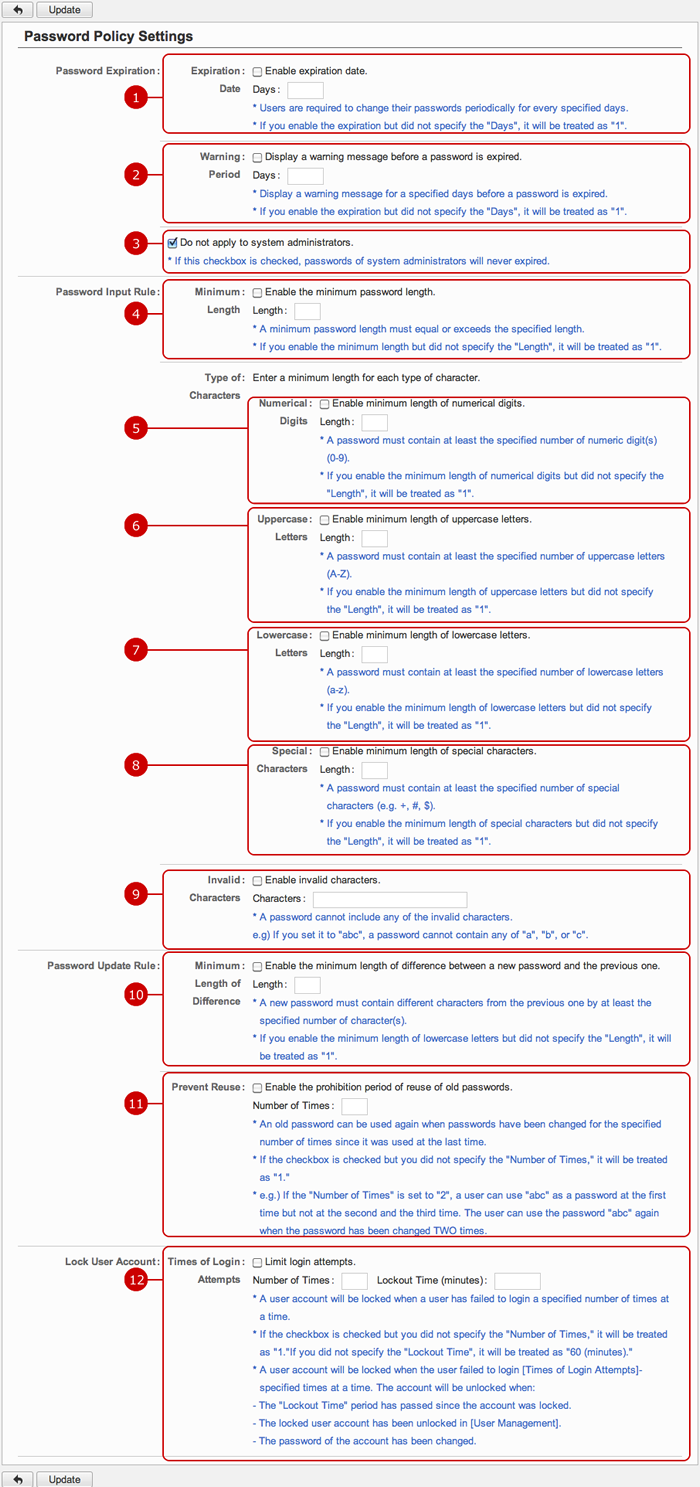
-
Set up password expiration.
When "Enable expiration date." is checked, users' passwords will expire after the specified days.
-
Set up a warning period.
When "Display a warning message before a password is expired." is checked, warning messages will appear the specified days before passwords will expire.
-
Allows system administrators to avoid the expiration.
When this is checked, system administrators' passwords are free from the password expiration.
-
Set up a minimum length of passwords.
When "Enable the minimum password length." is checked, passwords are required to be equal to or longer than a specified length.
-
Set up a minimum length of numeric digits in a password.
When "Enable minimum length of numeric digits." is checked, passwords are required to consist a specified number of numeric digits (0-9).
-
Set up a minimum length of uppercase letters in a password.
When "Enable minimum length of uppercase letters." is checked, passwords are required to include a specified number of uppercase letters (A-Z).
-
Set up a minimum length of lowercase letters in a password.
When "Enable minimum length of lowercase letters." is checked, passwords are required to include a specified number of lowercase letters (A-Z).
-
Set up a minimum length of special characters in a password.
When "Enable minimum length of special characters." is checked, passwords are required to include a specified number of special characters (A-Z).
-
Set up invalid characters for passwords.
-
Set up a minimum length of difference.
When "Enable the minimum length of difference between a new password and the previous one." is checked, a password must differ from the previous one by at least a specified number of characters.
-
Prevents reuse of passwords.
When "Enable the prohibition period of reuse of old passwords." is checked, an old password cannot be used until passwords have been already changed a specified times since it was used at the last time.
-
Set up a number of times of login attempts.
When "Limit login attempts." is checked, user accounts will be locked when they failed to login a specified number of times at a time.
Display the number of login attempts in the "login failed message is selected, and the number of login attempts is displayed in the login failed message.
(For more info about login failed message, refer to User's Manual Introduction > Login for more details.)
Locked accounts will be unlocked when:
-
The "Lockout Time" period has passed since the account was locked.
-
The locked user account has been unlocked in [User Management].
-
The password of the account has been changed.
- About Password Expiration
When a password expired, a screen to enter a new password is displayed when log in. Enter a new password.
Click "Update" button to save the changes.
To Set User Right Setting
When you press the link of Basic Settings > User Right Setting in Settings menu, User Right Setting screen is displayed.
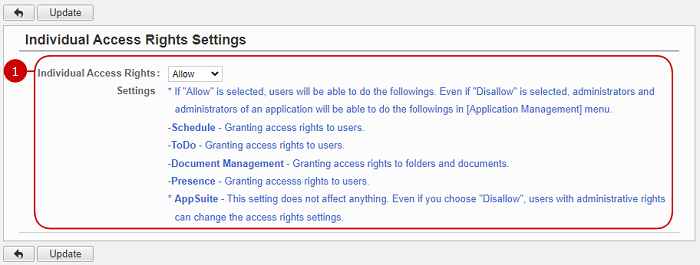
Click "Update" button to save the changes.
To Set Usage of Attachment File
Go to Basic Settings > Attachments Usage Settings from the settings menu to display Attachments Usage Settings screen.
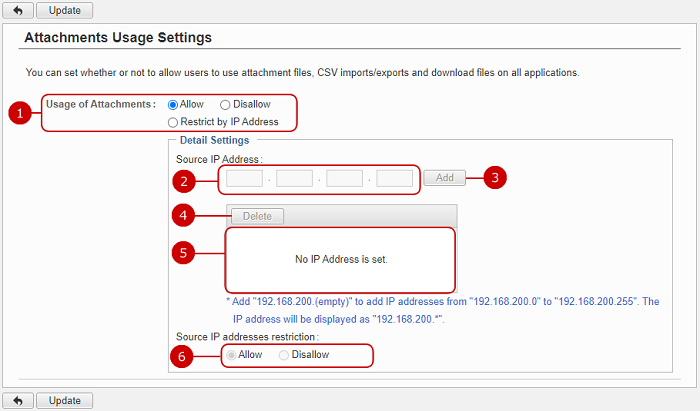
-
Set the usage of uploading/downloading attachments and importing/exporting CSV files.
-
Allow: All users can use attachments.
-
Disallow: All users can not use attachments.
* Even if this setting is set to "Disallow", in File Transfer you can send and download attachment files.
-
Restrict by IP Address: Usage of attachments is restricted with the settings in "Detail Settings".
-
Enter an IP address.
-
Adds the entered IP address.
-
Deletes the selected IP addresses.
-
Displays the list of added IP addresses.
-
Set whether to allow or disallow the usage of attachments to the added IP addresses.
-
Allow: Attachments can be used only if the source of IP address is match to one of the added IP addresses.
-
Disallow: Attachments cannot be used if the source of IP address is match to one of the added IP addresses.
Click "Update" button to save the changes.
To Set Size of Attachment File
When you press the link of Basic Settings > Size of Attachment File in Settings menu, Size of Attachment File screen is displayed.
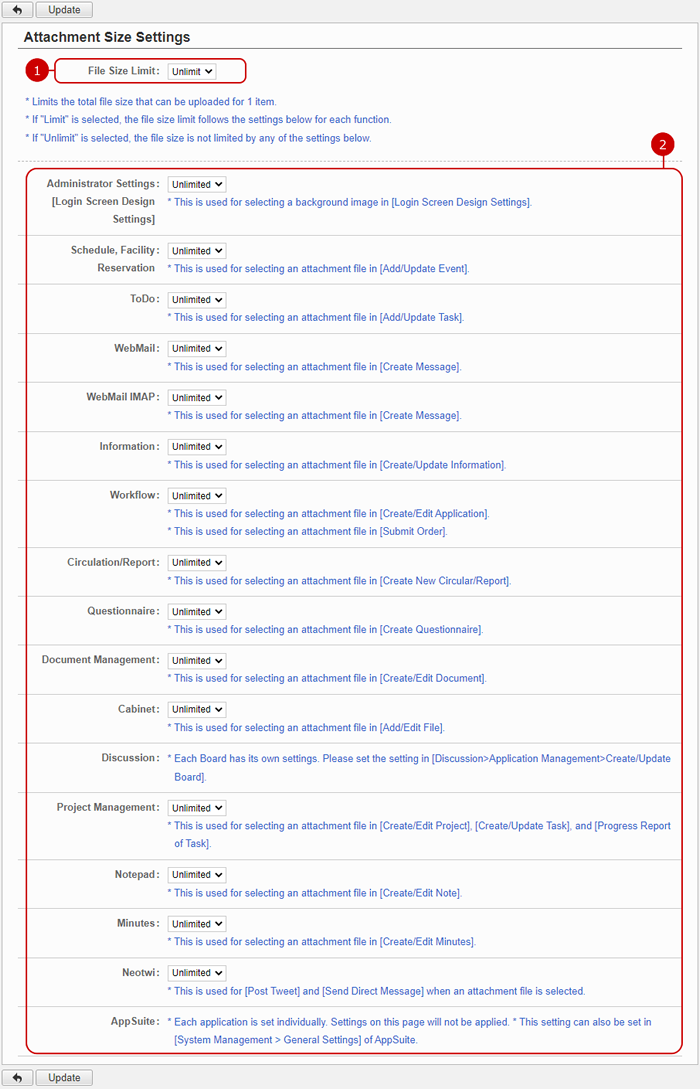
-
Set the size limitation of attachment files.
If you want to limit the size, choose "Limit".
-
Set up file upload size limits of each application.
These sizes limit total sizes of files attached to a single record.
* Notes about the controls of Attachment Files of application forms
- Their maximum file sizes depend on applications where they are used.
-
Each single part has its limit. (A record may have several controls that attach files.)
Exp.: If that the setting of "WorkFlow" is "5 MB" and an WorkFlow application uses an application form that has two controls of Attachment Files:
The application itself can attach files up to 5 MB.
Each of the two application forms can attach files up to 5 MB.
Total: allowed to attach files up to 15 MB.
Click "Update" button to save the changes.
* The Transportation/Expense feature's expense data has no limitation of attachment files.
To Set License Settings
When you press the link of Basic Settings > License Settings in Settings menu, License Settings screen is displayed.
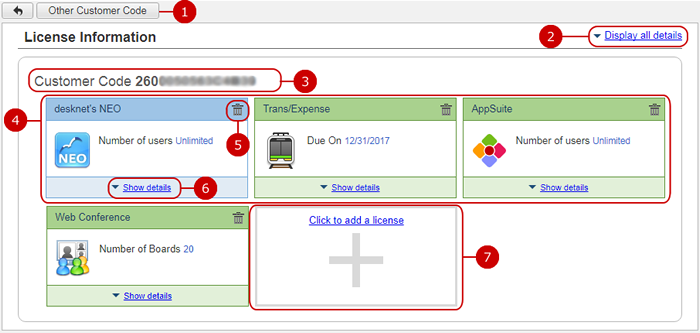
- Other Customer Code
Other Customer Codes are displayed when "Other Customer Code" button is clicked.
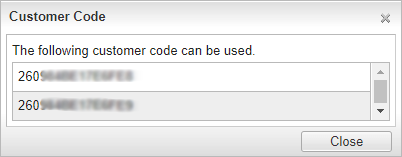
To Add License Key
Add License Key dialogue is appeared when "Click to add a license" button is clicked.
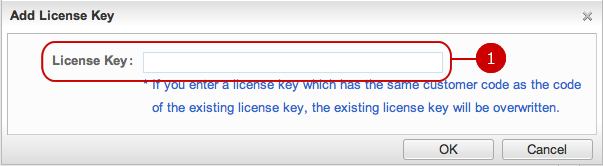
When the entry is complete, press "OK" button to save the data.
To Set Data Retention Settings
When you press the link of Basic Settings > Data Retention Settings in Settings menu, Data Retention Settings screen is displayed.
Set the data retention period for each application. The old expired data is deleted automatically.
* Old records of each application will be deleted after being checked up whether their retention period has been over, when a record is created, updated, or deleted.
* It occurs once a day.
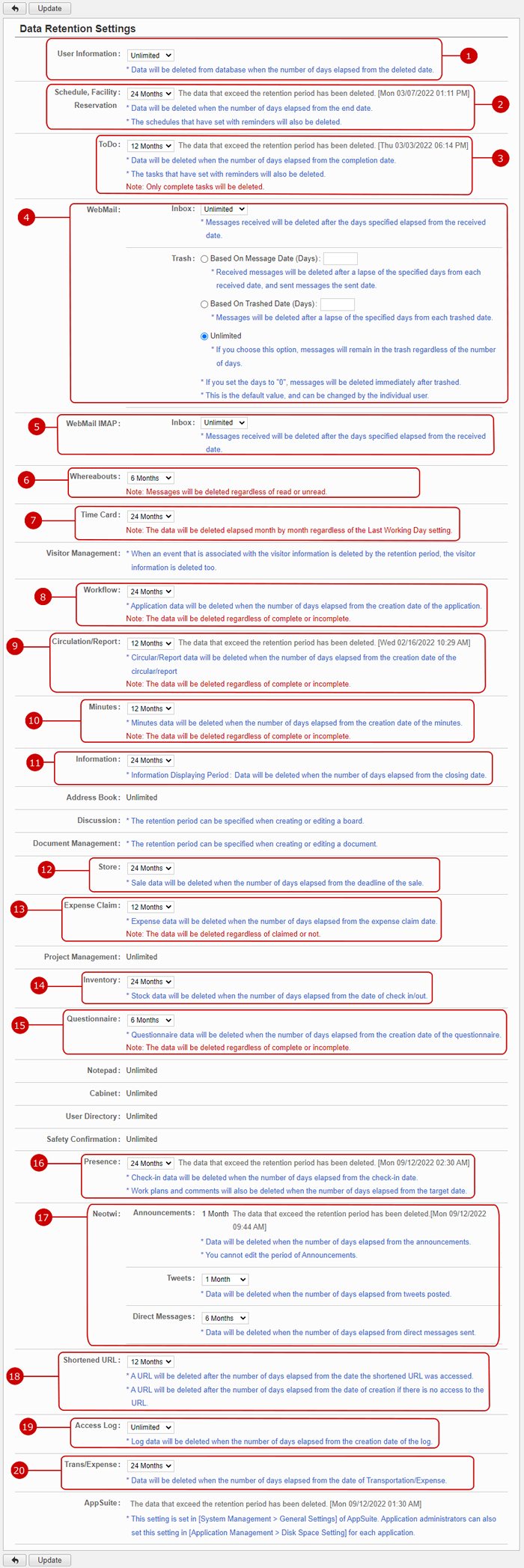
-
Set the retention period for "(Deleted)" users.
The users will be deleted from database if the retention period has passed.
-
Set the data retention period of Schedule, Facility Reservation.
Data will be deleted when the number of days elapsed from the completion date.
Reminder that has been set to an event also will be deleted.
-
Set the data retention period of ToDo
Data will be deleted when the number of days elapsed from the completion date.
Reminder that has been set to an event also will be deleted.
Note: Only complete tasks will be deleted.
-
Set the data retention period of WebMail.
-
Set the data retention period of WebMail for the Inbox.
Messages received will be deleted after the days specified elapsed from the received date.
-
Set the data retention period of Whereabouts.
Note: Messages will be deleted regardless of read or unread.
-
Set the data retention period of Time Card.
Note: The data will be deleted elapsed month by month regardless of the Last Working Day setting.
-
Set the data retention period of Workflow.
Application data will be deleted when the number of days elapsed from the creation date of the application.
Note: It is deleted irrespective of completion and incompletion.
Note: For AppSuite form, the related AppSuite data will also be deleted.
-
Set the data retention period of Circulation/Report.
Circular/Report data will be deleted when the number of days elapsed from the creation date of the circular/report.
Note: It is deleted irrespective of completion and incompletion.
-
Set the data retention period of Minutes.
Minutes data will be deleted when the number of days elapsed from the creation date of the minutes.
Note: It is deleted irrespective of completion and incompletion.
-
Set the data retention period of Information.
Information Posting Period: Data will be deleted when the number of days elapsed from the closing date.
-
Set the data retention period of Store.
Sale data will be deleted when the number of days elapsed from the deadline of the sale.
-
Set the data retention period of Expense.
Expense data will be deleted when the number of days elapsed from the expense claim date.
Note: The data will be deleted regardless of unpaid or paid.
-
Set the data retention period of Inventory.
Stock data will be deleted when the number of days elapsed from the date of check in/out.
-
Set the data retention period of Questionnaire.
Questionnaire data will be deleted when the number of days elapsed from the creation date of the questionnaire.
Note: It is deleted irrespective of completion and incompletion.
-
Set the data retention period of Presence.
Data will be deleted when the number of days elapsed from the check-in date.
Data will be deleted when the number of days elapsed from the work plan and comment date.
-
Set the data retention period of File Transfer
Attachment Files will be deleted in the number of days elapsed from the open due date.
-
Set the data retention period of Neotwi.
-
Set the data retention period of shortened URLs.
A shortened URL will be deleted when the number of days elapsed from the creation date of the URL.
-
Set the data retention period of ChatGPT History.
Questions to ChatGPT will be deleted after the days elapsed.
-
Set the data retention period of AI Assistant Integration.
Questions to an assistant will be deleted after the days elapsed.
-
Set the data retention period of the access log.
Log data will be deleted when the number of days elapsed from the creation date of the log.
-
Set the data retention period of Transportation/Expense.
The data will be deleted after the specified days elapsed from the data's date.
* This section appears if Transportation/Expense application is enabled.
(For more information, please refer to
Transportation/Expenses in User's Manual)
Click "Update" button to save the changes.