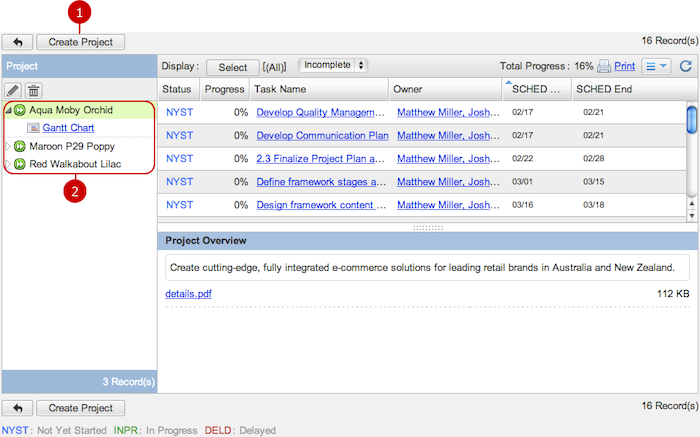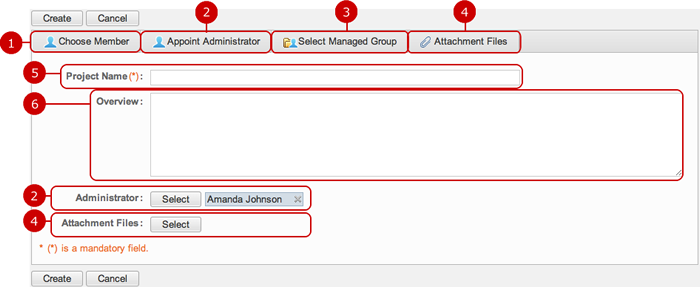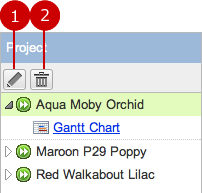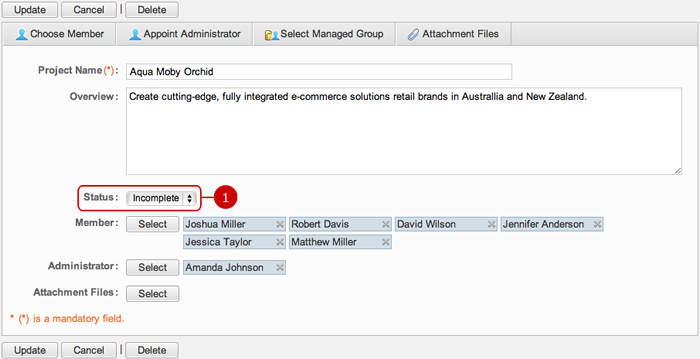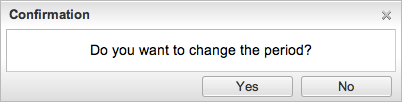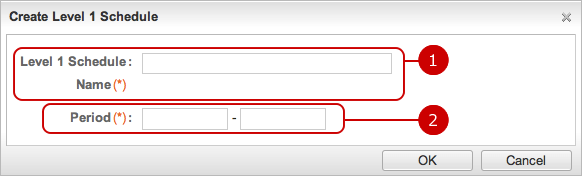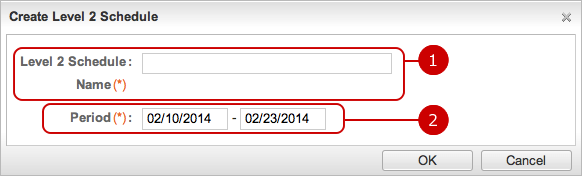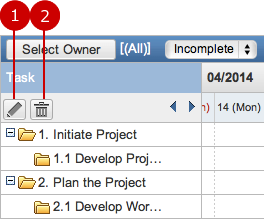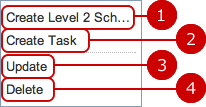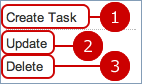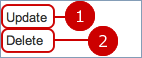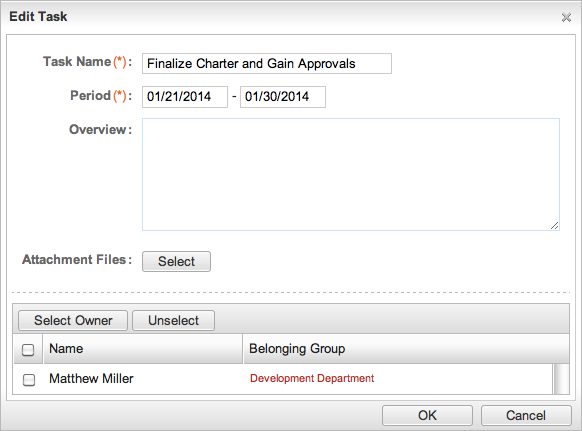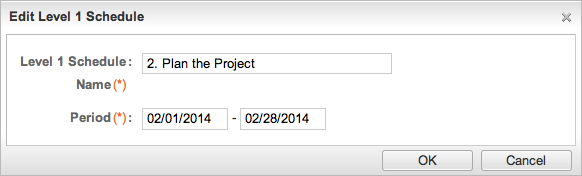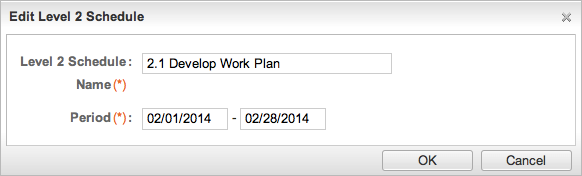To Manage All Projects
When you press the link of Project Management in Settings menu, the list of projects is displayed.
You can create, edit, and delete projects, and check progress of projects.
* Users who are assigned to the Project Management application administrator can manage tasks and progress reports of the project managed by her/him.
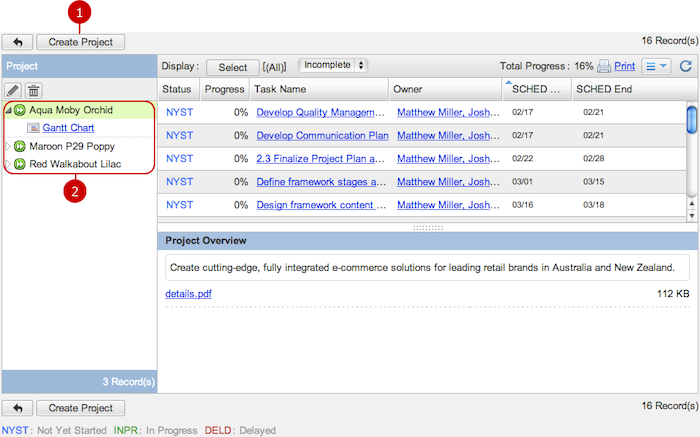
-
Create a project.
* "Create Project" button is not displayed for users who are assigned to the Project Management application administrator.
-
Projects are displayed.
When you click a name of project, the link of Gantt Chart is displayed.
Gantt Chart... Switch current screen to Gantt Chart of the project.
You can create and edit projects in this screen.
* For users who are assigned to the Project Management application administrator, projects managed by her/him are displayed.
You can use Project Management in the same operation as Project Management application using by general users.
Please refer to the explanation of
Project Management in the user's manual for more details.
To Create Project
When you press "Create Project" button, Create Project screen is displayed.
* General users cannot create projects.
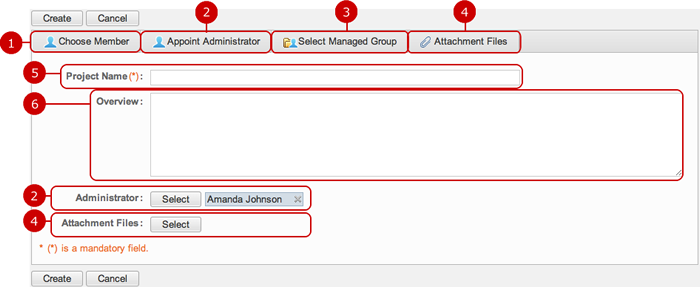
When the entry is complete, press "Create" button to save the data.
To Manage Project
You can edit and delete projects from the list of projects.
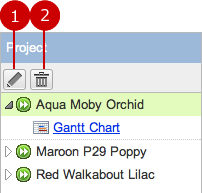
-
Edit a project.
When you choose a project you want to edit and press "Edit Project" button, Edit Project screen is displayed.
-
Delete a project.
When you choose a project you want to delete and press "Delete Project" button, a delete confirmation window is displayed.
When you press "Yes" in the delete confirmation windows, the project is deleted. The deleted projects cannot be recovered. Please take note.
To Edit Project
When you choose a project you want to edit and press "Edit Project" button, Edit Project screen is displayed.
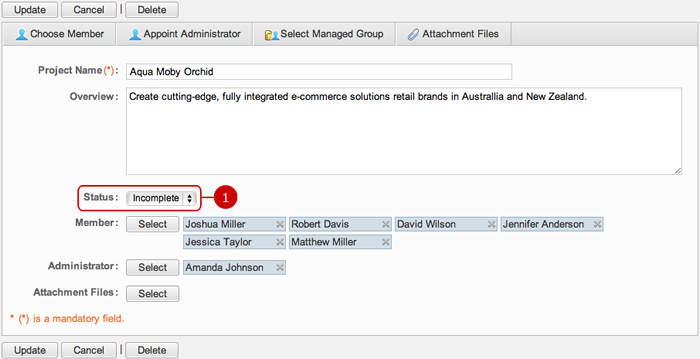
-
Choose a status of the project.
Choose any one of "Incomplete", "Complete", "Cancel".
If choose "Complete" or "Cancel", the project is not displayed in general functions.
Click "Update" button to save the changes.
To Delete Project
When you press "Delete Board" button on the list of boards or Edit Board screen, a confirmation window is displayed.
When you press "Yes" in the delete confirmation windows, the project is deleted. The deleted projects cannot be recovered. Please take note.
To Check Progress in Gantt Chart
When you press the link of Gantt Chart, Gantt Chart screen is displayed.
- What is Gantt Chart
A type of bar chart which is constructed with a horizontal axis representing the time and a vertical axis representing the tasks, and illustrates the start and finish dates of each process.
Since when tasks begin and end at glance, it's easy to grasp the schedule for owners of tasks.
Furthermore, since the progress lines can be shown based on the progress rate of each tasks in the Gantt Chart in Project Management,
which tasks are delayed or advanced can be grasped at glance, so it is used as an effective progress management table for the project manager.

-
Create a level 1 schedule.
-
Create a level 2 schedule.
-
Create a task.
-
Change the display order.
Changing Period by Drag & DropIn Gantt Chart of Application Management, you can change a period of a level 1 schedule, level 2 schedule, and task by drag & drop.
- Shortening and Extending

When you press and hold down the mouse pointer on an edge of a level 1 schedule, level 2 schedule, or task and then move the mouse rightwards or leftwards, the start or end date can be changed. When you release the mouse button over desired date, a confirmation window is displayed.
When you press "Yes" in the screen, the period is changed.
- Changing Period

When you press and hold down the mouse pointer on a level 1 schedule, level 2 schedule, or task and then move the mouse rightwards or leftwards, the start and end date can be changed. When you release the mouse button over desired date, a confirmation window is displayed.
When you press "Yes" in the screen, the period is changed.
- Changing Period Confirmation Window
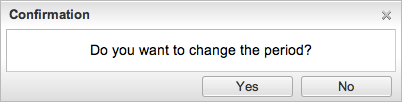
For other functions, you can use Project Management in the same operation as Project Management application using by general users.
Please refer to
Project Management in user's manual for Gantt Chart.
To Create Task
When you press "Create Task" button in Gantt Chart screen, Create Task window is displayed.
* You can create up to 999 tasks, level 1 schedules, level 2 schedules in total in a hierarchy. If exceeding 999, please delete unnecessary tasks, level 1 schedules, and/or level 2 schedules and create new one.

-
Choose where the task is created.
Create Under the Root... The task is created not under any level 1 schedule, level 2 schedule.
Create Under the Selected Process... The task is created under the level 1 schedule or level 2 schedule you selected in Gantt Chart screen.
* The location of a task can be changed later.
-
Enter a name of the task.
-
Enter a period of the task.
When you press the entry field, a calendar screen is displayed. Click a date from the calendar to set the date in the text box.
* If you create a task under a level 1 schedule, the period of the level 1 schedule is set to the field as default.
* If you create a task under a level 2 schedule, the period of the level 2 schedule is set to the field as default. * Enter a date in MM/dd/yyyy format, numeric.
-
Enter an overview of the task.
-
Click to attach files. When you press the button, file selection window is displayed. Choose files you want to attach.
-
Select owners.
When you press "Select" button, Select User window is displayed.
(For more details about user selection, please refer to Common Functions for All Screens > User/Group/Role Selection in User's Manual.)
-
Remove users from the list.
Select users from the list and press this button to remove them from the list. You can remove more than one user.
-
The list of owners is displayed.
The list of owners of the task is displayed.
* The Project members are set as default in the list.
When the entry is complete, press "OK" button to save the data.
To Create Level 1 Schedule/Level 2 Schedule
When you press "Create Level 1 Schedule" or "Create Level 2 Schedule" button in Gantt Chart screen, Create Level 1 Schedule or Create Level 2 Schedule window is displayed respectively.
It is easier to manage by classifying tasks using Level 1 Schedule and Level 2 Schedule.
* You can create up to 999 tasks, level 1 schedules, level 2 schedules in total in a hierarchy. If exceeding 999, please delete unnecessary tasks, level 1 schedules, and/or level 2 schedules and create new one.
- To Create Level 1 Schedule
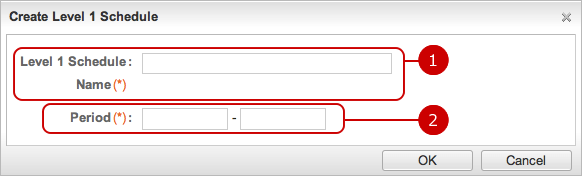
- To Create Level 2 Schedule
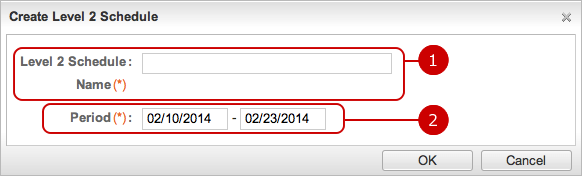
When the entry is complete, press "OK" button to save the data.
* A level 2 schedule can create only under level 1 schedule.
To Manage Tasks
You can edit and delete tasks, level 1 schedules and level 2 schedules.
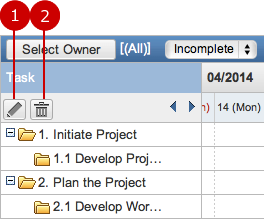
-
Edit a task, level 1 schedule or level 2 schedule.
When you choose a task, level 1 schedule or level 2 schedule, and press "Update" button, the respective screen for editing is displayed.
-
Delete a task, level 1 schedule or level 2 schedule.
When you choose a task, level 1 schedule or level 2 schedule you want to delete and press "Delete" button, a delete confirmation window is displayed.
When you press "Yes" in the delete confirmation windows, the respective data is deleted. The deleted data cannot be recovered. Please take note.
- Sub Menu
When you hover the mouse pointer over a task, level 1 schedule or level 2 schedule, ▼ icon is displayed.
When you press ▼ icon, a sub menu is displayed.
- Sub Menu for Level 1 Schedule
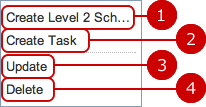
-
Create a level 2 schedule.
Create a level 2 schedule under the level 1 schedule.
-
Create a task.
Create a task under the level 1 schedule.
-
Edit the level 1 schedule.
-
Delete the level 1 schedule.
- Sub Menu for Level 2 Schedule
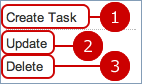
-
Create a task.
Create a task under the level 2 schedule.
-
Edit the level 2 schedule.
-
Delete the level 2 schedule.
- Sub Menu for Task
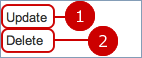
-
Edit the task.
-
Delete the task.
To Edit Task
When you press "Update" button or choose "Update" from the sub menu, Edit Task screen is displayed.
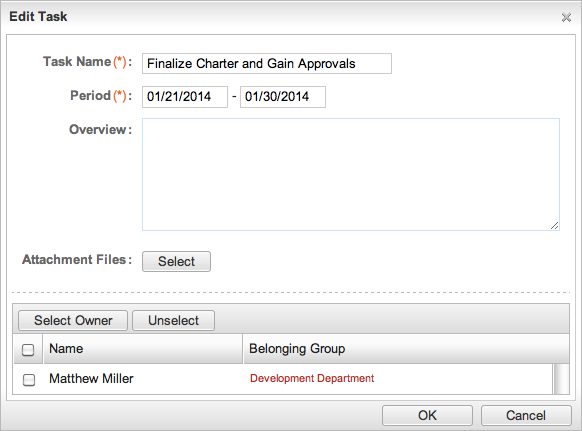
When changes are complete, press "OK" button to save the data.
To Edit Level 1 Schedule/Level 2 Schedule
When you press "Update" button or choose "Update" from the sub menu for level 1/2 schedule, Edit window is displayed.
- Edit Level 1 Schedule
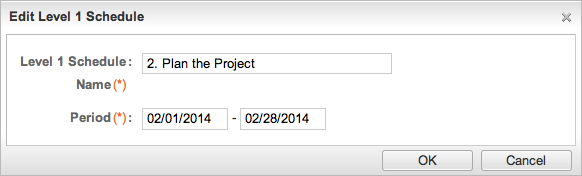
- Edit Level 2 Schedule
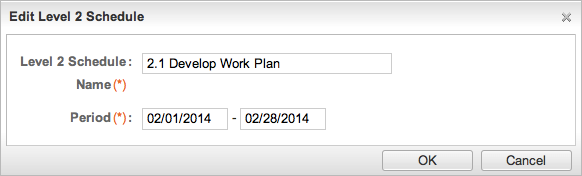
When changes are complete, press "OK" button to save the data
To Delete Task, Level 1 Schedule/Level 2 Schedule
When you press "Delete" button on the list or choose "Update" from the sub menu, a confirmation window is displayed.
When you press "Yes" in the delete confirmation windows, the respective data is deleted. The deleted data cannot be recovered. Please take note.
Change Display Order of Task, Level 1 Schedule/Level 2 Schedule
When you press "Change Display Order" button in Gantt Chart, the change display order screen is displayed.