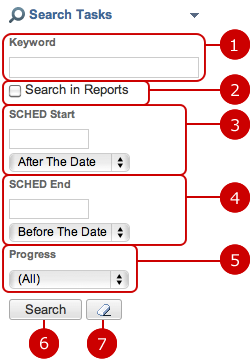To Check Project
View your projects and their tasks and report progress reports.

-
Projects are displayed.
Incomplete projects you are member are displayed.
When you press a project name, the link of Gantt Chart is displayed.
Gantt Chart: Switch current screen to Gantt Chart of the project.
(For more information, please refer to To Check Progress in Gantt Chart .)
-
Tasks which you are an owner are displayed.
When you press "Select" button, Select User window is displayed.
(For more details about user selection, please refer to Common Functions for All Screens > User/Group/Role Selection in User's Manual.)
-
Narrow down to status.
Choose any one of "Incomplete", "Complete", "All".
-
Total progress is displayed.
-
Add the project to a Sticky note.
-
Display a printable view of tasks in the project.
-
The list of tasks in the project is displayed.
Status, Progress, Task Name, Owner, Scheduled Start Date, Scheduled End Date are displayed.
In Status, "NYST" (Not Yet Started), "INPR" (In Progress), "DELD" (Delayed), or "Complete" is displayed depending on the progress rate and date.
"Stop" is displayed for a task which has been canceled.
When you press a link of Task Name, progress reports are displayed under the list of tasks.
When you press a link of Owner, the list of owners window is displayed.
-
The project overview is displayed.
If no tasks is selected, the project overview and attachment files are displayed.
If a task is selected, progress reports of the task are displayed.
Please refer to To Report Progress of Task for more detail.
To Report Progress of Task
When you press a link of Task Name in the list, task reports of the task are displayed under the list.
* When you press a task on Gantt Chart, task reports are displayed on the entire screen.
- Display Progress Report from Task List
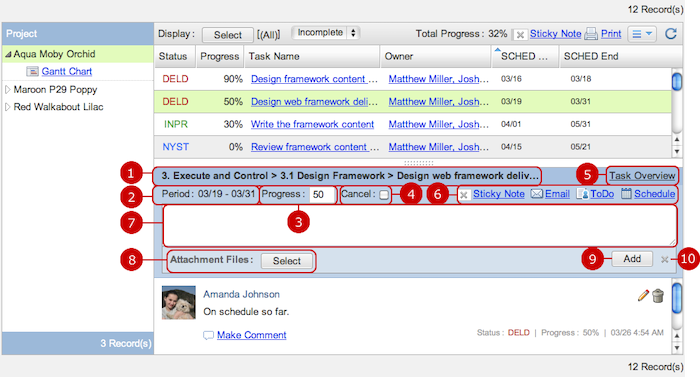 Report Progress
Report Progress
-
The task name is displayed.
If the task was created under a level 1 and/or level 2 schedule, their names are also displayed.
-
The period is displayed.
-
Enter progress rate.
Enter progress in percentage of completion.
* If you enter 100, the task is complete.
-
Check if you want to cancel the task.
If you check it and post, task is canceled and stop.
The canceled task is displayed in gray.
-
Display the task overview.
When you press the link of Task Overview, Task Overview window is displayed.
-
Display Sticky note window, composing email screen, ToDo task entry screen, event entry screen.
You can add something related to the task by using other functions and applications.
When you press the link of Email, WebMail or your standard mailer's message composing screen is displayed.
When you press ToDo, Schedule, the respective entry screen is displayed.
* It depends on the Email Address Link setting in "Design Settings".
-
Enter message text.
When you insert a line break, the field spreads automatically.
-
You can attach files. When you press the button, file selection window is displayed. Choose files you want to attach.
-
Post the progress.
-
Close (hide) the entry field.
- Display Progress Report from Gantt Chart
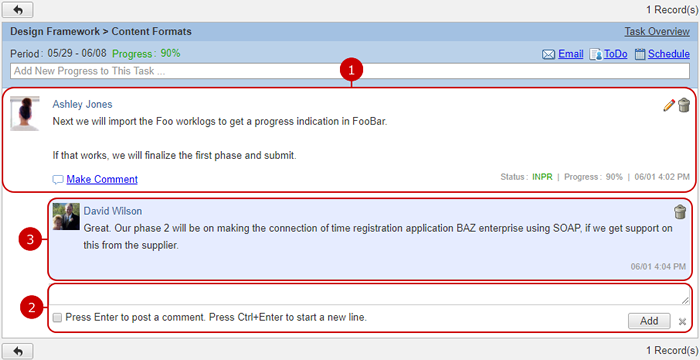 Check Progress Report
Check Progress Report
-
A progress report is displayed.
Reports are listed in descending order of the report date and time.
The status of the task, progress rate, date/time posted are displayed.
If a progress report was posted by you, the trash button is displayed upper right corner of the field.
When you press a trash button, the respective progress report is deleted.
* If the total progress is changed after the deletion, the progress rate of the latest progress report is used to display the status.
-
Enter comments
Click Add button to send a comment.
* Press Enter to post a comment. Press Ctrl+Enter to start a new line.
-
Comments to the progress report are displayed.
If a comment was posted by you, the trash button is displayed upper right corner of the comment field.
When you press a trash button, the respective comment is deleted.
To Edit Progress Report
If the latest progress report was posted by you, the pen icon is displayed upper right corner of the progress report field.
- Pen Icon

- Edit Progress Report Window
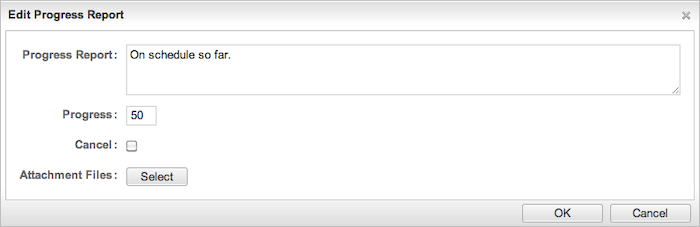
You can change any fields as you do at new entry.
When changes are complete, press "OK" button to save the data.
To Check Progress in Gantt Chart
When you press the link of Gantt Chart in the list of tasks, Gantt Chart screen is displayed.
- What is Gantt Chart
A type of bar chart which is constructed with a horizontal axis representing the time and a vertical axis representing the tasks, and illustrates the start and finish dates of each process.
Since when tasks begin and end at glance, it's easy to grasp the schedule for owners of tasks.
Furthermore, since the progress lines can be shown based on the progress rate of each tasks in the Gantt Chart in Project Management, which tasks are delayed or advanced can be grasped at glance, so it is used as an effective progress management table for the project manager.

To Search Tasks
When you open the menu on the left side of screen, the task search function appears.
You can find tasks by entering the conditions, such as keyword, search target field, scheduled start date, scheduled end date.
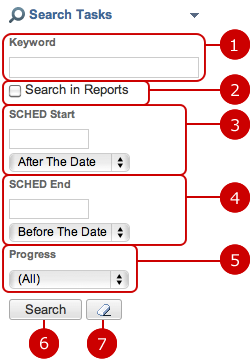
-
Enter keywords.
The search function searches in "Task Name" and "Progress Report" by the keywords.
* If you want to specify more than one keyword, use space to separate keywords.
* Specifying multiple keywords will perform "OR" search. This means the search results contain either one or more keywords that you specified.
-
Searching progress report.
If checked, the search function searches in "Progress Report" by keywords.
-
Specify a scheduled start date.
When you click an entry field, a calendar will be displayed. Click a date on the calendar, and it will be set to the field.
Choose either before or after the date you specified.
* Enter a date in MM/dd/yyyy format, numeric.
-
Specify a scheduled end date.
When you click an entry field, a calendar will be displayed. Click a date on the calendar, and it will be set to the field.
Choose either before or after the date you specified.
* Enter a date in MM/dd/yyyy format, numeric.
-
Choose a status of progress.
Choose any one of All, Incomplete, Delayed, In Progress, Not Yet Started, Complete.
If you choose Incomplete, Delayed, In Progress, and Not Yet Started are searched.
-
When you press "Search" button, tasks that match the search conditions are displayed in the list screen.
-
When you press [
 ] button, all search conditions are cleared.
] button, all search conditions are cleared.


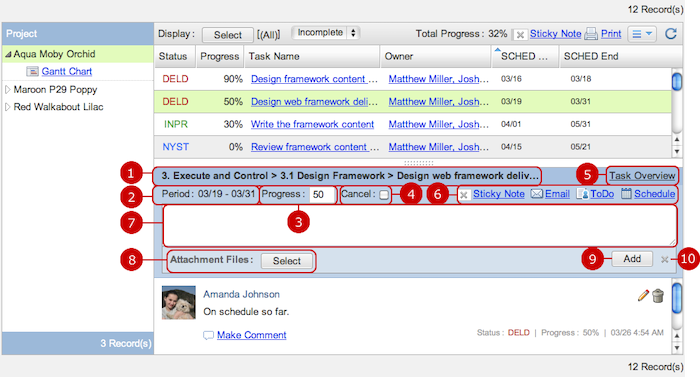
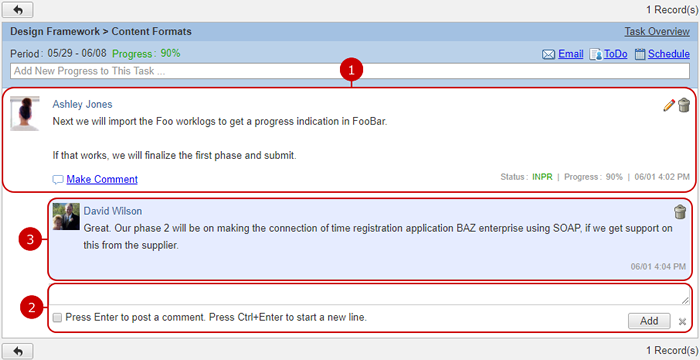

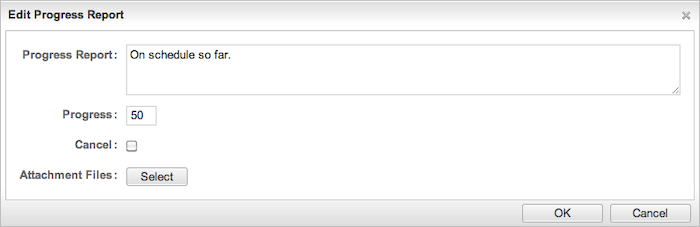

 , display the chart for next month.
, display the chart for next month.  , display the chart for previous month.
, display the chart for previous month.
 ... Display for tasks not yet started.
... Display for tasks not yet started.
 ... Displayed for tasks in progress.
... Displayed for tasks in progress.
 ... Displayed for tasks delayed.
... Displayed for tasks delayed.
 ... Displayed for tasks completed.
... Displayed for tasks completed.
 ... Displayed for tasks canceled.
... Displayed for tasks canceled.