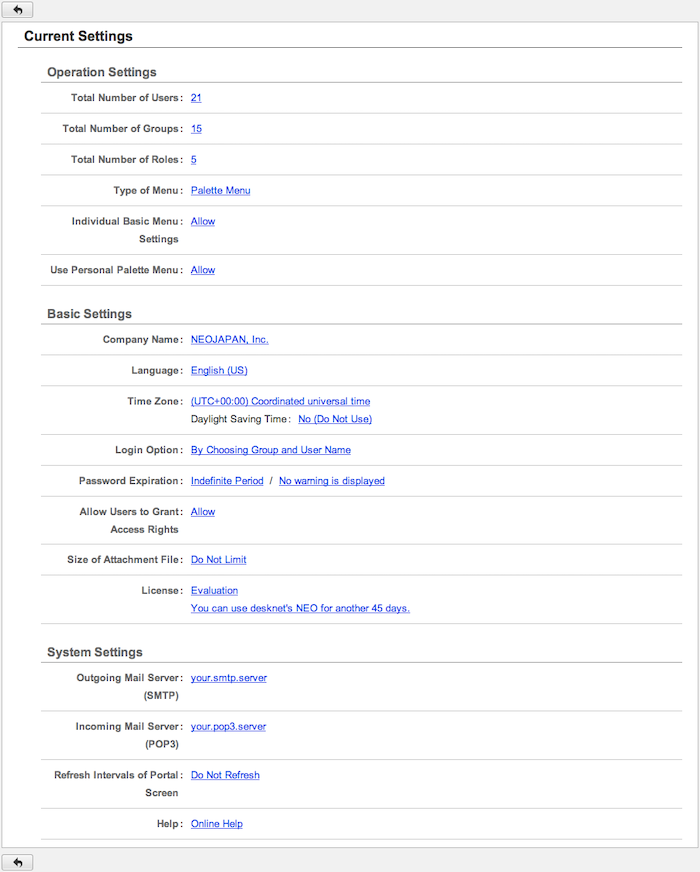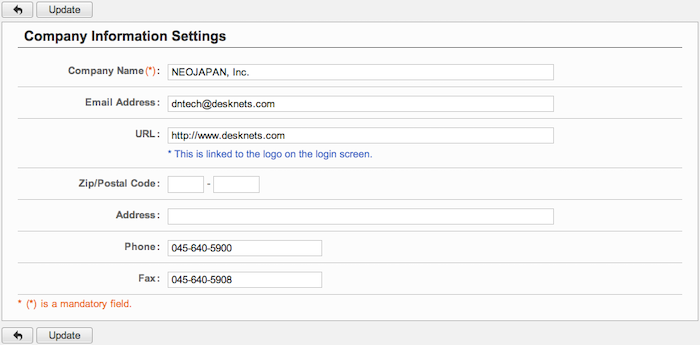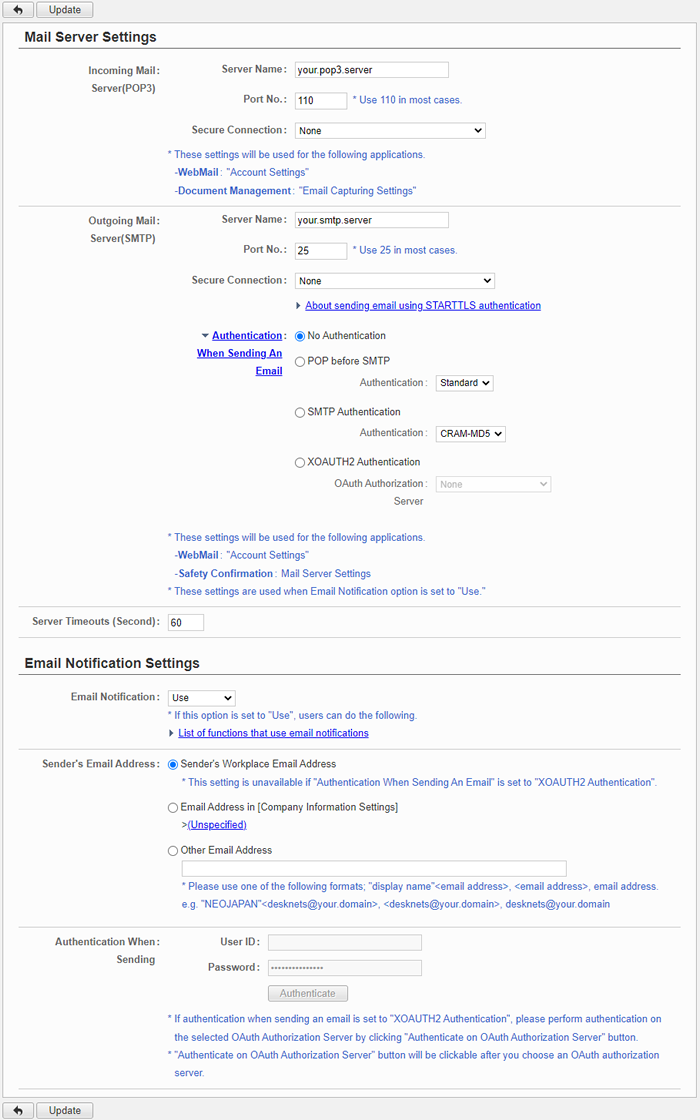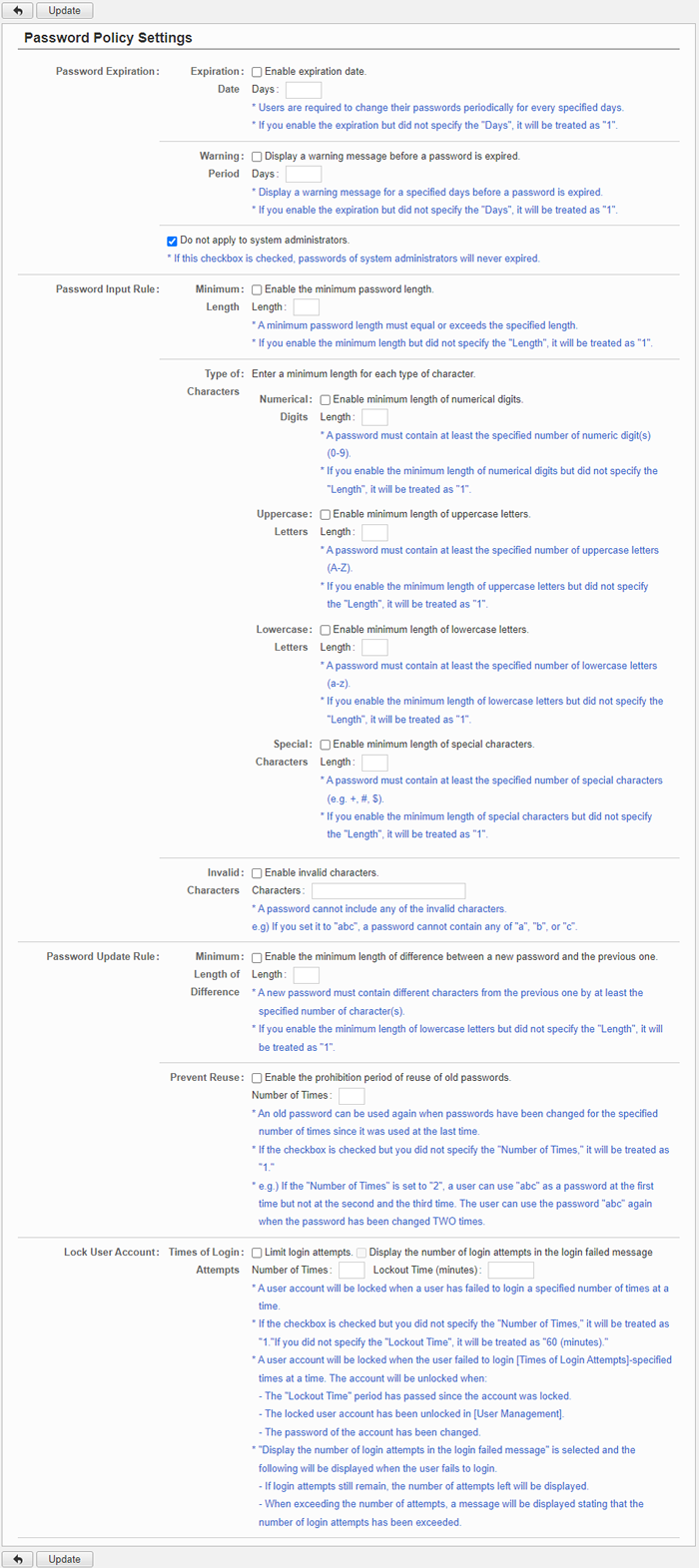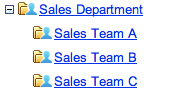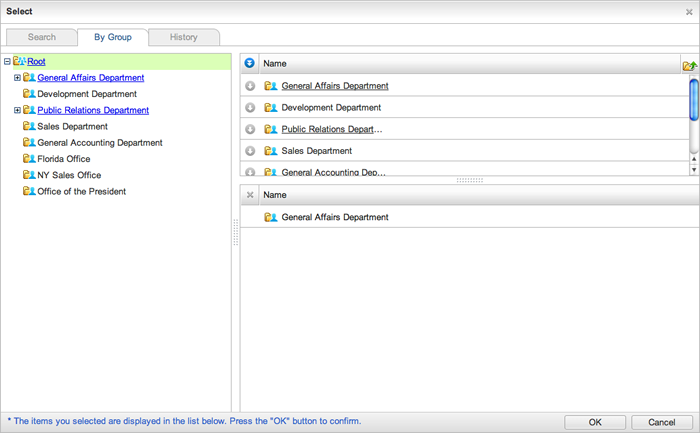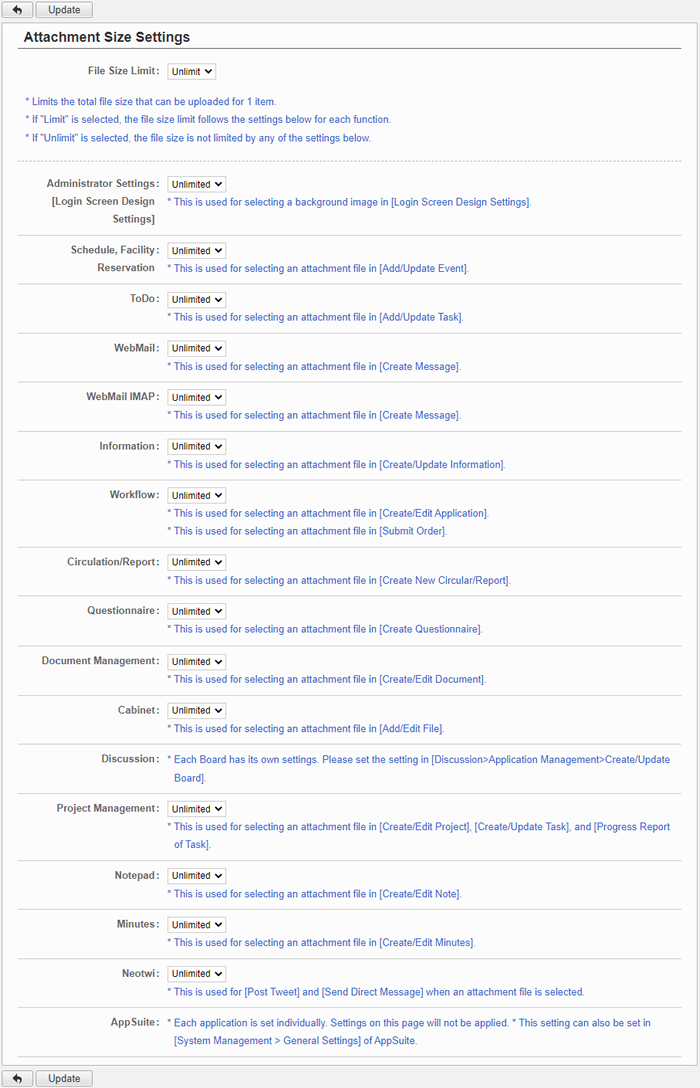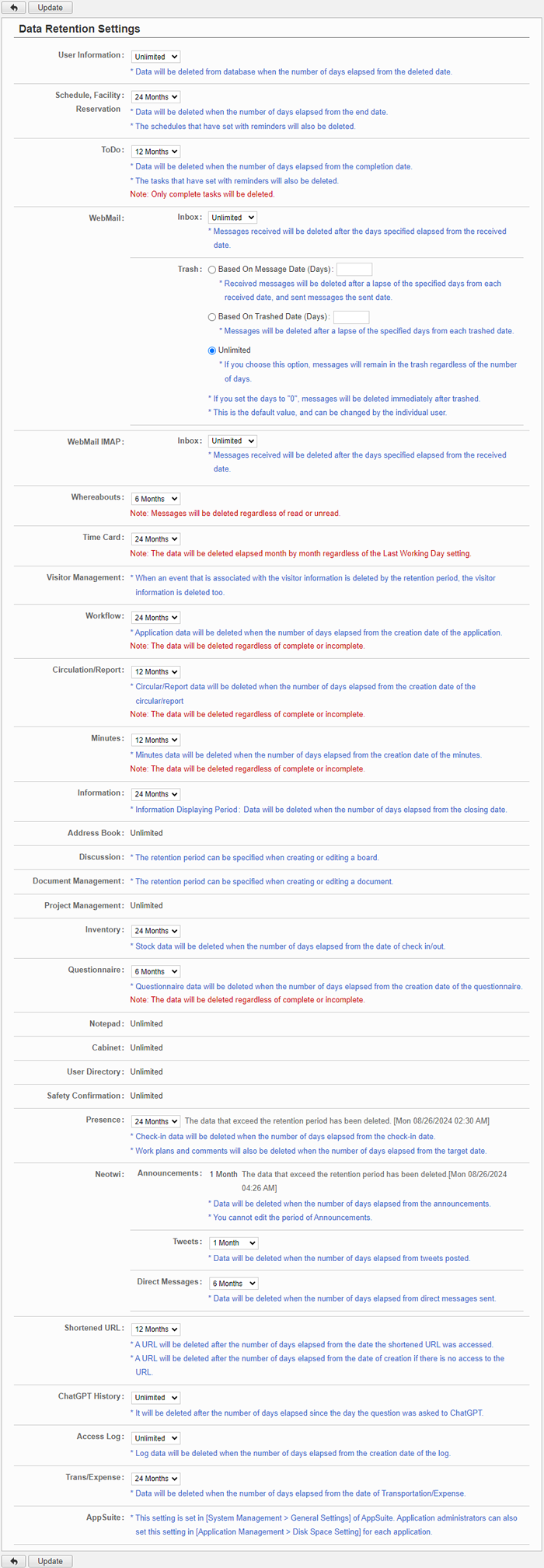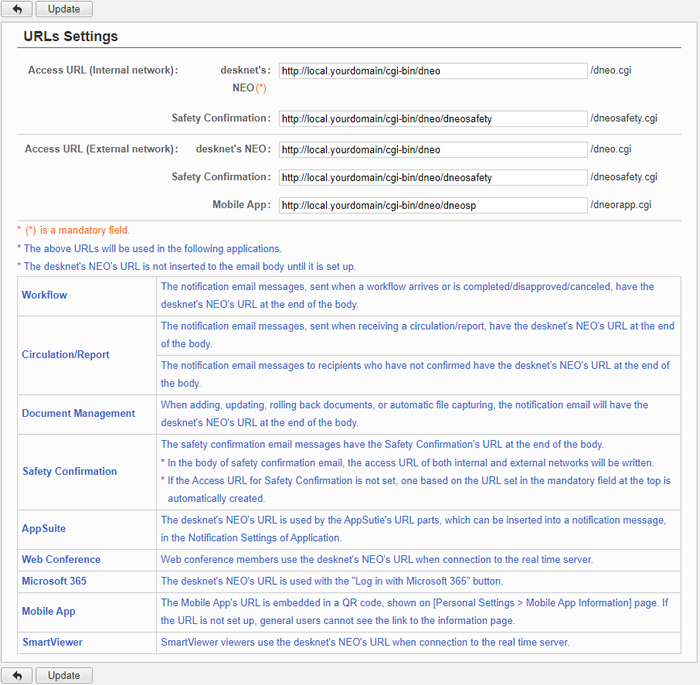1. To Set Company Information Settings
When you press the link of "Setup", Current Settings screen is displayed.
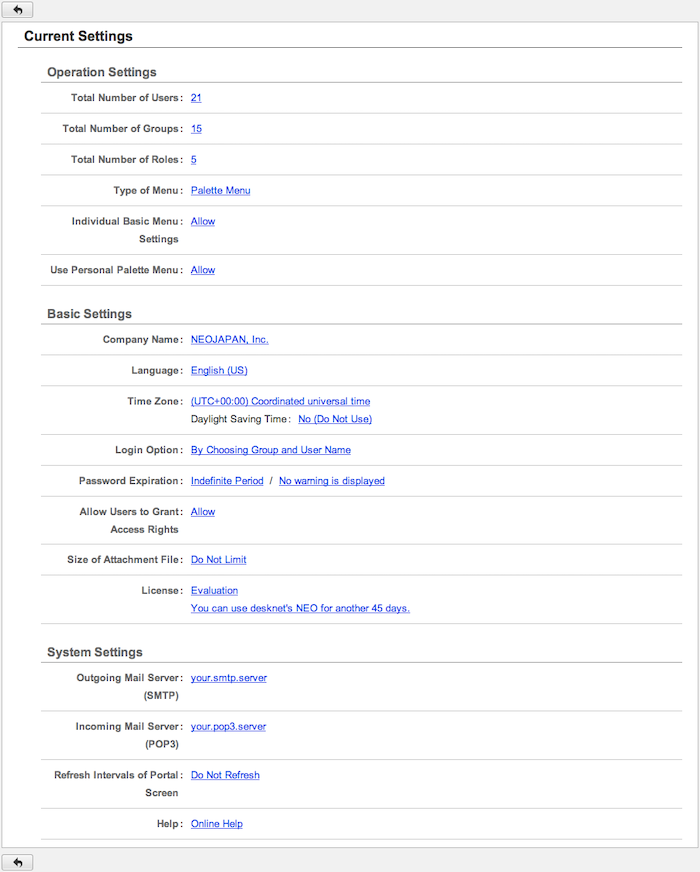
When you press the link of Company Name, Company Information Settings screen is displayed.
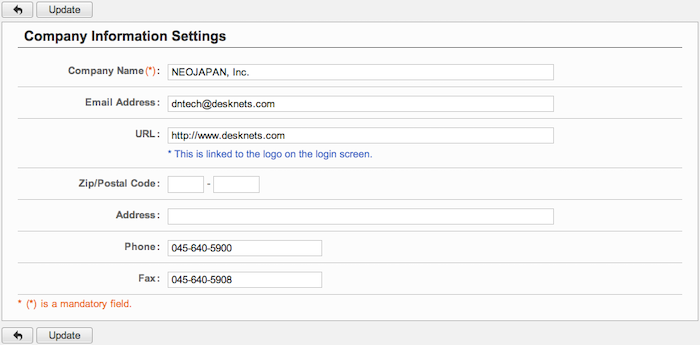
Click "Update" button to save the changes.
2. To Set Mail Server Settings
When you press the link of "Outgoing Mail Server (SMTP)" or "Incoming Email Server (POP3)", Mail Server Settings screen is displayed.
Set the mail server settings to use email sending functions (such as notification email).
Set the server name (host name) and port No. providing services of the POP3 and SMTP server.
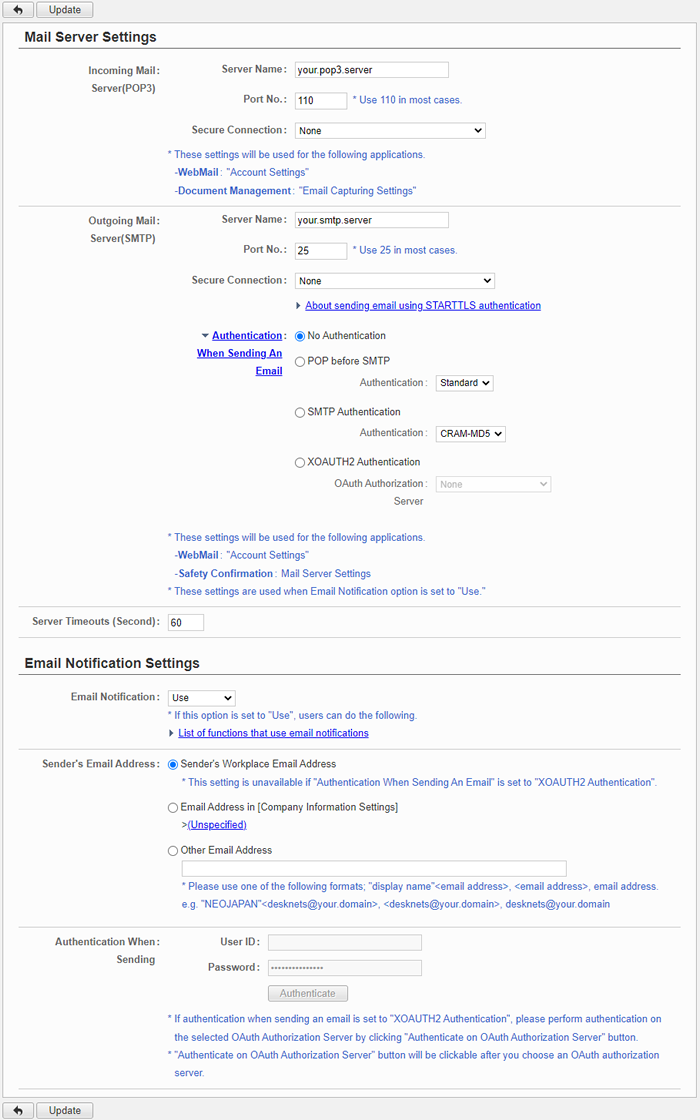
● POP3 Settings
The settings for receiving email on the internal network or Internet.
Specify the name of the email server or IP address you are using in the server (host name).
(If receiving email is failed, ask your email administrator.)
● SMTP Settings
The settings for sending email on the internal network or Internet.
Specify the name of the email server or IP address you are using in the server (host name).
(If sending is failed, ask your email administrator.)
● Authentication for Sending Settings
If authentication is required for sending, choose either POP before SMTP or SMTP Authentication and set the User ID, Password, and Authentication.
(Set the settings according to the server you are using.)
* If you do not want to use the email notification function, choose "Do Not Use" in Email Notification. The email notification settings such as the reminder setting in Schedule are hidden.
Please refer to
Setup > System Settings > To Setup Email Server Settings in the system management manual for more detail about email server settings.
3. To Set Password Policy Settings
When you press the link of "Password Expiration", Password Policy Settings screen is displayed.
Change the settings about user passwords such as password expiration, input rules, and so on.
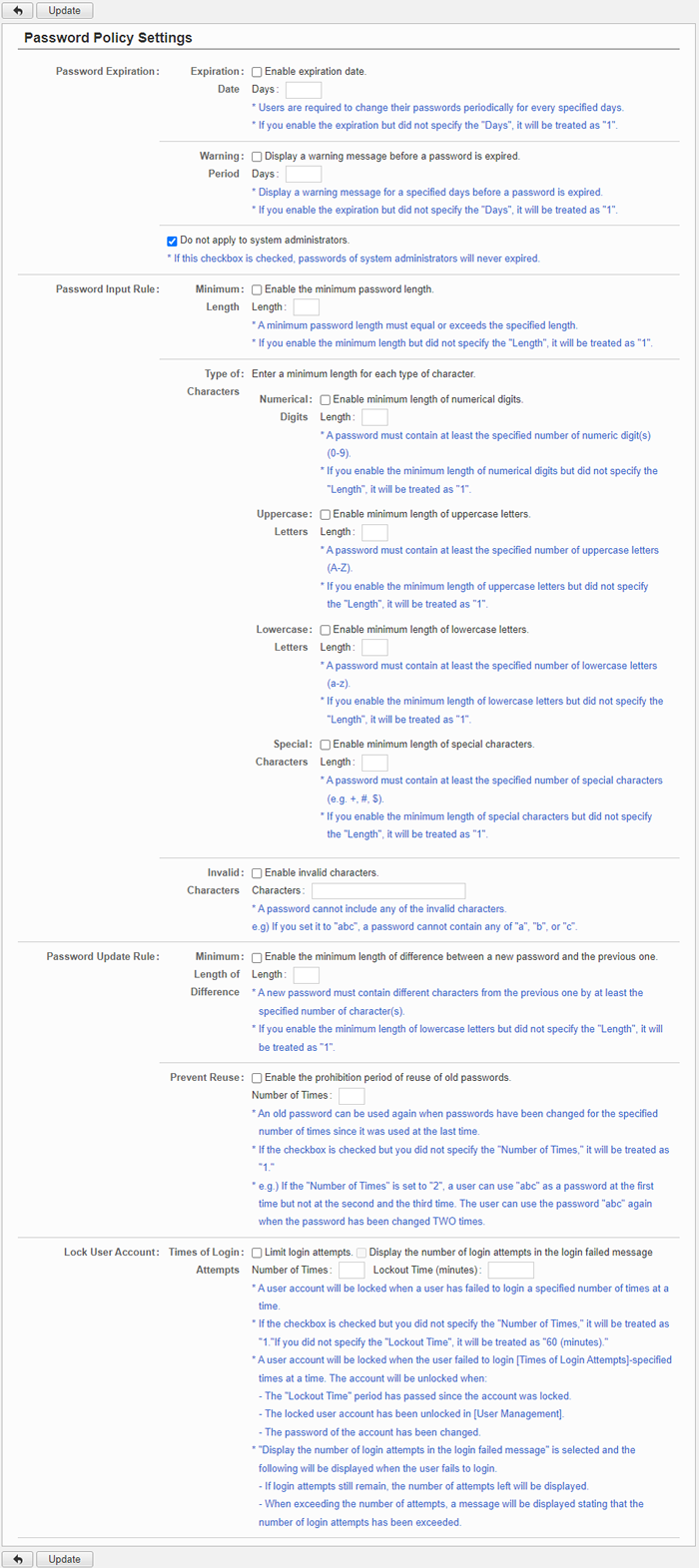
●Password Expiration Settings
Set up the expiration date of passwords. It is also possible to display a warning message before a password is expired.
●Password Input Rule Settings
Set up the password input rules.
Variable settings are available such as the minimum length, character types, and other settings.
●Password Update Rule Settings
If "Minimum Length of Difference" is enabled, a new password must differ from the previous one by at least the specified number of character(s).
If "Prevent Reuse" is enabled, an old password can be used when passwords have been already changed a specified times since it was used at the last time.
●Lock User Account Settings
Users can be locked after the specified number of times of login attempts.
For more information about password policy settings, please refer to
Setup > Basic Settings > To Set Password Policy Settings in the system management manual.
4. To Add, Edit, Delete Users
When you press the link of Total Number of Groups in Current Settings screen, Group Management List screen is displayed.
Add departments and groups.
The groups are used to display users in screens of Schedule, Whereabouts and Time Card application.
If you wan to use "By choosing Group and User Name" as the login method, you have to maintain groups.
For example, the following departments and groups exist.
● Sales Department
Sales Group I
Sales Group II
Sales Group III
You can add groups with a hierarchical structure when you add groups as follows.
-
Add the parent group "Sales Department" in the "Root".
-
After adding "Sales Department", set the group as the parent group of "Sales Group I" and add.
-
Set the group as the parent group of "Sales Group II", "Sales Group III" and add.
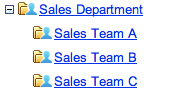
For more information about adding groups, please refer to
Setup > Operation Settings > Group Settings in the system management manual.
5. To Add and Edit Users
When you press the link of Total Number of Users in Current Settings screen, User Management List screen is displayed.
Add users who use desknet's NEO.
Users you entered here are the user individuals are using.
Enter an name and email address and add.
Users can be belonging to groups.
When you press the link of a user, Edit User screen is displayed.
When you press "Select Group" button, the group selection window is displayed.
When you select groups to be belonged and press "OK" button, the user belongs the groups.
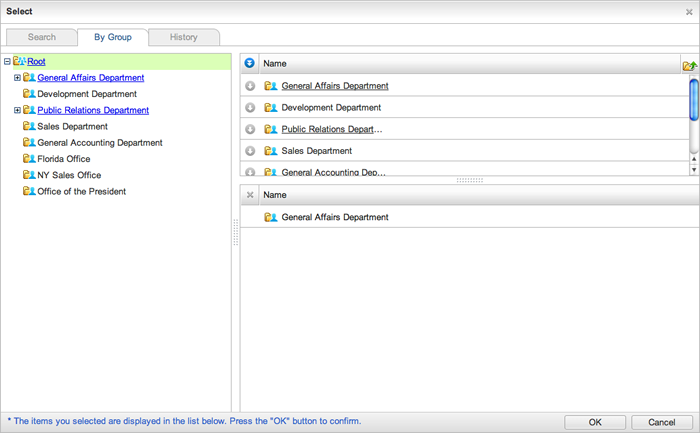
When you press "X" button, the selection is canceled.

* When you select groups, the use is not added, press "Update" button to complete addition.
- About User Level
Choose "General User" or "Administrator" in User Level.
If "Administrator" is set to a user, the user can use system management and application management functions of desknet's NEO without limitation and can maintain other users' data.
For more details about adding a user, please refer to
Setup > Operation Settings > User Settings in the system management manual.
6. To Set Size of Attachment File
When you press the link of Attachment Size Settings in Current Settings screen, Attachment Size Settings screen is displayed.
You can set up the file upload size limit of each application.
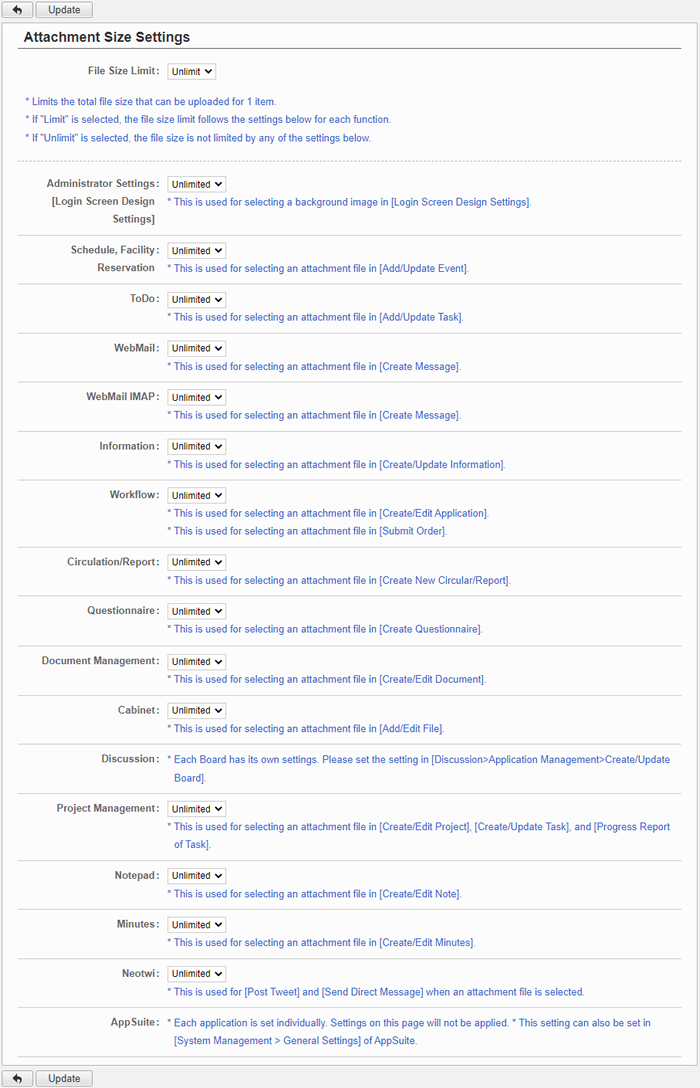
For more information about settings of attachment files, please refer to
Setup > Basic Settings > To Set Size of Attachment File in the system management manual.
7. To Set Data Retention Settings
When you press the link of Basic Settings > Data Retention Settings in Settings menu, Data Retention Settings screen is displayed.
You can set up the data retention period for each application.
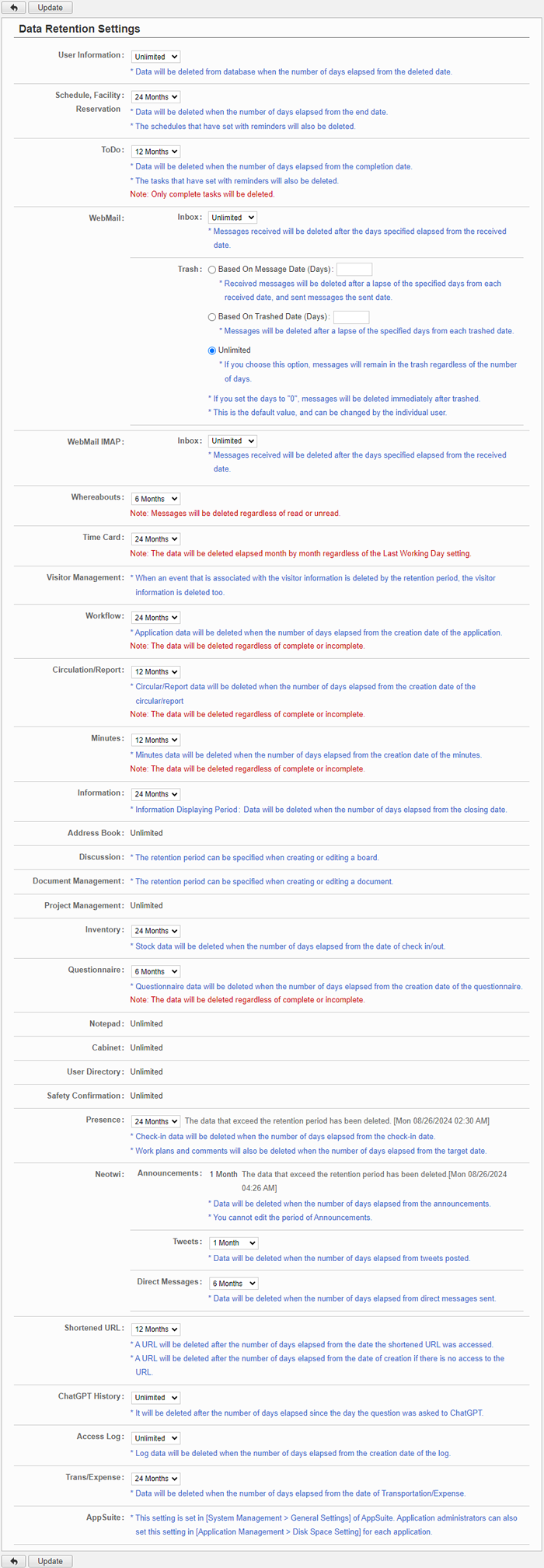
For more information about settings of data retention period, please refer to
Setup > Basic Settings > To Set Data Retention Settings in the system management manual.
8. Set Up URL
Click the link of URLs Settings in the settings menu to see the URLs settings.
You need to set up the Mobile App’s URL to enable users to use the mobile app.
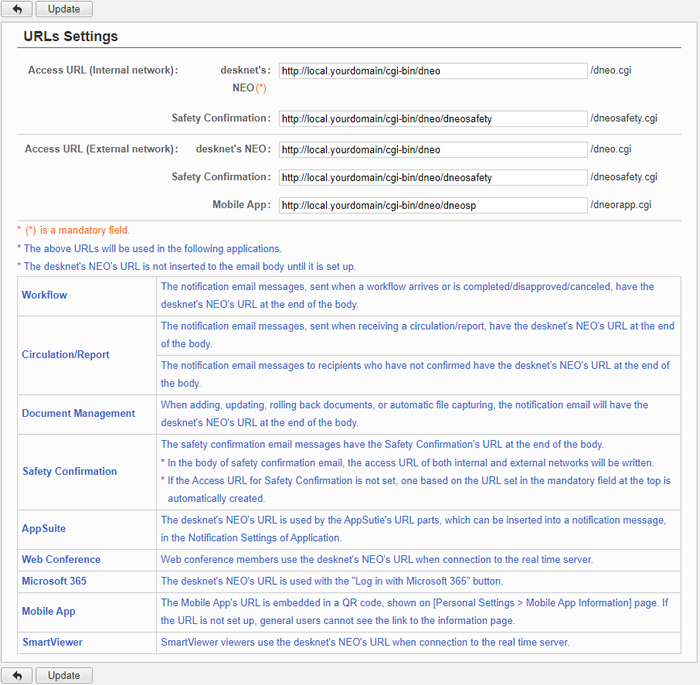
For more information about settings of the URL, please refer to
Setup > System Settings > To Setup URL in the system management manual.
9. To Set Announcement from NEOJAPAN
When you press the link of NEOJAPAN Announcement Settings in Settings menu, NEOJAPAN Announcement Settings screen is displayed.
You can set up notification target for announcements from NEOJAPAN.

Please refer to
Setup > System Settings > To Set Announcement from NEOJAPAN in the system management manual for more detail about NEOJAPAN Announcement Settings.
10. To Set Each Application Settings
In the system management of each application, you can set general settings for any user such as how many items are displayed per page.
You can also appoint the application administrators who can use application management functions. Since limited administrative rights can be granted to general users, you can share the administration tasks.
Please refer to the explanation of each application in the system management manual for the application management.
11. To Set Administrator's Password
After all settings completed, open the edit screen for the administrator and change the password.
Since just after the installation no password is set, anyone can login with administrative rights.
You must set the password of the administrator to prevent users can login freely.
The basic settings is complete.
Please maintain the system by the administrator as needed.
Operating Precautions
Please note that desknet's NEO saves server access logs of requested functions' names, various parameters, and other verbose information upon the system, in order to provide rapid responses to the customers' inquiries.
・IIS Log Examples
|
2015-05-28 01:39:53 XXX.XXX.XXX.XXX POST /scripts/dneo/dneor.exe/0/schprivate/id/2/1/todocmdlistsearch - 80 - XXX.XXX.XXX.XXX Mozilla/5.0+(Windows+NT+6.1;+WOW64)+AppleWebKit/537.36+(KHTML,+like+Gecko)+Chrome/43.0.2357.81+Safari/537.36 http://XXXXXXX/scripts/dneo/dneo.exe 200 0 0 169
|
・Apache Log Examples
|
XXX.XXX.XXX.XXX - - [31/May/2015:14:40:14 +900] "POST /cgi-bin/dneo/dneor.exe/0/schprivate/id/2/1/todocmdlistsearch/ HTTP/1.1" 200 3672
|