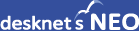![]()
このインストーラーでは、以下がインストールされます。
・desknet's NEO 本体・モバイルブラウザ版モジュール
・desknet's NEO データベース
・PostgreSQL 16
・Node.js 22.17.1
・Visual Studio 2017 の Microsoft Visual C++ 再頒布可能パッケージ
(サーバーOSにインストールされていない場合に、自動的にインストールされます)
インストール前にご一読ください
desknet's NEOのインストールには、サーバーOSの Windows Update が必要な場合があります。
Windows Update を実施し、サーバーOSを最新の状態に更新してから、desknet's NEOのインストールを行ってください。
desknet's NEO Windows+PostgreSQL版は、以下の手順でインストールします。
1. 事前準備
2. インストールモジュールの実行
3. ファイアウォール設定
4. リアルタイムサーバーの設定
5. Webサーバーのセキュリティ設定
6. desknet's NEOにアクセス
本インストーラーには、「PostgreSQL16」が同梱されています。データベース(PostgreSQL16)がインストールされていないサーバーに、PostgreSQL16も同時にインストールすることが可能です。
PostgreSQL16をインストールするためには、サーバー名およびサーバーへのログイン名が半角英数字で構成されている必要があります。
下記のインストール作業では、特に指定のある場合を除き、Administratorユーザーでの作業を前提としています。また、インストーラー起動時には、管理者権限にて実行していただきますようお願いいたします。
インストール作業を始める前に、すべてのWindowsプログラムを終了することをお勧めします。
ご注意
インストール対象のサーバーで、既にPostgreSQL16以外のバージョンのPostgreSQLが稼働している場合、本インストーラーでは、ポート番号(通常は"5432番ポート")を変えて、新規に「PostgreSQL16」をインストールすることが可能です。ただし、複数のPostgreSQLサービスが起動することになりますので、それだけサーバーリソースを多く消費することになり、想定した性能を維持できなくなる場合がありますのでご注意ください。
サーバー上に既にPostgreSQL16がインストールされ、正常に稼働している場合、PostgreSQLのインストールは行われず、desknet's NEOのデータベースを構築することが可能ですが、稼働中のPostgreSQLインストール時の「ロケール」が"C"以外でインストールされていると、一覧での並び順など、予期しない動作をする場合がありますのでご注意ください。
※インストール時のロケールは"C"以外でも、存在しているクラスターのロケールの設定が"C"で構築されていれば問題ありません。
インストール手順
1.事前準備
IISの設定と.NET Framework 3.5のインストールを行います。
desknet's NEOは、Webアプリケーションです。ご利用には、サーバーOS上で、WWWサービスを提供するWebサーバーソフトウェアが正しく稼働している必要があります。
►Windows Server 2012 で IIS8をご利用になる場合の設定方法
(Windows Server 2016、2019、2022 で IIS10をご利用になる場合も同様になります)
※ウェブメールや文書管理等の一括ダウンロードや、AppSuite等でテンプレートファイルをエクスポートする場合、「.NET Framework 3.5」がインストールされている必要があります。
►Windows Server 2012で .NET Framework 3.5を有効にする手順
(Windows Server 2016、2019、2022 をご利用になる場合も同様になります)
2.インストールモジュールの実行
desknet's NEOのインストールを行います。
desknet's NEO iCalendarをインストールすることで、iPhoneなどのiCalデータの閲覧が可能な端末やアプリケーションから、desknet's NEOのスケジュールデータを参照することが可能になります。
►desknet's NEO (Windows+PostgreSQL) iCalendarのインストール
►はじめに(desknet's NEO iCalendar) ~ iPhoneカレンダー設定手順
3.ファイアウォール設定
リアルタイムサーバーでは、(TCP:3001)ポートを使用します。
ポートを開放するようファイアウォールの設定を行ってください。
※ウェブ会議/SmartViewer/ChatGPT連携/AIアシスタント連携のいずれの機能もご利用にならない場合、本設定は不要です。
4.リアルタイムサーバーの設定
ウェブ会議、SmartViewer機能、ChatGPT連携、AIアシスタント連携をご利用いただくために、リアルタイムサーバーの設定が必要になる場合があります。
※以下に該当する場合、リアルタイムサーバーの設定変更が必要になります。
・desknet's NEO にSSLモードで接続される場合
・ウェブ会議をご利用になる場合
・リアルタイムサーバーの起動ポート番号を変更される場合
・desknet's NEO のウェブサーバーに基本認証を設定されている場合
・desknet's NEO のウェブサーバーに統合Windows認証を設定されている場合
・ChatGPT連携、AIアシスタント連携をご利用で、インターネットへの接続にプロキシサーバーを経由する場合
5.Webサーバーのセキュリティ設定
Webサーバーの設定後、セキュリティ対策の設定をお勧めします。以下のページをご参照いただき設定を行ってください。
►Windows Server で IISをご利用になる場合のセキュリティ対策設定
►Windows Server で Apacheをご利用になる場合のセキュリティ対策設定
6.desknet's NEOにアクセス
インストールは完了です。お疲れ様でした。
desknet's NEOにアクセスしてください。
►desknet's NEO 導入&活用ガイド Let's Study desknet's NEO
運用と保守について
desknet's NEOをご利用いただく上での運用と保守について以下のリンクよりご確認ください。
►PostgreSQLの保守(バックアップ・リストア/チューニング/メンテナンス)について教えてください。
![]()
記載の製品名および商品名は、各社の商標、または登録商標です。