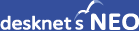►iOS13のiPhoneのカレンダーから参照するための手順はこちら
1. 設定画面を開く
iPhoneのホーム画面から「設定」をタップします。
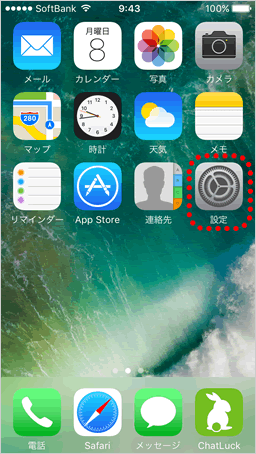
2. カレンダー画面を開く
「カレンダー」をタップします。

3. アカウント画面を開く
「アカウント」をタップします。
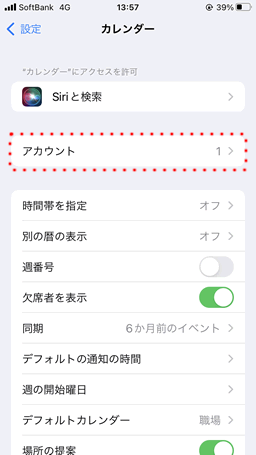
4. アカウント追加画面を開く
「アカウントを追加」をタップします。
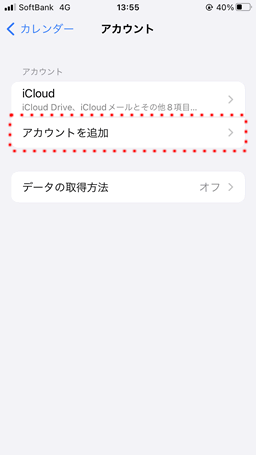
5. その他のアカウント設定画面を開く
「その他」をタップします。
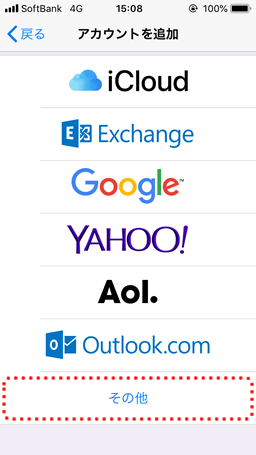
6. 照会するカレンダー画面を開く
「照会するカレンダーを追加」をタップします。
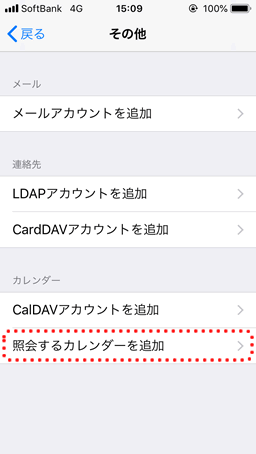
7. サーバー情報を入力する
「サーバー」に以下のアドレスを入力して、「次へ」をタップします。
※desknet'sクラウドをご利用のお客様は、[サーバーがLinuxの場合]の設定を行ってください。
(1) 自分のスケジュールを参照する
サーバーがWindowsの場合:
http://(サーバーのアドレス)/scripts/dneoical/dneoical.exe?userid=(ログインID)&_word=(パスワード)&from=(過去nヶ月分)&to=(未来nヶ月分)
サーバーがLinuxの場合:
http://(サーバーのアドレス)/cgi-bin/dneoical/dneoical.cgi?userid=(ログインID)&_word=(パスワード)&from=(過去nヶ月分)&to=(未来nヶ月分)
(2) 六曜を参照する
サーバーがWindowsの場合:
http://(サーバーのアドレス)/scripts/dneoical/dneoical.exe?userid=(ログインID)&_word=(パスワード)&from=(過去nヶ月分)&to=(未来nヶ月分)&cmd=sixw
サーバーがLinuxの場合:
http://(サーバーのアドレス)/cgi-bin/dneoical/dneoical.cgi?userid=(ログインID)&_word=(パスワード)&from=(過去nヶ月分)&to=(未来nヶ月分)&cmd=sixw
![]()
※ アドレスの引数について
| userid | カレンダーを取得するユーザーのログインIDを指定します。(省略不可) |
| _word | カレンダーを取得するユーザーのパスワードを指定します。(省略不可) |
| from | 過去何ヶ月分のデータを取得するかを数値で指定します。(省略時は当月のみ) 指定できる最大値は99ヶ月分です。99を超える値を指定すると99ヶ月分まで取得します。 |
| to | 未来何ヶ月分のデータを取得するかを数値で指定します。(省略時は当月のみ) 指定できる最大値は99ヶ月分です。99を超える値を指定すると99ヶ月分まで取得します。 |
| cmd=sixw | 指定された期間の六曜を取得します。 |
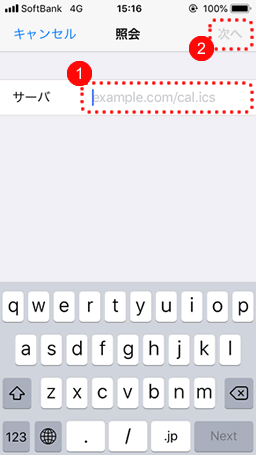
8. 設定を保存する
「保存」をタップします。
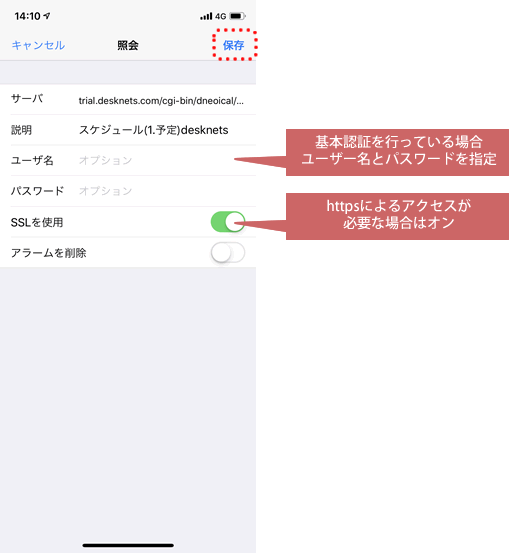
9. カレンダーを開く
iPhoneのホーム画面で「カレンダー」をタップします。
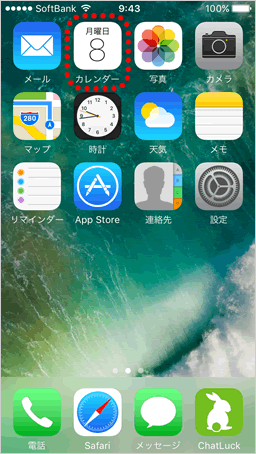
10. 照会するカレンダーを選択する
画面下部の「カレンダー」をタップし、「照会」欄に表示される設定したカレンダーを選択して「完了」をタップします。
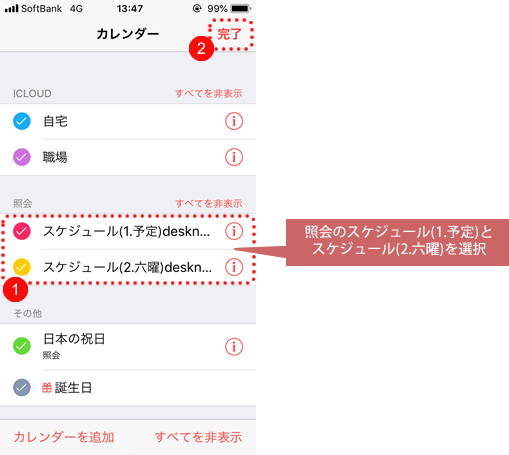
11. 完了
カレンダーにdesknet's NEOのスケジュールや六曜が表示されます。
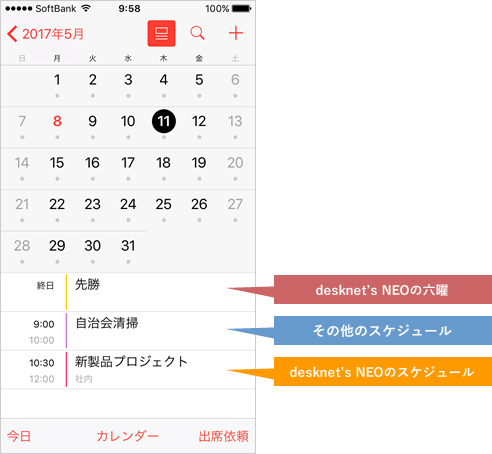
![]()
本手順は、iPhoneからiCalendarを参照する基本的な設定方法となります。iPhoneカレンダーの利用方法や設定の詳細につきましては、iPhoneのマニュアルなどを参照してください。