自動取込の「ファイル取込設定」では、自動取込を行うフォルダ情報を設定します。
Webサーバ上に存在するディレクトリからファイルを取込んで指定した文書管理のフォルダに登録します。
|
1.フォルダを登録する手順
手順1-1.「管理者設定」ボタンを押します
文書管理画面の右下にある「管理者設定」ボタンを押します。
|
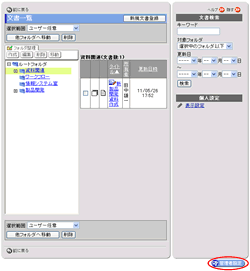
|
手順1-2.[ファイル取込設定]リンクを押します
【文書管理設定】欄の自動取込の下にある[ファイル取込設定]リンクを押します。
|
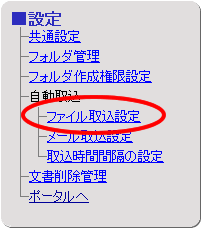
|
手順1-3.を押します
ファイル取込設定画面の「新規フォルダ設定」ボタンを押します。
|
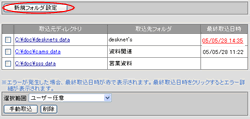
|
手順1-4.フォルダ情報を入力します
新規フォルダ設定画面の[取込元ディレクトリ名]、[取込先フォルダ]欄に自動取込を行うフォルダの情報を入力してください。
| 項目名 |
説明 |
| 取込元ディレクトリ名 |
自動取込を行う取込元のディレクトリパスを入力します。 |
| 取込先フォルダ |
自動取込したファイルを保存する文書管理の取込先フォルダを指定します。 |
| ※ |
Webサーバ上に存在するディレクトリをフルパスで指定してください。 |
| ※ |
取込終了後、ファイルは削除されます。 |
| ※ |
ファイル名の長さが255バイトを超えるファイルは取込むことができません。 |
手順1-5.を押してください
を押すと自動取込のフォルダが設定され、ファイル取込設定一覧画面に戻ります。
|
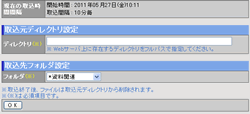
|
2.フォルダを変更する手順
手順2-1.「管理者設定」ボタンを押します
手順1-1と同様です。
手順2-2.[ファイル取込設定]リンクを押します
手順1-2と同様です。
手順2-3.[取込元ディレクトリ]リンクを押します
ファイル取込設定画面で変更したい”取込元ディレクトリ”リンクを押してください。
手順2-4.フォルダ情報を入力します
ファイル取込設定画面の[取込元ディレクトリ名]、[取込先フォルダ]欄に自動取込を行うフォルダの情報を入力してください。
手順2-5.を押してください
を押すとファイル取込設定情報が変更され、ファイル取込設定一覧画面に戻ります。
※[削除]ボタンを押すと、ファイル取込設定を削除することができます。
|


|
3.手動で指定したフォルダを取込する手順
手順3-1.「管理者設定」ボタンを押します
手順1-1と同様です。
手順3-2.[ファイル取込設定]リンクを押します
手順1-2と同様です。
手順3-3.取込するフォルダを選択します
ファイル取込設定画面の[選択範囲]欄より、取込したいフォルダを選択してくだい。
手順3-4.を押します
を押すと、指定したフォルダを取込します。
|
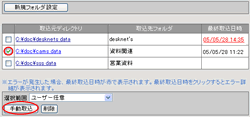
|
4.フォルダを一覧から削除する手順
手順4-1.「管理者設定」ボタンを押します
手順1-1と同様です。
手順4-2.[ファイル取込設定]リンクを押します
手順1-2と同様です。
手順4-3.削除するフォルダを選択します
ファイル取込設定画面の[選択範囲]欄より、削除したいフォルダを選択してくだい。
手順4-4.を押します
を押すと、削除の確認メッセージが表示されます。
手順4-5.を押してください
を押すと削除完了です。
|
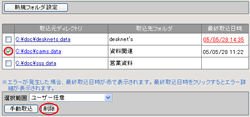
|
5.エラー詳細の参照手順
手順5-1.「管理者設定」ボタンを押します
手順1-1と同様です。
手順5-2.[ファイル取込設定]リンクを押します
手順1-2と同様です。
手順5-3.[最終取込日時]リンクを押します
ファイル取込設定取込しようとしたフォルダの詳細なエラー情報を参照することができます。
|
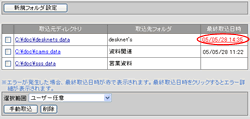
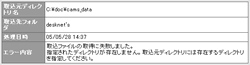
|