| ユーザーマニュアル|管理者マニュアル |
| ■フォルダ管理 |
| 1.フォルダを登録する手順 | |||||||||||||
手順1-1.「管理者設定」ボタンを押します
文書一覧画面の右下にある「管理者設定」ボタンを押します。 |
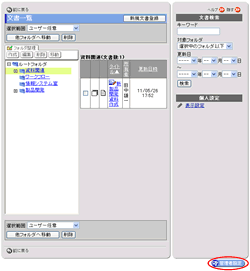 |
||||||||||||
手順1-2.[フォルダ管理]リンクを押します【文書管理設定】欄の[フォルダ管理]リンクを押します。 |
 |
||||||||||||
手順1-3.を押しますフォルダ管理画面の「新規フォルダ作成」ボタンを押します。 |
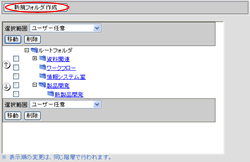 |
||||||||||||
手順1-4.フォルダ情報を入力します
|
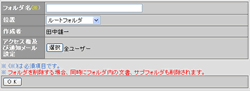 |
||||||||||||
手順1-5.アクセス権設定対象とするユーザーを選択します[アクセス権及び通知メール設定]欄のボタンを押します。 手順1-6.アクセス権限を設定します [アクセス権設定対象一覧]のグループ、ユーザーに対してアクセス権限を設定します。
※参照権が設定されていない場合、追加・変更・削除権を設定することはできません。 参照権を解除すると自動的にアクセス権設定対象一覧から削除されます。 手順1-7.を押してください を押すと登録完了となります。 |
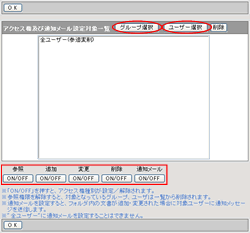 |
||||||||||||
2.フォルダを編集する手順 |
|||||||||||||
手順2-1.「管理者設定」ボタンを押します
手順1-1と同様です。 手順2-2.[フォルダ管理]リンクを押します 手順1-2と同様です。 手順2-3.”フォルダ名”リンクを押します フォルダ管理一覧画面の”フォルダ名”リンクを押します。 |
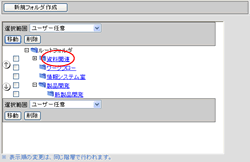 |
||||||||||||
手順2-4.フォルダ情報を変更します
必要な項目を変更します。 手順2-5.を押します を押して変更完了となります。 |
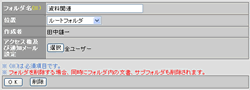 |
||||||||||||
3.フォルダを一覧から削除する手順 |
|||||||||||||
手順3-1.「管理者設定」ボタンを押します
手順1-1と同様です。 手順3-2.[フォルダ管理]リンクを押します 手順1-2と同様です。 手順3-3.削除するフォルダを選択します フォルダ管理一覧画面の[選択範囲]欄より削除したいフォルダを選択してください。
手順3-4.を押します を押すと、削除確認メッセージが表示されます。 手順3-5.を押します を押して削除完了となります。 |
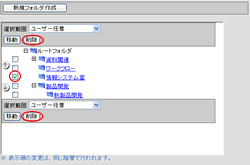 |
||||||||||||
4.フォルダを移動する手順 |
|||||||||||||
手順4-1.「管理者設定」ボタンを押します
手順1-1と同様です。 手順4-2.[フォルダ管理]リンクを押します 手順1-2と同様です。 手順4-3.移動するフォルダを選択します フォルダ管理一覧画面の[選択範囲]欄より移動したいフォルダを選択してください。
手順4-4.を押します を押すと、移動するフォルダが選択されます。 |
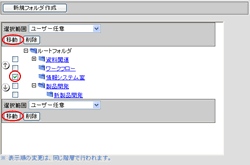 |
||||||||||||
手順4-5.移動先のフォルダを選択します
移動先のフォルダのラジオボタンを選択します。 手順4-6.を押します を押して移動完了となります。 |
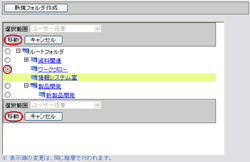 |
||||||||||||
| 文書管理 |
|---|
| ユーザーマニュアル |
| 管理者マニュアル |
|
Copyright (C) 2012 NEOJAPAN,Inc. All Rights Reserved. |