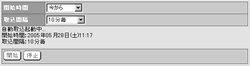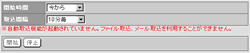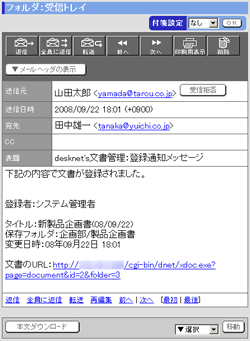| |
「自動取込」は、サーバーマシンが起動する際に、1回だけ起動していただければ結構です。
ですが、サーバーマシンを毎日再起動(例えば退社時にはサーバーを停止)されている場合には、WindowsOSの場合、付属の「at」コマンドで、UNIXの場合、「cron」コマンドで自動的に起動することができます。 |
| |
|
| |
|
| |
★ |
サーバーOSに『Windows』OSを利用している場合・・・ |
| |
1) |
「自動取込」を起動させるバッチファイルを作成 |
| |
|
Windows付属の「メモ帳」等のテキストエディタを起動し、自動取込プログラム(desknet'sインストール先\xdocreminder.exe)を起動する自動取込バッチ(xdocreminder.bat)を編集します。
※「xdocreminder.bat」については、サンプルファイルがdesknet'sインストール先に作成されます。
※desknet'sインストール先が、インストーラーデフォルトと異なる場合には編集が必要ですのでご注意ください。
[xdocreminder.batの中身(例)]
| ① |
② |
③ |
| C:\Inetpub\scripts\dnet\xdocreminder.exe |
C:\Inetpub\scripts\dnet |
10 |
①「自動取込」のモジュール名(フルパスで指定)
②desknet'sのインストール先フォルダ
③自動取込を起動する間隔(分単位で指定)※1 |
| |
|
※1・・・起動間隔には「10」、「20」、「30」、「60」、「120」、「180」、「240」、「360」、「720」、「1440」から”分”の設定値を指定することができます。それ以外の値を指定した場合には「10」分として起動されます。 |
| |
|
|
| |
2) |
atコマンドへの登録 |
| |
|
Windowsの機能であるatコマンドを利用して、定期的に自動取込プログラムを実行させるようにします。
サーバー上で[スタート]-[プログラム]-[アクセサリ]-[コマンドプロンプト]をクリックし、コマンドプロンプトを起動します。
Windows付属の「at」コマンドを実行します。
【atコマンドの説明】
|
① |
② |
③ |
| at |
08:30 |
/every:M,T,W,Th,F,S,Su |
C:\Inetpub\Scripts\dnet\xdocreminder.bat |
①「③」に指定したコマンドが実行される時間
②「③」に指定したコマンドが実行される曜日
③「①」、「②」で指定された曜日の時間に実行されるコマンド
※上記の例では、毎日(月、火、水、木、金、土、日)8時30分にC:\Inetpub\Scripts\dnetにある「xdocreminder.bat」が実行されます。
正常に実行されると「新しいジョブをジョブID=XXで追加しました。」というメッセージが表示されます。これで登録は完了です。サーバー上で指定した曜日の指定した時間に、「xdocreminder.bat」が実行されるようになります。 |
| |
|
|
| |
3) |
起動の確認 |
| |
|
Windows付属の「タスクマネージャ」を起動し、「プロセス」一覧を表示します。
一覧に、「xdocreminder.exe」が存在していれば正常に起動ができています。
※at コマンドの詳細に関しましては、Windows付属のヘルプをご参照ください。
※月曜日にサーバーを起動して、自動取込が起動し、月曜日にサーバーを停止せずに、火曜日も水曜日もサーバーを稼動した状態にしていても、自動取込が重複起動することはありません。 |
| |
|
|
| |
★ |
サーバーOSに『UNIX(LinuxやSolaris)』OSを利用している場合・・・ |
| |
1) |
自動取込プログラムを実行させるシェルファイルを作成する |
| |
|
TELNETでサーバーにログインし、「vi」等のテキストエディタを起動し、自動取込プログラム(desknet'sインストール先/xdocreminder)を起動する自動取込シェル(xdocreminder.sh)を編集します。
※「xdocreminder.sh」については、サンプルファイルがdesknet'sインストール先に作成されます。
※desknet'sインストール先が、インストーラーデフォルトと異なる場合には編集が必要ですのでご注意ください。
[xdocreminder.shの中身(例)]
| ① |
② |
③ |
| /var/www/cgi-bin/dnet/xdocreminder |
/var/www/cgi-bin/dnet |
10 |
①「自動取込」のモジュール名(フルパス)
②desknet'sのインストール先ディレクトリ
③自動取込を起動する間隔(分単位で指定)※1 |
| |
|
※1・・・起動間隔には「10」、「20」、「30」、「60」、「120」、「180」、「240」、「360」、「720」、「1440」から”分”の設定値を指定することができます。それ以外の値を指定した場合には「10」分として起動されます。 |
| |
|
|
| |
2) |
crontabを編集するエディターを設定 |
| |
|
以下のコマンドを実行し、rootユーザースイッチ後、crontabを編集するエディタを設定します。
su root
password: ***** (設定されているrootユーザパスワードを入力)
setenv EDITOR vi |
| |
|
|
| |
3) |
crontab編集 |
| |
|
以下のコマンドを入力し、crontabを開きます。
①crontabを編集するためにエディタを起動するオプション
※上記「nobody」は、お使いのWebサーバーが動作しているユーザ名を指定してください。
iキーを入力し、viエディタ上で挿入モードに変更し、xdocreminder.shを登録します。
[crontabの編集(例)]
| ① |
② |
③ |
| 30 |
8 * * 1,2,3,4,5 |
/var/www/cgi-bin/dnet/xdocreminder.sh |
①スケジューラーが実行される時間
分(0 - 59の範囲で指定) 時(0 - 23の範囲で指定)
②スケジューラーを起動する日付と曜日
日(1 - 31の範囲で指定) 月(1 - 12の範囲で指定) 曜日(0 - 6 の範囲で指定、0は日曜日)
③実行するコマンド
※上記の例では、月曜日から金曜日の8時30分に/var/www/cgi-bin/dnetディレクトリの「xdocreminder.sh」を起動します。
入力が完了したらESCキーを1回押して、「:wq」を入力、編集を終了します。
以上で設定は完了です。 |
| |
|
|
| |
4) |
起動を確認 |
| |
|
指定した時刻にスケジューラーが起動したか確認する場合、以下のコマンドを入力してください。
ps -ax | grep xdocreminder
※上記コマンドのあとにPID(プロセスID)と自動取込が表示されれば、正常に起動ができています。
※「crontab」コマンドの詳細に関しましては、コマンドラインより「man crontab」を実行し、OS付属のマニュアルをご参照ください。
※月曜日にサーバーを起動して、スケジューラーが起動し、月曜日にサーバーを停止せずに、火曜日も水曜日もサーバーを稼動した状態にしていても、スケジューラーが重複起動することはありません。 |
| |
|
|
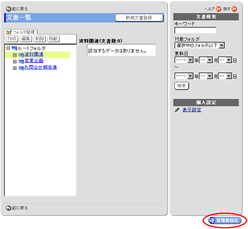
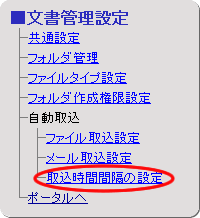

 を押してください
を押してください