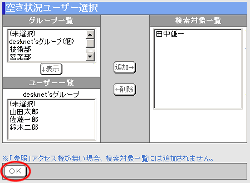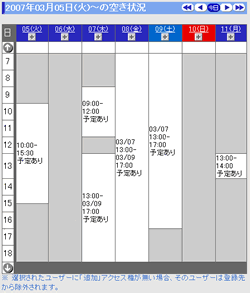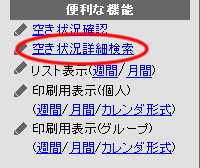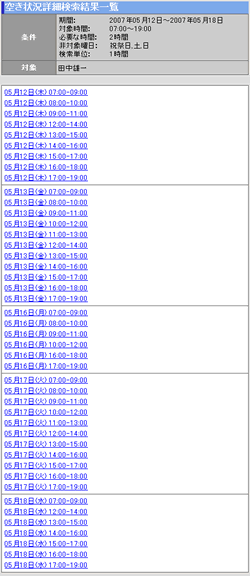1.空き状況の確認をする手順
手順1-1.[確認]リンクを押します
サブウィンドウの【便利な機能】欄にある[確認]リンクを押します。
|
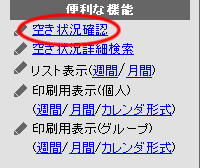
|
手順1-2.空き状況の検索対象となるユーザーを選択します
[グループ一覧]、[ユーザー一覧]から、空き状況の検索対象となるユーザーを[検索対象一覧]へ追加してください。
手順1-3. を押してください を押してください
[検索対象一覧]に選択されたユーザーの週間スケジュールの空き状況を確認することができます。
|
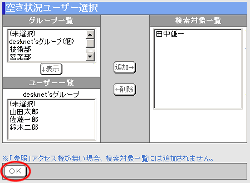 |
●週間の空き状況確認
空き状況ユーザー選択画面で検索対象に指定されたユーザーの週間スケジュールの空き状況が表示されます。
予定のある時間帯には”予定あり”と表示されます。
|
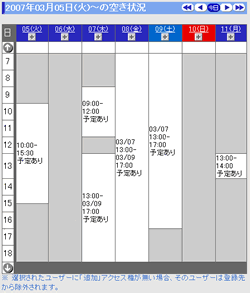
|
2.空き状況の検索をする手順
手順2-1.[詳細検索]リンクを押します
サブウィンドウの【便利な機能】欄にある[詳細検索]リンクを押します。
|
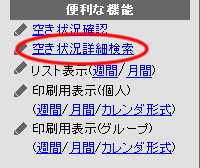
|
手順2-2.空き状況の検索対象となるユーザーを選択します
期間、対象時間、必要な時間、非対称曜日、検索単位の入力と、
[グループ一覧]、[ユーザー一覧]から、空き状況の検索対象となるユーザーを[検索対象一覧]へ追加してください。
手順2-3. を押してください を押してください
各種検索条件項目と、[検索対象一覧]に選択されたユーザーの週間スケジュールの空き状況を確認することができます。
|

|
●詳細検索の空き状況確認
指定された検索条件の週間スケジュールの空き状況が表示されます。
|
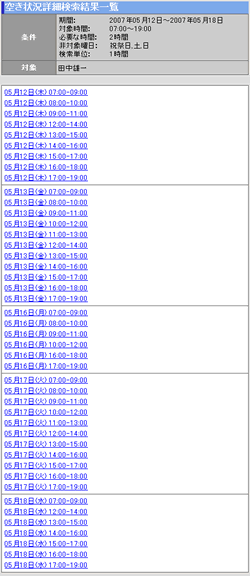
|

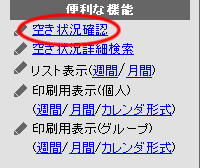
 を押してください
を押してください