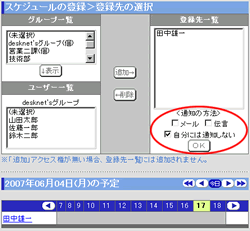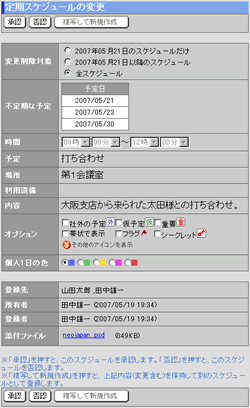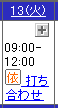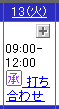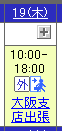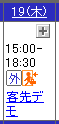手順1. ボタンを押します ボタンを押します
スケジュールの[グループ1日]、[グループ週間]、[個人1日]、[個人週間]、[個人月間]にある ボタンを押してください。 ボタンを押してください。 |
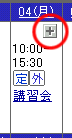
|
手順2.スケジュール情報を入力します
| 項目名 |
説明 |
| 開始日時 |
予定の開始日時を指定します。 |
| 終了日時 |
予定の終了日時を指定します。 |
| 予定 |
予定の内容を一覧から選択、または記述します。 |
| 場所 |
どこで行われる予定かを一覧から選択、または記述します。
|
| 利用設備 |
設備を利用する場合は[選択]ボタンを押して登録します。
※下記手順参照 |
| 内容 |
予定の詳細を記述します。 |
| オプション |
予定の種類を設定します。 シークレットの予定は、全ユーザに対して時間のみを表示し、内容を伏せることができます。(ただし、管理者からは参照可能です。) シークレットの予定は、全ユーザに対して時間のみを表示し、内容を伏せることができます。(ただし、管理者からは参照可能です。)
 を押すと、いろいろなアイコンが表示され、選択できるようになります。 を押すと、いろいろなアイコンが表示され、選択できるようになります。 |
| 承認依頼 |
予定を登録する際に、予定に対する承認または否認を行う依頼を設定することができます。 |
| 個人1日の色 |
個人1日画面に表示する時の色を指定します。 |
| 登録先 |
自分以外のユーザに同じ予定を登録する場合に[選択]を押して登録します。
※下記手順参照 |
| 添付ファイル |
スケジュールに添付するファイルを設定します。 |
| 定期的な予定 |
定例会議など、いつも同じ時間、場所で行われるスケジュールがある場合、登録したい間隔を入力して、あらかじめ定期的なスケジュールを設定できます。 |
| 不定期な予定 |
自由に予定を追加することが出来ます。
年月日の指定方法と、カレンダーからの指定方法があります。 |
| 付箋設定 |
色を選択すると、この予定の付箋を貼り付けることができます。 |
| アラーム |
この予定をメールで通知する事ができます。また、通知するタイミングの設定も行えます。
※メールの送信先は【個人設定】-[ユーザー情報の変更]画面の[電子メールアドレス]欄でチェックされているアドレスとなります。
この予定をメールで通知する事が出来ます。また、通知するタイミングの設定も行えます。メールの送信先は個人設定−ユーザー情報の変更画面の電子メールアドレス欄でチェックされているアドレスとなります。 |
※件名、場所、内容、オプション(帯状を除く)いずれかの項目は必ず入力してください。
手順3. を押してください を押してください
 を押すと、スケジュールの登録は完了です。 を押すと、スケジュールの登録は完了です。
|
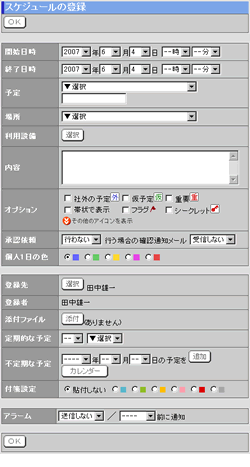 |
●利用設備の登録手順
手順1.[利用設備]欄の を押します を押します
スケジュールの登録画面で、[利用設備]欄の を押します。 を押します。
手順2.利用する設備をチェックします
[表示]欄で設備グループを選択して表示を切り替えることができます。
手順3. を押してください を押してください
 を押すと利用する設備が登録され、スケジュールの登録画面の[利用設備]欄に表示されます。 を押すと利用する設備が登録され、スケジュールの登録画面の[利用設備]欄に表示されます。
|
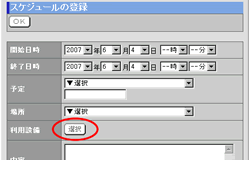

|
●登録先の設定手順
手順1.[登録先]欄の を押します を押します
スケジュールの登録画面で、[登録先]欄の を押します。 を押します。 |
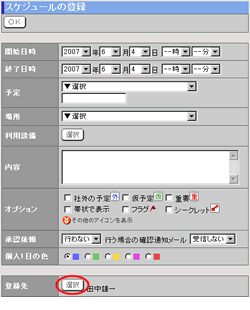
|
手順2.登録先とするユーザーを選択します
[グループ一覧]、[ユーザー一覧]から、スケジュールの登録先とするユーザーを選択して[登録先一覧]に追加します。
<通知の方法>では、スケジュールの登録先のユーザーに対し、登録したスケジュールの内容をメールや伝言で知らせることができます。
※「登録先一覧」に257人以上のユーザを選択した状態でメール通知を行うと、予定の登録は行えますが「メール宛先数が最大数を超えました」のエラーが発生します。
手順3. を押してください を押してください
 を押すと登録先のユーザーが設定され、スケジュールの登録画面の[登録先]欄に表示されます。 を押すと登録先のユーザーが設定され、スケジュールの登録画面の[登録先]欄に表示されます。
|
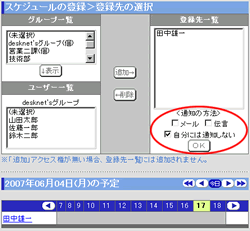 |
●承認依頼機能
予定を登録する際に、予定に対する承認または否認を行う依頼を設定することができます。 |
 |
承認依頼有りの予定を登録されたユーザーが予定を参照した場合、変更不可の予定となり、  を行うことができます。 を行うことができます。
承認すると、そのまま予定として登録され、否認すると、予定は削除されます。 |
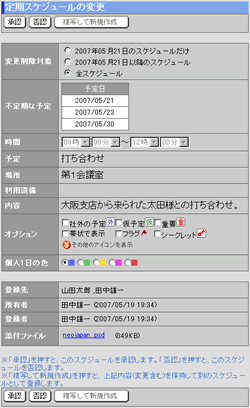
|
●承認依頼の表示
それぞれの予定一覧では、  のアイコンが表示されます。 のアイコンが表示されます。 |
承認依頼を出したユーザー
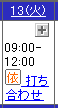
承認依頼有りの予定を登録されたユーザー
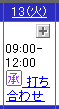
|
●直行・直帰のアイコン表示
スケジュール登録・変更時に設定できる「オプション」項目の”その他アイコン”に直行・直帰アイコンが追加されました。 |
直行アイコンの
スケジュール |
|
直帰アイコンの
スケジュール |
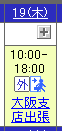 |
|
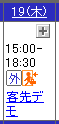 |
|
| 予定、場所項目を追加したい場合 |
| スケジュールの登録画面の[予定]、[場所]欄に新しい項目を追加したい場合、サブウィンドウ内【個人設定】の[予定項目設定]、[場所項目設定]で新しい項目を作成できます。 |

 ボタンを押します
ボタンを押します
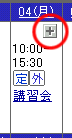
 を押してください
を押してください
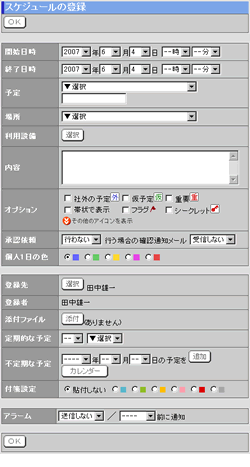
 を押します
を押します
 を押してください
を押してください
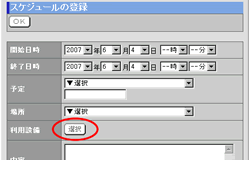

 を押します
を押します
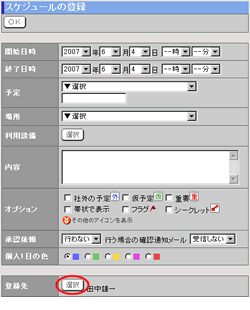
 を押してください
を押してください