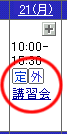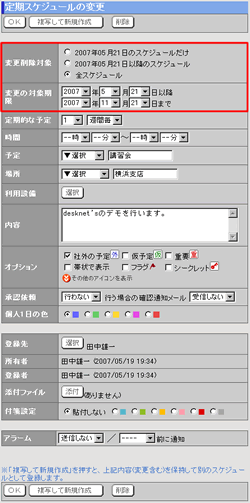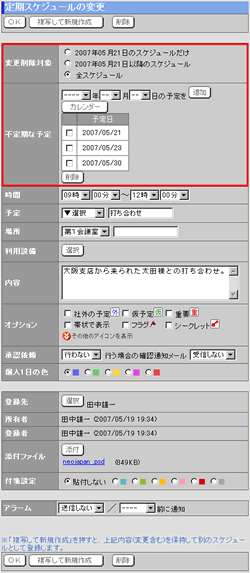1.通常スケジュールの変更手順
手順1-1."予定"リンクを押します
スケジュールの[グループ1日]、[グループ週間]、[個人1日]、[個人週間]、[個人月間]、[検索結果]にある”予定”リンクを押してください。
|

|
手順1-2.スケジュール情報を入力します
通常のスケジュール変更の場合、変更できる項目の内容は予定登録時と同じです。
手順1-3. を押してください を押してください
 を押して変更完了となります。 を押して変更完了となります。
|
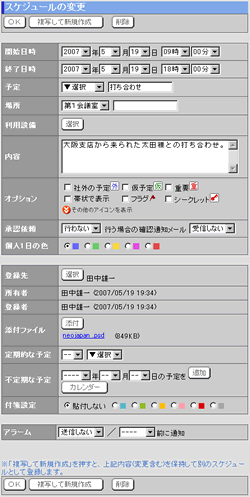
|
2.定期スケジュールの変更手順
手順2-1.”定期的な予定”リンクを押します
定期的な予定には アイコンが表示されます。 アイコンが表示されます。
|
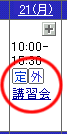
|
手順2-2.スケジュール情報を入力します
[変更削除対象]欄から変更・削除の対象とする定期スケジュールの範囲を選択します。
[変更の対象期限]欄で変更後のスケジュールの期限を選択してください。
その他の操作は、通常スケジュール情報の変更の場合と同様になります。
手順2-3. を押してください を押してください
 を押して変更完了となります。 を押して変更完了となります。
|
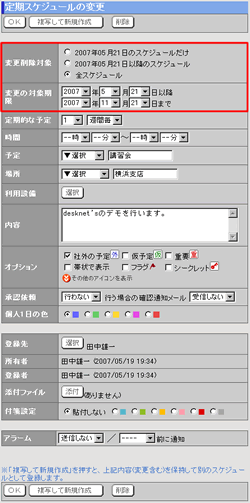
|
|
|
※上記の例で定期スケジュールの変更を行った場合、定期スケジュールとして登録されていた全ての予定が、2002年3月5日のみの予定として変更されます。
|
3.不定期スケジュールの変更手順
手順3-1."予定"リンクを押します
スケジュールの[グループ1日]、[グループ週間]、[個人1日]、[個人週間]、[個人月間]、[検索結果]にある不定期の”予定”リンクを押してください。
|

|
手順3-2.スケジュール情報を入力します
[変更削除対象]欄から変更・削除の対象とする定期スケジュールの範囲を選択します。
[不定期な予定]欄で不定期な予定の追加・削除が可能です。
不定期な予定の追加の方法は、年月日の指定と、カレンダーから指定する方法があります。
手順3-3. を押してください を押してください
 を押して変更完了となります。 を押して変更完了となります。
|
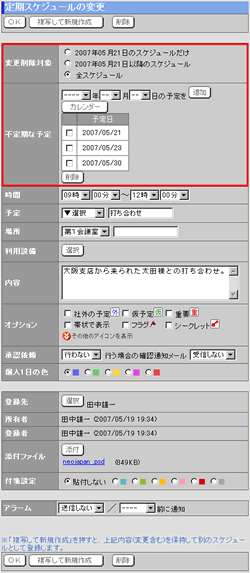
|
|
|
| アクセス権 |
アクセス権の設定により、スケジュールの変更権限が与えられていないユーザーの予定を変更することはできません。
変更権限が与えられていないユーザーの予定の場合、[OK]ボタンは表示されません。 |


 を押してください
を押してください
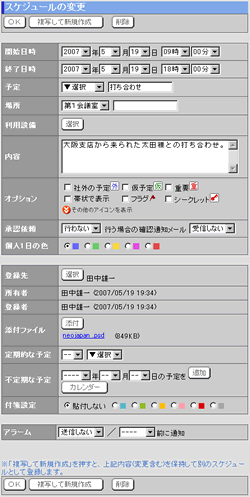
 アイコンが表示されます。
アイコンが表示されます。