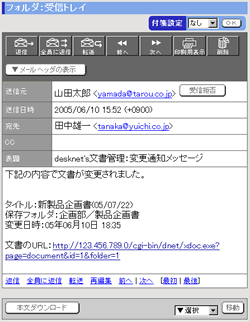手順1. を押します を押します
文書一覧画面の「新規文書登録」ボタンを押します。
|
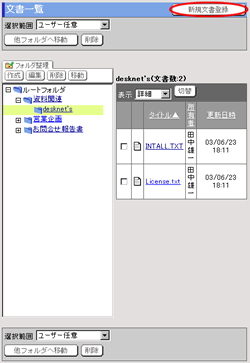
|
手順2.文書情報を入力します
| 項目名 |
説明 |
| 作業状態 |
"完了"を選択した場合、登録後の文書は、閲覧可能な状態となります。"更新作業中"を選択した場合は、更新作業中の状態になり、ファイルがロックされます。 |
| タイトル |
文書のタイトルを入力してください。 |
| 保存フォルダ |
文書の保存先となるフォルダを選択してください。 |
| コメント |
文書のコメントを入力してください。 |
| ファイル |
[参照]ボタンを押して、登録するファイルを選択してください。登録した"ファイル名"を押すと、ファイルが表示されます。 |
| アクセス権設定 |
文書にアクセス権の設定を行うことができます。
保存先となるフォルダに設定されているアクセス権限の範囲内でのみ設定することができます。
※保存先となるフォルダに設定されているアクセス権限の範囲内でのみ設定することができます。 |
|
 |
手順3.アクセス権設定対象とするユーザーを選択します
[グループ一覧]、[ユーザー一覧]からアクセス権を設定するユーザーを選択し、[アクセス権設定対象一覧]に設定します。
ユーザーを選択するために下記のボタンを使用してください。
| ボタン |
説明 |
 |
グループ一覧からグループを選択し、「表示」ボタンを押すことでユーザー一覧にグループに所属するユーザーが表示されます。
(すべて)を選択して「表示」ボタンを押すと、全ユーザーがユーザー一覧に表示されます。 |
 |
グループ又は、ユーザーを一覧から選択し、「追加」ボタンを押すことでアクセス権設定一覧にグループ、ユーザーが登録されます。 |
 |
アクセス権設定一覧のグループ、ユーザーを選択し、「削除」ボタンを押すことでアクセス権設定一覧から削除します。 |
手順4.アクセス権限を設定します
[アクセス権及び通知メール設定対象一覧]のグループ、ユーザーに対してアクセス権限を設定します。
グループ又は、ユーザーを選択した状態で、[参照]、[変更]、[削除]の ボタンを押します。 解除する場合はもう一度同じ操作を行ってください。 ボタンを押します。 解除する場合はもう一度同じ操作を行ってください。
| 選択範囲 |
説明 |
参照
 |
参照権が設定されている状態でボタンを押すと参照権が解除され、一覧から削除されます。 |
変更
 |
変更権が設定されていない状態でボタンを押すと変更権が設定されます。
変更権が設定されている状態でボタンを押すと変更権が解除されます。 |
削除
 |
削除権が設定されていない状態でボタンを押すと削除権が設定されます。
削除権が設定されている状態でボタンを押すと削除権が解除されます。 |
※参照権が設定されていない場合、変更・削除権を設定することはできません。
参照権を解除すると自動的にアクセス権設定対象一覧から削除されます。
|
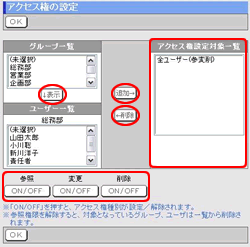 |
手順5. を押してください を押してください
 を押すと文書が登録され、文書一覧画面に表示されます。 を押すと文書が登録され、文書一覧画面に表示されます。
|
|
●文書が変更された時の通知メール
通知メールの設定を行ったフォルダ内の文書を変更した場合、「通知先」に指定されたユーザに通知メールが届きます。
※通知メールの送信元(From)は、文書を登録・更新等を行ったユーザーのアドレスが指定されます。
文書の自動取込を使用して文書の登録・更新などを行った場合は、フォルダの作成者が送信元(From)に指定されます。
フォルダの作成者がメールアドレスの設定を行っていない場合、[会社情報設定]の「電子メールアドレス」項目で指定されているアドレスを送信元(From)に指定します。
「フォルダの作成者」、「会社情報設定の電子メールアドレス」どちらともメールアドレスの設定が行われていない場合は、エラーが発生します。 |
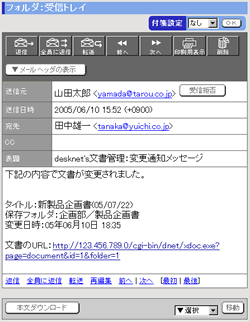
|
| 注意事項 |
格納フォルダに設定されているアクセス権限の範囲内でのみ、文書のアクセス権を設定することが可能となります。
文書の作成者は、アクセス権の設定にかかわらず、参照、変更、削除を行うことができます。 |

 を押します
を押します
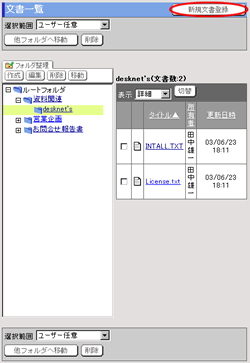




 ボタンを押します。 解除する場合はもう一度同じ操作を行ってください。
ボタンを押します。 解除する場合はもう一度同じ操作を行ってください。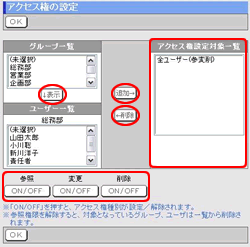
 を押してください
を押してください