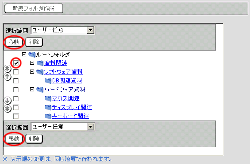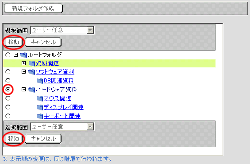| 1.フォルダを登録する手順 |
手順1-1.「管理者設定」ボタンを押します
文書一覧画面の右下にある「管理者設定」ボタンを押します。
|
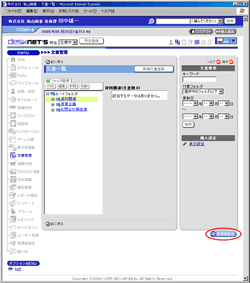
|
手順1-2.[フォルダ管理]リンクを押します
【文書管理設定】欄の[フォルダ管理]リンクを押します。
|
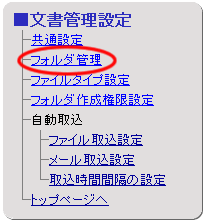
|
手順1-3. を押します を押します
フォルダ管理画面の「新規フォルダ作成」ボタンを押します。
|
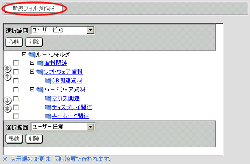
|
手順1-4.フォルダ情報を入力します
| 項目名 |
説明 |
| フォルダ名 |
登録するフォルダ名を入力してください。 |
| 位置 |
どの位置にフォルダを登録するかを選択してください。 |
アクセス権限
設定 |
登録するフォルダに対してアクセス権限の設定を行うことができます。 |
|
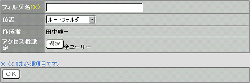 |
手順1-5.アクセス権設定対象とするユーザーを選択します
[アクセス権設定]欄の ボタンを押します。 ボタンを押します。
[グループ一覧]、[ユーザー一覧]からアクセス権を設定するユーザーを選択し、[アクセス権設定対象一覧]に設定します。
ユーザーを選択するために下記のボタンを使用してください。
| ボタン |
説明 |
 |
グループ一覧からグループを選択し、「表示」ボタンを押すことでユーザー一覧にグループに所属するユーザーが表示されます。
(すべて)を選択して「表示」ボタンを押すと、全ユーザーがユーザー一覧に表示されます。 |
 |
グループ又は、ユーザーを一覧から選択し、「追加」ボタンを押すことでアクセス権設定一覧にグループ、ユーザーが登録されます。 |
 |
アクセス権設定一覧のグループ、ユーザーを選択し、「削除」ボタンを押すことでアクセス権設定一覧から削除します。 |
手順1-6.アクセス権限を設定します
[アクセス権設定対象一覧]のグループ、ユーザーに対してアクセス権限を設定します。
グループ又は、ユーザーを選択した状態で、[参照]、[追加]、[変更]、[削除]の ボタンを押します。 解除する場合はもう一度同じ操作を行ってください。 ボタンを押します。 解除する場合はもう一度同じ操作を行ってください。
アクセス権を設定すると、以下の操作を行えるようになります。
| 選択範囲 |
説明 |
参照
 |
参照権が設定されている状態でボタンを押すと参照権が解除され、一覧から削除されます。 |
追加
 |
追加権が設定されていない状態でボタンを押すと追加権が設定されます。
追加権が設定されている状態でボタンを押すと追加権が解除されます。 |
変更
 |
変更権が設定されていない状態でボタンを押すと変更権が設定されます。
変更権が設定されている状態でボタンを押すと変更権が解除されます。 |
削除
 |
削除権が設定されていない状態でボタンを押すと削除権が設定されます。
削除権が設定されている状態でボタンを押すと削除権が解除されます。 |
通知メール
 |
通知メールの送信設定が設定されていない状態でボタンを押すと通知メール送信設定が設定されます。
通知メール送信設定が設定されている状態でボタンを押すと通知メール送信設定が解除されます。
※「アクセス権及び通意メール設定対象一覧」に257人以上のユーザを選択している場合に、全ユーザに”通知メール”送信設定を設定すると、文書の追加、変更時に「メール宛先数が最大数を超えました」のエラーが発生します。 |
※参照権が設定されていない場合、追加・変更・削除権を設定することはできません。
参照権を解除すると自動的にアクセス権設定対象一覧から削除されます。
手順1-7. を押してください を押してください
 を押すと登録完了となります。 を押すと登録完了となります。
|
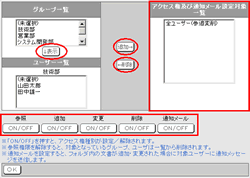 |
2.フォルダを編集する手順 |
手順2-1.「管理者設定」ボタンを押します
手順1-1と同様です。
手順2-2.[フォルダ管理]リンクを押します
手順1-2と同様です。
手順2-3.”フォルダ名”リンクを押します
フォルダ管理一覧画面の”フォルダ名”リンクを押します。
|
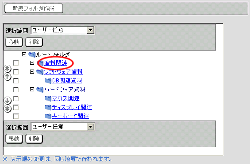 |
手順2-4.フォルダ情報を変更します
必要な項目を変更します。
手順2-5. を押します を押します
 を押して変更完了となります。 を押して変更完了となります。
※[削除]ボタンを押すと、フォルダを削除することができます。
|
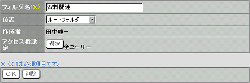 |
3.フォルダを一覧から削除する手順 |
手順3-1.「管理者設定」ボタンを押します
手順1-1と同様です。
手順3-2.[フォルダ管理]リンクを押します
手順1-2と同様です。
手順3-3.削除するフォルダを選択します
フォルダ管理一覧画面の[選択範囲]欄より削除したいフォルダを選択してください。
手順3-4. を押します を押します
 を押すと、削除確認メッセージが表示されます。 を押すと、削除確認メッセージが表示されます。
手順3-5. を押します を押します
 を押して削除完了となります。 を押して削除完了となります。
|
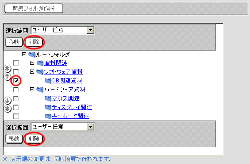 |
4.フォルダを移動する手順 |
手順4-1.「管理者設定」ボタンを押します
手順1-1と同様です。
手順4-2.[フォルダ管理]リンクを押します
手順1-2と同様です。
手順4-3.移動するフォルダを選択します
フォルダ管理一覧画面の[選択範囲]欄より移動したいフォルダを選択してください。
手順4-4. を押します を押します
 を押すと、移動するフォルダが選択されます。 を押すと、移動するフォルダが選択されます。
|
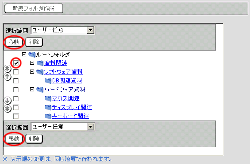 |
手順4-5.移動先のフォルダを選択します
移動先のフォルダのラジオボタンを選択します。
手順4-6. を押します を押します
 を押して移動完了となります。 を押して移動完了となります。
|
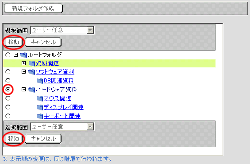 |

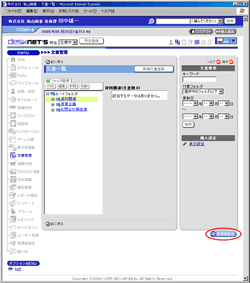
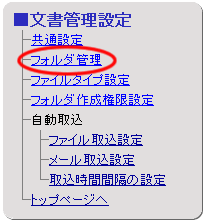
 を押します
を押します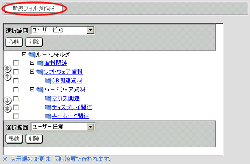
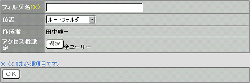
 ボタンを押します。
ボタンを押します。


 ボタンを押します。 解除する場合はもう一度同じ操作を行ってください。
ボタンを押します。 解除する場合はもう一度同じ操作を行ってください。 を押してください
を押してください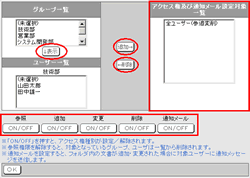
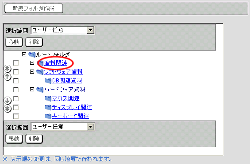
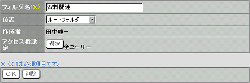
 を押します
を押します
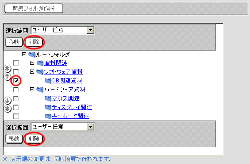
 を押します
を押します