| ユーザーマニュアル|管理者マニュアル |
| ■スケジュールの登録 |
手順1. ボタンを押します ボタンを押します
スケジュールの[グループ1日]、[グループ週間]、[個人1日]、[個人週間]、[個人月間]にある |
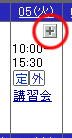 |
||||||||||||||||||||||||||||||||||||
手順2.スケジュール情報を入力します
※件名、場所、内容、オプション(帯状を除く)いずれかの項目は必ず入力してください。 手順3.を押してください を押すと、スケジュールの登録は完了です。 |
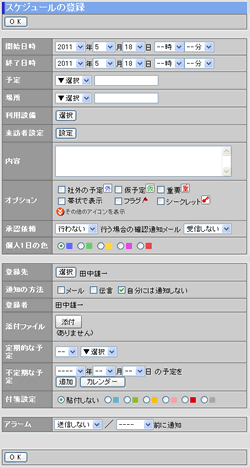 |
||||||||||||||||||||||||||||||||||||
| ●利用設備の登録手順 [デザイン設定]の「JavaScriptの使用有無」が”使用する” に設定されている場合 手順1.[利用設備]欄のを押します スケジュールの登録画面で、[利用設備]欄のを押します。 手順2.利用する設備をチェックします 設備グループを選択して表示を切り替えることができます。 手順3.「OK」を押してください 「OK」を押すと利用する設備が登録され、スケジュールの登録画面の[利用設備]欄に表示されます。 |
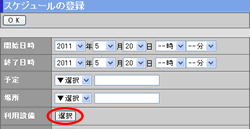 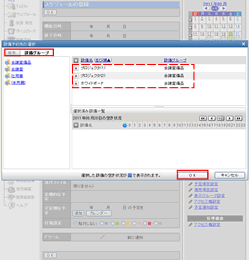 |
||||||||||||||||||||||||||||||||||||
| ●利用設備の登録手順 [デザイン設定]の「JavaScriptの使用有無」が”使用しない” に設定されている場合 手順1.[利用設備]欄のを押します スケジュールの登録画面で、[利用設備]欄のを押します。 手順2.利用する設備をチェックします [表示]欄で設備グループを選択して表示を切り替えることができます。 手順3.を押してください を押すと利用する設備が登録され、スケジュールの登録画面の[利用設備]欄に表示されます。 |
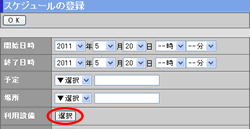 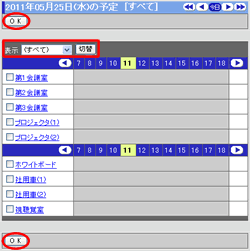 |
||||||||||||||||||||||||||||||||||||
| ●登録先の設定手順 [デザイン設定]の「JavaScriptの使用有無」が”使用する” に設定されている場合 手順1.[登録先]欄のを押します スケジュールの登録画面で、[登録先]欄のを押します。 |
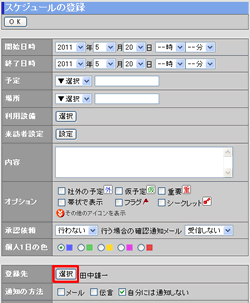 |
||||||||||||||||||||||||||||||||||||
手順2.登録先とするユーザーを選択します
登録先の選択画面から登録先ユーザーを選択します。 手順3.「OK」を押してください 「OK」を押すと登録先のユーザーが設定され、スケジュールの登録画面の[登録先]欄に表示されます。 |
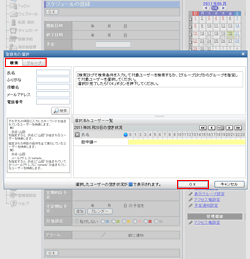 |
||||||||||||||||||||||||||||||||||||
| ●登録先の設定手順 [デザイン設定]の「JavaScriptの使用有無」が”使用しない” に設定されている場合 手順1.[登録先]欄のを押します スケジュールの登録画面で、[登録先]欄のを押します。 |
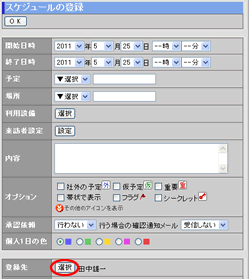 |
||||||||||||||||||||||||||||||||||||
手順2.登録先とするユーザーを選択します
を押し、ユーザー選択画面を表示します。 手順3.を押してください を押すと登録先のユーザーが設定され、スケジュールの登録画面の[登録先]欄に表示されます。 |
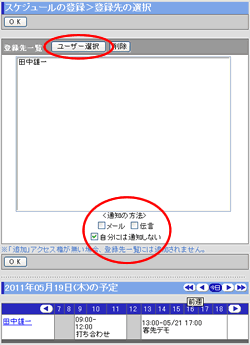 |
||||||||||||||||||||||||||||||||||||
●承認依頼機能
予定を登録する際に、予定に対する承認または否認を行う依頼を設定することができます。 |
|||||||||||||||||||||||||||||||||||||
承認依頼有りの予定を登録されたユーザーが予定を参照した場合、変更不可の予定となり、を行うことができます。 |
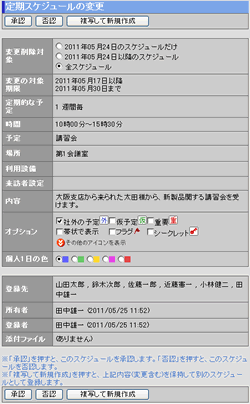 |
||||||||||||||||||||||||||||||||||||
●承認依頼の表示
スケジュール登録・変更時に[承認依頼]を「行う」とした予定は、それぞれ一覧に |
承認依頼を出したユーザー 承認依頼有りの予定を登録されたユーザー 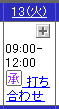 |
||||||||||||||||||||||||||||||||||||
| 予定、場所項目を追加したい場合 | |||||||||||||||||||||||||||||||||||||
| スケジュールの登録画面の[予定]、[場所]欄に新しい項目を追加したい場合、サブウィンドウ内【個人設定】の[予定項目設定]、[場所項目設定]で新しい項目を作成できます。 | |||||||||||||||||||||||||||||||||||||
| スケジュール |
|---|
| ユーザーマニュアル |
| 管理者マニュアル |
|
Copyright (C) 2002-2011 NEOJAPAN,Inc. All Rights Reserved. |