| ユーザーマニュアル|管理者マニュアル |
| ■トップポータル |

| ① 共通、グループ、個人タブ |
| ② [タブを追加]リンク |
| ③ [全体デザイン設定]リンク |
| ④ [コンテンツ追加]リンク |
| ⑤ [ポータルデザイン設定]リンク |
| ⑥ [最小化]、[削除]アイコン |
■ コンテンツの移動についてトップポータルに表示されているコンテンツを移動するには、コンテンツのタイトル欄にマウスを置き、ドラッグ&ドロップで指定の位置に移動します。 
|
||
① 共通、グループ、個人タブ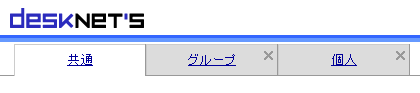 各タブ毎にトップポータルが存在します。 「共通」「グループ」のトップポータルでは、コンテンツの移動、削除などは一般ユーザーは行えません。 「個人」のトップポータルは、ユーザーが自由にコンテンツを追加・削除したり、レイアウトの変更も可能です。 「共通」タブ:全ユーザーが使用できるトップポータル 全ユーザーが使用できるトップポータルです。 |
||
「グループ」タブ:グループに所属しているユーザーが使用できるトップポータルグループに所属しているユーザーが使用できるトップポータルです。 |
||
「個人」タブ:個人で使用できるトップポータル個人で使用できるトップポータルです。 |
||
② [タブを追加]リンク[タブを追加]リンクをクリックすると、ポータルデザイン設定画面が表示されます。タブ名、カラー設定、レイアウトを入力して「OK」ボタンを押すと、タブが追加されトップポータルを使用することができます。 |
||
③ [全体デザイン設定]リンク[全体デザイン設定]リンクをクリックすると、全体デザイン設定画面が表示されます。 |
||
④ [コンテンツ追加]リンク[コンテンツ追加]リンクをクリックすると、トップポータルへのコンテンツ追加画面が表示されます。 |
||
⑤ [ポータルデザイン設定]リンク[ポータルデザイン設定]リンクをクリックすると、ポータルデザイン設定画面が表示されます。 |
||
⑥ [最小化]、[削除]アイコントップポータルに表示されているコンテンツの「最小化」を行うには、
|
●「メニュー」コンテンツの表示について
「メニュー」コンテンツは、画面の上部、下部、左端、右端にしか表示できません。 |
■上部に表示 ■下部に表示  ■左端に表示  ■右端に表示  |
||||||||||||||||||||
●「インフォメーション」コンテンツの設定
「インフォメーション」コンテンツには、設定アイコンが付いています。設定アイコンをクリックすると、コンテンツの一覧に表示するインフォメーションのグループを選択できます。 |
 |
||||||||||||||||||||
●タブメニュー
[管理者設定]-[タブメニュー設定]で登録されたタブメニューが画面上部に表示されます。タブをクリックすることで指定されたリンク先のページを表示します。 |
「desknet's DAX」のタブをクリック タブは画面上部に残り「desknet's DAX」のページが表示されます。  |
||||||||||||||||||||
●メニュー画面ロゴ
画面の左上部に表示されているメニュー画面ロゴをクリックすると、トップポータルが表示されます。 |
 |
||||||||||||||||||||
| ●各種アイコン ※[全体デザイン設定]の[通知アイコン]にて、アイコンを表示するかしないかの設定を行うことができます。
|
|||||||||||||||||||||
| トップポータル |
|---|
| ユーザーマニュアル |
| 管理者マニュアル |
|
Copyright (C) 2008 NEOJAPAN,Inc. All Rights Reserved. |
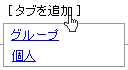 トップポータルに表示するコンテンツの追加・削除、画面のレイアウトの変更はシステム管理者のみ行うことができます。
トップポータルに表示するコンテンツの追加・削除、画面のレイアウトの変更はシステム管理者のみ行うことができます。
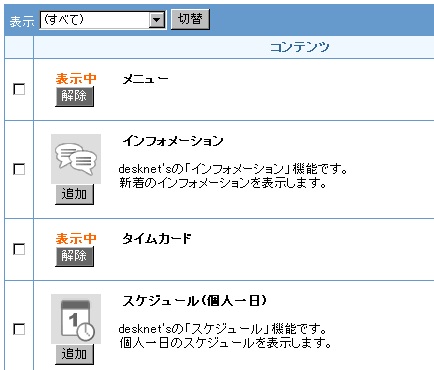
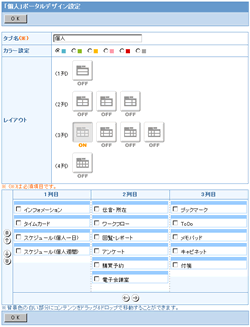





 アイコンが表示されます。
アイコンが表示されます。




