ビューとは、見え方がカスタマイズされた表のことです。
ここでは、ビューを参照するための画面を説明します。
- 画面説明
-
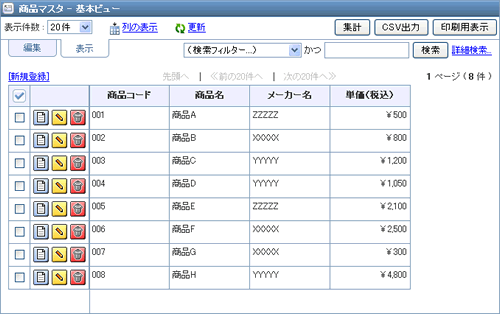
① タイトルバー
② 操作パネル
③ 簡易検索・詳細検索
④ ページ切り替え
⑤ 新規登録
⑥ 該当件数
⑦ 一覧
① タイトルバー
DB名とビュー名が表示されます。
左端の最大化アイコン をクリックすると、ビュー表示領域をブラウザ全体に広げることができます。
をクリックすると、ビュー表示領域をブラウザ全体に広げることができます。
② 操作パネル
DBに対する操作を行うための項目がまとめられています。
操作パネルには、以下の機能があります。
[編集]
・・・編集に関する操作が行えます。
| 一括更新 |
データの一括更新ができます。詳しくは「一括更新」を参照して下さい。 |
| 一括置換 |
データの一括更新ができます。詳しくは「一括置換」を参照して下さい。 |
| 一括削除 |
データの一括更新ができます。詳しくは「一括削除」を参照して下さい。 |
[表示]
・・・表示に関する操作が行えます。
| 表示件数 |
一覧の1ページに表示される件数を変更できます。
変更するとすぐに画面を更新します。
|
| 列の表示 |
一覧の表示項目を変更できます。
詳しくは下記「列の表示項目変更機能について」を参照して下さい。
※ビューのレイアウト形式が「詳細レイアウト」の場合は表示されません。
|
| 更新 |
一覧の状態を最新の状態に更新します。
ブラウザの更新ボタンを押した場合は画面全体が再読み込みされ、先頭のDBのビュー画面が表示されます。
現在表示中のビュー画面を最新の状態に更新する場合にご利用ください。
|
| 集計 |
一覧に対する集計を行ないます。詳しくは「集計」を参照して下さい。 |
| CSV出力 |
一覧をCSVとしてダウンロードできます。詳しくは「CSV出力」を参照して下さい。 |
| 印刷用表示 |
一覧を印刷するための画面を表示します。詳しくは「印刷用表示」を参照して下さい。 |
列の表示項目変更機能について
一覧の表示項目を変更できます。
※ビューのレイアウト形式が「詳細レイアウト」の場合は利用できません。
「列の表示」リンクをクリックすると、表示する列を選択するダイアログが表示されます。

DB項目の一覧が表示されますので、表示したい項目だけにチェックを付けて「OK」ボタンをクリックしてください。
選択した項目の列だけがビュー画面に表示されます。
ここで設定した列の表示は、DB一覧からビューを開きなおすまで記憶されます。
③ 簡易検索・詳細検索
簡易検索または詳細検索を行うことができます。
詳しくは「簡易検索」または「詳細検索」を参照して下さい。
④ ページ切り替え
ページを切り替えることができます。右端には現在のページ数が表示されます。
⑤ 新規登録
行を新規登録できます。詳しくは「行の追加」を参照して下さい。
⑥ 該当件数
該当件数が表示されます。
DB基本設定で「検索結果の件数表示を表示する」設定になっていない場合は「件数取得」リンクが表示されます。
「件数取得」リンクをクリックすると、取得処理が行われ、該当件数が表示されます。

→

※該当のDBに登録されているデータ数が多い場合、件数取得処理に時間がかかることがあります。
※該当件数が1ページに収まる場合は、設定にかかわらず該当件数が表示されます。
※改ページを行い最終ページを表示している場合は、設定にかかわらず該当件数が表示されます。
⑦ 一覧
ビューの設定に従ってデータが一覧表示されます。
一覧部分は、「一覧レイアウト」と「詳細レイアウト」の2つのレイアウト形式のどちらかで表示されます。
レイアウト形式によって、使用できる機能が異なります。
詳しくは、以下の各レイアウトの説明を参照して下さい。
<ビューのレイアウト形式が「一覧レイアウト」の場合>

[行の選択]
左端の列にて行の選択が行えます。
タイトル列のアイコンでは、一括選択が行えます。チェックボックスでは、行単位の選択が行えます。
行の選択操作は、一括処理を行う際に必要になる場合があります。
[行の操作]
 |
・・・ |
行の詳細参照画面を表示します。詳しくは「行の参照」を参照して下さい。 |
 |
・・・ |
行の詳細編集画面を表示します。詳しくは「行の編集」を参照して下さい。 |
 |
・・・ |
行の削除を行います。 |
[ソート]
項目名に下線が表示されている項目は、項目名をクリックすると、ソートできます。
昇順が行われている場合は、項目名の右に「▲」が表示されます。降順が行われている場合は、項目名の右に「▼」が表示されます。
項目のソートを有効にするには、該当項目のDB項目設定で、ソートを有効にする必要があります。
詳しくは、DB設定の「DB項目設定」を参照して下さい。
[列の幅変更]
項目名が表示されているセル同士の境界線(タテ線)をドラッグすることで、列の幅を変更することができます。
ここで設定した表示は、DB一覧からビュー画面を開きなおすまで記憶されます。
↓
[列のメニュー]
項目名が表示されているセルの右上をクリックすると、列の操作メニューが表示されます。
詳しくは「列の操作メニュー」を参照して下さい。
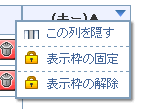
操作メニューには、以下の機能があります。
[表示枠の固定]
・・・表示枠を固定します。表示枠を固定すると、固定した列より右側の列のみが横スクロールの対象となります。
[表示枠の解除]
・・・表示枠の固定を解除します。
[簡易編集]
データ部分のセルをダブルクリックするか、セルにマウスを乗せた際に表示される鉛筆アイコン をクリックすると、簡易編集を行うことができます。
をクリックすると、簡易編集を行うことができます。
詳しくは「簡易編集」を参照して下さい。
<ビューのレイアウト形式が「詳細レイアウト」の場合>

[行の選択]
「詳細レイアウト」の場合は、選択用のチェックボックスは表示されません。
一括処理を行う場合は「全ての行」を対象に実行して下さい。
[行の操作]
 |
・・・ |
行の詳細参照画面を表示します。詳しくは「行の参照」を参照して下さい。 |
 |
・・・ |
行の詳細編集画面を表示します。詳しくは「行の編集」を参照して下さい。 |
 |
・・・ |
行の削除を行います。 |
[ソート]
「詳細レイアウト」の場合は、ソート機能は利用できません。
[列の幅変更]
「詳細レイアウト」の場合は、列の幅変更機能は利用できません。
[列のメニュー]
「詳細レイアウト」の場合は、列のメニューは利用できません。
[簡易編集]
「詳細レイアウト」の場合は、簡易編集機能は利用できません。
- データ部分のアイコンについて
-
参照権の無い列について
レイアウト形式が「一覧レイアウト」の場合は、参照権の無い列は初期状態が非表示になります。
「列の表示」から対象列を表示するように変更することはできますが、

が表示されます。
<例>
外部DB「メーカーマスタ」の参照権あり

外部DB「メーカーマスタ」の参照権あり

計算項目の計算不能表示について
項目タイプが「数値の計算」「日付時刻の計算」「時間量の計算」で、計算結果が正しく得られない場合は

が表示されます。
アイコンにマウスカーソルを合わせると原因を示すメッセージが表示されます。

| 表示メッセージ |
原因の詳細 |
| 計算式が正しく設定されていません。 |
DB項目設定で計算式が正しく設定されていません。 |
| 未入力の項目があるため正しく計算できません。 |
計算に使用される日付時刻の値が入力されていないため計算ができない状態です。
※数値の値、時間量の値は入力されていない場合は「0」扱いで計算を行います。
|
| 計算結果が扱うことのできる有効範囲を超えています。 |
計算結果の値が以下の有効範囲を超えています。
[有効範囲]
数値の計算
-999999999999999.99999 ~ 999999999999999.99999
(整数部15桁、小数部5桁で表現できる範囲)
日付時刻の計算
0001/01/01 00:00:00 ~ 9999/12/31 23:59:59
|
| 計算過程でゼロ除算が発生しました。 |
計算の中で「100÷0」というようなゼロ除算が発生。
※数値の計算の場合のみ発生する可能性があります。
|