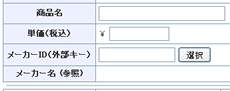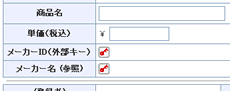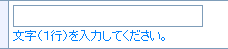ここでは、行の追加画面の説明をします。
行の追加画面には、以下の画像を参考に画面遷移してください。
行の追加は、ログイン中のユーザーが該当するDBに対して、追加権限がある場合のみ行えます。
追加権限がない場合は、「新規登録」リンクは表示されません。
DBのビュー画面には、「新規登録」リンクが表示されています。
「新規登録」リンクをクリックすると、行の追加画面が表示されます。

- 画面説明
-

① タイトルバー
② 戻る
③ 入力項目
④ OK
① タイトルバー
DB名と画面名が表示されます。
② 戻る
前の画面に戻るためのリンクです。
リンクをクリックすると、前の画面に戻ります。
③ 入力項目
1行分の入力項目が表示されます。
登録したい内容を入力して下さい。
各項目タイプごとの入力方法については、「項目タイプごとの入力欄について」を参照して下さい。
各入力項目の入力時の仕様は、DB設定のDB項目設定に依存します。
入力項目の見た目は、DB設定のレイアウト設定に従って表示されます。
DB項目設定の詳細については「DB項目設定」を参照して下さい。
レイアウト設定の詳細については「詳細画面/編集画面のレイアウト設定」を参照して下さい。
外部DBに対する参照権の有無による表示の違いについて
外部キー項目の取込元DBに対して参照権が無いユーザーでログインしている場合、外部キー項目およびその従属項目には が表示されます。
参照権の無いDBの情報を取り込むことはできません。
が表示されます。
参照権の無いDBの情報を取り込むことはできません。
<例>
| 外部DB「メーカーマスタ」の参照権あり |
外部DB「メーカーマスタ」の参照権なし |
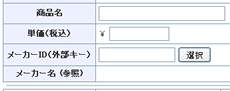 |
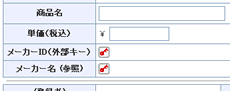 |
④ OK
入力内容を登録するためのボタンです。
入力項目に登録したい内容を入力してからクリックしてください。
入力内容に問題がある場合は、ダイアログが表示されます。
入力内容に問題がなければ、ビュー画面が表示されます。
- 項目タイプごとの入力欄について
-
入力欄の共通仕様
DB項目設定で「入力画面用の説明文」が登録されている場合は、入力欄の下に青文字で表示されます。
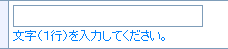
項目タイプごとの入力欄
キー、(登録者)、(登録日)、(更新者)、(更新日)

システム上、自動的に登録される項目です。参照専用です。
行の新規登録の場合は何も表示されません。
行の編集の場合は、すでに登録されている値が表示されます。
文字(1行)

テキストボックスが表示されます。
文字列を入力してください。
文字(複数行)

テキストエリアが表示されます。
文字列を入力してください。
メールアドレス

テキストボックスが表示されます。
メールアドレスを入力してください。
URL

テキストボックスが2つ表示されます。
「URL」にはURLを入力してください。
「リンク文字列」にはURLをリンク表示する際の文字列を入力してください。
数値

テキストボックスが表示されます。
数値を入力してください。
DB項目設定で「値の前に表示する単位」「値の後に表示する単位」が設定されている場合は、入力欄の前後に単位が表示されます。
数値の計算

(自動計算)と表示されます。自動計算項目のため入力欄は表示されません。
日付時刻

DB項目設定で設定されている入力形式に従った入力欄が表示されます。
入力欄の右には「現在」ボタンが表示されます。
「現在」ボタンをクリックすると日付時刻の入力欄に現在日時が自動入力されます。
「年」の入力欄がセレクトボックスの場合、選択できる値は2000~2050の範囲内に限られます。
日付時刻の計算

(自動計算)と表示されます。自動計算項目のため入力欄は表示されません。
時間量

DB項目設定で設定されている入力形式に従った入力欄が表示されます。
時間量の計算

(自動計算)と表示されます。自動計算項目のため入力欄は表示されません。
選択値(1件選択)

DB項目設定で設定されている入力方式に従い、選択肢がラジオボタン、またはセレクトボックスで表示されます。
いずれかひとつを選択してください。
選択値(複数件選択)

DB項目設定で設定されている入力方式に従い、選択肢がチェックボックスで表示されます。
当てはまるものすべてを選択してください。
ユーザー選択

ユーザー選択用の「選択」ボタンが表示されます。
「選択」ボタンをクリックすると、「ユーザー選択」ダイアログが開きます。
登録したいユーザーを選択してください。
「ユーザー選択」ダイアログの詳細については
「ユーザー選択ダイアログ」を参照してください。
ファイル

ファイル選択欄と「追加↓」ボタンが表示されます。
登録したいファイルを選択し、「追加↓」ボタンをクリックしてください。
複数のファイルを登録する場合は上記を繰り返してください。
追加されたファイルは「追加↓」ボタンの下に一覧表示されます。

追加したファイルの情報として「ファイル名」「×ボタン」「ファイルサイズ」が表示されます。
「ファイル名」をクリックすると、対象のファイルをダウンロードできます。
「×」をクリックすると、対象のファイルが削除されます。
イメージ

ファイル選択欄と「実行」ボタンが表示されます。
登録したい画像ファイルを選択し、「実行」ボタンをクリックしてください。
アップロードが実行された画像ファイルはファイル選択欄の下にプレビュー画像が表示されます。

追プレビュー画像の右に「削除」ボタンが表示されます。
「削除」ボタンをクリックすると、画像ファイルが削除されます。
外部キー

外部キー入力用のテキストボックスと「選択」ボタンが表示されます。
「選択」ボタンをクリックすると、別ウィンドウで外部キー検索画面が表示されます。

外部キー検索画面とは、取込元の行(データ)を選択する為の画面です。
外部キー検索画面は、対象DBのデフォルトビューに指定されているビュー設定に従って表示されます。
デフォルトビュー設定については
「ビュー設定」を参照してください。
各行に表示されている「選択」ボタンをクリックすると、外部キー検索画面のウィンドウが閉じます。
選択を行うと、外部キー入力用のテキストボックスに選択した行のキー項目の値が自動入力されます。
また対象の外部キー項目の従属項目にも選択した行のデータが自動入力されます。
<選択例>
外部キー選択前

↓
外部キー検索画面でキーの値「1」の行を選択。
↓
外部キー選択後

・外部キー項目である「商品DBの外部キー」の入力欄に、選択したデータのキーの値「1」が自動入力されます。
・従属項目(参照取込)である「商品名 (参照)」に、選択したデータの商品名が表示されます。
・従属項目(複写取込)である「単価 (複写)」の入力欄に、選択したデータの単価の値が自動入力されます。
複写取込項目の入力値は選択後に変更することもできます。
最終的には「OK」ボタンをクリックしたときに入力されていた値が登録されます。
外部キー入力用のテキストボックスには値を直接入力することもできますが、その場合は各従属項目に値の自動反映が行なわれません。ご注意ください。
参照取込

参照取込項目の値は、外部キー項目の選択内容によって自動的に決定します。
入力欄は表示されません。
複写取込

複写取込項目は、取込元の項目タイプの仕様に従います。


 が表示されます。
参照権の無いDBの情報を取り込むことはできません。
が表示されます。
参照権の無いDBの情報を取り込むことはできません。